
Siit saate teada kõik Photoshopis piltide avamise viisid, sealhulgas uue avaekraani kasutamine ning JPEG.webp- ja toorfailide avamise erinevus!
Selles piltide Photoshopisse saamise peatükis oleme seni õppinud, kuidas seada Photoshop vaikeseadme pildiredaktoriks nii Windowsi kui ka Maci jaoks, et saaksime pilte Photoshopisse avada otse meie opsüsteemist. Seekord õpime, kuidas pilte Photoshopis ise avada.
Piltide avamine võib tunduda mõttetu. Kuid kui tegelete sama massiivse programmiga nagu Photoshop, võib isegi selline lihtne ülesanne nagu pildi avamine osutuda vähem ilmseks, kui võiksite oodata. Ja Photoshop CC uusimates versioonides on Adobe lisanud uue avaekraani, mis annab meile veelgi rohkem võimalusi piltide avamiseks. Nii et isegi kui olete Photoshopit juba aastaid kasutanud, on alati midagi uut õppida.
Kaks võimalust Photoshopis töötada
Photoshopis tööle asumiseks on tegelikult kaks erinevat viisi. Üks on luua uus tühi Photoshop-dokument ja seejärel importida sinna pilte, graafikat ja muud vara. Ja teine on olemasoleva pildi avamine. Enamikul juhtudel, eriti kui olete fotograaf, soovite alustada pildi avamisega ja seda me õpimegi siin tegema. Vaatleme ka olulist erinevust tavalise JPEG.webp-faili avamise ja toores vormingus jäädvustatud foto avamise vahel.
Selle juhendi maksimaalseks kasutamiseks peate kasutama Photoshop CC uusimat versiooni ja veenduge, et teie Photoshop CC eksemplar oleks ajakohane. See on 2. peatüki 4. õppetund - piltide avamine Photoshopis.
Alustame!
Kujutise avamine Photoshopi avaekraanil
Esiteks vaatame, kuidas pilte avada, kasutades Photoshopi hiljutist lisandust, mida tuntakse avaekraanina . Kui käivitame Photoshop CC ilma pilti avamata või kui sulgeme oma dokumendi ja meil pole ühtegi muud dokumenti avatud, kuvatakse Photoshop avaekraan.
Hiljutise faili avamine
Kui olete töötanud eelmiste piltide või dokumentidega, näete neid avakuval pisipiltidena. Hiljutise faili uuesti avamiseks Photoshopisse, et saaksite sellega edasi töötada, klõpsake lihtsalt selle pisipiltil:
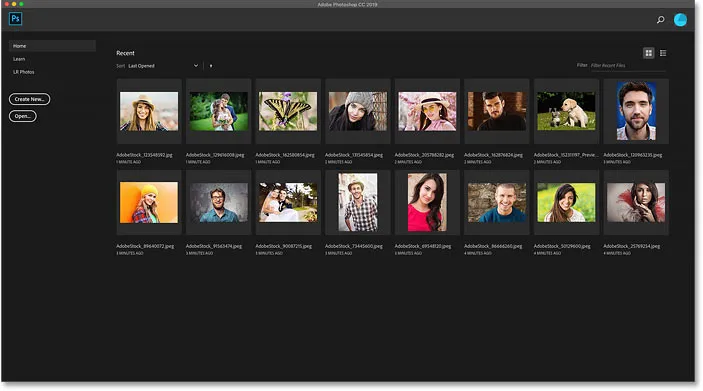
Avaekraan võimaldab teil hiljuti kuvatud faile kiiresti vaadata ja uuesti avada.
Uue pildi avamine avaekraanilt
Kuid kui see on Photoshop'i esmakordne käivitamine või kui olete hiljutiste failide ajaloo kustutanud, ei näe te pisipilte. Selle asemel kuvatakse avaekraan algses olekus, kus on kastid, millel saate klõpsata, et lisateavet Photoshopi kohta saada. Avaekraani sisu on dünaamiline ja aeg-ajalt muutub, nii et teie oma võib välja näha erinev sellest, mida me siin näeme:
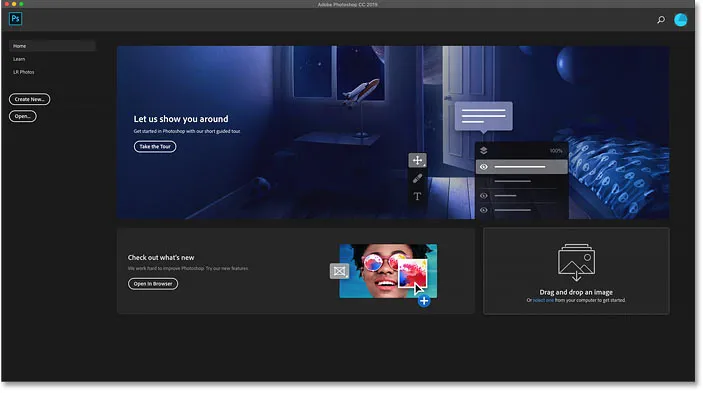
Avakuva ilma hiljutiste failipiltideta.
Avakuval uue pildi avamiseks klõpsake vasakus veerus nuppu Ava :

Klõpsake avakuval nuppu Ava.
See avab Windowsi arvutis failihalduri või Macis Finderi (mida ma siin kasutan). Liikuge kausta, kus oma pilte hoitakse, ja topeltklõpsake sellel pilti. Ma avan JPEG.webp-pildi praegu, kuid hiljem õpime ka, kuidas avada ka töötlemata faile:
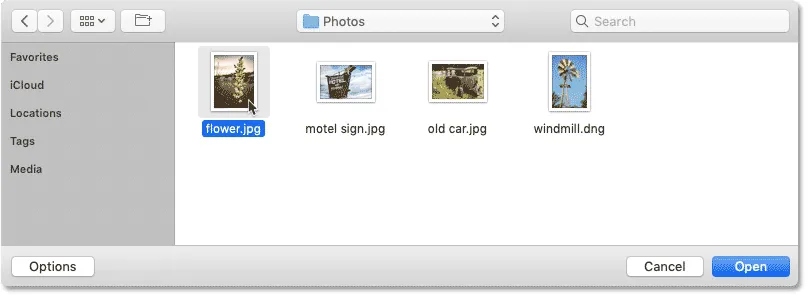
Kujutise valimiseks topeltklõpsake sellel.
Pilt avaneb Photoshopis, valmis redigeerimiseks:

Esimene pilt avaneb Photoshopis.
Kujutise sulgemine
Kujutise sulgemiseks avage ekraani ülaosas menüüribal menüü File ja valige Close :
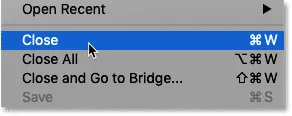
Minge menüüsse File> Close.
Kujutise avamine avaekraanilt
Kuna ühtegi muud pilti ei avatud, naaseb Photoshop mind avaekraanile. Ja ma näen nüüd pildi avanemist, mis oli varem avatud. Selle uuesti avamiseks võin lihtsalt klõpsata selle pisipildil:
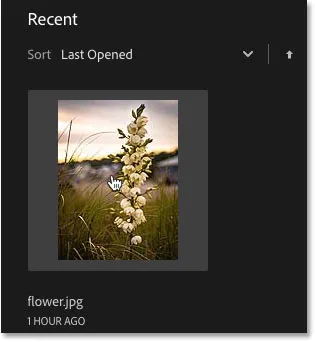
Klõpsake avakuval pisipiltil.
Ja sama pilt avaneb jälle:

Esimene pilt avaneb uuesti.
Kuidas avakuval avada teine pilt
Mis siis, kui olete juba pildi avanud, nagu mul siin on, ja soovite nüüd avada teise pildi? Oleme juba näinud, et saame pilte avada Photoshopi avaekraanilt ja saame igal ajal tagasi avaekraanile lülituda, klõpsates Photoshopi liidese vasakus ülanurgas nuppu Home :
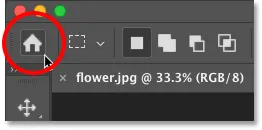
Avakuvale naasmiseks klõpsake nuppu Ava.
Seejärel klõpsake uuesti avaekraanil uuesti nuppu Ava :

Uue pildi avamiseks klõpsake nupul Ava.
Liikuge oma piltide kausta ja topeltklõpsake teisel pildil:
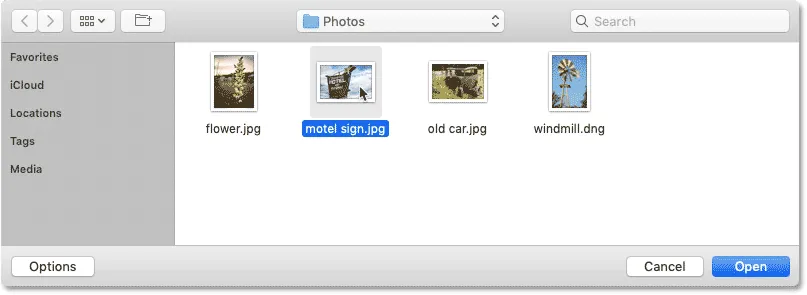
Teise pildi valimine.
Ja pilt avaneb Photoshopis:
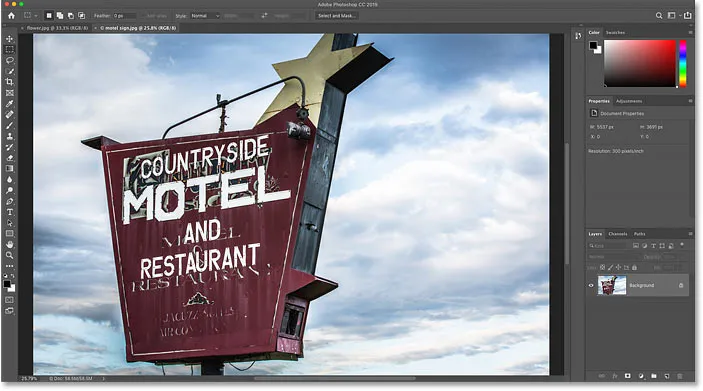
Avaneb teine pilt.
Kuidas vahetada mitu avatud pilti
Avatud piltide vahel vahetamiseks klõpsake dokumentide ülaosas asuvatel vahekaartidel :
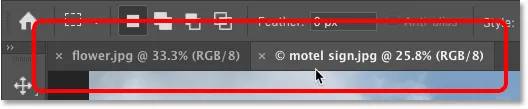
Piltide vahetamiseks kasutage vahekaarte.
Mida teha, kui puudub Photoshopi nupp Avaleht
Kui kasutate Photoshop CC 2019 või uuemat ja vasakus ülanurgas pole nuppu Kodu, kontrollige Photoshopi eelistusi ja veenduge, et avakuva pole keelatud.
Minge Windowsi arvutis menüüsse Redigeerimine . Minge Macis üles Photoshop CC menüüsse. Sealt valige Eelistused ja seejärel Üldine :
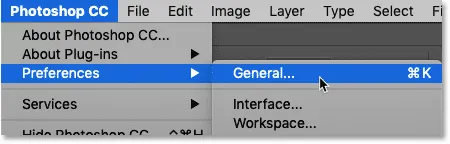
Minge jaotisse Redigeerimine (Win) / Photoshop CC (Mac)> Eelistused> Üldine.
Otsige dialoogiboksis Eelistused suvandit Keela avakuva keelamine ja veenduge, et see pole valitud. Kui see on olemas, tühjendage see. Seejärel klõpsake dialoogiboksi sulgemiseks nuppu OK. Pange tähele, et muudatuse jõustumiseks peate loobuma ja taaskäivitama Photoshop:
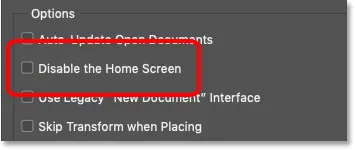
Veenduge, et "Keela avakuva" pole märgitud.
Kuidas avada pilte Photoshopi menüüst File
Kuigi avaekraan on suurepärane uus funktsioon ja ma kasutan seda kogu aeg, on traditsioonilisem viis pildi avamiseks Photoshopis minna menüüribal menüüsse File ja valida Open . Või võite vajutada kiirklahvi Ctrl + O (Win) / Command + O (Mac). See on "O" "Open" jaoks:
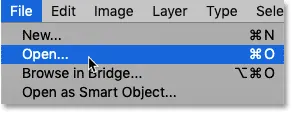
Valige File> Open.
See avab Windowsi arvutis taas File Explorer või Macis Finder. Ma valin selle valimiseks topeltklõpsu kolmandal pildil:
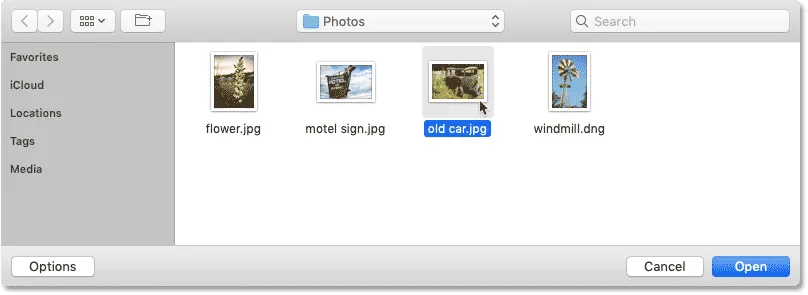
Kolmanda pildi valimine avamiseks.
Ja nagu ka kaks eelmist pilti, avaneb Photoshopis ka kolmas pilt:
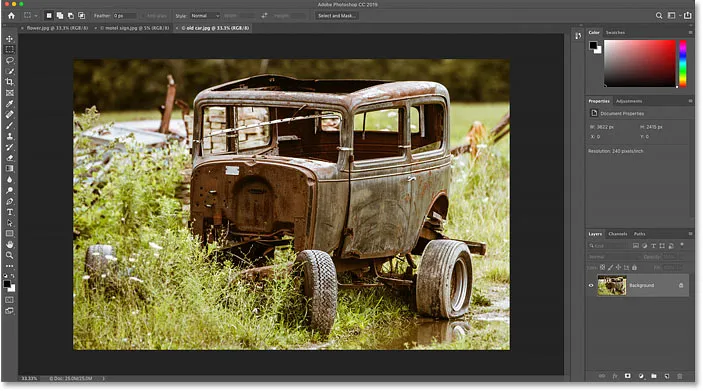
Avaneb kolmas pilt.
Ja dokumentide ülaosas asuvatel vahekaartidel näeme, et mul on nüüd kolm pilti avatud. Photoshop võimaldab meil töötada ainult ühe pildi peal korraga, kuid meil võib olla nii palju pilte kui vaja. Piltide vahel vahetamiseks klõpsake lihtsalt sakke:

Avatud piltide vahel vahetamiseks klikkides vahekaartidel.
Kuidas Photoshopis pilte sulgeda
Kujutise sulgemiseks ilma ühtegi teist avatud fotot sulgemata valige esmalt pilt, mille soovite sulgeda, klõpsates selle vahekaardil. Seejärel minge üles menüüsse File ja valige Close :

Minge menüüsse File> Close.
Või kiirem viis on klõpsata vahekaardi väikesel ikoonil „ x “:

Üksiku pildi sulgemiseks ilma ühtegi teist sulgege klõpsake "x".
Ja kõigi avatud piltide korraga sulgemiseks, mitte üksikute vahelehtede sulgemiseks, minge üles menüüsse File ja valige Close All . See sulgeb pildid ja naaseb teid Photoshopi avaekraanile:
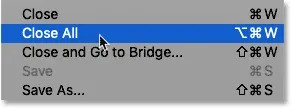
Minge menüüsse Fail> Sule kõik.
Kuidas avada Photoshopis töötlemata faile
Siiani on kõik pildid, mille olen Photoshopis avanud, JPEG.webp-failid. Me teame, et need olid JPEG.webp-failid, kuna kõigil nende nime lõpus oli faililaiend ".jpg.webp". Aga kuidas on lood töötlemata failidega ? See tähendab, et pilte, mis on tehtud teie kaamera töötlemata failivormingu abil?
Töötlemata faili avamiseks avaekraanil klõpsake nuppu Ava :

Toortfaili avamiseks klõpsake nuppu Ava.
Seejärel valige töötlemata fail, mida soovite avada. Igal kaamerate tootjal on oma toores vormingus versioon, millel on oma 3-täheline laiend. Näiteks Canoni toorfailidel on tavaliselt laiend ".cr2", Nikon kasutab ".nef" ja Fuji ".raf".
Minu puhul on minu töötlemata failil laiend ".dng", mis tähistab Digital Negative . See on Adobe enda toores vormingus versioon:
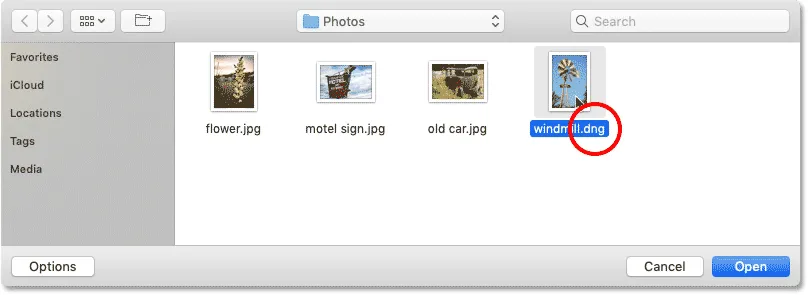
Photoshopis avatava töötlemata faili valimine.
Photoshopi Camera Raw plugin
Selle asemel, et otse Photoshopis JPEG.webp-failidena avada, avatakse töötlemata failid esmalt Photoshopi pluginas, mida tuntakse nimega Camera Raw . Camera Raw'd peetakse sageli digitaalseks pimedaks ruumiks, kuna seda kasutatakse töötlemata pildi töötlemiseks (särituse ja värvi parandamine, algse terituse lisamine ja palju muud) enne pildi Photoshopisse saatmist.
Kui olete Adobe Lightroomiga tuttav, saate Camera Raw'is kodus olla, sest nii Lightroomil kui ka Camera Raw'l on sama pilditöötlusmootor ja samad redigeerimisvalikud:
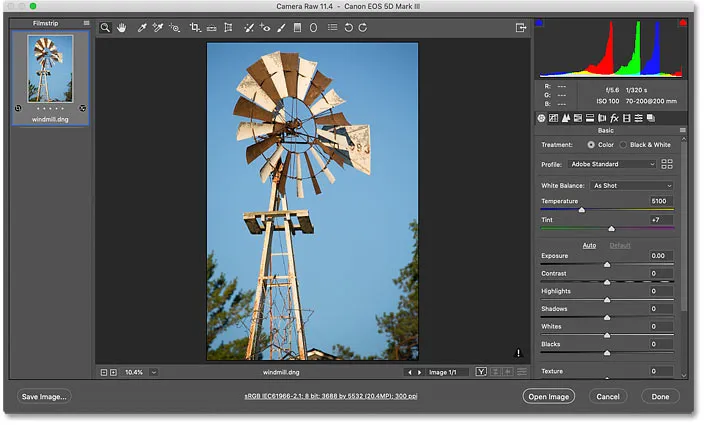
Toore failina jäädvustatud fotod avanevad rakenduses Camera Raw.
Seotud: töötlemata vs JPEG.webp fotode redigeerimiseks
Kaamera Raw sulgemine ilma pilti Photoshopis avamata
Tegelikult pakub Camera Raw nii palju kujutise korrigeerimisi, et mõnel juhul saate oma töö otse Camera Raw'is lõpule viia ja teil pole vaja pilti Photoshopisse saata. Kujutiste redigeerimine rakenduses Camera Raw läheb kaugemale selle õpetuse ulatusest, seega käsitlen Camera Rawi üksikasjalikult teistes tundides.
Kui nüüd olete pildiga rahul ja soovite lihtsalt sulgeda Camera Raw, ilma et peaksite Photoshopisse üle minema, klõpsake nuppu Valmis . Kõik teie fotoaparaadi toores seaded salvestatakse koos töötlemata failiga ja kuvatakse uuesti järgmisel korral, kui avate:
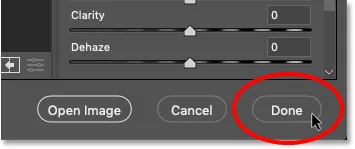
Klõpsake nuppu Valmis, et aktsepteerida ja sulgeda Camera Raw.
Kuidas teisaldada pilt Camera Raw-st Photoshopi
Kuid kui pilti on vaja Photoshopis täiendavalt redigeerida, võite sulgeda Camera Raw ja teisaldada pilt Photoshopisse, klõpsates nuppu Ava pilt :
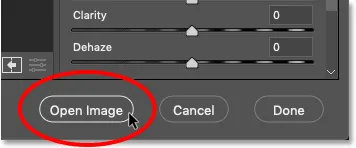
Selle avamiseks Photoshopis klõpsake valikul Ava pilt.
Pilt avaneb Photoshopis koos kõigi muudatustega, mille olete eelnevalt Camera Raw'is teinud:
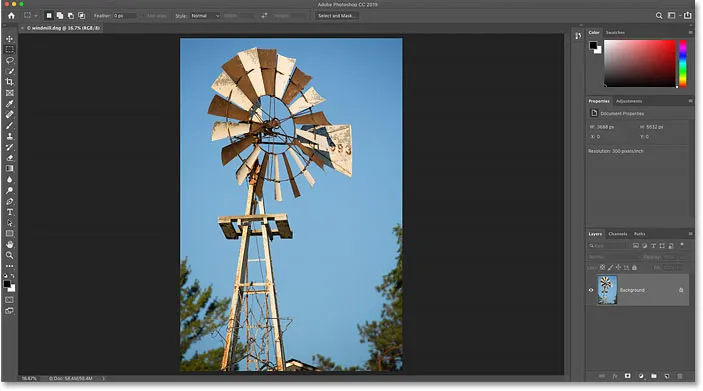
Pilt liigub Camera Rawst Photoshopisse.
Kujutise sulgemine
Kui soovite pildi sulgeda, minge üles menüüsse File ja valige Close :

Minge menüüsse File> Close.
Ja see viib meid uuesti Photoshopi avaekraanile, kus näeme kõiki meie hiljutisi faile pisipiltidena, mis on vajadusel valmis uuesti avamiseks:
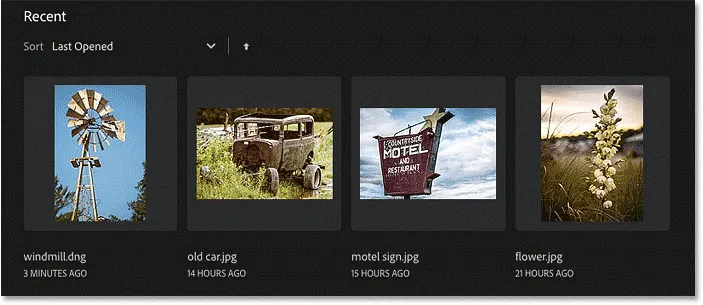
Tagasi avakuvale.
Kuhu edasi minna …
Ja seal see meil on! Nii saate pilte avada (ja uuesti avada) avaekraani ja Photoshopi menüü File abil! Kuid kuigi avaekraan muudab hiljutiste failide uuesti taasavamise hõlpsamaks, on uute piltide otsimiseks ja avamiseks parem viis kasutada Adobe Bridge'i, tasuta failibrauserit, mis on kaasas teie Creative Cloudi tellimusega. Järgmises õppetükis vaatame, mis teeb Adobe Bridge'i nii suurepäraseks. Vaadake ka mõnda teist peatükki 2. peatükk - Piltide saamine Photoshopisse.