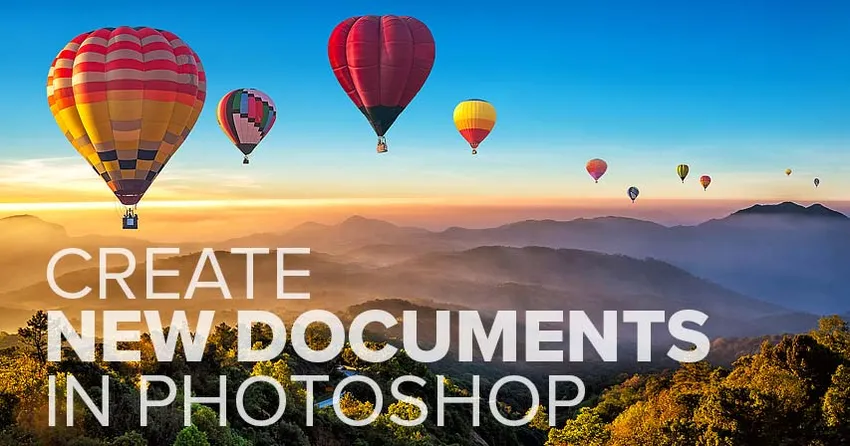
Kõik, mida peate teadma uue dokumendi loomiseks ja oma seikluse alustamiseks Photoshopis! Siit leiate teavet uue dialoogiboksi Uus dokument, kohandatud dokumentide suuruste loomise, kohandatud sätete eelseadetena salvestamise ja muu kohta!
Selle õpetuse järgimiseks peate kasutama Photoshop CC uusimat versiooni ja veenduge, et teie koopia oleks ajakohane. See on 2. peatüki 3. õppetund 10-st - piltide avamine Photoshopis. Alustame!
Uute dokumentide loomine vs Photoshopis piltide avamine
Enne alustamist on oluline, et mõistaksime erinevust uue dokumendi loomise ja Photoshopis olemasoleva pildi loomise vahel.
Millal luua uus Photoshopi dokument
Uue Photoshopi dokumendi loomisel loome sisuliselt tühja lõuendi. Kui oleme lõuendi (dokumendi) loonud, saame sinna importida pilte, graafikat või muud vara. Uued dokumendid sobivad ideaalselt kujunduse kujundamiseks, nii printimiseks kui ka veebi jaoks. Loote lihtsalt vajaliku suurusega uue tühja dokumendi ja hakkate siis oma erinevaid elemente lisama ja korraldama.
Uued dokumendid sobivad suurepäraselt ka Photoshopi pintslitega digitaalseks värvimiseks ja mitmest pildist komposiitide loomiseks. Põhimõtteliselt peate looma uue Photoshopi dokumendi igal ajal, kui soovite alustada tühja lõuendiga ja seejärel oma sisu lisada. Ja me õpime sellest õppematerjalist uute dokumentide loomist.
Millal Photoshopis olemasolevat pilti avada
Kuid kui olete fotograaf, siis uue dokumendi loomise asemel peaksite kõigepealt alustama olemasoleva pildi avamisest Photoshopis. Piltide avamine erineb uute dokumentide loomisest, kuna pilt määrab dokumendi suuruse ise.
Selle peatüki esimese paari õppetunni käigus õppisime, kuidas seada Photoshop vaikekujunduse pildiredaktoriks nii Windowsi kui ka Maci jaoks, nii et meie pildid avaneksid otse Photoshopisse, kui teeme neil Windows Exploreris või Mac Finderis topeltklõpsu. Õpime teisi võimalusi piltide Photoshopisse lisamiseks, alates järgmisest õpetusest selles peatükis Kuidas pilte avada Photoshop CC-s. Nüüd õpime, kuidas luua uusi dokumente.
Kuidas luua uut Photoshopi dokumenti
Uue dokumendi loomiseks Photoshopis kasutame dialoogiboksi Uus dokument ja selle saamiseks on mõned viisid.
Uue dokumendi loomine avaekraanilt
Üks võimalus on Photoshopi avaekraanilt . Vaikimisi suunatakse avaekraanile, kui käivitate Photoshop CC ilma pilti avamata või kui sulgete dokumendi, kui muid dokumente pole avatud.
Avaekraani sisu muutub aeg-ajalt, kuid üldiselt näete erinevaid kaste, millel võite klõpsata, et õppida Photoshopit või vaadata, mis on kõige uuemas versioonis uus. Ja kui olete töötanud eelmiste piltide või dokumentidega, näete neid pisipiltidena, millele saate klõpsata, et need kiiresti uuesti avada:
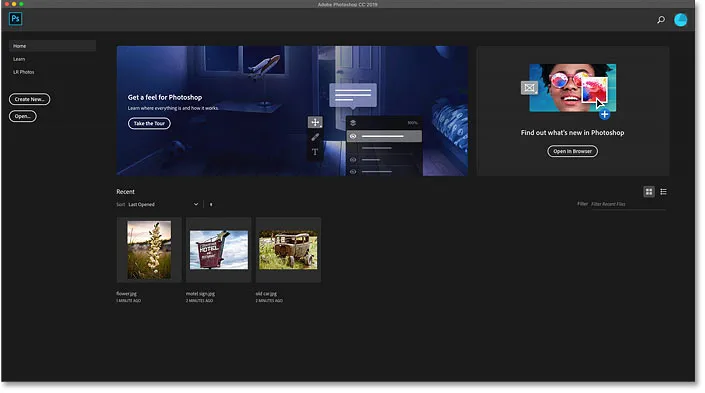
Photoshopi avaekraan.
Avaekraanil uue dokumendi loomiseks klõpsake vasakpoolses veerus nuppu Loo uus …

Klõpsake avakuval nuppu "Loo uus …".
Uue dokumendi loomine menüüribalt
Teine viis uue Photoshopi dokumendi loomiseks on avada menüüribal menüü Fail ja valida Uus . Või võite vajutada kiirklahvi Ctrl + N (Win) / Command + N (Mac):

Minge menüüsse Fail> Uus.
Dialoogiboks Photoshopi uus dokument
Iga uue dokumendi loomise viis avab dialoogiboksi Uus dokument ja tegelikult on sellest dialoogiboksist kaks versiooni. Alustuseks vaatame vaikeversiooni (siin pildil) ja siis näitan teile, kuidas minna üle vanemale, väiksemale versioonile, mis minu arvates on parem:
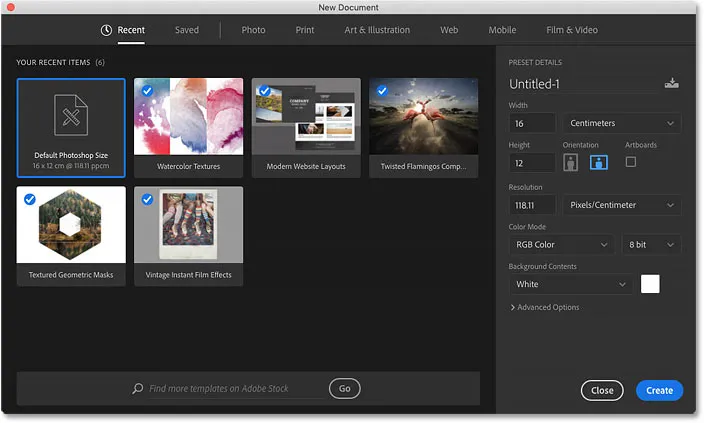
Uue dokumendi vaikimisi dialoogiboks Photoshop CC-s.
Viimati kasutatud dokumendi formaadi valimine
Dialoogiboksi ülaosas on kategooriate rida. Meil on hiljuti salvestatud ja salvestatud fotod, foto, printimine, kunst ja illustratsioonid, veeb, mobiili ning filmid ja videod .
Vaikimisi on valitud kategooria Viimane ja see annab teile kiire juurdepääsu hiljuti kasutatud dokumentide suurustele. Pisiku valimiseks klõpsake selle pisipildil ja seejärel klõpsake nuppu Loo dialoogiboksi paremas alanurgas. Või võite lihtsalt pisipildil topeltklõpsata.
Minu puhul on kõik, mida ma praegu näen, Photoshopi vaikesuurus koos mõnede Adobe'i eelnevalt tehtud mallidega. Mallide kasutamine ületab selle õpetuse ulatuse, nii et keskendume sellele, kuidas luua oma dokumente:
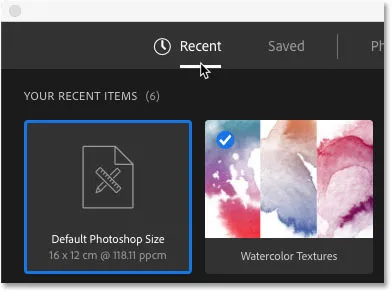
Kõik hiljuti kasutatud dokumendiformaadid kuvatakse kategoorias Viimased.
Uue eelseade valimine
Lisaks hiljuti kasutatud dokumendisuuruste valimisele võime valida ka eelseatud suuruste hulgast. Esiteks valige loodava dokumendi tüüp, valides ülaosas ühe kategooria (Foto, Prindi, Veeb jne). Valin Foto :

Dokumendi kategooria valimine.
Eelseaded kuvatakse allpool pisipiltidena. Alguses kuvatakse ainult mõned eelseaded, kuid näete rohkem, klõpsates käsku Kuva kõik eelseaded + :
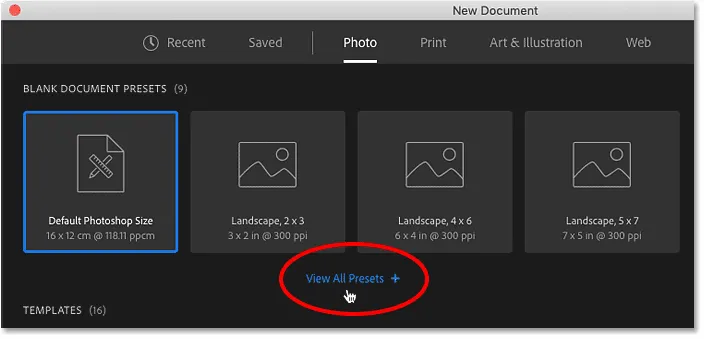
Klõpsates suvandil „Kuva kõik eelseadistused +“.
Seejärel kasutage eelseadete sirvimiseks paremal asuvat kerimisriba. Kui näete oma vajadustele vastavat, klõpsake selle pisipiltil. Ma valin "Landscape, 8 x 10":
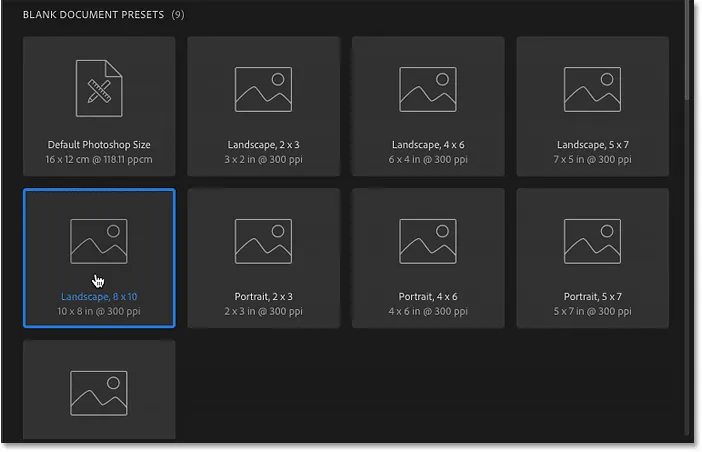
Eelhäälestatud dokumendi suuruse valimine.
Eelseadistuse üksikasjade paneel
Eelhäälestuse üksikasjad kuvatakse dialoogiboksi paremal asuval paneelil Häälestuse üksikasjad . Pärast eelseade "Maastik, 8 x 10" valimist näeme piisavalt kindlalt, et see eelseade loob dokumendi laiusega 10 tolli ja kõrgusega 8 tolli . Samuti seab eraldusvõime 300 pikslit tolli kohta, mis on printimise standardne eraldusvõime:
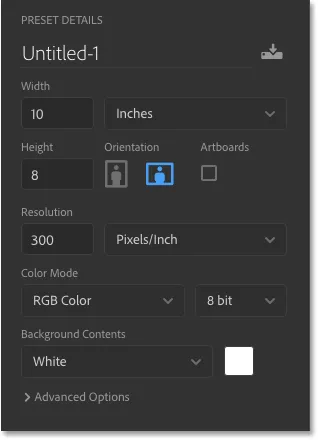
Dialoogiboksis Uus dokument paneel Eelhäälestatud üksikasjad.
Uue dokumendi loomine
Kui olete sätetega rahul, klõpsake dialoogiboksi paremas alanurgas nuppu Loo :

Klõpsates nuppu Loo.
See sulgeb dialoogiboksi Uus dokument ja avab teie uue dokumendi Photoshopis:
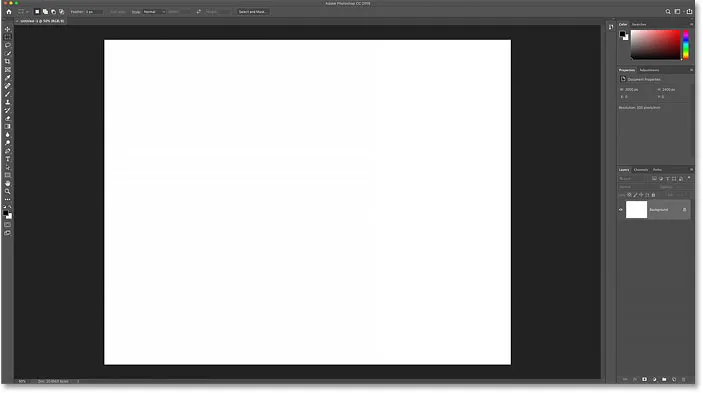
Uus dokument on loodud.
Kuidas kontrollida dokumendi suurust
Kui olete skeptiline tüüp, saate Photoshopi pildisuuruse dialoogiboksi abil kontrollida, kas dokument on soovitud suurus. Selleks minge ekraani ülaosas menüüsse Pilt ja valige Pildi suurus :
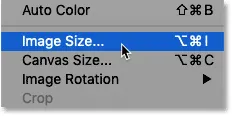
Minge valikule Pilt> Kujutise suurus.
Dialoogiboks Pilt suurus
See avab dialoogiboksi Kujutise suurus, kus näeme, et dokumendi laius on tegelikult 10 tolli, kõrgus 8 tolli ja eraldusvõime väärtuseks 300 pikslit tolli kohta :

Seadete kontrollimine dialoogiboksi Image Size abil.
Suletakse dialoogiboksis Pildisuurus, klõpsates nuppu Tühista :

Dialoogiboksi Pildisuurus sulgemine ilma muudatusi tegemata.
Dokumendi sulgemine
Seejärel sulen oma uue dokumendi, minnes menüüsse Fail ja valides Sule :
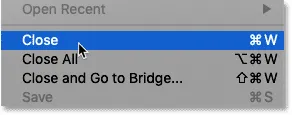
Minge menüüsse File> Close.
Uue dokumendi loomine
Kuna mul pole veel ühtegi dokumenti avatud, naaseb Photoshop mind avaekraanile. Avan uuesti dialoogiboksi Uus dokument, klõpsates nuppu Loo uus …

Klõpsake avakuval nuppu "Loo uus …".
Ja dialoogiboks Uus dokument avaneb uuesti kategoorias Viimased . Seekord kuvatakse mitte ainult Photoshopi vaikesuurus, vaid ka eelseade "Landscape, 8 x 10". Kui soovin kiiresti luua uue dokumendi, kasutades mõlemat neist suurustest, siis peaksin ainult topeltklõpsama vajalikku:

Minu varem kasutatud dokumendi suurus kuvatakse nüüd loendis Viimati.
Uute dokumentide loomine kohandatud sätetest
Ehkki eelsätte valimine võib mõnikord olla kasulik, on kõige levinum viis uue Photoshopi dokumendi loomiseks sisestada oma kohandatud sätted paneelile Eelvaate üksikasjad.
Laiuse ja kõrguse seadmine
Kui tahan luua näiteks 13-tollise 19-tollise dokumendi, siis pean kõik seadma laiuseks 13 tolli ja kõrguseks 19 tolli . Kasutan siin näitena tolliseid, kuid võite klõpsata mõõtmistüübi kastil ja valida ka muid mõõtmistüüpe, näiteks piksleid, sentimeetreid, millimeetreid ja muud:
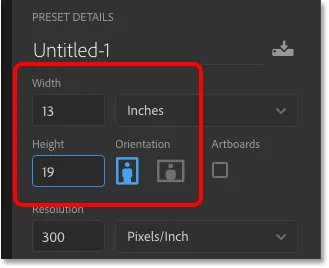
Minu valitud kohandatud laiuse ja kõrguse sisestamine.
Orienteerumise vahetamine
Dokumendi orientatsiooni muutmiseks klõpsake nuppu Portree või Maastik . See vahetab vastavalt vajadusele laiuse ja kõrguse väärtused:
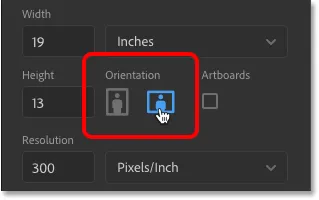
Nupud Portree (vasakul) ja Maastik (paremal).
Prindi eraldusvõime määramine
Samuti saate väljale Eraldusvõime sisestada dokumendi kohandatud eraldusvõime väärtuse. Kuid pidage meeles, et eraldusvõime kehtib ainult printimisel. See ei avalda mõju veebis kuvatavatele piltidele ega mis tahes tüüpi ekraanile.
Prindi jaoks on tööstuse standardne eraldusvõime 300 pikslit tolli kohta. Ekraanil vaadatavate piltide puhul võite lahutusvõime väärtust eirata:
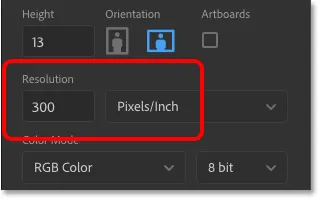
Eraldusvõime väärtuse määramine (ainult printimisel).
Dokumendi taustavärvi määramine
Uue Photoshopi dokumendi vaikimisi taustavärv on valge, kuid te saate valida mõne muu värvi suvandist Taust sisu . Alguses tundub, et saate valida ainult valge, musta või praeguse taustavärvi :
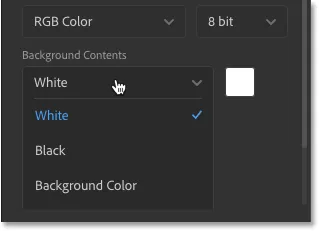
Esialgsed taustavärvi valikud.
Kui aga kerite alla, näete, et saate valida ka läbipaistva tausta või valida kohandatud, et valida värv Photoshopi värvivalijast. Kui klõpsate rippmenüüst paremal asuval värviseminaril, avaneb ka värvivalija, nii et saate valida kohandatud taustavärvi:

Veel taustavalikute kuvamiseks kerige alla.
Värvirežiim ja biti sügavus
Saate uue dokumendi jaoks määrata režiimi Värvirežiim ja Bitisügavus . Enamasti on vajalikud vaikesätted ( RGB värv ja 8 bit ), kuid vajadusel saate valida ka muud väärtused:
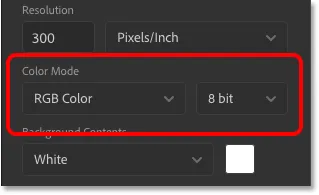
Värvirežiim (vasakul) ja Bitisügavus (paremal).
Täpsemad suvandid
Ja lõpuks, kui keerutate valikud Täpsemad valikud, leiate dokumendi värviprofiili ja piksli kuvasuhte sätted . Võite need vaikimisi jätta:
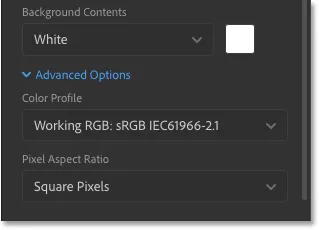
Täpsemad valikud.
Kuidas oma sätteid uue eelseadetena salvestada
Kui teate, et vajate tulevikus sama dokumendisuurust uuesti, siis võiksite enne nupule Loo klõpsamist salvestada sätted kohandatud eelsättena. Klõpsake paneeli Eelhäälestatud üksikasjad ülaosas ikooni Salvesta :
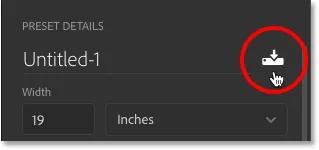
Klõpsates nuppu Salvesta.
Seejärel pange oma eelseadele nimi. Ma nimetan minu "Landscape, 13 x 19". Selle salvestamiseks klõpsake nuppu Salvesta eelseade :
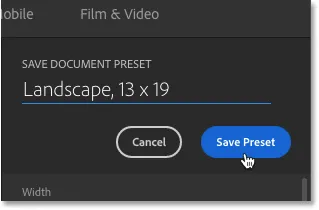
Nimetage eelseade ja klõpsake siis nuppu "Salvesta eelseade".
Dialoogiboks Uus dokument lülitub kategooriasse Salvestatud, kus leiate uue eelseaded koos kõigi muude loodud eelseadetega. Eelsätte kasutamist tulevikus avage lihtsalt kategooria Salvestatud ja topeltklõpsake eelseade pisipilti:
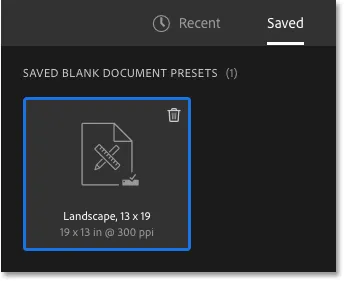
Uus eelseade ilmub kategooriasse Salvestatud.
Kuidas kustutada salvestatud eelseadet
Salvestatud eelseade kustutamiseks klõpsake pisipildi paremas ülanurgas olevat prügikasti :
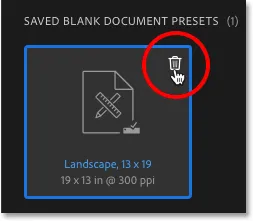
Eelseade kustutamiseks klõpsake prügikastil.
Uue Photoshopi dokumendi avamine
Nüüd, kui ma olen oma sätted eelseadetuna salvestanud, avan uue dokumendi, klõpsates paremas alanurgas nuppu Loo :

Klõpsates nuppu Loo.
See sulgeb taas dialoogiboksi Uus dokument ja avab minu uue dokumendi Photoshopis:
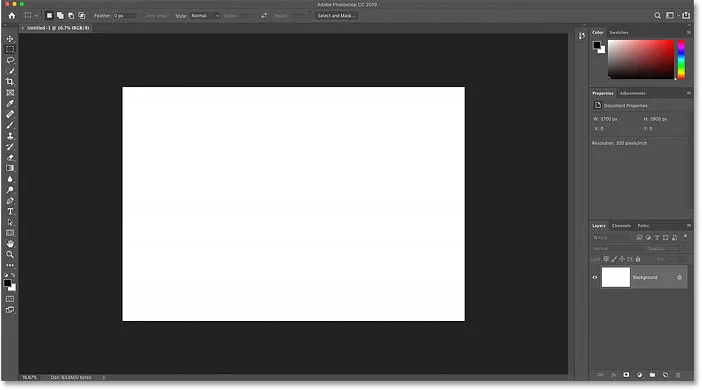
Uue dokumendi avamine minu kohandatud sätetega.
Dialoogiboksi Photoshop Legacy New Document kasutamine
Varem mainisin, et tegelikult on Photoshopi dialoogiboksis Uus dokument kaks versiooni. Siiani oleme kasutanud uuemat, suuremat versiooni. Kuid on ka väiksemat, sujuvamat versiooni ja mulle isiklikult meeldib see paremini. Adobe nimetab väiksemat versiooni dialoogiboksiks "pärand" Uus dokument, kuna seda kasutasime seni, kuni uuem versioon kaasa tuli.
Pärandversioonile lülitumiseks minge Windows PC-s menüüsse Redigeerimine, valige Eelistused ja seejärel valige Üldine . Minge Macis üles Photoshop CC menüüsse, valige Preferences ja valige General :
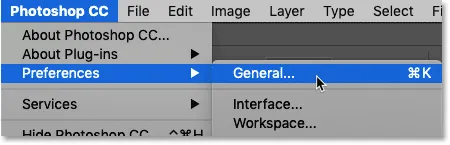
Minge jaotisse Redigeerimine (Win) / Photoshop CC (Mac)> Eelistused> Üldine.
Valige dialoogiboksis Eelistused suvand, mis ütleb Kasutada pärandiliidet "Uus dokument" ja klõpsake siis dialoogiboksi sulgemiseks nuppu OK:
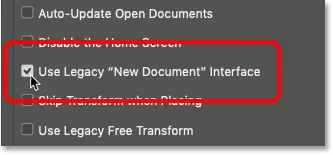
Suvandi 'Kasuta pärandit' uue dokumendi 'liides' sisse lülitamine.
Seejärel looge uus dokument, avades menüü Fail ja valides Uus :

Minge menüüsse Fail> Uus.
Ja seekord näeme päranddialoogi Uus dokument kõigi samade sätetega, kuid kompaktsemas ja sujuvamas kujunduses. Kui eelistate uuemat versiooni, minge tagasi Photoshopi eelistuste juurde ja tühjendage valiku Kasuta pärandit "Uus dokument" liides :
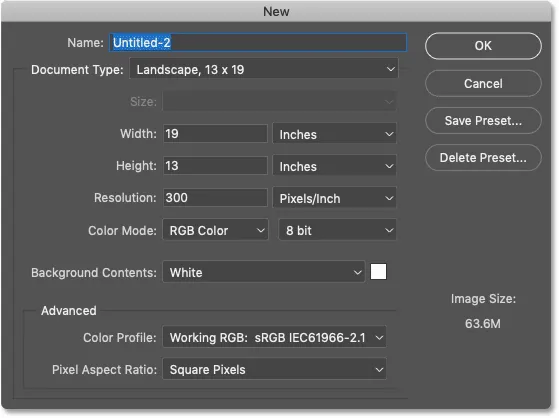
Uue dokumendi dialoogiboksi "pärand" originaalversioon.
Kuhu edasi minna …
Ja seal see meil on! Selle peatüki järgmises õppetükis õpime, kuidas Photoshopis olemasolevat pilti avada!
Või tutvuge mõne muu peatüki õppetunniga:
- 01. Tehke Photoshop Windows 10 vaikepildiredaktoriks
- 02. Tehke Photoshop Mac OS X-is vaikepildiredaktoriks
- 03. Kuidas Photoshopis uut dokumenti luua
- 04. Kuidas Photoshopis pilte avada
- 05. Kuidas Adobe Bridge'ist pilte Photoshopisse avada
- 06. Kuidas muuta Adobe Bridge'is failitüübi assotsiatsioone
- 07. Kuidas avada pilte rakenduses Camera Raw
- 08. Kuidas teisaldada failid Lightroomist Photoshopisse
- 09. Kuidas teisaldada JPEG.webp-pilte Lightroomist Photoshopisse
- 10. Kuidas Photoshopis pilte sulgeda
Täpsemate peatükkide ja meie uusimate õpetuste saamiseks külastage meie jaotist Photoshopi põhitõed!