Siit saate teada, kuidas Photoshopi suvandid Joondamine ja levitamine võimaldavad hõlpsalt ja automaatselt meie kihtide sisu rivistada ja ruumi paigutada. Ja lugege, kuidas kihirühmad aitavad meil dokumendi endaga mitu kihti korraga tsentreerida!
Siin on ekraanil avatud dokument, milles kuvatakse mõned puuplokid:
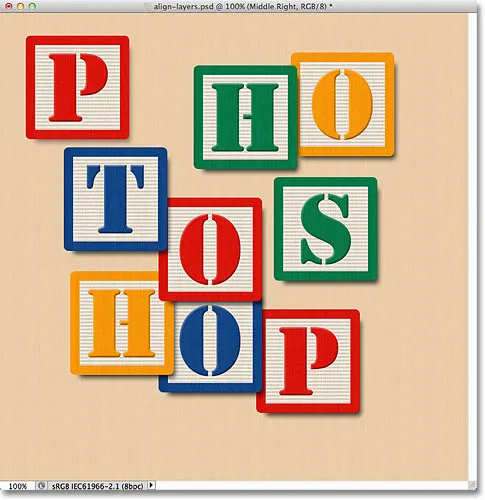 Algdokument.
Algdokument.
Praegu on klotsid kõikjal laiali, kuid ma tahaksin neid korraldada enam kui 3x3 ruudustikus. Kui vaatame minu kihtide paneeli, näeme, et iga plokk istub eraldi kihis taustkihi kohal. Olen edasi läinud ja nimetanud iga kihi ümber vastavalt sellele, kus ma tahan, et iga plokk ruudustikus ilmuks ("Ülemine vasak vasak", "Ülemine parempoolne", "Alt paremale" jne):
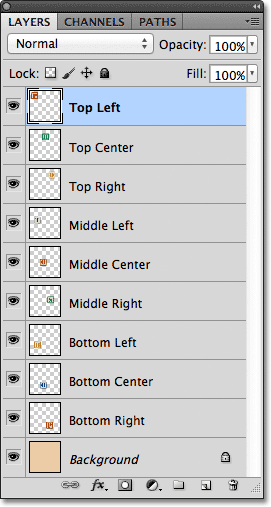 Iga plokk kuvatakse kihtide paneelil oma kihina.
Iga plokk kuvatakse kihtide paneelil oma kihina.
Niisiis, kuidas saaksin dokumendi sees olevad plokid ümber korraldada ja üksteisega rivistada? Noh, ma võiksin proovida neid käsitsi teisaldamise tööriista abil oma kohale lohistada, kuid see võtaks aega ja ma kahtlen, kas mul õnnestub need kõik suurepäraselt rivisse panna, lihtsalt silmamuna tegemise abil. Parem ja palju lihtsam viis oleks lasta Photoshopil minu jaoks automaatselt tööd teha, kasutades selle suvandite Joondus ja levitamine !
Suvanditele Joondus ja levitamine pääsemiseks peab meil olema valitud tööriist Teisalda, nii et valin selle tööriistapaneeli ülaosast:
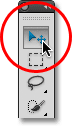 Valige tööriist Teisalda.
Valige tööriist Teisalda.
Kui tööriist Teisalda on valitud, kuvatakse suvandid Joondamine ja levitamine ikoonide seeriana suvandiribal ekraani ülaservas. Praegu on ikoonid hallid ja pole saadaval, kuna minu kihtide paneelis on valitud ainult üks kiht ja pole palju mõtet proovida kihti endaga joondada või levitada:
 Kui tööriist Teisalda on valitud, ilmuvad suvandiribale Joonda ja Levita.
Kui tööriist Teisalda on valitud, ilmuvad suvandiribale Joonda ja Levita.
Vaatame, mis juhtub, kui valin mitu kihti. Mul on juba kihi virna ülaosas valitud vasak vasak kiht:
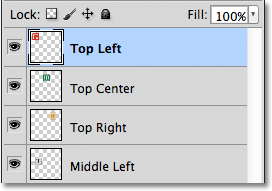 Praegu on valitud ülemine vasak vasak kiht.
Praegu on valitud ülemine vasak vasak kiht.
Valin ka ülaosa keskel ülaosas ja paremas ülanurgas, hoides all Shift klahvi ja klõpsates ülaosas paremal. See hoiab ülemise vasakpoolse kihi valituna, lisab ülemisele paremale kihi ja valib nende vahel ka ülaosa keskmise kihi, nii et nüüd valitakse kõik kolm kihti korraga:
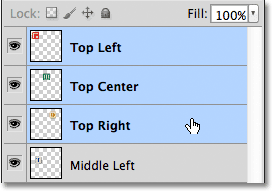 Kihtide ülemise vasaku, ülaosa keskel ja parempoolse ülaosa valimine.
Kihtide ülemise vasaku, ülaosa keskel ja parempoolse ülaosa valimine.
Kui nüüd on valitud rohkem kui üks kiht, muutuvad valikud Joondus ja Levita. Vaatame neid lähemalt.
Joonda suvandid
Kuus esimest ikooni on joondamise suvandid. Vasakult paremale on meil joondatud ülaservad, joondatud vertikaalsed keskpunktid, joondatud alumised servad, joondatud vasakud servad, joondatud horisontaalsed keskpunktid ja joondatud paremad servad . Need valikud rivistavad kahe või enama kihi sisu sisu servade või sisu keskpunktide põhjal:
 Kuus joondamisvõimalust - ülaservad, vertikaalsed keskpunktid, alt servad, vasakud servad, horisontaalsed keskpunktid ja parempoolsed servad ..
Kuus joondamisvõimalust - ülaservad, vertikaalsed keskpunktid, alt servad, vasakud servad, horisontaalsed keskpunktid ja parempoolsed servad ..
Jaotuse valikud
Järgmisena on toodud kuus jaotamise suvandit, mis võtavad mitme kihi sisu ja eraldavad need võrdselt. Vasakult paremale on meil jaotamine Ülemised servad, Jaotage vertikaalsed keskused, Jaotage alumised servad, Jaotage vasakud servad, Jaotage horisontaalsed keskused ja lõpuks Jaotage paremad servad . Pange tähele, et levitamisvalikute kättesaadavaks saamiseks peate paneelil Kihid olema valitud korraga kolm või enam kihti:
 Kuus jaotamise võimalust - ülaservad, vertikaalsed keskpunktid, alumine serv, vasak vasak serv, horisontaalne tsenter ja parem serv.
Kuus jaotamise võimalust - ülaservad, vertikaalsed keskpunktid, alumine serv, vasak vasak serv, horisontaalne tsenter ja parem serv.
Vaatame, kuidas saan neid joondamise ja levitamise valikuid oma dokumendi plokkide hõlpsaks ümberkorraldamiseks kasutada. Nagu hetk tagasi nägime, valisin kihtide paneelil kihid Ülemine Vasak, Ülemine Keskus ja Ülemine Parempoolne. Lülitan ajutiselt välja dokumendi muud plokid, klõpsates iga kihi nähtavuseikoonil . Suvandite Joondus ja levitamine kasutamiseks ei pea te teisi kihte välja lülitama. Teen seda ainult selleks, et meil oleks hõlpsam näha dokumendis toimuvat:
 Muud plokid välja lülitada, klõpsates nende kihtide nähtavuse ikoonidel.
Muud plokid välja lülitada, klõpsates nende kihtide nähtavuse ikoonidel.
Kui teised plokid on välja lülitatud, jäävad nähtavaks ainult minu valitud kolme kihi plokid. Olen jällegi siin teised plokid välja lülitanud, lihtsalt selleks, et meil oleks lihtsam toimuvat näha. Nende võimaluste kasutamiseks pole vaja kihte sisse ja välja lülitada:
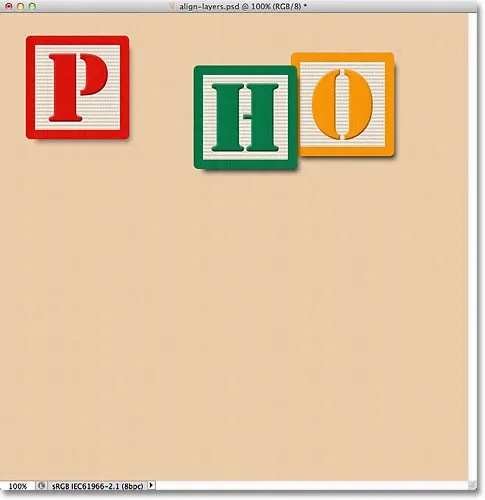 Kihtide ülaservas, ülaservas ja ülaservas olevad plokid jäävad nähtavaks.
Kihtide ülaservas, ülaservas ja ülaservas olevad plokid jäävad nähtavaks.
Esimene asi, mida ma teha tahan, on joondada need kolm plokki horisontaalselt üles, lähtudes plokkide ülaservadest. Selleks, kui kihid on valitud paneelil Kihid, tuleb mul vaid klõpsata suvandil Align Top Edges Align Top Edges Align Top Edges :
 Klõpsates suvandil Align Top Edges.
Klõpsates suvandil Align Top Edges.
Photoshop vaatab kolme plokki välja, selgitab välja, milline neist on dokumendi ülaosale kõige lähemal, seejärel liigutab ülejäänud kaks plokki kõigi kolme ülaserva joondamiseks üles ja see on kõik tehtud kohe:
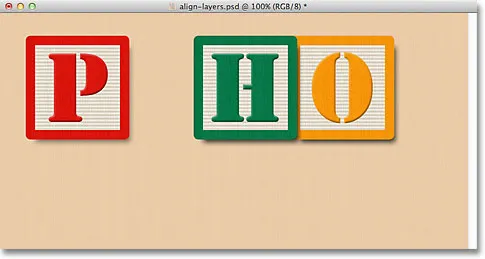 Kolm plokki on nüüd joondatud nende ülaservadega.
Kolm plokki on nüüd joondatud nende ülaservadega.
Samuti soovin jaotada kolm plokki horisontaalselt, nii et need asuvad üksteisest võrdselt, nii et seekord (jällegi kihtide paneelil valitud kolme kihiga) klõpsan suvandiribal jaotisele Horisontaalkeskmete jaotamine. :
 Klõpsates suvandil Horisontaalkeskuste levitamine.
Klõpsates suvandil Horisontaalkeskuste levitamine.
Photoshop vaatab uuesti kolme plokki, vaatab, kus asub vasakul asuv plokk ja kus paremal asuv plokk, seejärel liigutab keskmise ploki oma kohale, et luua nende vahel võrdne kogus ruumi. Mõlemal küljel olevad plokid ei liigu. Teisaldatakse ainult nendevaheline plokk:
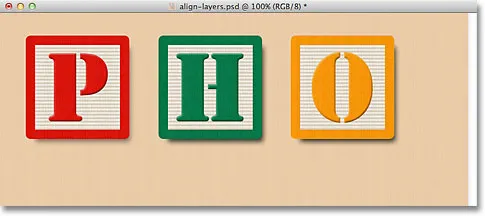 Plokid asuvad nüüd horisontaalselt võrdselt üksteisest.
Plokid asuvad nüüd horisontaalselt võrdselt üksteisest.
Kui kolm ülemist kihti on nüüd paigas, lülitan keskmise vasakpoolse ja alumise vasaku kihi sisse, klõpsates kihtide paneelil nende nähtavusikoonidele:
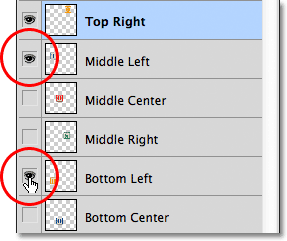 Klõpsates vasakpoolse keskmise ja alumise osa nähtavuseikoonidele.
Klõpsates vasakpoolse keskmise ja alumise osa nähtavuseikoonidele.
See lülitab dokumendis sisse need kaks uut plokki. Sinine "T" plokk on vasakul keskmisel kihil ja oranž "H" vasakul alumises osas:
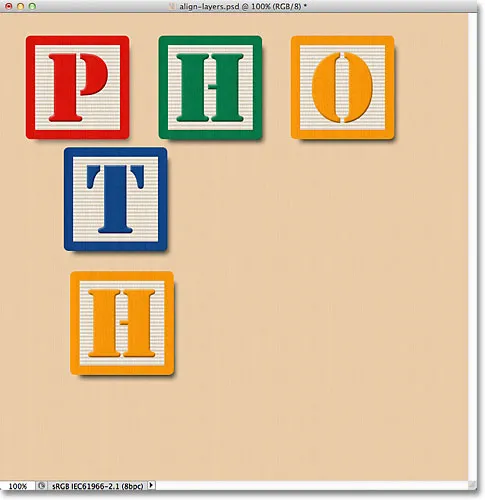 Dokumendis kuvatakse veel kaks plokki.
Dokumendis kuvatakse veel kaks plokki.
Ma tahan nende kahe uue ploki vasakpoolsed servad joondada vasakus ülanurgas oleva P-ploki vasakpoolse servaga, nii et esimene asi, mida pean tegema, on valida need kolm kihti paneelil Kihid. Alustuseks klõpsake selle valimiseks ülemisel vasakpoolsel kihil, seejärel hoian all klahvi Ctrl (Win) / Command (Mac), klõpsates keskmist vasakut ja vasakpoolset vasakpoolset kihti. See valib kõik kolm kihti korraga:
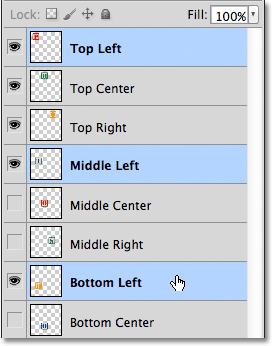 Ülemise vasakpoolse, keskmise vasakpoolse ja alt vasakpoolse kihi valimine.
Ülemise vasakpoolse, keskmise vasakpoolse ja alt vasakpoolse kihi valimine.
Kui kolm kihti on valitud, klõpsan suvandil Align Left Edges Align Left Edges ( Joonda vasakud servad ) suvandiribal :
 Klõpsates suvandil Align Left Edges.
Klõpsates suvandil Align Left Edges.
Photoshop vaatab kolme plokki, selgitab välja, milline neist on dokumendi vasakule küljele kõige lähemal, seejärel liigutab ülejäänud kaks plokki vasakule, et joondada kõigi kolme vasak serv:
 Plokkide vasakpoolsed servad on nüüd joondatud.
Plokkide vasakpoolsed servad on nüüd joondatud.
Pean ikkagi korrigeerima kolme ploki vahed, kuid tulen hetke pärast nende juurde tagasi. Lülitan kihid alt üles ja alt paremale, klõpsates nende nähtavusikoonidel:
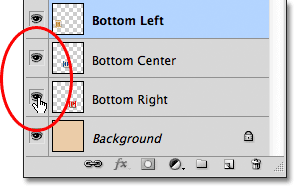 Klõpsates kihtide Alumine keskus ja Alumine parem nähtavusikooni.
Klõpsates kihtide Alumine keskus ja Alumine parem nähtavusikooni.
See lülitab sisse sinised "O" (alumine kese) ja punased "P" (alt paremal) plokid piki põhja:
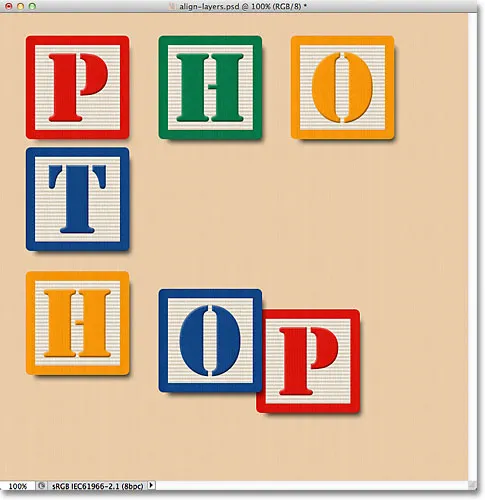 Kaks uut põhja all olevat plokki on nüüd nähtavad.
Kaks uut põhja all olevat plokki on nüüd nähtavad.
Valin kõik kolm kihti korraga, klõpsates esmalt kihtide paneelil Alumine vasak vasak kiht, hoides all Shift- klahvi ja klõpsates all paremal asuvat kihti. Nüüd on valitud kõik kolm kihti, sealhulgas alumine keskpunkt:
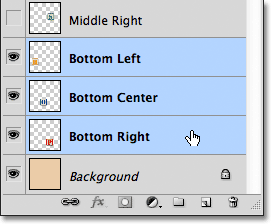 Kihtide alt vasakult, alt keskelt ja alt paremalt valimine.
Kihtide alt vasakult, alt keskelt ja alt paremalt valimine.
Ma tahan nende kihtide alumisi servi joondada, nii et klõpsaksin suvandil Joonda põhjaservad suvandiribal :
 Klõpsates suvandil Joonda alumised servad.
Klõpsates suvandil Joonda alumised servad.
Photoshop selgitab välja, milline kolmest plokist on dokumendi põhjale kõige lähemal, seejärel liigutab ülejäänud kaks plokki allapoole, et joondada kõigi kolme alumist serva:
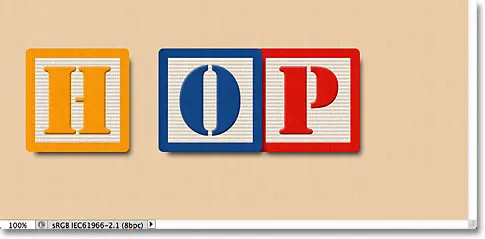 Plokkide alumised servad on nüüd joondatud.
Plokkide alumised servad on nüüd joondatud.
Nüüd, kui vasakus alanurgas olev H-plokk on paigas, lähen tagasi ja parandan piki vasakut serva asuvate plokkide vahe. Jällegi valin kihtide paneelil ülemise vasaku, keskmise vasakpoolse ja alt vasakpoolse kihi:
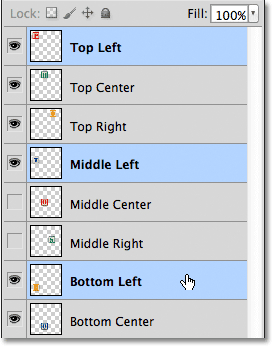 Ülemise vasakpoolse, keskmise vasakpoolse ja alt vasakpoolse kihi valimine.
Ülemise vasakpoolse, keskmise vasakpoolse ja alt vasakpoolse kihi valimine.
Kui kolm kihti on valitud, klõpsan suvandiribal Vertikaalkeskuste levitamine :
 Klõpsates suvandit Vertikaalsete keskuste levitamine.
Klõpsates suvandit Vertikaalsete keskuste levitamine.
Photoshop vaatab ülemise ja alumise ploki positsiooni, seejärel liigutab keskmist plokki, et luua nende vahel vertikaalselt võrdne kogus ruumi:
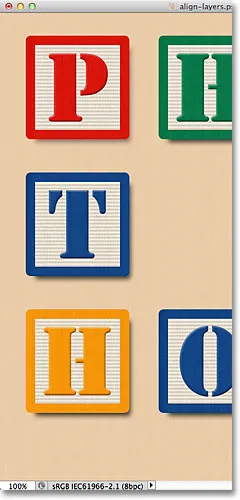 Vasakul asuvad kolm plokki on nüüd võrdselt paigutatud.
Vasakul asuvad kolm plokki on nüüd võrdselt paigutatud.
Lühikoodide, toimingute ja filtrite pistikprogramm: viga lühikoodis (reklaamid-põhitõed - keskel)
Siiamaani on kõik korras. Lülitan dokumendi keskmise parempoolse kihi sisse, klõpsates selle nähtavusikoonil:
 Parempoolse keskmise kihi sisselülitamine.
Parempoolse keskmise kihi sisselülitamine.
See lülitab paremal küljel sisse rohelise S-tähe:
 Parempoolsel keskel asuv roheline S-täht muutub nähtavaks.
Parempoolsel keskel asuv roheline S-täht muutub nähtavaks.
Kolme ploki parempoolsete servade parempoolse serva ("O", "S" ja "P") joondamiseks valin esmalt kihtide ülemise parempoolse, keskmise parempoolse ja parempoolse alaosa:
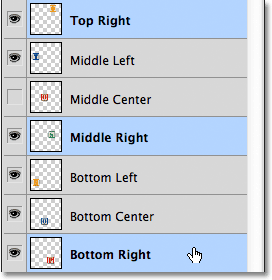 Ülemise parempoolse, keskmise parempoolse ja parempoolse alumise osa valimine.
Ülemise parempoolse, keskmise parempoolse ja parempoolse alumise osa valimine.
Seejärel klõpsan suvandil Joonda paremad servad suvandiribal :
 Klõpsates suvandil Align Right Edges.
Klõpsates suvandil Align Right Edges.
Photoshop otsustab, milline kolmest plokist on dokumendi paremale küljele kõige lähemal, ja liigutab ülejäänud kaks plokki paremale, et joondada kõigi kolme parempoolset serva:
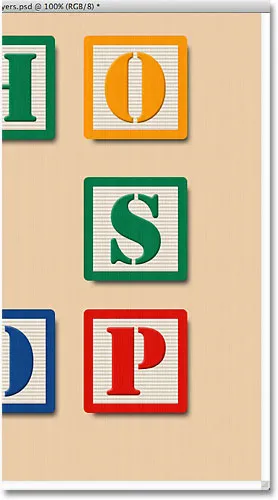 Kolme ploki paremad servad on nüüd joondatud.
Kolme ploki paremad servad on nüüd joondatud.
Samuti pean ma paigutama kolm plokki üksteisest võrdselt, nii et ma klõpsan suvandil Vertikaalkeskuste levitamine suvandiribal, täpselt nagu tegin kolme vasaku ploki vahekauguse kohandamisel:
 Klõpsates uuesti suvandil Vertikaalsete keskuste levitamine.
Klõpsates uuesti suvandil Vertikaalsete keskuste levitamine.
Ja nüüd on paremal asuvad kolm plokki võrdselt paigutatud:
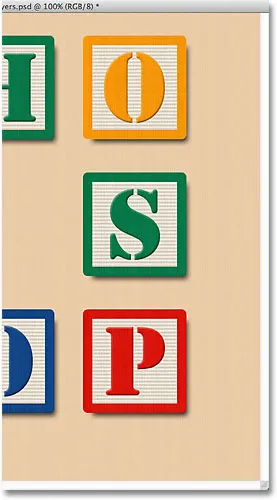 Plokid pärast suvandi Vertikaalsete keskuste levitamine klõpsamist.
Plokid pärast suvandi Vertikaalsete keskuste levitamine klõpsamist.
Lõpuks lülitan keskmise kihi sisse, klõpsates kihtide paneelil selle nähtavusikoonil:
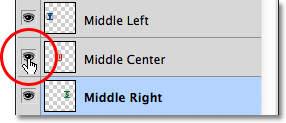 Keskmise kihi sisselülitamine.
Keskmise kihi sisselülitamine.
See lülitab sisse punase O-ploki keskel:
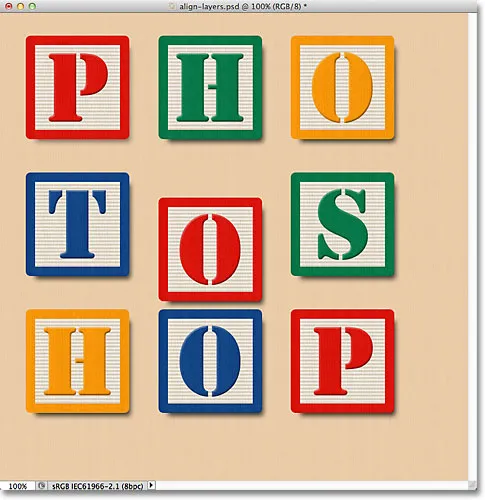 "O" plokk keskel on nüüd nähtav.
"O" plokk keskel on nüüd nähtav.
Keskmine plokk tuleb joondada selle mõlemal küljel asuvate plokkidega, nii et valin Kihtide paneelil keskmise vasakpoolse, keskmise keskosa ja keskmise parempoolse kihi:
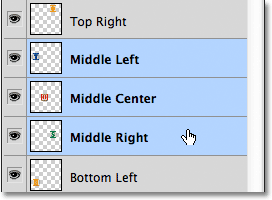 Kolme keskmise kihi valimine.
Kolme keskmise kihi valimine.
Seejärel klõpsan suvandil Joonda ülaservad suvandiribal :
 Klõpsates suvandil Align Top Edges.
Klõpsates suvandil Align Top Edges.
Photoshop liigutab keskmist plokki ülespoole, et joondada selle ülaserv selle kõrval asuvate "T" ja "S" ülaservadega ning sellega on "ruudustiku" muster täielik, tänu Photoshopi suvanditele Joondus ja Levita:
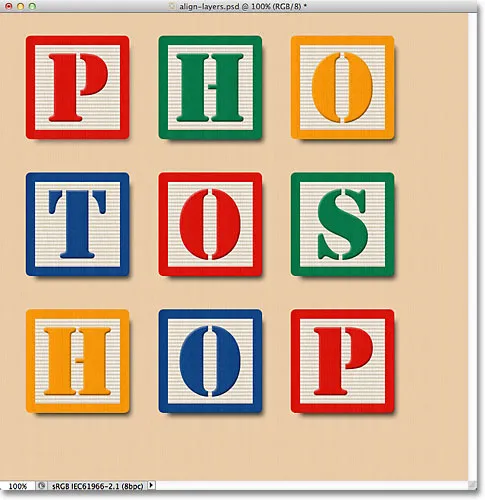 Valikute Align ja Distribute abil saate plokkide ümberkorraldamise lihtsaks.
Valikute Align ja Distribute abil saate plokkide ümberkorraldamise lihtsaks.
Muidugi on veel üks probleem alles. Plokid võivad olla joondatud ja üksteise vahel jaotatud, kuid üldine kujundus peab siiski olema dokumendi kese. Selleks vajame moodust plokkide liigutamiseks ja joondamiseks ühe ühikuna. Kõige lihtsam on seda teha, paigutades need kõik kihirühma, mida vaatasime eelmises õpetuses.
Plokkide paigutamiseks gruppi tuleb mul esmalt valida kõik vajalikud kihid, nii et alustuseks klõpsaksin kihi virna ülaosas ülaosas vasakul kihil, siis hoian all Shift- klahvi ja klõpsan kiht alt paremale otse taustakihi kohal. See valib ülemise vasakpoolse kihi, alumise parempoolse kihi pluss iga kihi nende vahel:
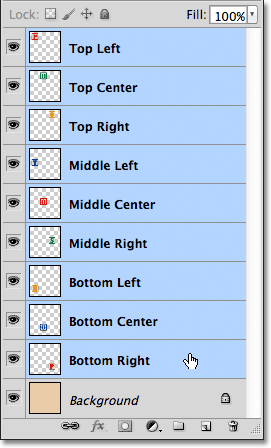 Kõigi plokkide kihtide korraga valimine.
Kõigi plokkide kihtide korraga valimine.
Kui kõik plokkikihid on valitud, klõpsan paneeli Kihid paremas ülanurgas menüüikoonile (menüüikoon näeb välja nagu väike nool Photoshopi vanemates versioonides)
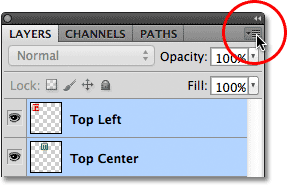 Klõpsates paneeli Kihid paremas ülanurgas menüüikoonil.
Klõpsates paneeli Kihid paremas ülanurgas menüüikoonil.
Valin kuvatava menüü kihtidest uue rühma :
 Kihtide paneeli menüüst Kihtide hulgast uue rühma valimine.
Kihtide paneeli menüüst Kihtide hulgast uue rühma valimine.
Photoshop avab hüpikakna dialoogiboksi, kus küsitakse minult uue kihirühma nime. Panen sellele nimeks Blocks (Blokeeringud) ja siis klõpsan dialoogiboksi sulgemiseks nuppu OK:
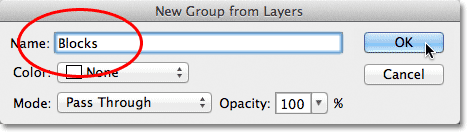 Uue kihirühma nimetamine.
Uue kihirühma nimetamine.
Kui vaatame kihtide paneeli, näeme, et kõik plokkide kihid on nüüd pestud kihirühma nimega "Blocks":
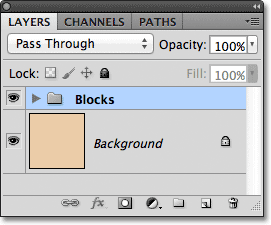 Valitud kihid asuvad nüüd kihirühmas.
Valitud kihid asuvad nüüd kihirühmas.
Kihirühmade üks tore asi, lisaks sellele, et see on suurepärane viis hoida oma kihtide paneel puhta ja korrastatuna, on see, et need võimaldavad meil kõiki nende sees asuvaid kihte teisaldada justkui ühekihilistena. Grupp Blocks on kihtide paneelis juba valitud, nii et hoian all Shift-klahvi, kui klõpsan selle all olevale taustakihile. See valib korraga nii kihirühma kui ka taustakihi:
 Kihirühma ja taustakihi valimine korraga.
Kihirühma ja taustakihi valimine korraga.
Nagu taustkihi õpetusest teada saime, on taustkihid lukustatud, mis tähendab, et nad ei saa dokumendis ringi liikuda. Ainus, mille olen valinud ja mida liigutada saab, on kihirühm. Klõpsake suvandil Align Vertical Centers ( Joonda vertikaalsed keskused ) suvandiribal:
 Klõpsates suvandil Align Vertical Centers.
Klõpsates suvandil Align Vertical Centers.
Photoshop joondab kihirühma sees olevad ploki kihid vertikaalselt taustakihiga:
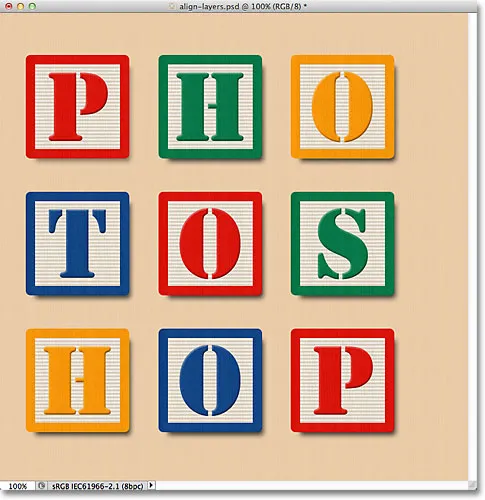 Kihtgrupi sees olevad plokid on joondatud nii, nagu oleksid nad ühel kihil.
Kihtgrupi sees olevad plokid on joondatud nii, nagu oleksid nad ühel kihil.
Lõpuks klõpsan suvandil Riba riba horisontaalkeskused joonda :
 Klõpsates suvandil Joonda horisontaalsed keskused.
Klõpsates suvandil Joonda horisontaalsed keskused.
See joondab plokid horisontaalselt taustakihiga, tsentreerides kujunduse dokumendis:
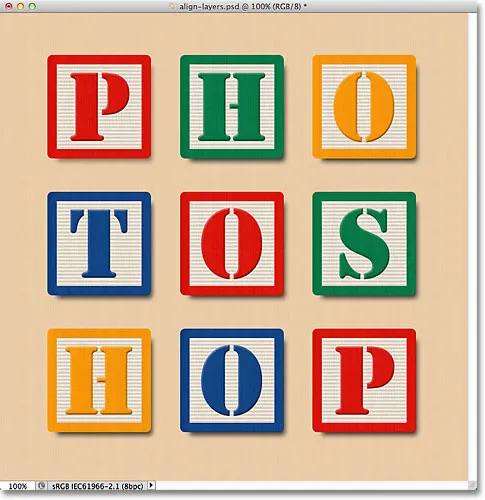 Kihtgrupi abil oli ploki kujundus dokumendiga hõlpsalt tsentreeritav.
Kihtgrupi abil oli ploki kujundus dokumendiga hõlpsalt tsentreeritav.
Kuhu siit edasi minna …
Ja seal see meil on! Järgmises meie kihtide õppimise juhendi õpetuses õpime, kuidas kihtide läbipaistvust juhtida paneeli Kihid suvandite Läbipaistmatus ja täitmine abil! Või vaadake meie Photoshopi põhitõed jaotisest rohkem õpetusi!