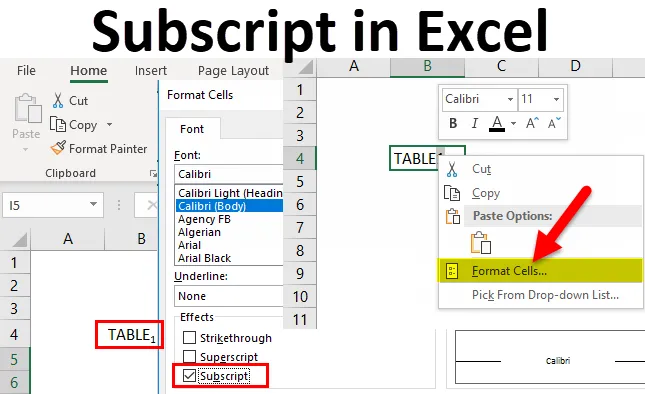
Atribuut Excelis (sisukord)
- Atribuut Excelis
- Kuidas lisada QAT-i alaindeksi ikooni?
- Kuidas kasutada alaindeksit Excelis?
Atribuut Excelis
Oletame, et kui soovite kirjutada väga väikeste tähtedega tavaliste tekstiväärtuste rea alla, aitab Exceli suvand Subcripti vorming teid välja
Sõnafailis kuvatakse see koduriba tööriistariba vahekaardil font, Excelis aga valitakse see vormingu lahtrite kaudu, st
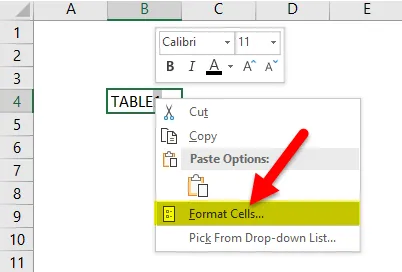
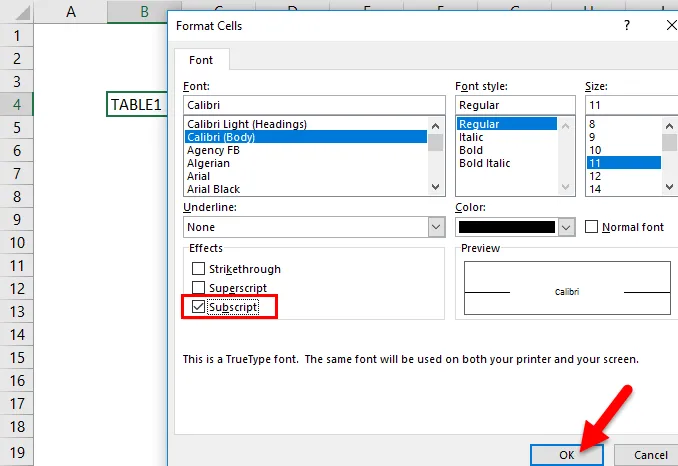
- Tavaliselt saab Exceli andmeid vormindada erineval viisil, kaks olulist vormingut on Subscript ja Superscript formaadid.
- Alam- ja ülaindeksvorminguid kasutatakse kõige sagedamini MS Wordi ja PowerPointi dokumentides.
- Seda kasutatakse kõige sagedamini matemaatilises valemis, algebralistes avaldustes ja võrrandites, st numbrilise baasväärtuse VÕI selliste aluste nagu 49 7 kirjutamiseks, samas kui keemias kasutatakse seda keemiliste ainete või ühendite määratlemisel. st keemilised valemid, näiteks butaan C2H5 , C6H6 , NO2 ja mitmesugused muud valemid. Need matemaatilised ja keemilised võrrandid vajavad parema visuaalse välimuse saamiseks alaindeksi vormingut.
- Alamindeksit kasutatakse ka eri tüüpi subatomaatiliste osakeste eristamiseks. st elektronide, müonide ja tau neutriinodena, mida tähistatakse kui ν e, ν μ ja ν τ.
- Alamindeksi formaati on lihtne kasutada ja see on väga lihtne. Alaringi formaati saab rakendada ka VBA-koodi kasutades.
Definitsioon
Alaindeks: see on väike tähemärk või string, mis sobib või istub otse tekstirea all.
nt alaindeksi vormingu välimus: TABEL 1
Tavaliselt on see tavalise teksti väärtusega võrreldes väga väiksema suurusega ja nähtav algtaseme allosas
Otsetee klahvistik või klaviatuuri otseteekood alamkoodi vormingus Excelis
See viiakse läbi paari klahvikombinatsiooni abil, st
Ctrl + 1, seejärel Alt + B ja seejärel sisestusklahv
Ülaltoodud kiirklahvi ei vajutata üheaegselt, see toimub allpool nimetatud protsessi abil
- Esialgne samm on, peate valima ühe või mitu märki, mille soovite vormindada.
- Seejärel vajutage dialoogiboksi Format Cells avamiseks Ctrl + 1.
- Kui ilmub dialoogiboks Lahtrite vormindamine, vajutage või klõpsake nuppu Alt + B, et valida alaindeks
- Seejärel vajutage vormindamise rakendamiseks ja dialoogiboksi sulgemiseks viimases etapis klahvi Enter.
Kuidas lisada alamteegi ikooni kiire juurdepääsu tööriistaribale (Qat)?
Programmis Excel 2016 on teil võimalus lisada alammenüü nuppe kiire juurdepääsu tööriistaribale (QAT).
Selle seadistamiseks peame järgima allpool nimetatud samme
- Peate klõpsama Exceli akna vasakus ülanurgas kiirpääsu tööriistariba (QAT) kõrval asuvat allanoolt ja valima hüpikmenüüst suvandid Veel käske.
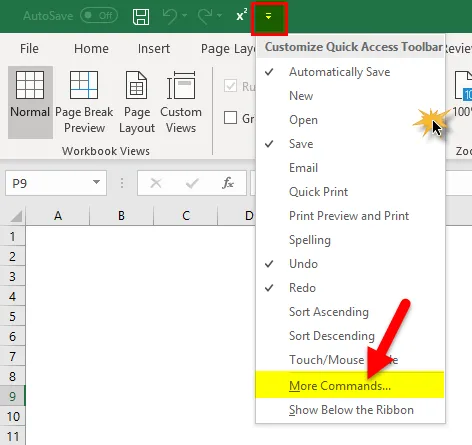
- Ekraanile ilmub Exceli suvandite hüpikaken, kus jaotises Vali käsud valige rippmenüüst Ribbon olevad käsud Mitte, valige käskude loendist alaindeks ja klõpsake nuppu Lisa.
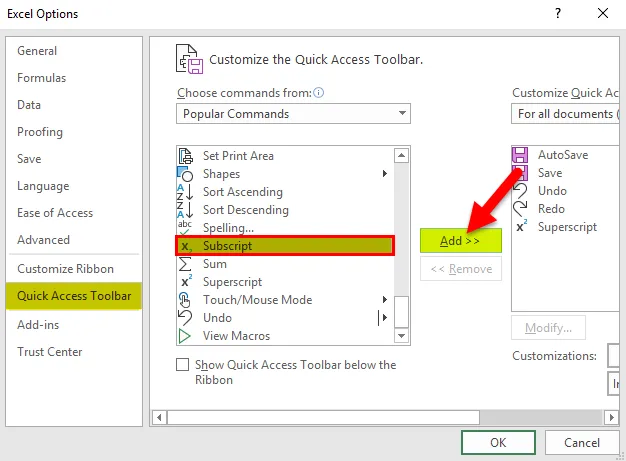
- Lõpuks klõpsake muudatuste salvestamiseks nuppu OK.
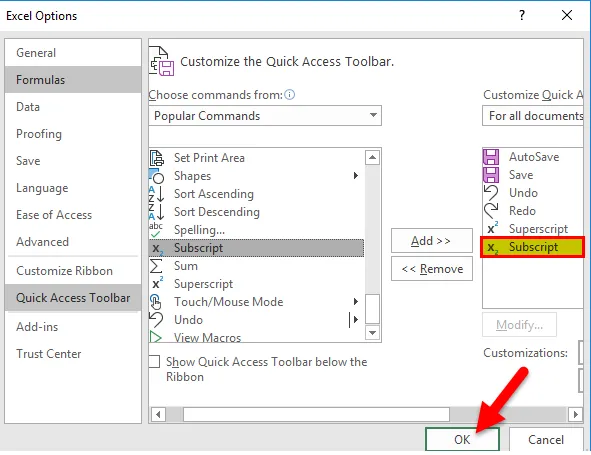
Kui see on rakendatud, näete vasakpoolses ülanurgas asuva kiirpöörduse tööriistariba nupu muutust, kus see võimaldab teil kasutada Excel 2016 alamvormingu vormingut ühe võtmega.
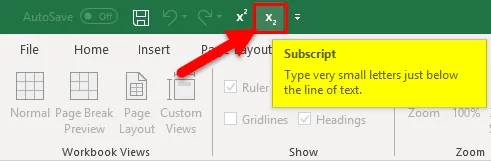
Kuidas kasutada alaindeksit Excelis?
See alamfunktsioon on väga lihtne ja hõlpsasti kasutatav. Vaatame nüüd mõne näite abil, kuidas kasutada Exceli alamfunktsiooni Subscript.
Selle Subscript Exceli malli saate alla laadida siit - Subscript Exceli mallNäide nr 1
Kuidas rakendada alamvormingut lahtrisse konkreetse tähestiku või sõna või tähemärgi jaoks.
Allpool nimetatud lahtris sisaldab “B4” teksti väärtust, st TABEL1
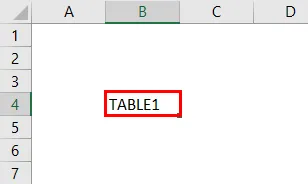
Selles tekstiväärtuses, ainult viimase tähestiku, st 1 korral, pean 1-le rakendama SUBSCRIPT-vormingut
Klõpsake lahtril „B4” ja vajutage klahvi F2, et lahtri B4 teksti väärtus muutuks redigeerimisrežiimi.
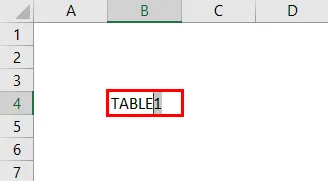
Valige hiirega ainult viimane tähestik, st 1
Vormingu lahtri dialoogiboksi avamiseks klõpsake hiire klahvi Ctrl + 1 klõpsates või hiire parema nupuga klõpsates ja valige selles suvand Vorminda lahtrid.
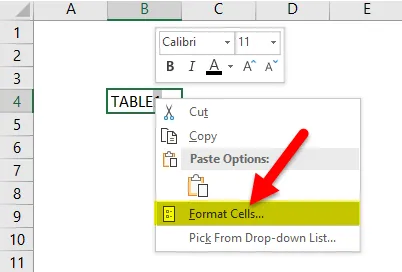
Valige dialoogiboksi Format Cells (Formatite lahtrid) vahekaardi Font alt Efektid alt Subscript.
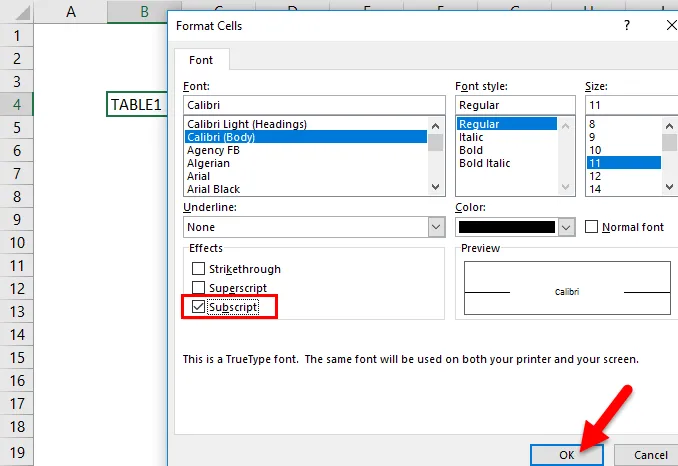
Lõpuks klõpsake muudatuse salvestamiseks ja dialoogiboksi sulgemiseks nuppu OK.

Valitud tähestik, st 1, tellitakse lahtrisse „B4”
Visuaalseid muutusi või kujutist saab siin näha lahtri tekstiväärtuses, st TABEL 1
Märkus. Kui kontrollite teksti valemi tööriistaribal, kuvab see algse teksti väärtuse, ilma et oleks mingit viidet rakendatud alamvormingule.
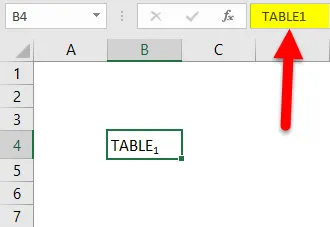
Näide 2
Kuidas rakendada alamvormingut kogu lahtritekstile
Allpool nimetatud lahtris “B16” sisaldab sõna või teksti väärtust, st elektron
Selles tekstiväärtuses pean ma rakendama kogu lahtriteksti jaoks alamvormi.
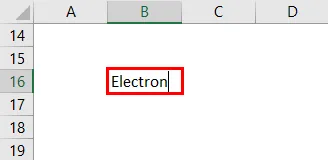
Klõpsake lahtril „B16” ja vajutage klahvi F2, et lahtri B16 teksti väärtus muutuks redigeerimisrežiimi
Valige hiirega täielik tekst
Vormingu lahtri dialoogiboksi avamiseks klõpsake hiire klahvi Ctrl + 1 klõpsates või hiire parema nupuga klõpsates ja valige selles suvand Vorminda lahtrid.
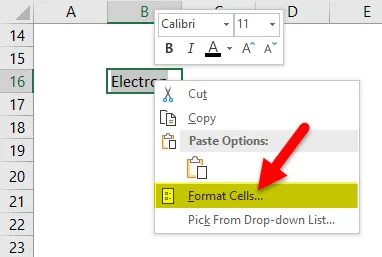
Valige dialoogiboksi Format Cells (Vorminda lahtrid) vahekaardi Font alt Effects (Atribuudid) suvand Subscript.
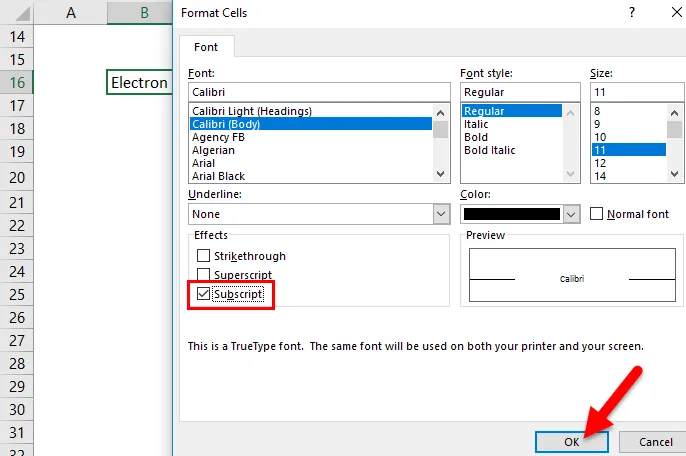
Lõpuks klõpsake muudatuse salvestamiseks ja dialoogiboksi sulgemiseks nuppu OK.
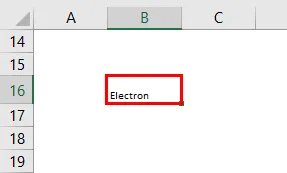
Lahtris „B16” olev kogu tekst teisendatakse alamvormingusse.
Siin saab visuaalseid muutusi või kujutist näha lahtri, st elektroni, teksti väärtuses
Ülemkoodivormingu eemaldamine lahtrist
- Ülemkriptide eemaldamiseks peate lihtsalt valima lahtri vormingu. Dialoogiboksi Format Cells dialoogiboksi vahekaardi Fondi alt tühjendage või tühjendage ruut Effects jaotises Subscript või tehke lahtri vorming tagasi General.
- Microsoft Excelis pole võimalust või see ei paku kiirklahve ega märgikoode tellitud teksti või numbri lisamiseks.
- Alamindeksi valikut saab rakendada ka arvväärtuse jaoks, st kui esitate võrrandi või valemi arvväärtuses.
Exceli alamfunktsiooni funktsioone tuleks meeles pidada
- Enne EXCEL 2016 versiooni, versioonis EXCEL 2007, EXCEL 2010 ja EXCEL 2013, pole õiget alamnupu nuppu, et teksti kiiresti alamindeksina vormindada. Ainult sõnalises dokumendis saab teksti väärtuse alaindeksina vormindada alammenüü nupu abil.
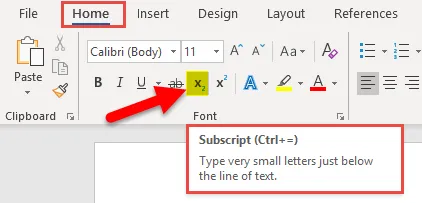
- Enne alamkomponendi vormingu rakendamist muundage lahter tekstväärtusteks, kui see sisaldab arvu või valemit.
Soovitatavad artiklid
See on olnud Excelis oleva alamkoodi juhend. Siin arutleme selle kasutamise ja selle üle, kuidas kasutada Subscripti Excelis koos Exceli näidete ja allalaaditavate Exceli mallidega. Võite vaadata neid kasulikke funktsioone ka Excelis -
- RATE funktsioon MS Excelis
- Kuidas luua funktsiooni COMBIN
- Juhend AGGREGATE funktsiooni kohta Excelis
- MATCH-funktsioon Excelis - peate teadma