Kirjutas Steve Patterson.
Selles Photoshopi õpetuses vaatleme, kuidas fotot hõlpsalt kärpida soovitud suurusega raami. Levinum küsimus, mille me saame, on seotud fotode suuruse muutmisega. Täpsemalt, kuidas saate foto suurust muuta tavaliseks kaadrisuuruseks, näiteks 5x7 ", 8x10" või 11x14 ", ilma et fotot moonutataks ja paneksite kõik pildil olevad pikad ja õhukesed või lühikesed ja rasvased?
Siin on näide probleemist. Ma teen palju oma fotosid Canon Digital Rebel XT abil, mis on 8MP kaamera. Siin on foto, mille tegin sellega eelmisel talvel:

Algne foto.
Ütleme nüüd, et tahan selle foto printida 8x10 "formaadis, et saaksin seda raamida. Kuna foto on tehtud 8MP kaameraga, ei tohiks sellest professionaalse kvaliteediga 8x10" prindi saamine olla probleem. Vaatame selle pildi pikslite mõõtmeid, et saaksime täpselt näha, mis suurus see on. Ma avan Photoshop'i dialoogiboksi Image Size (Kujutise suurus), minnes ekraani ülaosas menüüsse Pilt ja valides Kujutise suurus. Kui vaatame dialoogiboksi ülaosas jaotist Piksli mõõtmed, näeme, et minu foto otse kaamerast välja paistava laius on 3456 pikslit ja kõrgus 2304 pikslit:
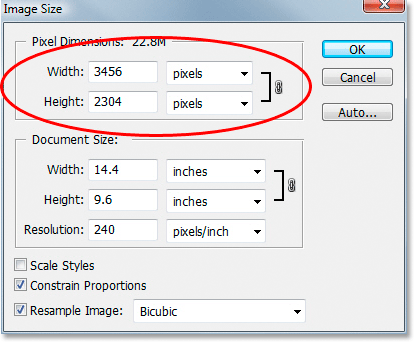
Dialoogiboksis Photoshopi pildi suurus kuvatakse foto pikslite mõõtmed.
Jaotis Piksli mõõtmed ütleb meile täpselt, mitu pikslit meie pilt koosneb, kuid sellel pole midagi pistmist pildi prinditava suurusega. Foto printimissuuruse vaatamiseks või muutmiseks peame pöörduma dialoogiboksi jaotisse Dokumendi suurus. Praegu räägib jaotis Dokumendi suurus meile, et eraldusvõimega 240 pikslit tolli kohta, mis on professionaalse kvaliteediga printimisel tavaline eraldusvõime, prinditakse minu foto suurusega 14, 4x9, 6 tolli. See on kindlasti korraliku suurusega foto, kuid tõenäoliselt ei oleks mul palju õnne selle jaoks sobiva raami leidmisel. Kui soovin pildi printida ja seda raamida, pean kõigepealt muutma selle standardsesse kaadrisuurusesse, näiteks 8x10 ".
Vaatame, mis juhtub, kui üritan muuta foto prindisuurus 8x10 ", kasutades dialoogiboksi Kujutise suurus, mida tavaliselt kasutame piltide suuruse muutmisel. Kuna minu foto on horisontaalrežiimis (see tähendab, et laius on suurem kui kõrgus), soovin ma tegelikult 10x8 "fotot, nii et muudaksin jaotises Dokumendi suurus oleva laiuse väärtuse 10 tolli. Tahan veenduda, et ma ei moonuta pildi suuruse muutmisel selle suurust, nii et valin dialoogiboksi allosas suvandi Piirata proportsioone, mis käsib Photoshopil muuta pildi kõrgust automaatselt vastavalt minu sisestatud uuele laiuse väärtusele. Ma lähen edasi ja muudan laiuse 10 tollile:

Kujutise prindisuuruse muutmine jaotises Dokumendi suurus.
Olen nüüd muutnud oma foto laiuseks 10 tolli ja kuna mul oli valitud suvand Piirata proportsioone, näeme ülalpool, et Photoshop läks ette ja muutis minu foto kõrguseks … 6, 667 tolli ?? See ei ole õige. Vajame 10x8 "fotot, mitte 10x6, 667" fotot. Hmm … ma arvan, et pean lihtsalt ise kõrguse 8 tolli muutma:
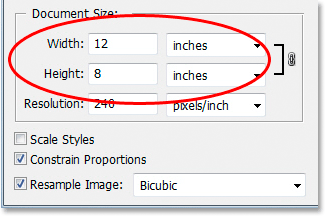
Kujutise kõrguse muutmine käsitsi jaotises Dokumendi suurus.
Olgu, sinna me läheme. Olen muutnud foto kõrguseks 8 tolli ja nüüd teatab jaotises Dokumendi suurus mulle, et minu foto prinditakse suurepäraselt kell …. 12x8 "?! Kuule, mis toimub? Kõik, mida ma tahan teha on prindisuuruseks 10x8 ", aga kui ma muudan laiuse väärtust, on kõrgus vale ja kui ma muudan kõrguse väärtust, siis on laius vale! Kuidas muuta foto suurust 10x8 "?
Vastus on, et ei saa. Vähemalt mitte selleks, et proovida pildi suurust muuta dialoogiboksi Image Size abil. Foto algsed mõõtmed ei võimalda meil suurust 10x8 "muuta, ilma et see moonutaks pildi välimust, mida me ei soovi teha. Mida me siis teeme? Lihtne! Unustame pildi suuruse dialoogiboksi ja selle asemel kärbime foto täpselt soovitud suurusesse! Selleks kasutame Photoshopi kärpimistööriista!
Lühikoodide, toimingute ja filtrite pistikprogramm: viga lühikoodis (reklaamid-fotoretohutus-keskel)
1. samm: valige kärpimistööriist
Esimese asjana peame valima kärpimistööriista, nii et haarake see tööriistade palettilt või vajutage otsetee valimiseks klaviatuuril C-tähte:
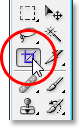
Valige kärpimistööriist.
2. samm: sisestage suvandiribale täpsed vajalikud printimõõtmed
Kui kärpimistööriist on valitud, näete ekraani ülaosas oleval suvandiribal, näete suvandit Laius ja kõrgus, kus saate sisestada vajaliku laiuse ja kõrguse koos mõõtmise tüübiga ( tolli, sentimeetrit, pikslit jne). Kuna soovin oma pildi kärpida 10x8-ni ", sisestan suvandi Laius 10, millele järgneb" sisse ", mis tähistab" tolli ". Seejärel sisestan 8 suvandisse Kõrgus, millele järgneb teine "in" jaoks "toll":

Täpse laiuse ja kõrguse sisestamine suvandiribale.
3. samm: tõmmake kärpimispiir välja
Kui olete sisestanud vajaliku täpse suuruse, klõpsake lihtsalt oma pildi sees ja lohistage kärpimispiir välja. Piiri sees olev ala on osa fotost, mida hoiate, ja kõik, mis asub väljaspool piiri (mis näib tumedam), kärbitakse. Lohistades märkate, et teie piiri kuju on nüüd fikseeritud. Põhjus on see, et me määrasime piiri kuvasuhte, kui sisestasime suvandiribale vajaliku täpse laiuse ja kõrguse. Ainus, mida me teha saame, on piiri üldist suurust reguleerida, lohistades suvalist neljast nurga käepidemest. Samuti saate piiri pildi ümber paigutada, liigutades kursorit äärise sees (see muutub mustaks nooleks), klõpsates ja lohistades piiri hiirega ümber:

Lohistage kärpimisribaga välja kärpimispiir.
4. samm: pildi kärpimiseks vajutage sisestusklahvi / naasmist
Kui olete rahul oma kärpimispiiri suuruse ja asetusega, vajutage lihtsalt Enter (Win) / Return (Mac), et Photoshop pilti kärpida:

Kujutise kärpimiseks vajutage sisestusklahvi (Win) / Return (Mac).
Ja samamoodi olen ma oma pildi edukalt kärbinud 10x8 "-sse ilma seda moonutamata. Kui naaseme veelkord pildisuuruse dialoogiboksi, minnes menüüsse Pilt ja valides pildi suuruse, näeme seda piisavalt kindlalt, näitab jaotise Dokumendi suurus laius 10 tolli ja kõrgus 8 tolli:
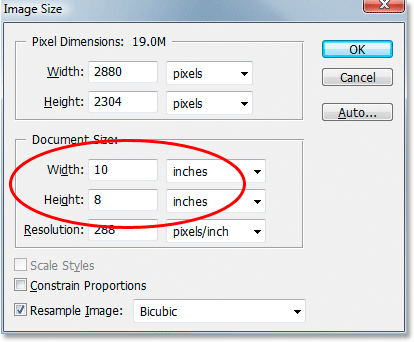
Pilt prinditakse nüüd edukalt suurusega 10x8 ".
Ja seal see meil on! Nii lihtne on pilti Photoshopis vajaliku kaadrisuurusega kärpida! Lisateavet Photoshopi piltide redigeerimise õpetuste kohta leiate meie fotode viimistlemise sektsioonist!