Siit saate teada, kuidas kasutada Adobe Bridge'i eelistuste failitüübi seoseid probleemi lahendamiseks, kui Bridge avab pilte vales programmis või Photoshopi vales versioonis.
Eelmises õpetuses õppisime, kuidas Bridge'is pilte Photoshopisse avada. Kiireks kokkuvõtmiseks saime teada, et Adobe Bridge on failibrauser, mis on kaasas kõigi Photoshopi eksemplaride ja iga Creative Cloudi tellimusega. Õppisime, kuidas bridži installida rakenduse Creative Cloud abil. Ja õppisime, kuidas kasutada Bridge'i oma failide sirvimiseks, vajaliku pildi valimiseks ja Photoshopis avamiseks.
Enamasti avab Adobe Bridge teie pildid Photoshopis nii, nagu võiksite oodata ja ilma probleemideta. Kuid sõltuvalt failitüübist, mida proovite avada (JPEG.webp, PNG, TIFF jne), võite sattuda olukorda, kus Bridge avab pildi mitte Photoshopisse, vaid mõnda muusse arvutisse installitud programmi. Või kui teil on installitud mitu Photoshopi versiooni (nagu mina), võib Bridge avada pildi Photoshopi varasemas versioonis, mitte uusimas versioonis.
Nagu näeme, on probleemi lahendamine lihtne. Peame vaid käskima Bridge'il avada fail koos kõigi tulevaste sama tüüpi failidega Photoshopi uusimasse versiooni. Kasutame seda silla eelistuste menüü File Type Associations abil. Vaatame, kuidas see töötab.
See õpetus kordub seal, kus eelmine pooleli jäi, nii et kui te pole veel Adobe Sildiga kursis või pole kindel, kuidas seda installida, võiksite vaadata eelmist õpetust Kujutiste avamine sillal. See on 2. peatüki 6. õppetund 10-st - piltide avamine Photoshopis.
Piltide avamine Photoshopis sillalt
Siin näeme, et mul on juba Adobe Bridge oma ekraanil avatud ja olen sirvinud kausta, kus minu pilte hoitakse. Piltide pisipildid ilmuvad keskele sisupaneelile:

Adobe Bridge CC liides.
Kui vaatame faililaiendit iga pildi nime lõpus, näeme, et mul on vähe erinevaid faile. Seal on paar JPEG.webp-pilti (laiendiga .jpg.webp), TIFF-fail (.tif), PNG-fail (.png.webp) ja PSD-fail (.psd), mis on Photoshopi algne failivorming. Photoshop toetab kõiki neid failitüüpe ja neid saab Bridge'is avada Photoshopisse:

Failitüübi laiendid kuvatakse failinimede lõpus.
Kui asjad lähevad paremaks
Näiteks avan ma vasakus ülanurgas esimese pildi "birdhouse.jpg.webp", mis on JPEG.webp-fail. Selle avamiseks topeltklõpsake selle pisipilti:
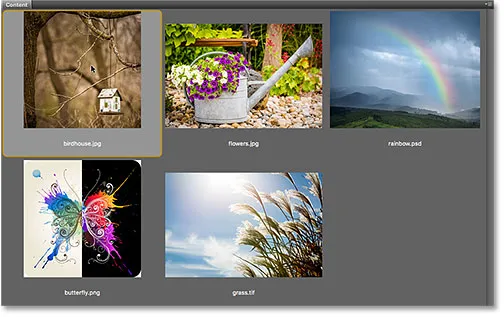
Topeltklõpsake JPEG.webp-faili, et see Photoshopisse avada.
Bridge saadab pildi redigeerimiseks valmis Photoshopisse:
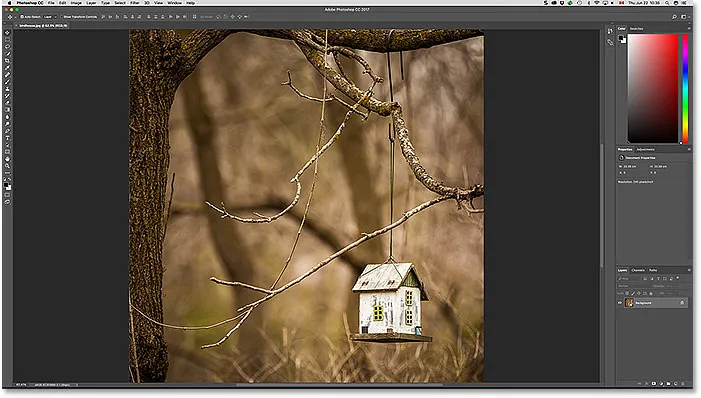
JPEG.webp-fail avaneb Photoshopis. © Steve Patterson.
See mitte ainult ei avanud Photoshopis, vaid avas ka Photoshopi uusimas versioonis (mille kirjutamise ajal on see Photoshop CC 2017). Ma tean, et vaatan uusimat versiooni, kuna näen nime Photoshopi liidese ülaservas:

Photoshopi nimi ja versiooninumber kuvatakse ekraani ülaservas.
Kujutise sulgemiseks ja silla juurde naasmiseks avame ekraani ülaosas menüüribal menüü Fail ja valin Sule ja minge sillale :
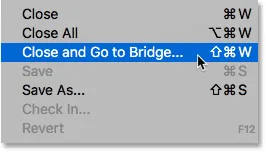
Valige File> Close ja Go Bridge.
See sulgeb pildi ja naaseb silla liidese juurde:
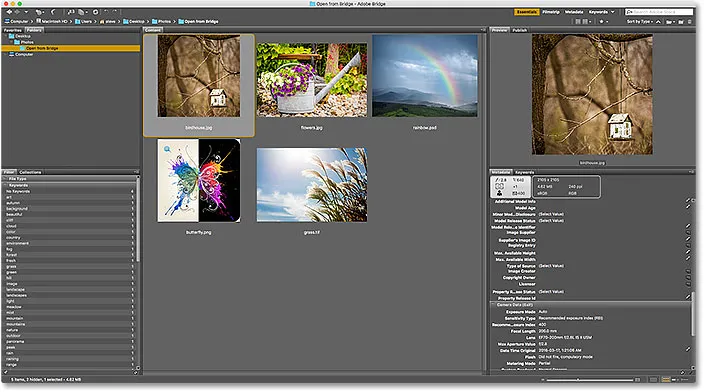
Tagasi silla juurde.
Kui asjad lähevad valesti
Siiani oleme näinud, et Adobe Bridge saadab minu JPEG.webp-failid ilma probleemideta üle uusimasse Photoshopi versiooni. Juhtumisi tean ka seda, et minu TIFF- ja PSD-failid avanevad ootuspäraselt, nii et ma ei viitsi neid avada.
Vaatame aga, mis juhtub, kui proovin oma PNG-faili Bridge'ist Photoshopi avada. Enne kui asume kaugemale, peaksin rõhutama, et PNG-failid ei pruugi tingimata teile probleeme tekitada. Kasutan oma PNG-faili ainult näitena sellest, mis võib mis tahes failitüübi korral valesti minna, et saaksime siis õppida seda parandama. Seega, lihtsalt selguse huvides ei vali ma meelega PNG-d.
Faili "butterfly.png.webp" avamiseks topeltklõpsake selle pisipilti, nagu ka JPEG.webp-pildi korral:

PNG-faili avamine Bridge'ist Photoshopisse.
Selle asemel, et avada Photoshopi uusim versioon, nagu tegi mu JPEG.webp-fail, juhtub midagi ootamatut. PNG-fail avaneb küll Photoshopis, kuid vales versioonis .
Mulle meeldib hoida arvutisse installitud Photoshopi vanemad versioonid koos uusima versiooniga, kuid see tekitas tegelikult probleemi. Bridge teadis PNG-faili Photoshopisse avamiseks piisavalt, kuid selle asemel, et valida Photoshop CC 2017 (uusim versioon), valis ta hoopis vanema Photoshop CS6 (liblikate vektorkujundus Adobe Stock-ist):
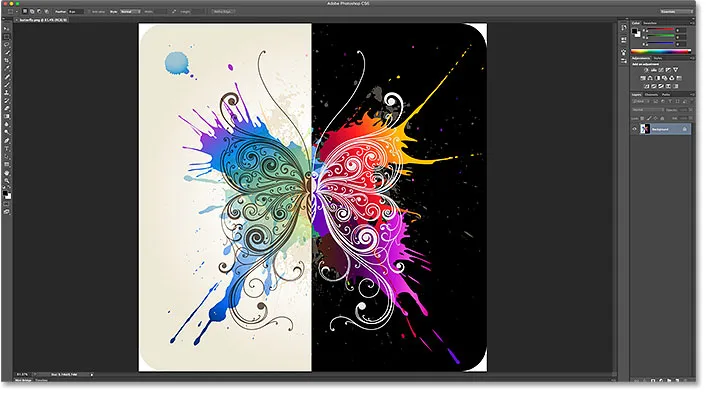
PNG-fail avaneb Photoshopi vanemas versioonis. Kujutise krediit: Adobe Stock.
Jällegi tean, et vaatan Photoshop CS6, mitte CC 2017, Photoshopi liidese ülaservas oleva versiooni nimest:
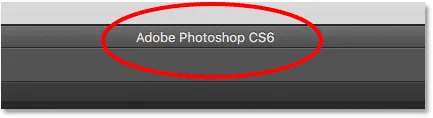
Photoshopi ülaosas olev nimi kinnitab, et see on vale versioon.
Mitte ainult pildi sulgemiseks, vaid Photoshop CS6-st täielikult väljumiseks läheksin Windowsiga personaalarvutis üles menüüriba menüüsse File ja valiksin Exit . Kuna ma olen praegu Mac-arvutis, siis lähen üles Photoshopi menüüsse ja valin Lõpeta Photoshop :
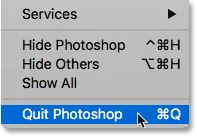
Photoshop CS6 sulgemine.
Failitüübi seoste muutmine sillal
Mis siis valesti läks? Miks suutis Bridge avada minu JPEG.webp-faili Photoshopi uusimas versioonis, kuid see avas mu PNG-faili vanemas versioonis? Sellele vastuseks peame uurima Silla failitüübi seoseid, mille leiate silla eelistustest.
1. samm: avage silla eelistused
Eelistuste avamiseks minge Windows PC-s menüüsse Redigeerimine (sildas) ja valige Eelistused . Minge Macis üles Adobe Bridge'i menüüsse ja valige Eelistused :
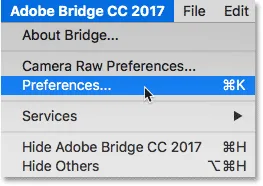
Minge jaotisse Redigeerimine> Eelistused (Win) / Adobe Bridge> Eelistused (Mac).
2. samm: valige "File Type Associations"
Valige dialoogiboksis Eelistused vasakpoolses kategooriate loendis failitüübi seosed:
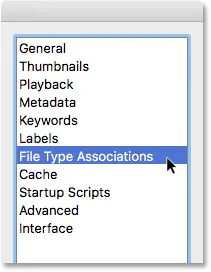
Kategooria File Type Associations valimine.
3. samm: leidke failitüüp, mida peate muutma
See avab väga pika nimekirja kõigist failitüüpidest, mida Bridge saab avada. Iga failitüübi paremal leiate selle programmi nime, mida Bridge praegu seda tüüpi failide avamiseks kasutab.
Näiteks kui kerite loendis allapoole JPEG.webp- ni, näeme, et Bridge on praegu seadistatud avama Adobe JPG.webp failides kõik JPEG.webp-failid. Seetõttu avas Bridge minu JPEG.webp-faili õiges versioonis:
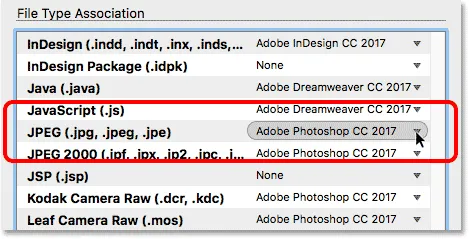
Bridge on seatud avama kõik JPEG.webp-failid Photoshopi uusimas versioonis.
Kui ma kerin alla jaotiseni PNG ( Portable Network Graphics ), näeme, et seal on probleem. Bridge on seatud avama PNG-faile vales programmis. CC 2017 asemel saadab Bridge PNG-faile vanemasse Photoshop CS6:
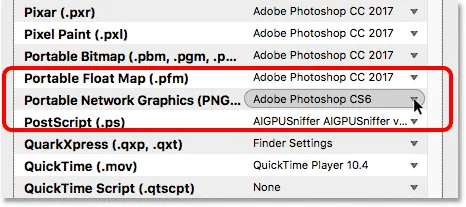
Bridge seob PNG-faile praegu Photoshopi vanema versiooniga.
4. samm: valige uus failitüübiga seostatav programm
Probleemi lahendamiseks on vaja vaid klõpsata "Adobe Photoshop CS6" ja valida siis loendist õige versioon Adobe Photoshop CC 2017 .
Minu puhul öeldakse tegelikult "Finder Settings: Adobe Photoshop CC 2017", kuna ma olen Macis ja olen seadnud Mac OS X-i kasutama Photoshop CC 2017 vaikepildiredaktorina:
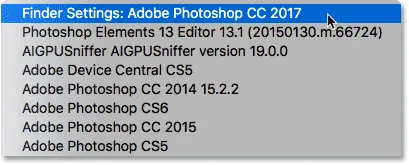
Adobe Photoshop CC 2017 seadistamine uueks rakenduseks Bridge'is PNG-failide avamiseks.
Ja siin näeme, et pärast muudatuse tegemist avaneb iga PNG-fail, mille avan Adobe Bridge'is, Photoshopi õiges versioonis. Klõpsake dialoogiboksi Eelistused allosas nuppu OK, et see sulgeda ja muudatusega nõustuda:
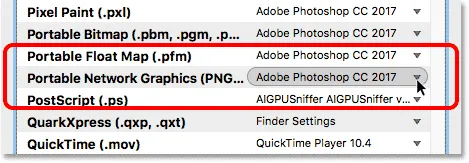
PNG-failid on nüüd õigesti avatud.
Selle testimine
Nüüd, kui ma olen Bridge'ile käskinud avada Photoshop CC 2017 kõik PNG-failid, paneme asjad proovile. Ma teen selle avamiseks topeltklõpsu pildil "butterfly.png.webp", nagu ka enne:

PNG-faili avamine pärast silla eelistuste muutmist.
Ja kindlasti, seekord avaneb PNG-fail Photoshop CC 2017-s:
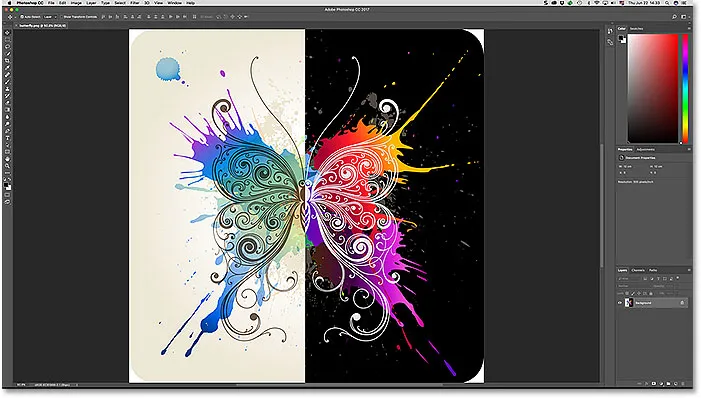
PNG-fail avaneb nüüd Photoshopi õiges versioonis.
Jällegi teame seda, kuna näeme ekraani ülaosas "Adobe Photoshop CC 2017":

Nüüd töötab kõik ootuspäraselt.
Kuhu edasi minna …
Ja seal see meil on! Siiani oleme selles sarjas keskendunud sellele, kuidas pilte Photoshopisse avada. Kuid ajad on muutunud. Nendel päevadel on parem teha oma esialgne redigeerimistöö mitte Photoshopis, vaid Photoshopi võimsa pilditöötluse pistikprogrammis Camera Raw . Selle peatüki järgmises õppetükis õpime, kuidas avada töötlemata faile, JPEG.webp- ja TIFF-pilte otse rakendusse Camera Raw, kasutades Adobe Bridge'i!
Või tutvuge mõne muu peatüki õppetunniga:
- 01. Tehke Photoshop Windows 10 vaikepildiredaktoriks
- 02. Tehke Photoshop Mac OS X-is vaikepildiredaktoriks
- 03. Kuidas Photoshopis uut dokumenti luua
- 04. Kuidas Photoshopis pilte avada
- 05. Kuidas Adobe Bridge'ist pilte Photoshopisse avada
- 06. Kuidas muuta Adobe Bridge'is failitüübi assotsiatsioone
- 07. Kuidas avada pilte rakenduses Camera Raw
- 08. Kuidas teisaldada failid Lightroomist Photoshopisse
- 09. Kuidas teisaldada JPEG.webp-pilte Lightroomist Photoshopisse
- 10. Kuidas Photoshopis pilte sulgeda
Täpsemate peatükkide ja meie uusimate õpetuste saamiseks külastage meie jaotist Photoshopi põhitõed!