Kujutiste värviparandusprogrammi Photoshop puhul on värvivalikute eemaldamine esiletõstetud ja varjualadelt tavaliselt üsna lihtne, kuna pildi heledaimaid ja tumedaimaid alasid on üsna lihtne leida . Aga kuidas on kesktoonidega? Kuidas leiate pildilt selle ala, mis peaks olema neutraalne hall? Tavaliselt arvate ja loodate parimat, kuna Photoshopil ei näi olevat mingit võimalust neid keskmisi heledaid alasid meie jaoks hõlpsalt välja tuua. Või teeb?
Muidugi teeb! Ainus probleem on see, et selle rakendamine pole eriti ilmne, kuid nagu me selles õpetuses näeme, lihtsalt see, et see pole ilmne, ei tähenda, et seda pole lihtne teha.
Siin on pilt, mida ma selle õpetuse jaoks kasutan:

Algne pilt.
Oluline: siinjuures tasub tähele panna, et kõigil piltidel pole tegelikult ühtegi ala, mis peaks olema neutraalselt hall, ja ilmselt ei leia te seda, mida seal pole, nii et kui teie fotoga nii on, siis ei kesktoonide hallide leidmise tehnika töötab. Kui on ebatõenäoline, et mõni foto peaks olema hall, on kõige parem värvida esiletõstmised ja varjud värvidega ning jätta kesktoonid rahule. Kui on aga ala, mis peaks olema neutraalne hall, leiab see tehnika selle üles.
Ja nüüd, kui see väike lahtiütlemine on, siis alustame! Kasutan kogu selle õpetuse ajal Photoshop CS5, kuid kõik värskemad versioonid toimivad.
Lühikoodide, toimingute ja filtrite pistikprogramm: viga lühikoodis (ads-photoretouch-middle_2)
1. samm: lisage uus kiht
Kui meie foto on Photoshopis avatud, peame kõigepealt looma uue tühja kihi, nii et klõpsake uue kihi moodustamiseks taustkihi kohal paneeli Kihtide allosas ikooni Uus kiht:
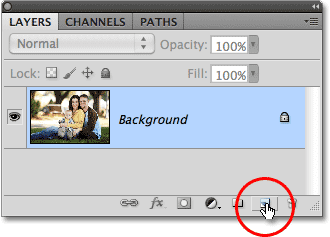
Klõpsake ikooni Uus kiht.
Dokumendiaknas midagi ei juhtu, kuid kihtide paneelil näeme, et Photoshop on lisanud uue tühja kihi nimega "Kiht 1":
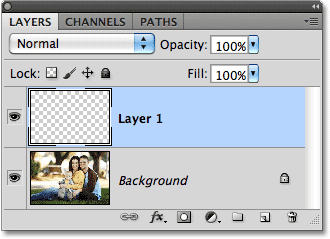
Photoshop lisab uue kihi ja nimetab seda "1. kihiks".
2. samm: täitke uus kiht 50% halliga
Järgmisena peame oma uue kihi täitma 50% halliga, sama halliga, mida meie oma pildilt otsime. Selleks minge ekraani ülaosas menüüsse Redigeerimine ja valige Täida :
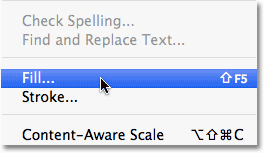
Valige Redigeerimine> Täida.
See avab Photoshopi dialoogiboksi Fill. Valige dialoogiboksi ülaosas olevast ripploendist 50% halli :

Seadke suvandiks Kasuta 50% halli.
Kui olete lõpetanud, klõpsake dialoogiboksi sulgemiseks nuppu OK. Photoshop täidab uue kihi halliga, peites ajutiselt foto selle all dokumendiaknas kuvatavast vaatest:
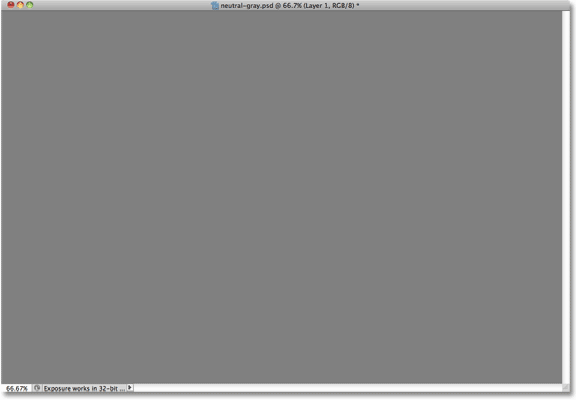
Uus kiht on nüüd täidetud 50% halliga.
3. samm: muutke uue kihi segurežiim olekuks „Erinevus“
Minge kihtide paneeli vasakus ülanurgas olevasse suvandisse Blend Mode ja muutke 1. kihi segamisrežiim Normal väärtusest Difference :
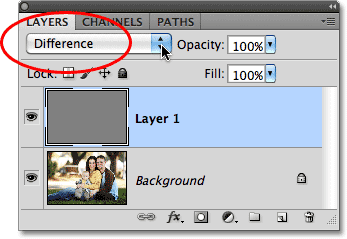
Muutke 1. kihi segurežiim väärtuseks Erinevus.
Segamisrežiimi Erinevus ei kasutata liiga sageli, kuna see kipub pilte hästi välja nägema, erinev (mõni võib isegi öelda, et hirmutav), nagu näeme minu pildil pärast segurežiimi muutmist Erinevuseks:
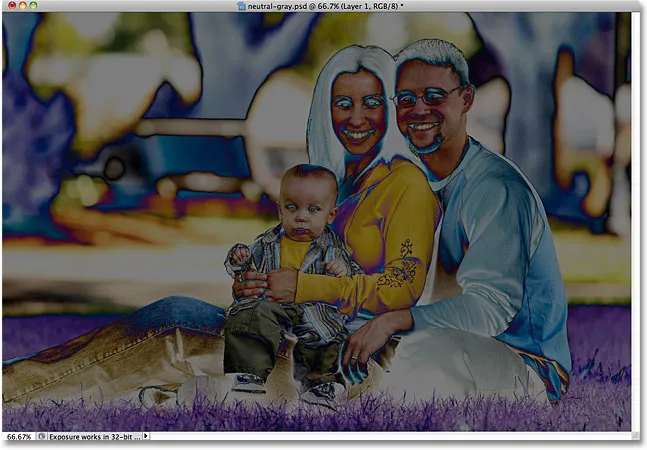
Segamisrežiim Erinevus muudab fotod kindlasti teistsugusteks.
Uskuge või mitte, on siiski olemas viis hullumeelsuse saavutamiseks. Režiim Erinevus segamise režiimiks on see, et see võrdleb kihti selle all olevate kihtidega ja otsib nendevahelisi erinevusi (seega ka nimi). Kõik kihi alad, mis erinevad kihi all olevatest kihtidest, kuvatakse pildil imelike värvitoonidena, kust tulevad lillad, sinised ja kollased toonid, kuid kõik kihtide vahel identsed alad kuvatakse järgmiselt: mustad või vähemalt peaaegu mustad, kui nad pole sajaprotsendiliselt identsed, kuid on selle lähedal siiski üsna targad. Teisisõnu, segamisrežiimis Erinevus muutuvad kõik identsed kihtide vahelised alad pildi tumedaimateks osadeks ja nüüd saame seda kasutada kõigi alade leidmiseks, mis peaksid olema neutraalsed hallid!
Kuidas? Lihtne! Võrdleme oma taustakihi pilti selle kihiga, mille kohal on 50% neutraalne hall, mis tähendab, et kõik meie pildi alad, mis on sellele heledamale kesktoonile kõige lähemal, ilmuvad nüüd meie pildi kõige tumedamate osadena . Nii et nüüd on keskmise varjundiga halli ala leidmine sama lihtne kui pildi kõige tumedama osa leidmine!
4. samm: lisage kinnituskiht
Klõpsake paneeli Kihid allosas ikooni Uus kohandamiskiht :
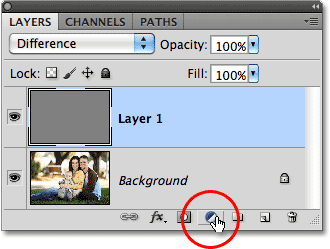
Klõpsake ikooni Uus kohandamiskiht.
Valige korrektsioonikihtide loendi allosas allpool lävi :
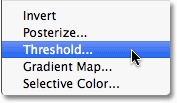
Valige "Lävi".
Kui kasutate rakendust Photoshop CS5 sellisena, nagu ma olen, ilmuvad reguleerimise paneelile läve juhtnupud, mis on CS5 uus versioon. Photoshop CS4 või vanemas versioonis ilmub dialoogiboks Lävi. Klõpsake allosas väikest valget kolmnurka ja lohistage see lõpuni vasakule:
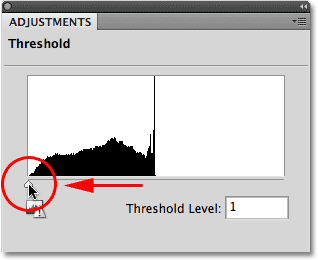
Lohistage valge liugur lõpuni vasakule.
See muudab dokumendiaknas oleva pildi täiesti valgeks:
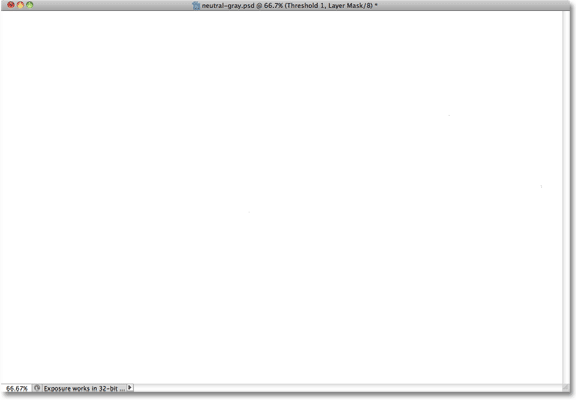
Dokumendi aken on nüüd valgega täidetud.
Nüüd lohistage kolmnurka aeglaselt paremale, kuni näete pildil mustaid alasid. Esimesed mustad alad, mis ilmuvad, on otsitavad neutraalsed hallid alad (eeldades, nagu ma juhendi alguses mainisin, et fotol on tegelikult halli värvi alasid). Jätkake kolmnurga lohistamist, kuni musta ala muutub lihtsalt piisavalt suureks, et saaksite sellel klõpsata, et seda valida, mida me hetkega teeme. See on täpselt sama moodus, nagu tavaliselt siis, kui eemaldate varjatud aladelt värvilahendusi, kui tavaliselt eemaldate pildi tumedamaid osi, kuid nüüd, tänu erinevuse segamise režiimile, tähistavad need tumedamad piirkonnad keskmisele toonile hallile lähimaid alasid. Kui olete lõpetanud dialoogiboksist Lävi väljumise, klõpsake nuppu OK (Photoshop CS5 kasutajad saavad reguleerimise paneeli lihtsalt lahti jätta):
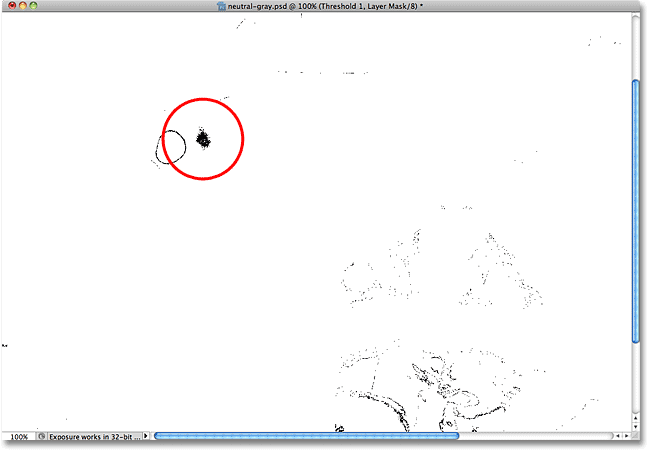
Lohistage valget liugurit paremale, kuni ilmub väike must ala.
5. samm: klõpsake värvilise proovija tööriista abil mustale alale
Valige paneelil Tööriistad Photoshopi värviline näidisriist . Vaikimisi pesastatakse see Eyedropperi tööriista taga, nii et klõpsake ja hoidke nuppu Eyedropper Tool teist või kaks nuppu, kuni ilmub väljamenüü, seejärel valige loendist värviline näidisriist:

Valige tööriist Color Sampler.
Kui valitud on värviprogrammi tööriist, klõpsake markeri lisamiseks pildil musta ala. Suumige esmalt seda ala, kui see muudab teie musta ala valimise lihtsamaks, nagu ma olen siin teinud:

Kohale, millel värvilise näidisriistaga klõpsate, ilmub väike sihtmärgi sümbol.
6. samm: kustutage 50% hallid ja püsivad kihid
Meie kiht, mis on täidetud 50% halliga, ja meie Thesholdi reguleerimise kiht on oma eesmärgi täitnud ja pole seda enam vaja, nii et kihtide paneelil praegu valitud reguleerimise kihiga Threshold (Läve) saate hoida all Shift klahvi ja klõpsata selle all asuval 1. kihil, et valida mõlemad kihid korraga. Seejärel lohistage need kustutamiseks paneeli Kihid allosas asuvasse prügikasti ikooni:
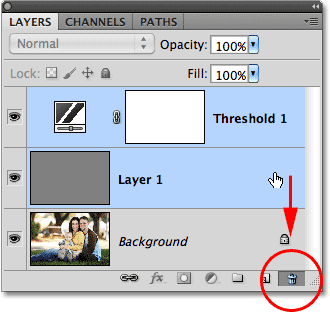
Lohistage kaks ülemist kihti prügikasti.
7. samm: lisage tasandite või kõverate kohandamise kiht
Klõpsake uuesti kihtide paneeli allosas oleval ikoonil Uus kohandamiskiht ja valige seekord kas taseme või kõverad . Kumbki teeb. Ma kasutan Tasemeid:
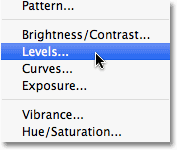
Valige kohandamiskihtide loendist kas Tasemed või Kõverad.
8. samm: valige „Set Gray Point” silmatilk
Nagu ka läve reguleerimise kihi puhul, leiavad Photoshop CS5 kasutajad reguleerimise paneelilt taseme või kõverate juhtelemendid, samal ajal kui CS4 ja vanemad kasutajad näevad dialoogiboksi Tasemed või kõverad. Selle valimiseks klõpsake valikul Määra halli punkti (see on kolme silmatilga ikooni keskel):
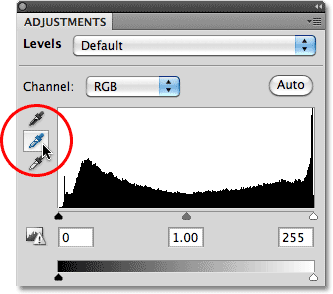
Silmaümbris Set Gray Point on kolme keskel.
9. samm: klõpsake silmatilga abil pildi markeril
Kui valitud halltooniga silmatilk on valitud, klõpsake lihtsalt kujutisel olevat väikest markerit (selle, mille me hetk tagasi värvilise näidisriistaga lisasime) ja Photoshop neutraliseerib selle koha värvid, eemaldades tõhusalt kesktoonidest kõik värvid .
Isiklikult ei leia ma, et silmatilga ikoon oleks markeril klõpsamisel väga kasulik, seetõttu võiksite vajutada klaviatuuril suurtähelukku (Caps Lock), mis muudab silmatilga ikooni sihtsümboliks, mis on identne markeri ikooni, muutes nende hõlpsaks joondamise üksteise peale ja seejärel klõpsates. Jätan siinkohal silmapilu ikooni seatud lihtsalt selleks, et seda oleks ekraanipildil hõlpsam näha:
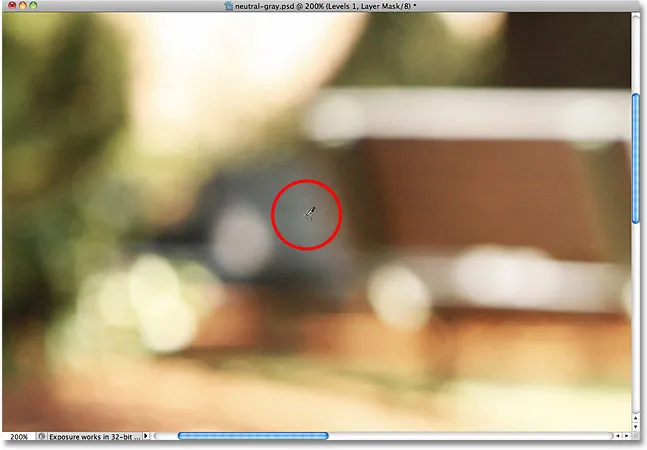
Kujutise kesktoonide neutraliseerimiseks klõpsake otse markerit.
Ja selle ühe klõpsuga on neutraliseeritud kõik pildi kesktoonides olevad värvid:

Kõik kesktoonist värvilised värvid on eemaldatud.
10. samm: eemaldage marker
Kui olete lõpetanud värvilise näidise markeri pildi eemaldamiseks, kui värvilise näidise tööriist on valitud, klõpsake lihtsalt ekraani ülaosas oleval suvandiribal nuppu Tühjenda (ärge muretsege, kui unustate markeri eemaldada kuna seda niikuinii ei prindita):

Klõpsake värvinäidise markeri eemaldamiseks nuppu Kustuta.
Ja seal see meil on! Meie kesktoonid on nüüd värviparandusega ilma igasuguse arvata tööta tänu Photoshopi sageli segatud režiimile Difference . Lisateavet Photoshopi piltide redigeerimise õpetuste kohta leiate meie fotode viimistlemise sektsioonist!