
Tutvustus Photoshopi värvi asendamise tööriistaga
Selles artiklis õpime Photoshopis värvi asendamise tööriista kohta. Kõik graafikaprofessionaalid on Photoshopiga väga tuttavad, kuna see tarkvara muudab nende töö väga lihtsaks ja võtab töö täpsuse järgmisel täiuslikkuse tasemel. Photoshop on Adobe'i perekonna osa ja haldab neid. Nad pakuvad oma kasutajatele selle tarkvara ajakohastatud versiooni, et vältida selle tõmbekottide kasutamist. Selle tarkvara väga tõhusate tööriistade abil saame selles tarkvaras redigeerimistöid teha palju. Värvide asendamine on üks selle parimatest vahenditest. Värvide asendamise tööriista abil saame muuta pildi mis tahes valitud objekti värvi.
Kuidas kasutada Photoshopis värvivahetuse tööriista?
Selles artiklis näeme selle tööriista kõiki aspekte väga huvitaval viisil. Alustame selle tööriista tundmaõppimist:
1. samm . Paremate tulemuste saamiseks minge Interneti-brauserisse ja laadige alla kõrge eraldusvõimega pilt. Võite ka ise oma suure eraldusvõimega pildi teha. VÕI Minge salvestatud piltide kausta ja lohistage see pilt Photoshopisse ja kukutage see tarkvara.

2. samm: minge tööriistapaneeli jaotisse ja klõpsake harjariista ikooni. Valige siit värvivahetuse tööriist või võite selle tööriista aktiveerimiseks kolm korda vajutada klaviatuuri tõstuklahvi + B.
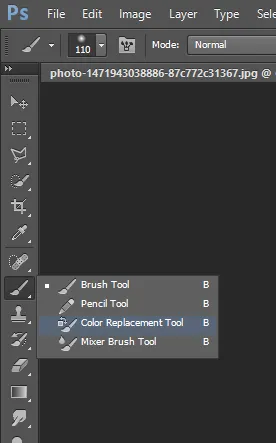
3. samm: pärast selle tööriista kasutamist klõpsake lihtsalt selle tööriista plussmärgiga ala. Kui olete mõnel konkreetsel alal klõpsanud, lööb see selle piirkonna värvi ja muudab selle piirkonna värvi teie värvipaneeli esiplaani värviga. Näiteks on mul värvipaneeli esiplaanil pruun värv ja siis muudab see õuna rohelist värvi pruuniks, kui klõpsan õuna selle tööriista plusslauluga, nagu pildil näha.

4. samm . Selle tööriista atribuutide riba asub tööpiirkonna ülaosas. Näeme ükshaaval selle tööriista kõiki omadusi ja kasutame neid.

5. samm: esimese omaduse jaoks klõpsake harja suuruse ikooni. Avaneb rippmenüü kast. Selles kastis on meil harja suuruse, harja kõvaduse, harja vahekauguse, harja otsa nurga ja ümaruse väärtus ning mõned muud omadused.
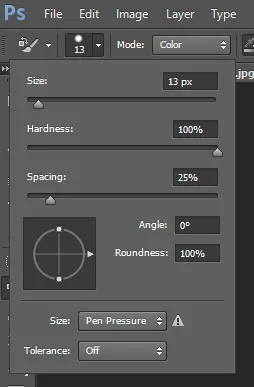
6. samm: selle atribuudi kasti saate avada ka paremklõpsuga mis tahes tööpiirkonnas.
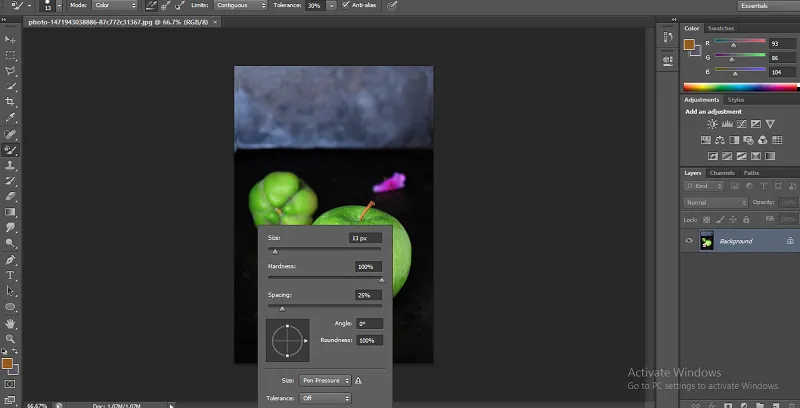
7. samm: harjaotsa suuruse muutmiseks liigutage lihtsalt väärtuse Suurus liugurit või sisestage suvaline number käsitsi klaviatuuri abil selle omaduse väärtuskasti. Saame harjaotsa suurust muuta vastavalt pildi valikualale, st vähendame peene töö jaoks harja suurust ja jämedate tööde korral harja suurust.
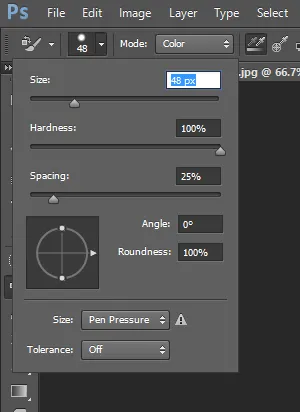
8. samm: Järgmise atribuudi jaoks teen teise pildi samal viisil, mis asetab pildi sellesse tarkvara.
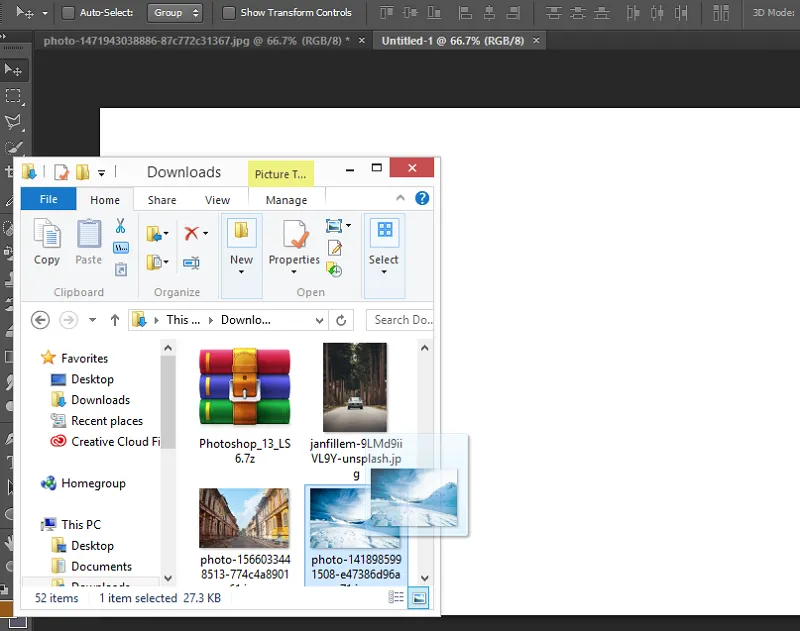
9. samm: Järgmine on kõvadus. Selle mõju nägemiseks suurendage kõvaduse väärtust kuni 100%.
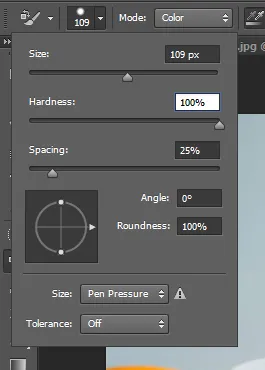
10. samm: nüüd joonistan pildi lihtsa joone.

11. samm: vähendage kareduse väärtust uuesti kuni 50%.
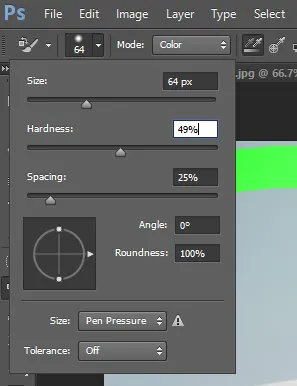
12. samm: ja jälle tõmmake eelmise rea lähedale lihtne joon. Näete kõvaduse väärtuse muutumise erinevust. Väärtuse suurendamisel annab värv terava serva ja kõvaduse väärtuse vähendamisel annab see sujuva värvi.
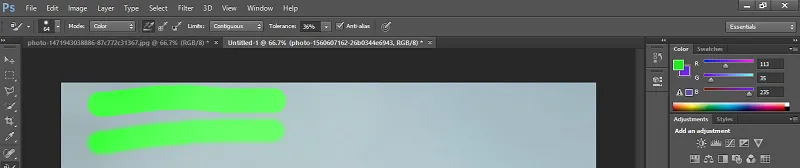
13. samm: järgmine on vahe.

14. samm: kui suurendate vahe väärtust, on tulemus selline

15. samm: vahed peavad olema kuni 10%, nii et värvimiskiirus ei mõjutaks teie personaalarvuti väiksema mälumahu tõttu.
16. samm: järgmiseks on harja otsa nurk ja ümarus. Saate seda vastavalt oma kasutusotstarbele muuta.

17. samm: järgmine on režiim. Režiimis töötame üldjuhul valikuga Värv, kuna kui valime ükskõik millise värvi selle värvi valikuga värvi asendamiseks, asendab see tööriist värvi täpselt valitud värviga.
18. samm: Hue, Saturation and Luminosity režiim annab valitud värvidega mõned erinevad tulemused. Sellest muudatusest saate aru, kui teil on selle töö alal kogemusi.


19. samm: Järgmine on proovide võtmine. Selles atribuudis valime küsimuse, kuidas see tööriist pildilt proovi võtab. Esimene meetod on pidev proovivõtmine.

20. samm: selle meetodi puhul muudab tööriist proovi värvi koos selle tööriista plussmärgi muutuva positsiooniga. Näiteks kui klõpsame poolel oranžil alal, muudab tööriist selle oranži värvi ja kui liigutame tööriista edasisuunas ja see jõuab lehepiirkonda, valib see prooviks lehevärvi ja muudab ka lehe värvi sama värvi oranžiga, nagu on näidatud alloleval pildil.
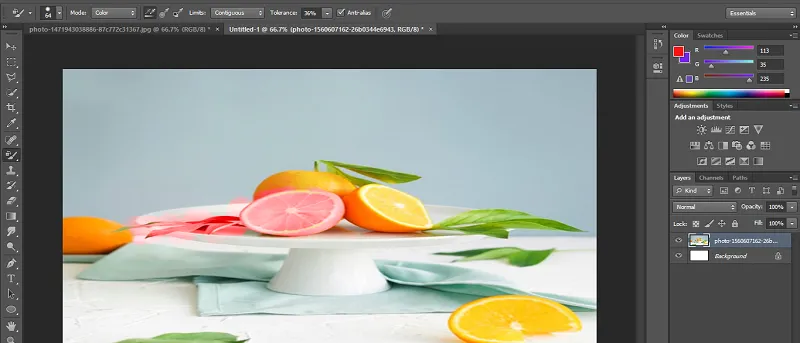
21. samm: järgmine on üks kord proovivõtumeetodit

22. samm. Selles muudab tööriist ainult selle värvi värvi, mis valitakse esimese klõpsuga näidisvärviks.

23. samm. Teine võimalus on taustaproovide võtmine.

24. samm: see tööriist võtab prooviks selle värvi, mis on värvipaneeli sektsiooni taustvärvis.
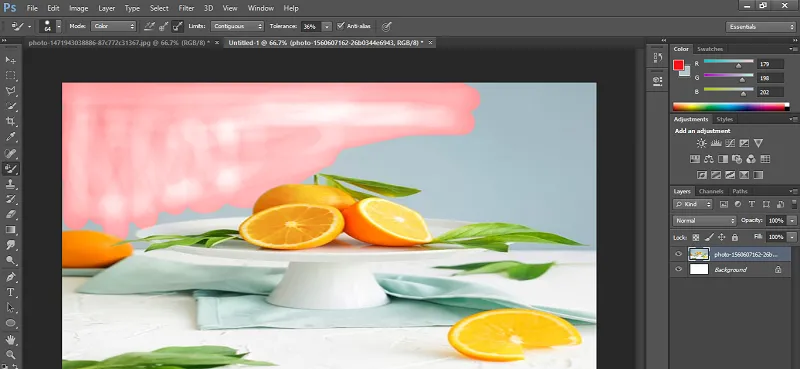
25. samm: valiku Limit puhul kasutame parema tulemuse saamiseks tavaliselt külgnevat. Külgnev muudab valiku hõlpsaks.

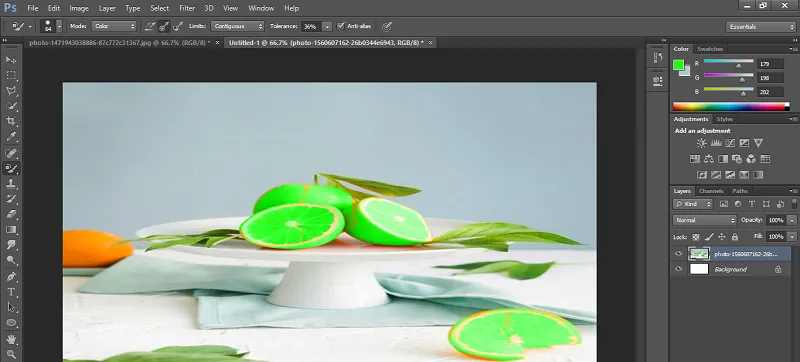
26. samm: järgmine on sallivus. Kui suurendate tolerantsi väärtust, arvestab tööriist näidisvärvidena kõiki värve, mis sobivad teie valitud värviga.
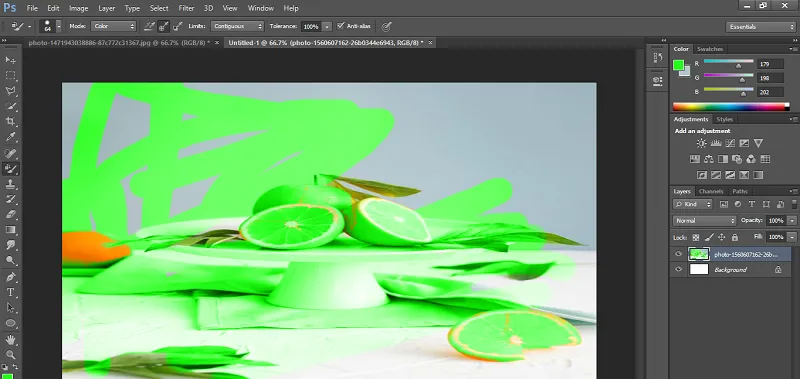
27. samm: paremate tulemuste saamiseks peab olema lubatud hälve vahemikus 30–40 protsenti.

28. samm: järgmine on anti-varjunimi.
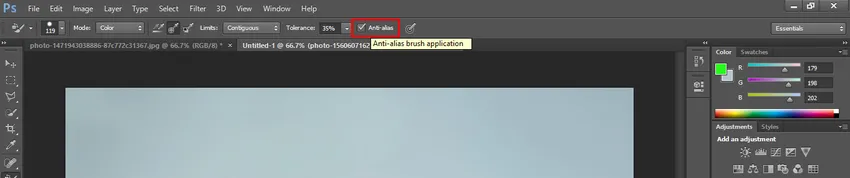
29. samm: sellel pildil on kaks pintsli kuju. Nende kahe erinevuse leiate hõlpsalt. Kui teete suvandi Sees anti-alias, muutub värv siledate servadega ja kui teete suvandi Anti-alias väljalülitamisega, on muutmise värvil moonutatud servad nagu pildil näidatud. Vasakpoolne on ilma anti-varjunimeta ja parem - anti-aliasega.

Järeldus - värvi asendamise tööriista Photoshop
Pärast seda artiklit saate hõlpsalt mõista Photoshopi tööriista Värvide asendamine kõiki funktsioone. Nüüd saate seda tööriista kasutada oma projekti kvaliteedi parandamiseks ja selle värvide asendamise tööriista abil oma töös üha rohkem kasu saada.
Soovitatavad artiklid
See on Photoshopi värvi asendamise tööriista juhend. Siin käsitleme värvide asendamise tööriista Photoshop kasutamist hõlpsalt ja hõlpsalt. Lisateavet leiate ka meie muudest seotud artiklitest -
- Tutvustus nukutööriistaga efektides
- Liigiefekti loomise sammud Photoshopis
- Pathfinderi tööriistaga tutvumine Illustratoris
- Valiku tööriista kasutamine Illustratoris
- Photoshop segistiharja tööriist