
Vahemiku otsimine Excelis (sisukord)
- Vahemik Excelis
- Kuidas leida vahemikku Excelis?
Vahemik Excelis
Kui räägime exceli vahemikust, võib see olla üks lahter või lahtrite kogum. See võib olla andmestikus külgnevad või mitte-külgnevad lahtrid.
Mis on vahemik Excelis ja selle valemis?
Vahemik on väärtuste kogum, mis jaotub maksimaalse väärtuse ja minimaalse väärtuse vahel. Matemaatiliselt on vahemik erinevus antud andmestiku suurima (maksimaalse) ja lühima (minimaalse) väärtuse vahel.
Vahemik määratleb väärtuste leviku mis tahes andmekogumis. See arvutatakse järgmise valemi abil:
Vahemik = Maksimaalne väärtus - Minimaalne väärtus
Kuidas leida vahemikku Excelis?
Vahemiku leidmine on väga lihtne protsess ja selle arvutamiseks kasutatakse Exceli sisseehitatud funktsioone MAX ja MIN. Mõistame mõne näite abil Exceli vahemiku leidmise toimimist.
Selle vahemiku Exceli malli saate alla laadida siit - Leia vahemiku Exceli mallVahemik Excelis - näide nr 1
Allpool on toodud väärtuste loend:
23, 11, 45, 21, 2, 60, 10, 35
Suurim arv ülalnimetatud vahemikus on 60 ja väikseim number 2.
Seega vahemik = 60–2 = 58
Selgitus :
- Selles ülaltoodud näites on antud andmestikus vahemik 58, mis määratleb andmestiku ulatuse. See andis teile visuaalse ulatuse, kuna otsime kõrgeimat ja väikseimat punkti.
- Kui andmestik on suur, annab see tulemuse laialt levinud.
- Kui andmestik on väike, annab see teile täpselt tsentreeritud tulemuse.
Vahemiku määratlemise protsess Excelis
Vahemiku määratlemiseks peame välja selgitama andmekogumi maksimaalsed ja minimaalsed väärtused. Selles protsessis mängib väga olulist rolli kaks funktsiooni. Nemad on:
- MAX
- MIN
Funktsiooni MAX kasutamine:
Võtame näite selle funktsiooni kasutamise mõistmiseks.
Vahemik Excelis - näide nr 2
Oleme andnud mõned väärtuste kogumid:
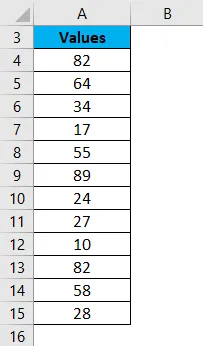
Andmekogumist maksimaalse väärtuse leidmiseks rakendame siin funktsiooni MAX, nagu allpool ekraanipilt:
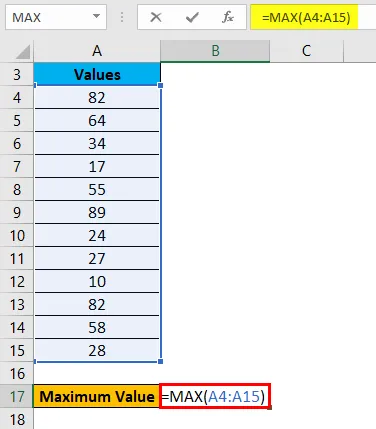
Vajutage nuppu Enter ja see annab teile maksimaalse väärtuse. Tulemus on näidatud allpool:

Vahemik Excelis - näide nr 3
MIN funktsiooni kasutamine:
Võtame selle funktsiooni kasutamise mõistmiseks sama ülaltoodud andmestiku.
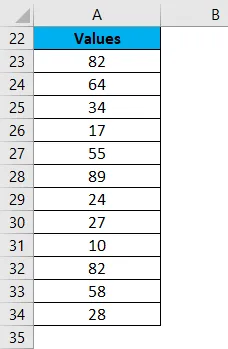
Antud andmekogumist minimaalse väärtuse arvutamiseks rakendame siin funktsiooni MIN vastavalt allpool ekraanipildile.
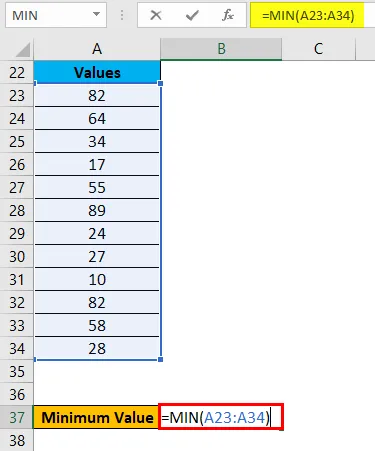
Vajutage ENTER klahvi ja see annab teile minimaalse väärtuse. Tulemus on esitatud allpool:

Nüüd saate teada maksimaalse ja minimaalse väärtuse erinevuse võtmise järel andmekogumi ulatuse.
Andmekogumi vahemiku arvutamise etappe saab vähendada, kui funktsioone MAX ja MIN kasutatakse ühes reas koos.
Selleks võtame protsessi mõistmiseks jällegi näite.
Vahemik Excelis - näide # 4
Oletame, et allpool on ettevõtte töötaja andmekogum koos saavutatud müügieesmärgiga.

Nüüd arvutame vahemiku ülaltoodud andmestikus müügimahu vahemiku tuvastamiseks. Selleks järgime sama protseduuri, mida tegime ülaltoodud näidetes.
Andmetes maksimaalse ja minimaalse müügisumma arvutamiseks rakendame funktsioone MAX ja MIN.
Müügisumma vahemiku leidmiseks rakendame järgmist valemit:
Vahemik = Maksimaalne väärtus - Minimaalne väärtus
Vt allolevat ekraanipilti:
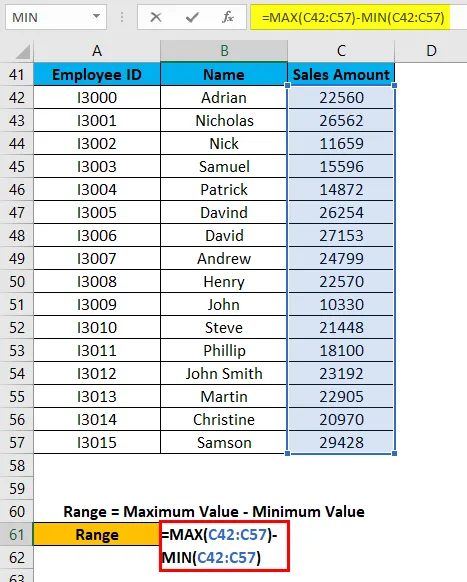
Vajutage sisestusklahvi ja see annab teile andmekogumi vahemiku. Tulemus on näidatud allpool:

Nagu näeme ülaltoodud ekraanipildil, rakendasime valemeid MAX ja MIN ühes reas ja arvutades nende tulemuste erinevuse, leidsime andmekogumi vahemiku.
Asjad, mida meeles pidada
- Kui väärtused on saadaval mittekülgnevates lahtrites, mille vahemikku soovite teada saada, saate lahtri aadressi eraldada individuaalselt, eraldades need komaga funktsioonide MAX ja MIN argumendina.
- Saame vahemiku arvutamise etappe vähendada, rakendades funktsioone MAX ja MIN ühel real. (Lisateavet leiate näitest 4)
Soovitatavad artiklid
See on Excel'is vahemiku juhend. Siin arutleme, kuidas leida Exceli vahemikku koos Exceli näidete ja allalaaditava Exceli malliga. Lisateavet Exceli kohta saate järgmistest artiklitest -
- Kuidas Excelis duplikaate esile tõsta
- Dünaamiliste tabelite loomine Excelis
- Funktsiooni Sorteeri kuupäeva järgi kasutamine
- Tõstke Excelis esile iga teine rida