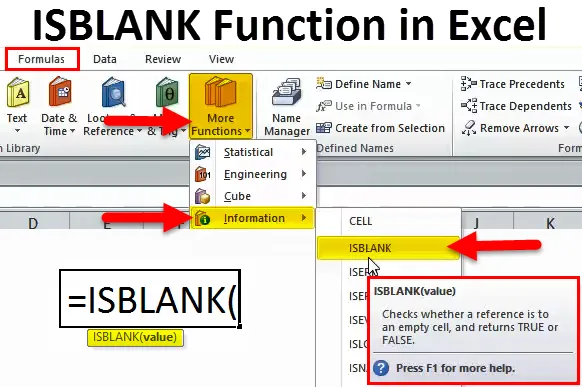
ISBLANK Excelis (sisukord)
- ISBLANK Excelis
- ISBLANKi valem Excelis
- Kuidas kasutada ISBLANK-i funktsiooni Excelis?
ISBLANK Excelis
Sõna “IS” tähendab, et kontrollitakse, kas valitud lahter on tühi või mitte. Kui viidatud lahter on tühi, tagastab see tulemuse TÕESISena ja kui viidatud lahter pole tühi, tagastab tulemuse VÄÄRISena.
ISBLANK-i funktsioon Excelis on lehe lünkade kontrollimiseks väga kasulik. See valem määrab tulemuse lahtri väärtuse põhjal.
Üks oluline asi, mida peame siin varieerima, on see, kui on tühikuid või tühje stringe, siis see valem kohtleb neid rakke mittetühjade lahtritena ja tagastab tulemuse VÄLJAS.
ISBLANKi valem Excelis
Funktsiooni ISBLANK valem on Excelis järgmine:

ISBLANKi valem sisaldab ainult ühte parameetrit, st väärtust
Väärtus: see pole midagi muud kui sihitud lahter, mida soovite testida.
Kuidas kasutada ISBLANK-i funktsiooni Excelis?
ISBLANKi funktsioon Excelis on väga lihtne ja hõlpsasti kasutatav. Mõista mõne näite abil ISBLANKi toimimist Excelis.
Selle ISBLANK Function Exceli malli saate alla laadida siit - ISBLANK Function Exceli mallNäide nr 1
See on põhinäide ISBLANKi vormelist Excelis. Mul on andmeid veerus A, vorm A2: A11. Ma pean kontrollima, millises reas on tühi lahter, st ilma väärtusteta.
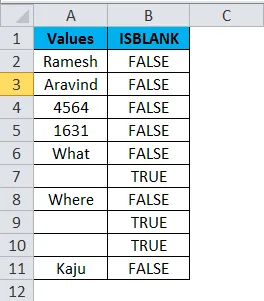
Rakendage funktsioon ISBLANK B2-s

Funktsiooni ISBLANK valem on esitatud allpool:
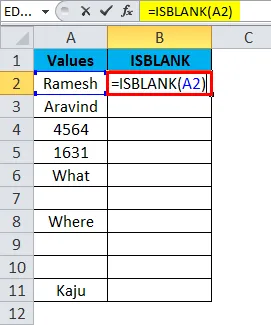
Tulemuseks on:
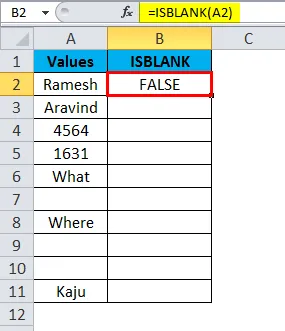
Lohistage valem järelejäänud lahtritesse.
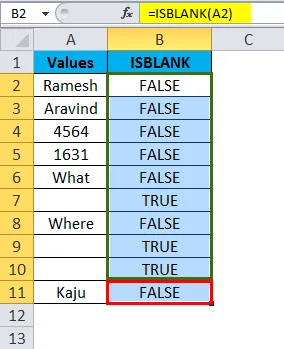
See nool näitab lahtrit, mis on tühi ja tagastab väärtuse True.
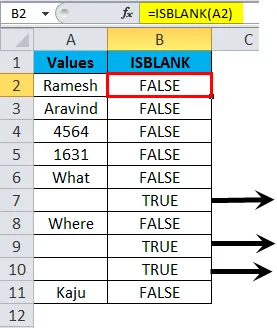
Näide 2
See on näide pisut edasijõudnutest. Andmete puhastamine, kui meie valem näitab vigu.
Oletame, et meil on andmeid punktist A2: A15, nagu on näidatud alloleval pildil.
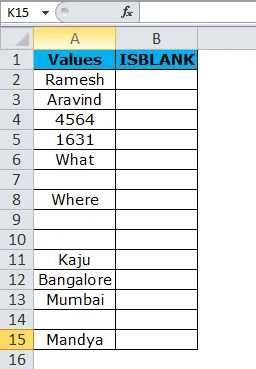
Tühjade lahtrite kontrollimiseks olen rakendanud valemis B veerus.
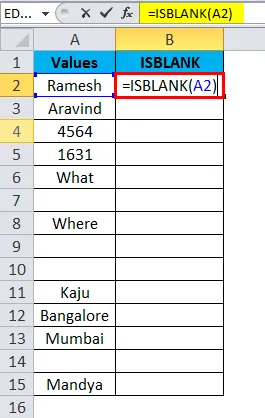
See tagastab tulemuse järgmiselt:
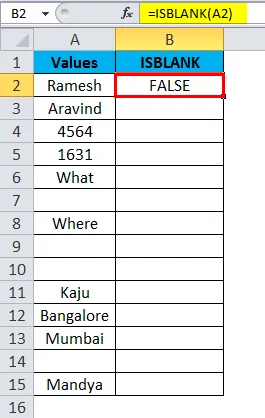
Lohistage valem järelejäänud lahtritesse.
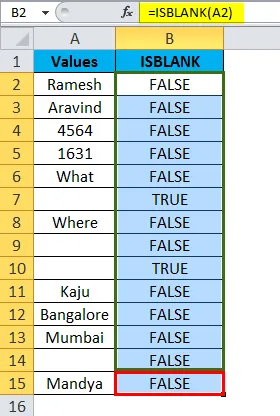
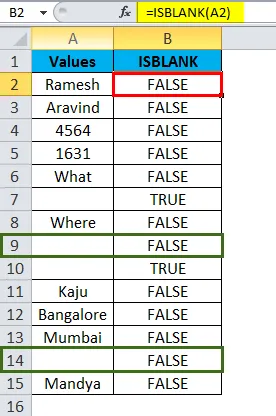
Ülaltoodud valemi korral, isegi kui lahtritel A9 ja A14 pole midagi, ikkagi ütleb meie valem, et rakkudes on midagi, mis näitavad tulemust VÄÄRISena.
Ok, lubage mul andmeid puhastada, kasutades funktsiooni LEN ja TRIM.
Esiteks tahan funktsiooni LEN abil kontrollida lahtris olevate märkide arvu.
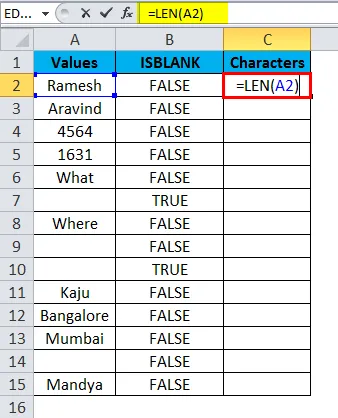
Funktsioon LEN tagastab tulemuse järgmiselt:

Lohistage valem järelejäänud lahtritesse.
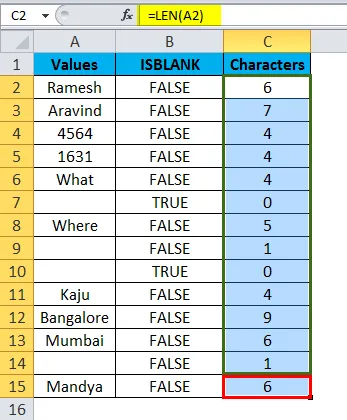
Funktsioon LEN määrab, kas lahtrites on märke.
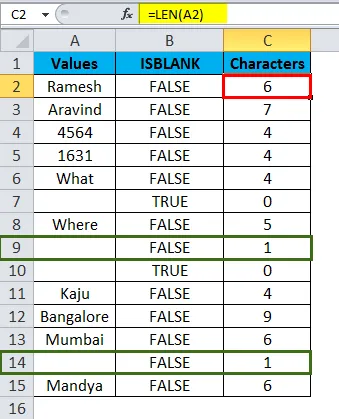
Nüüd tuleb lahtrit TRIM-i abil puhastada.
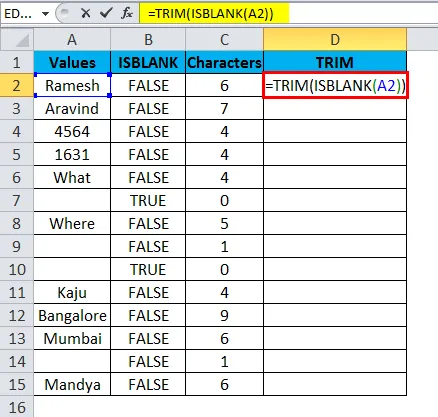
Funktsioon TRIM tagastab tulemuse järgmiselt:
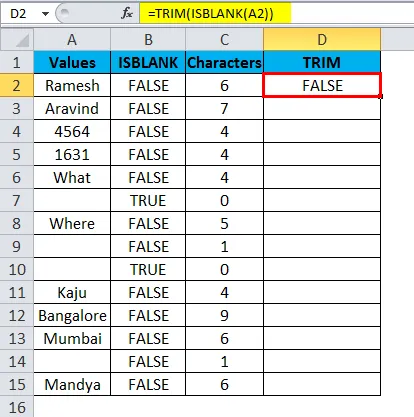
Lohistage valem järelejäänud lahtritesse.
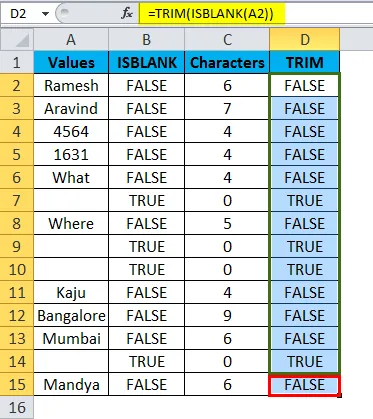
Funktsioon TRIM kustutab kõik soovimatud ruumid ja tagastab tegelikud väärtused. Kuna lahtrites A9 ja A14 pole väärtusi, tagastab ISBLLANKi valem tulemuse TÕESEKS.
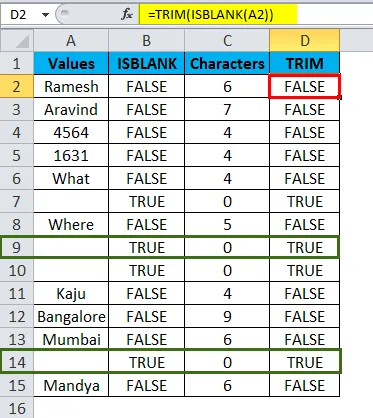
Näide 3
Oma kontrollnimekirja saame jälgida funktsiooni ISBLANK abil. Mul on reiside kontrollnimekiri ja kui konkreetne objekt on juba valitud, siis olen selle märkinud JAH või tühjaks.
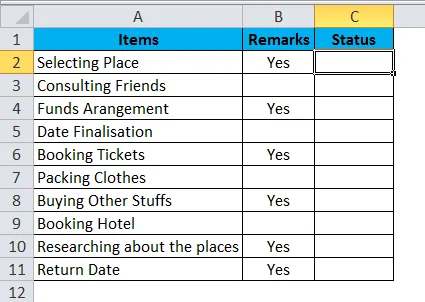
Nüüd tuleb mul olek tuvastada.
Kasutan ISBLKANK-i koos teise loogilise funktsiooniga, mille nimi on IF.
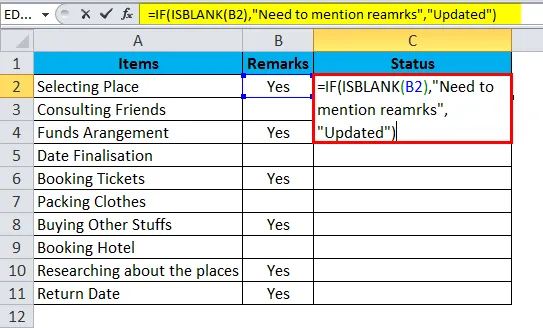
IF-funktsiooniga ISBLANK tagastab oleku:
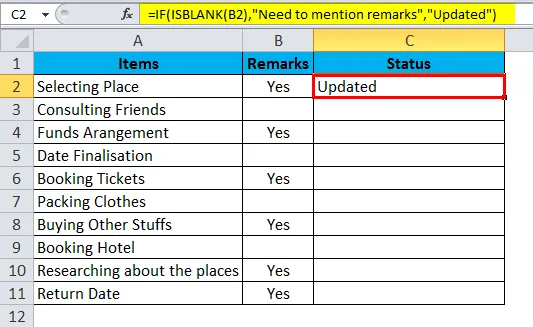
Lohistage valem järelejäänud lahtritesse.
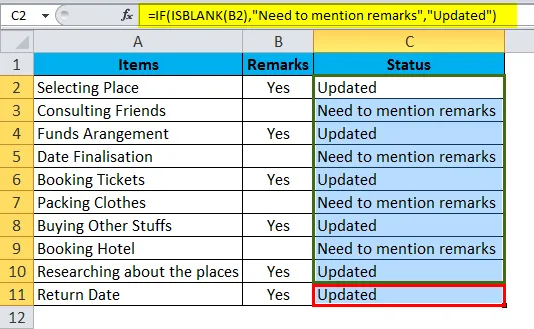
Valem IF kontrollib, kas valitud lahter on tühi. Kui valitud lahter on tühi, värskendatakse olekut kujul Vajadus märkusi mainida. Kui valitud lahter ei ole tühi, siis värskendatakse olekut.
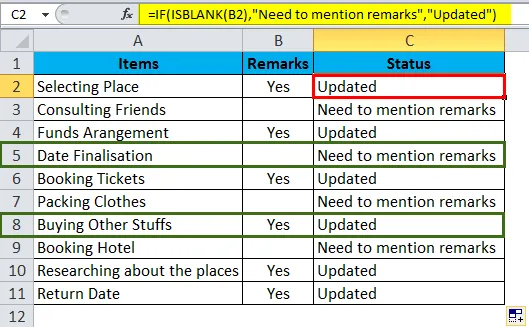
Näide 4
Saame kasutada ISBLANK-i tingimuslike vormingute abil kõigi tühjade lahtrite esiletõstmiseks.
Mul on exceli lehel numbriloend, kuid see sisaldab ka roosa värvi tühje lahtreid.

1. samm: valige andmed.
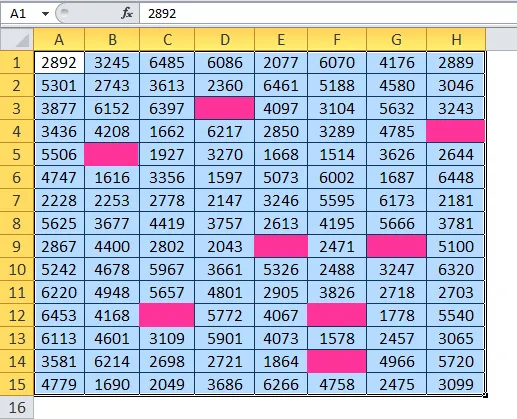
2. samm: klõpsake vahekaardil suvandil Tingimuslik vormindamine ja valige uus reegel.

3. samm: rakendage kõigepealt järgmine valem.
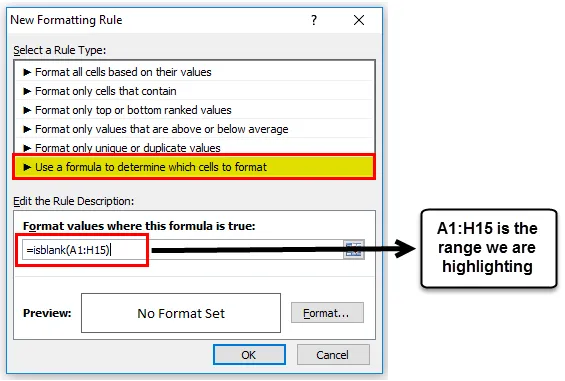
4. samm: klõpsake nüüd nuppu Format ja valige Fill.
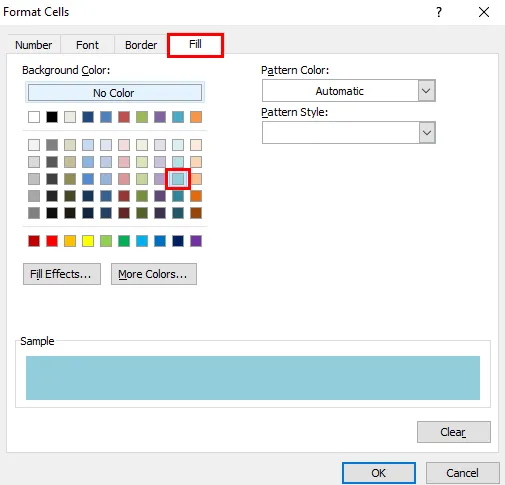
5. samm: klõpsake nüüd nuppu OK. See tooks kohe esile kõik tühjad lahtrid.
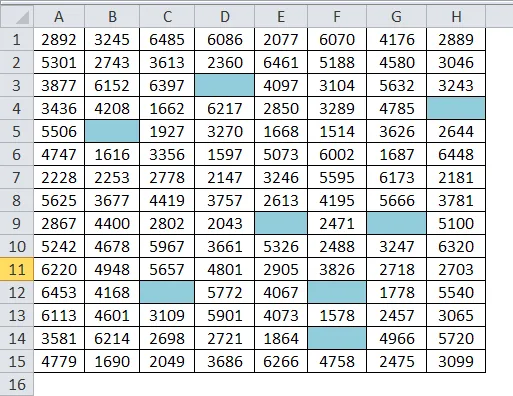
Näide 5
Oletame, et kogute oma ettevõtte andmebaasi. Allpool on seni kogutud andmed. Nüüd on väljakutse see, et meil pole kõiki andmeid. Kus iganes tühjad on need, kust need üles peame leidma ja märkima märkega „Pole veel saanud”.
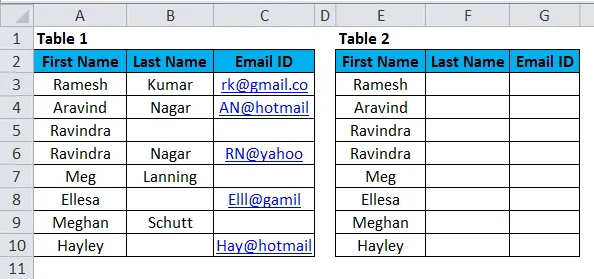
Ok, tabelis 1 on mul tegelikud andmed. Nüüd tuleb andmed tabelist 1 tõmmata ja tabelis 1 mainida. Kui andmed on olemas, siis pean märkima selle kui “Vastuvõetud”, kui “ Pole veel vastu võetud”.
Seda saab lahendada, kasutades funktsiooni Vlookup koos funktsiooniga ISBLANK.
Järgige allpool toodud samme, et õppida seda tegema.
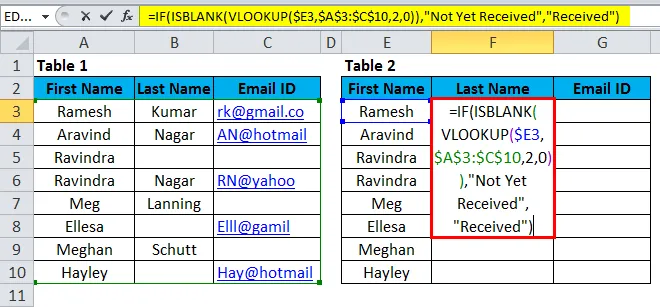
Vaadelge lähemalt siin.
= KUI (ISBLANK (VLOOKUP (E4 $, A $ 3: C $ 10, 2, 0)), “Pole veel vastu võetud”, “Vastu võetud”)
Kui valem kontrollib VLOOKUPi tagastatud väärtust, on valem tühi või mitte.
Kui VLOOKUP-i valemi tagastatud väärtus ei ole tühi, tagastab see tulemuse kui “saadud”
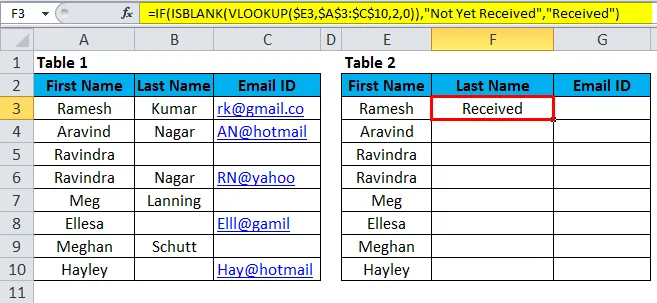
Lohistage valem järelejäänud lahtritesse.
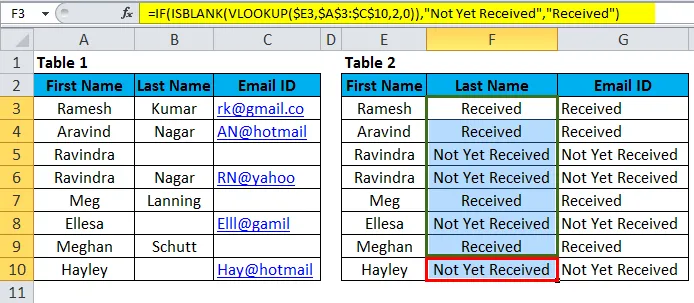
Tõstke nüüd tingimusliku vormindamise abil esile kõik tulemused, mis pole veel laekunud.
- Valige andmed ja klõpsake Tingimuslik vormindamine ja Uus reegel.
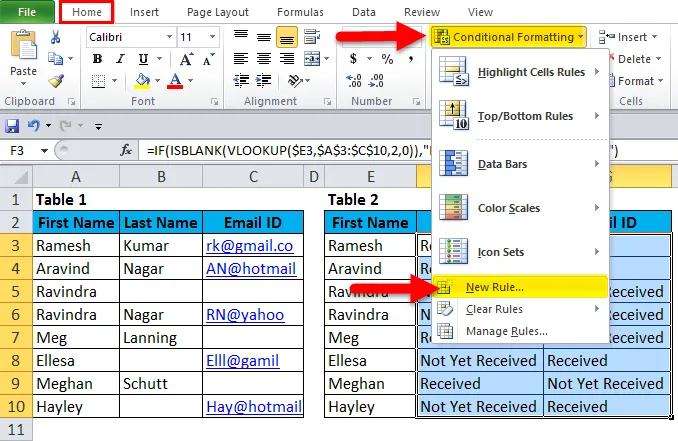
- Valige reegli tüüp ja muutke reegli kirjeldust.

- Nüüd klõpsake vormingut.

- Valige soovitud värv.
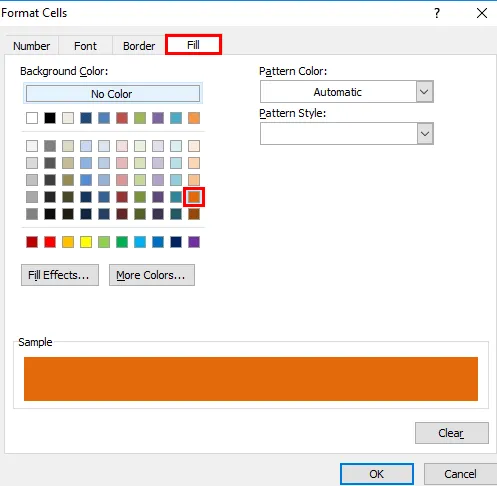
- See tooks kohe esile kõik lahtrid „Pole veel vastu võetud”.
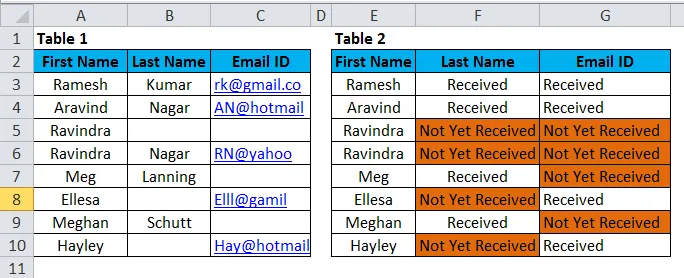
ISBLANK-i funktsiooni meeldejääv teave Excelis
- ISBLANK võib teid leida ainult lahtrist tühjadest lahtritest.
- ISSBLANKi saab rakendada ainult ühele lahtrile korraga. Selle valemi lahtrite vahemikku ei saa valida. Kui olete valinud lahtrite vahemiku, loeb see võrdlusena ainult esimest lahtrit.
- ISBLANK on üks paljudest IS-i funktsioonidest excelis. Muud IS-funktsioonid on ISTEXT, ISERROR, ISNA, ISNUMBER, ISREF jne.
Soovitatavad artiklid
See on olnud ISBLANKi juhend Excelis. Siin käsitleme Excelis ISBLANKi valemit ja seda, kuidas kasutada Excelis ISBLANKi valemit koos exceli näite ja allalaaditavate exceli mallidega. Võite vaadata neid kasulikke funktsioone ka excelis -
- Excel TAN-i funktsioon
- Kuidas kasutada LEN-funktsiooni Excelis?
- HLOOKUP-i funktsioon Excelis
- POWER-funktsiooni juhend Excelis