Selles õpetuses õpime kõike Photoshop CC uue Face-Aware Liquify funktsiooni kohta, mis toob Liquify filtrisse võimsad näotuvastuse võimalused, võimaldades meil hõlpsalt ümber kujundada või moonutada inimese silmi, nina, suu ja muud näojoonte!
Face-Aware Liquify lisati Photoshop CC-sse esmakordselt 2016. aasta juunis loodava pilve värskenduste osana, mis tulemuse hoidmise korral viis Photoshop CC versioonini 2015.5. Selle kasutamiseks peate installima Photoshop CC ja veenduge, et teie koopia oleks ajakohane.
Sellel vedela filtri lisandil on kaks peamist osa. Esiteks on meil uued Face-Aware Liquify liugurid, mis muudavad näo ümberkujundamise nii lihtsaks kui ka intuitiivseks. Seal on liugurid silmade suuruse, nurga ja kauguse reguleerimiseks. Muud liugurid nina kõrguse ja laiuse reguleerimiseks. Veel rohkem liugureid suu ümberkujundamiseks (sealhulgas inimese naeratus) ja veelgi enam näiteks otsmiku ja lõua tõstmiseks või langetamiseks, lõuajoone laiendamiseks või kokkutõmbamiseks ja näo laiuse reguleerimiseks. Nagu näeme, saab kõiki neid asju nüüd teha lihtsalt liugurite vasakule või paremale lohistamisega.
Vedelikufiltri saab ka uhiuue näotööriista, mis võimaldab meil liugureid juhtida, klõpsates ja lohistades otse pilti. Näotööriist laseb meil isegi teha asju, mida me ei saa liuguritega teha, näiteks põski reguleerida, nina asetada ja inimese silmi isegi eri suundades liigutada!
Kui oleme kõik Face-Aware Liquify kasutamise kohta teada saanud, viime selle õpetuse kokku, õppides, kuidas seda kasutada mitte ainult ühe inimese foto, vaid ka grupipiltide abil ja kuidas vahetage fotol hõlpsalt mitme näo vahel, et valida just see, mida vajame. Katet on palju, nii et alustame!
Siin on pilt, mille olen oma ekraanil avanud. Laadisin selle Adobe Stockist alla, kuid saate seda hõlpsalt koos kõigi portreefotodega jälgida:
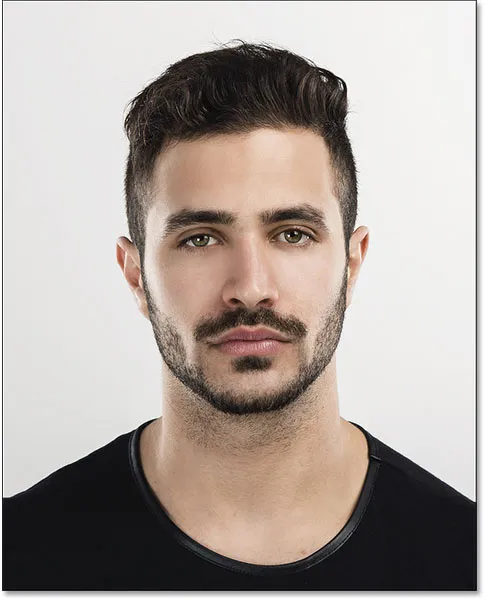
Algne pilt.
Vedeldamise rakendamine nutifiltrina
Kui vaatame minu kihtide paneeli, näeme pilti, mis asub taustkihis:
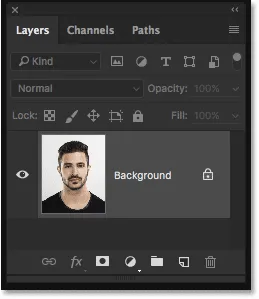
Kihtide paneel, millel kuvatakse foto taustkihil.
Hetke pärast hakkan oma pilti vedeldama. Kuid kui rakendame filtri otse Photoshopis tavalisele kihile, rakendatakse filtrit staatilise filtrina, mis tähendab, et muudame pilti alaliselt. Parem viis töötamiseks on filtri sätete täielik redigeerimine ja me saame seda teha lihtsalt siis, kui rakendame filtrit mitte tavalisele kihile, vaid nutikale objektile .
Kihi muutmiseks nutikaks objektiks klõpsake kihtide paneeli paremas ülanurgas asuvat väikest menüüikooni :
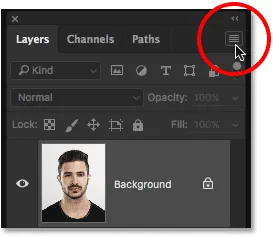
Klõpsates paneeli Kihtide menüü ikooni.
Seejärel valige kuvatavast menüüst Teisenda nutikaks objektiks :
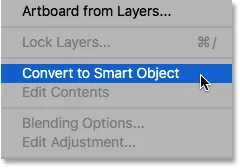
Valides loendist „Teisenda nutikaks objektiks”.
Näib, et selle pildiga pole midagi juhtunud, kuid kui vaatame uuesti kihtide paneeli, näeme nüüd eelvaate pisipildi paremas alanurgas nutika objekti ikooni . See ikoon annab meile teada, et kiht on tegelikult teisendatud nutikaks objektiks:
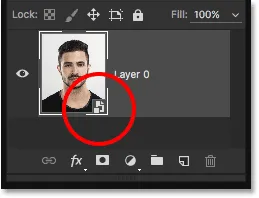
Uus nutika objekti ikoon.
Nüüd, kui oleme kihi teisendanud nutikaks objektiks, konverteeritakse iga selle rakendatav filter automaatselt hävitamatuks nutifiltriks, mis tähendab, et efekt jääb täielikult redigeeritavaks ka pärast filtri rakendamist. Vedeliku filtri rakendamiseks minge ekraani ülaosas menüüribal menüüsse Filter ja valige Vedelik :
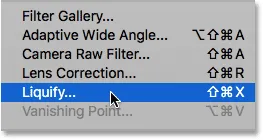
Minna filtrisse> vedeldama.
Sellega avatakse dialoogiboks Vedeliku filtri vedeldamine, mis koosneb peamisest pildialast keskel, tööriistaribast vasakul ja tervest hunnikust suvanditest parempoolsel paneelil Atribuudid . Me ei kata kõike, mida siin vedela filtri kohta teada on. Selle asemel keskendume konkreetselt uutele Face-Aware Liquify funktsioonidele:
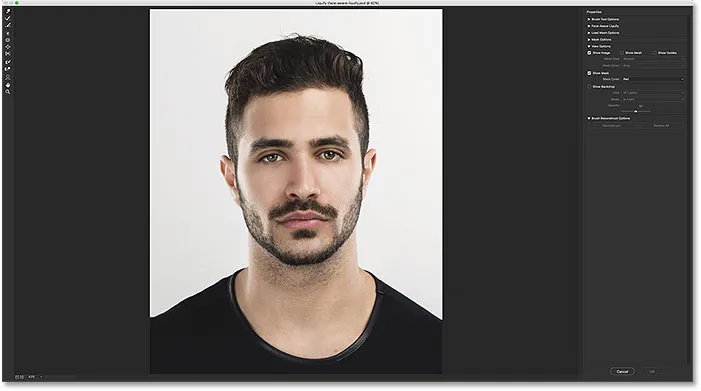
Dialoogiboks Vedelda filter Photoshop CC-s.
Näo-teadlikud vedeldavad liugurid
Nagu ma juba varem mainisin, on Photoshop CC 2015.5 vedelikufiltril kaks uut täiendust; uus näo tööriist, mis asub tööriistaribal, ja uus liuguste komplekt inimese näo erinevate piirkondade juhtimiseks. Alustame liuguritest, mis on paremal asuvas atribuudide jaotises Näo-teadlik likvideerida :

Uus jaotis Face-Aware Liquify.
Praegu (vähemalt minu jaoks) on sektsioon suletud. Selle avamiseks keerutamiseks klõpsake selle nimest vasakul asuvat kolmnurka :
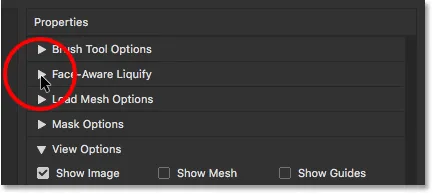
Keerake näo-teadliku vedeldamise osa.
Kui Face-Aware Liquify jaotis avaneb, leiame neli peamist kategooriat, millest igaüks on suunatud näo erinevale alale. Alustades ülalt on meil Silmad, millele järgneb Nina, siis Suu ja siis üldine näokuju :
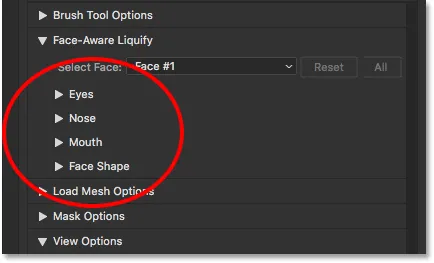
Kategooriad Silmad, Nina, Suu ja Näokuju.
Silmad
Alustame silmadest. Keerutan kategooriat Silmad lahti, klõpsates selle nimel vasakul asuval kolmnurgal. Kui soovite ekraanil ruumi kokku hoida, peate kategooria uuesti sulgema, klõpsake hiljem uuesti sama kolmnurka. Siit leiame liugurite seeria, millest igaüks kontrollib silmade erinevat omadust. Ülalt vaadates on meil silmade suurus, silmade kõrgus, silmade laius, silmade kalle ja silmade kaugus . Vaikimisi on kõigi liugurite keskpunktiks väärtus 0, mis tähendab, et neil pole pilti praegu mõjutavat:
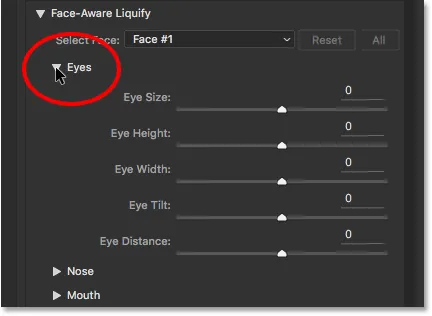
Viis silmade liugurit (suurus, kõrgus, laius, kaldenurk ja vahemaa).
Kõiki Face-Aware Liquify jaotise liugureid, mitte ainult silmade, vaid ka nina, suu ja näo kuju jaoks, on sama väärtusvahemik. Võime lohistada neid paremale poole maksimaalse väärtuseni 100 või lohistada neid vasakule maksimaalse väärtuseni -100 . Liuguri tagasi keskele lohistades lähtestatakse see nulli . Muidugi kontrollib iga liugur näo erinevat külge, nii et vaatame, mida igaüks teeb.
Silma suurus
Silmade suuruse liugur suurendab või vähendab silmade üldist suurust. Kui lohistame liugurit paremale, muudame silmad suuremaks:
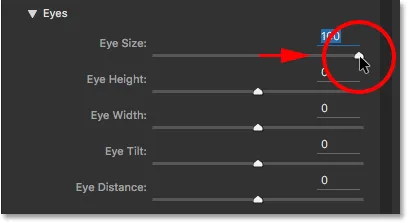
Silmasuuruse liuguri lohistamine paremale.
Ja kui lohistame sama liugurit vasakule, muudame silmad väiksemaks:
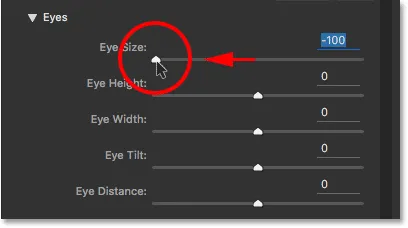
Silmasuuruse liuguri vasakule lohistamine.
Siin on võrdlus, mis näitab iga sätte mõju pildile. Ma kasutan iga liuguri puhul sarnast võrdlust, kui edasi läheme. Keskel olev pilt näitab liugurit vaikekeskmises asendis (väärtusega 0, kui see ei mõjuta). Vasakul asuv versioon näitab liuguri tulemust, kui lohistada lõpuni vasakule (maksimaalse väärtuseni -100). Parempoolsel pildil on efekt, kui liugurit lohistatakse lõpuni … arvasite, et paremal (maksimaalse väärtuseni +100). Niisiis, vasak pilt = liugur vasakule; kese pilt = liuguri kese; parem pilt = liugur paremale.
Muidugi ei pea te liugureid lõpuni nende maksimaalsele väärtusele lohistama. Madalamad väärtused annavad peenema tulemuse. Meil on lihtsalt lihtsam efekti maksimaalsetes seadetes näha, nii et seda kasutangi:
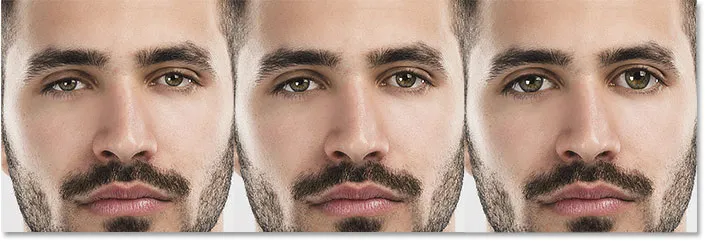
Silma suurus = -100 (vasakul); Silma suurus = 0 (keskel); Silma suurus = +100 (paremal).
Silma kõrgus
Silmade kõrguse liugur laiendab või tõmbab silmi vertikaalselt. Nende kõrguse laiendamiseks lohistage liugurit paremale või selle vähendamiseks vasakule. Jällegi, siin on efekti võrdlus: vasakpoolne pilt, mis näitab liuguri tulemust, lohistatakse lõpuni -100, vasakule, keskpilt näitab liugurit keskmises asendis 0 ja parem pilt, mis näitab, mis juhtub liugurit lohistades +100 lõpuni paremale:
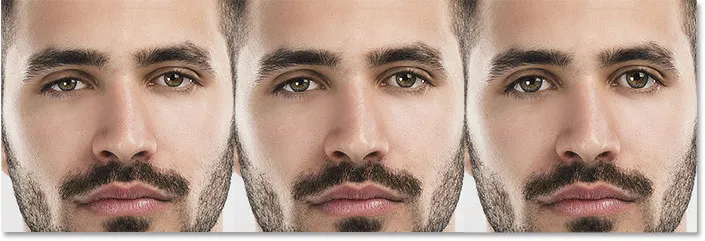
Silma kõrgus = -100 (vasakul); Silma kõrgus = 0 (keskel); Silma kõrgus = +100 (paremal).
Silma laius
Silmade laiuse liugur laiendab või tõmbab silmi horisontaalselt. Paremale lohistamine laiendab nende laiust, vasakule lohistamine aga vähendab. Mööda minnes näete, et mõned liugurid annavad meile peenemate tulemuste kui teised, isegi nende max seadetes:

Silma laius = -100 (vasakul); Silma laius = 0 (keskel); Silma laius = +100 (paremal).
Silma kallutus
Silmade kaldenurk reguleerib silmade nurka. Paremale lohistamine kallutab silmi allapoole ja sissepoole, vasakule lohistamine kallutab neid vastupidises suunas, muutes need "uimasemad":

Silma kallutus = -100 (vasakul); Silma kallutus = 0 (keskel); Silma kallutus = +100 (paremal).
Silma kaugus
Silmade vahemaa liugur reguleerib silmade vahelise ruumi suurust. Silmade kaugemale lükamiseks lohistage paremale või lähendamiseks vasakule:

Silmakaugus = -100 (vasakul); Silmakaugus = 0 (keskel); Silmakaugus = +100 (paremal).
Nina
Järgmisena on meil ninakategooria, millel on vaid kaks liugurit, ninakõrgus ja nina laius :
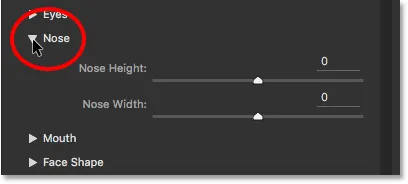
Kaks liugurit nina reguleerimiseks (kõrgus ja laius).
Ninakõrgus
Mõlemad liugurid on üsna sirged. Ninakõrguse liugur reguleerib nina pikkust. Lohistage liugurit lühendamiseks paremale või pikemaks muutmiseks vasakule:
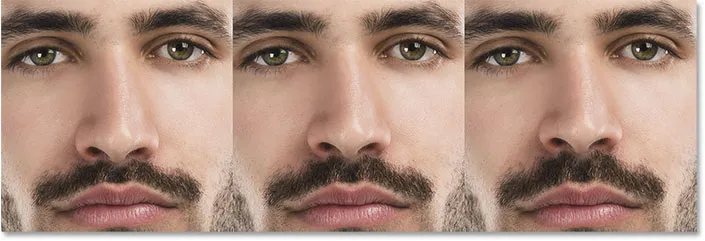
Nina kõrgus = -100 (vasakul); Nina kõrgus = 0 (keskel); Nina kõrgus = +100 (paremal).
Nina laius
Nina laiuse liugur laiendab või vähendab nina laiust. Paremale lohistamine muudab nina õhemaks, vasakule lohistades aga paksemaks:
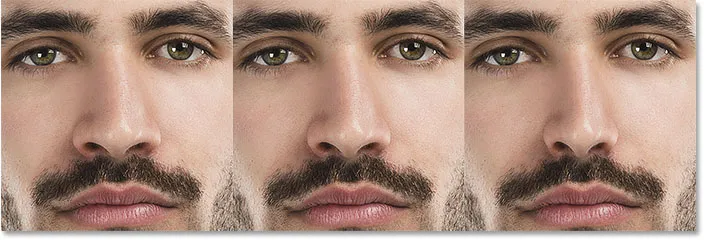
Nina laius = -100 (vasakul); Nina laius = 0 (keskel); Nina laius = +100 (paremal).
Suu
Järgmisena pööran tähelepanu kategooriale Suu, kust leiame liugurid naeratuse (rohkem sellel hetkega), ülahuule, alahuule, suu kõrguse ja laiuse reguleerimiseks :

Suu viis liugurit (naeratus, ülahuul, alahuul, suu laius, suu kõrgus).
Naerata
Üks huvitavamaid liugleid Face-Aware Liquify jaotises on Smile, mis suurendab või vähendab inimese suu kõverat. Selle suurendamiseks, tuues esile rohkem naeratust, lohistage liugurit paremale. Kõvera vähendamiseks ja veel ühe kulmu lisamiseks lohistage vasakule:
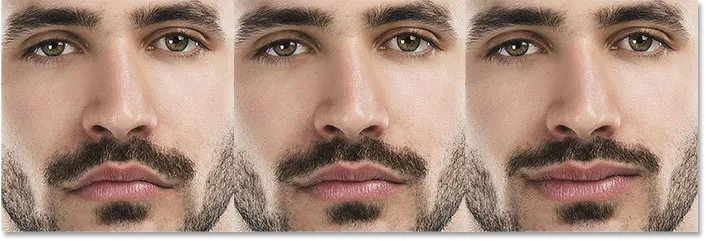
Naeratus = -100 (vasakul); Naeratus = 0 (keskel); Naeratus = +100 (paremal).
Ülahuul
Ülahuule paksuse reguleerimiseks kasutage ülahuule liugurit. Paremale lohistades muutub see paksemaks, vasakule lohistades aga õhemaks:
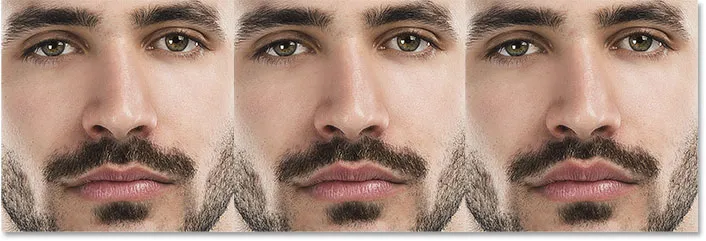
Ülahuul = -100 (vasakul); Ülahuul = 0 (keskel); Ülahuul = +100 (paremal).
Alahuul
Alamhuule liugur teeb sama, kuid alahuule jaoks ja töötab vastupidises suunas. Paremale lohistades muutub alahuul õhemaks. Paksemaks muutmiseks lohistage vasakule:
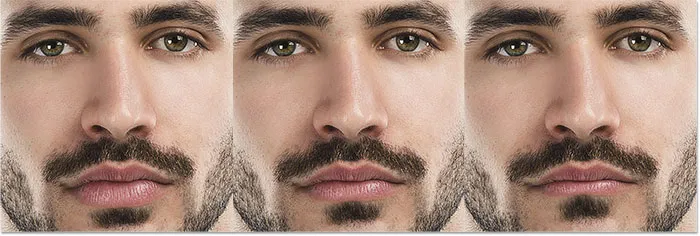
Alamhuul = -100 (vasakul); Alamhuul = 0 (keskel); Alamhuul = +100 (paremal).
Suu laius
Suu laiuse liugur laiendab või tõmbab suu horisontaalselt, muutes selle laiemaks (paremale lohistades) või kitsamaks (vasakule lohistades):
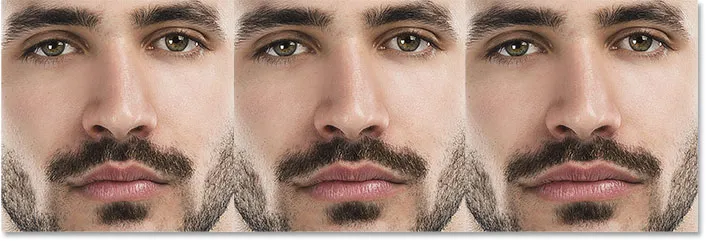
Suu laius = -100 (vasakul); Suu laius = 0 (keskel); Suu laius = +100 (paremal).
Suu kõrgus
Suu kõrguse liugur laiendab suu vertikaalselt paremale lohistades ja tõmbab seda vertikaalselt vasakule lohistades. Hoidke sellel siiski silma peal, kuna liiga paremale lohistamine võib mõnikord huuli liiga kaugele venitada ja põhjustada veidraid mustreid või esemeid:
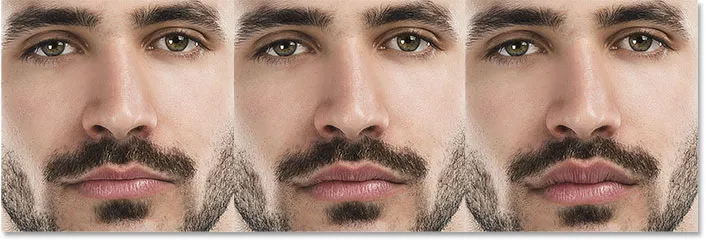
Suu kõrgus = -100 (vasakul); Suu kõrgus = 0 (keskel); Suu kõrgus = +100 (paremal).
Näo kuju
Viimane (kuid sugugi mitte vähem oluline) neljast Face-Aware Liquify kategooriast on Face Shape, millel on liugurid otsmiku, lõua kõrguse, lõuajoone ja näo laiuse reguleerimiseks . Kõigist Face-Aware Liquify jaotise liuguritest annavad Face Shape liugurid meile mõned dramaatilisemad tulemused:
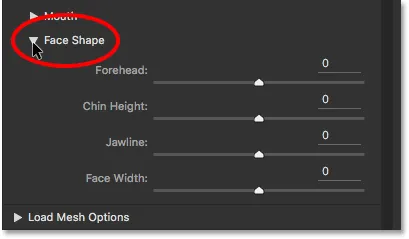
Neli näo kuju liugurit (otsmik, lõua kõrgus, lõualuu joon ja näo laius).
Otsmik
Otsmiku liugur tõstab või langetab otsaesist. Lauba parema väljatoomiseks (ja inimese IQ tõstmiseks) lohistage paremale või madalamale langetamiseks lohistage vasakule, kuid andke neile muljetavaldavam juustepiir:
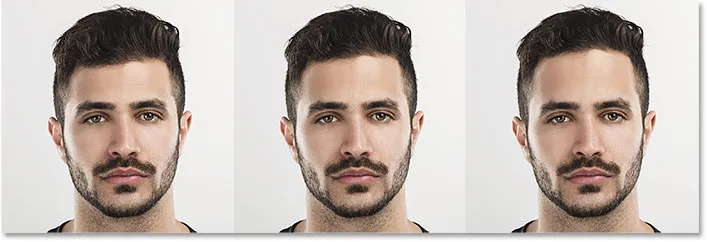
Otsmik = -100 (vasakul); Otsmik = 0 (keskel); Otsmik = +100 (paremal).
Lõua kõrgus
Lõua kõrguse liugur tõstab (lohista paremale) või langetab (lohistab vasakule) lõua:

Lõua kõrgus = -100 (vasakul); Lõua kõrgus = 0 (keskel); Lõua kõrgus = +100 (paremal).
Jawline
Kasutage jawline'i laiendamiseks või kokkutõmbamiseks liugurit Jawline. Paremale lohistamine muudab selle laiemaks; vasakule lohistamine muudab selle kitsamaks:
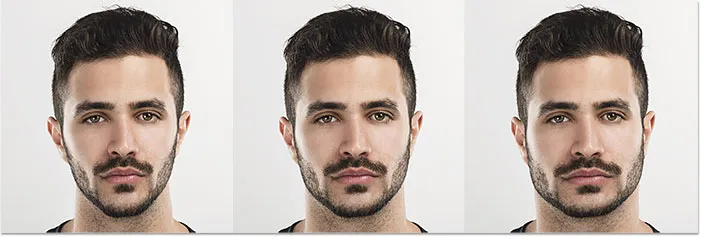
Lõualuu = -100 (vasakul); Lõualuu = 0 (keskel); Jawline = +100 (paremal).
Näo laius
Ja lõpuks, näolaiuse liugur laiendab või vähendab kogu näo laiust. Näo laiendamiseks lohistage paremale või sissepoole nihutamiseks vasakule:
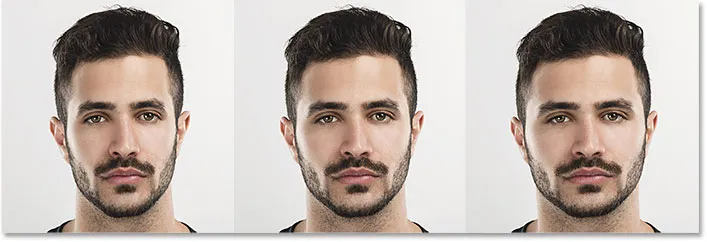
Näo laius = -100 (vasakul); Näo laius = 0 (keskel); Näo laius = +100 (paremal).
Enne ja pärast
Face-Aware Liquify liugurite peamine eesmärk on kõrvaldada pildi soovimatud moonutused, mis panevad kedagi erinema sellest, kuidas nad reaalses elus välja näevad. Kuid liugurit saab sama lihtsalt kasutada, et inimene näeks välja nagu keegi teine!
Siin on jälle vasakul minu originaalpilt. Paremal on sama inimene (või vähemalt see oli sama inimene) pärast seda, kui neil on liuguritega lõbus olnud:
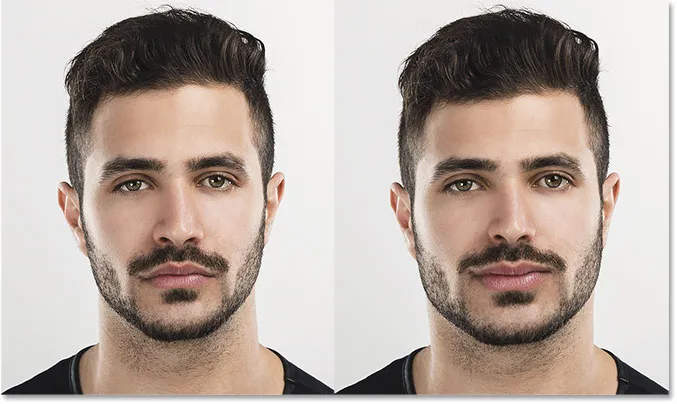
A enne (vasakul) ja pärast (paremal) võrdlust.
Liugurite lähtestamine
Kõigi liugurite kiireks lähtestamiseks nullile klõpsake nuppu Lähtesta . See taastab näo koheselt algsesse olekusse:
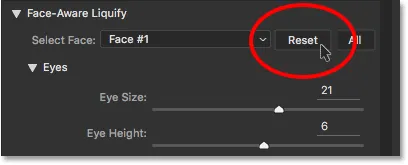
Klõpsates nuppu Lähtesta.
Näotööriist
Teine uus Face-Aware Liquify funktsioon on näotööriist, mis asub tööriistaribal dialoogiboksi vasakus servas. Näotööriista saate valida ka klaviatuuril A- tähe vajutamise teel:
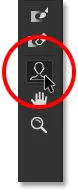
Näotööriista valimine.
Näotööriista valimisel joonistab Photoshop tuvastatud näo mõlemale küljele õhukese kontuuri. Kontuur ilmub isegi siis, kui fotol on ainult üks inimene, kuid nagu näeme hiljem, on see mitme inimese fotodega töötamisel tõesti palju kasulikum, kuna piirjooned ütlevad meile, millised näod Photoshop suutis tuvastada (ja millised neist) see jäi vahele):
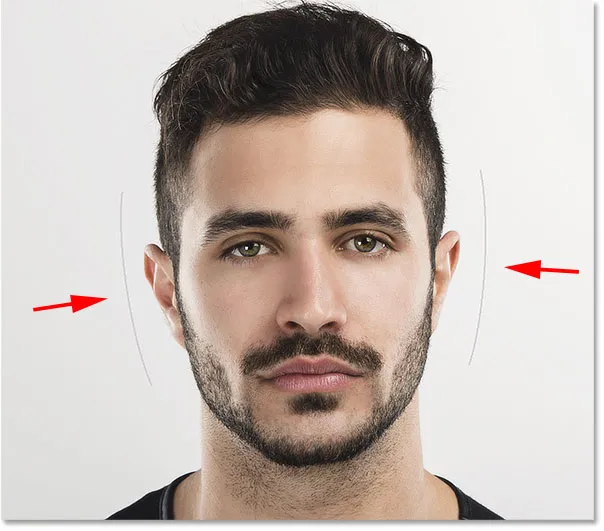
Photoshop visandab sihitud näo, isegi kui see on ainus nägu.
Põhjus, miks me enne näo tööriista vaatamist liugurite kohta teada saime, on see, et näo tööriist annab meile lihtsalt veel ühe võimaluse liugurite kohandamiseks. Erinevus on selles, et liugurite enda lohistamise asemel võimaldab näo tööriist meil klõpsata ja lohistada otse pilti.
Kui hõljun näiteks näo tööriista ühe silma kohal, ilmuvad erinevad käepidemed . Silma kohal ja all on ümmargune, teisel küljel ümmargune, ülanurgas rombikujuline ja piki välisserva punktiirjoonega kaardus joon. Sarnased käepidemed ilmuksid, kui hõljuksin teise silma kohal:
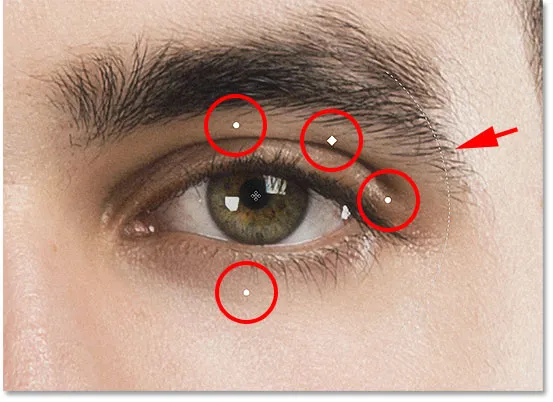
Käepidemed ilmuvad silmaümbrusele, kui hõljutate näo tööriistaga selle kohale.
Iga käepide on seotud ühe liuguriga ja käepideme lohistamisel on sama efekt kui liuguri lohistamisel. Silma kohal ja all olevad ümmargused käepidemed on ühendatud liugusega Silma kõrgus . Kumbagi lohistades saab reguleerida silmade kõrgust (silmad reguleeritakse koos olenemata sellest, millise silma valite) ja näete atribuutide paneelil Silma kõrguse liugurit, mis liigub lohistades teiega koos. Teie tehtud töö hõlpsamaks nägemiseks kaovad käepidemed kohe, kui lohistama hakkate, mistõttu nad pole ekraanipildil nähtavad:

Silmakõrguse käepideme lohistamine liigutab liugurit Silmakõrgus.
Ümmargune käepide küljel on ühendatud silmade laiuse liuguriga. Ülemises nurgas olev rombikujuline käepide juhib liugurit Eye Size . Ja kui me klõpsame ja lohistame piki välimist serva kõverjoonelisel punktiirjoonel, liigutame liugurit Eye Tilt . Kui teil on Photoshopi eelistustes lubatud tööriista näpunäited, saate hõljutada kursorit iga käepideme kohal ja ilmub sellele vastava liuguri nimi. Ainus liugur, millel pole sellega käepidet, on Eye Distance.
Siin klõpsan ja lohistan Eye Tilt käepidet (kõverjooneline punktiirjoon) allapoole, lisaks sellele ei muuda ma mitte ainult silmade nurka, vaid näeme, et ka Eye Tilt liugur on minuga koos liikunud. Kui klõpsate ja lohistate kogemata vale käepidet, vajutage selle tühistamiseks lihtsalt klaviatuuril Ctrl + Z (Win) / Command + Z (Mac):
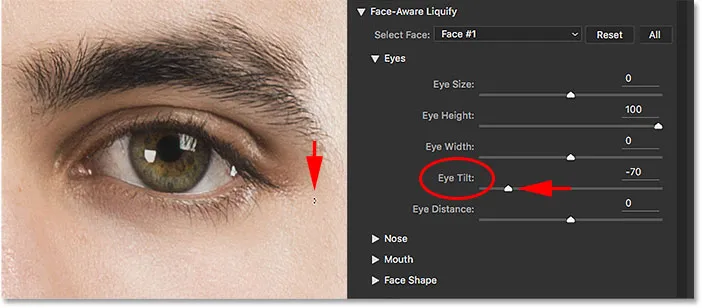
Eye Tilt käepideme lohistamine liigutab Eye Tilt liugurit.
Sarnased käepidemed ilmuvad ka siis, kui me nihutame näo tööriista nina kohale. Altpoolt olev käepide on ühendatud ninakõrguse liuguri külge, samal ajal kui mõlemal küljel olevad käepidemed kontrollivad ninalaiuse liugurit:

Nina laius (vasak ja parem) ja nina kõrgus (alt) käepidemed.
Hõljutades näo tööriista suu kohal, kuvatakse käepidemed suu erinevate omaduste kohandamiseks. Suu laiuse reguleerimiseks lohistage mõlemat ümarat käepidet külgedel. Vasakul ja paremal serval olevad kumerad punktiirjooned kontrollivad naeratuse nurka. Tõstke või langetage ülahuule, lohistades kõverat joont otse selle kohal, või alumist huuli, lohistades kõverat joont selle all. Suu kõrguse liuguril pole sobivat käepidet, nii et selle jaoks peate libistaja ise lohistama:
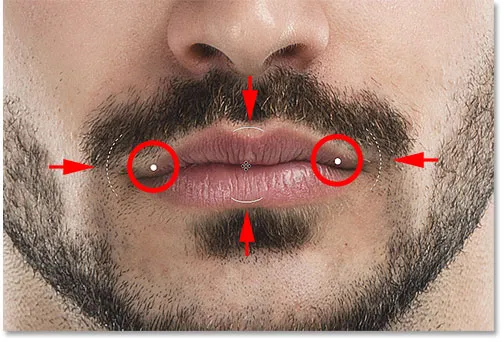
Erinevad Mouth'i vara käepidemed.
Lõpuks, kui liigutame näo tööriista näo servale lähemale, näeme näo kuju omaduste kohandamiseks mitmesuguseid käepidemeid. Ülaosas olev käepide tõstab või langetab otsmikku, allosas olev käepide tõstab või langetab lõua kõrgust . Mõlemal küljel olevad kaks käepidet laiendavad või tõmbavad näolaiust kokku ja alumises nurgas olevad käepidemed reguleerivad Jawline'i :
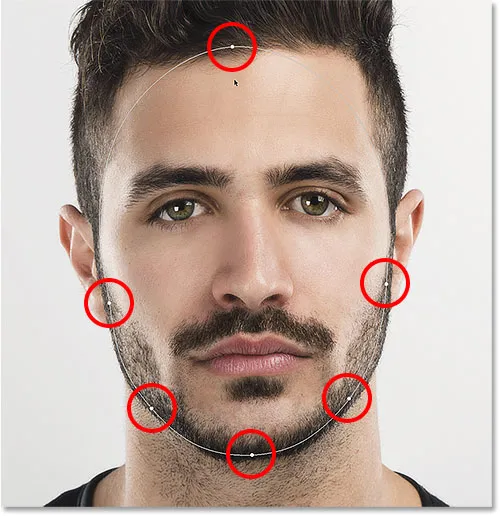
Näokuju käepidemed.
Lohistan siin näo laiuse tõstmiseks paremal asuvat näo laiuse käepidet ja näeme, et ka omaduste paneelil näo laiuse liugur liiguvad:
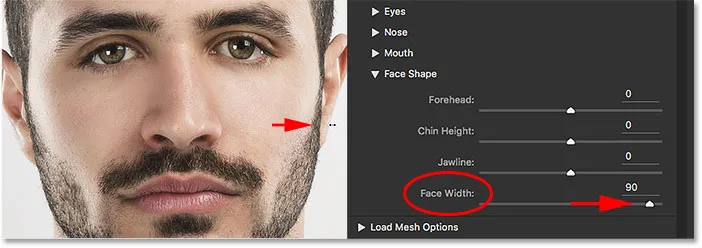
Veel üks näide, kuidas käepidemed ja liugurid on omavahel ühendatud.
Veel näo tööriista kohandusi
Näotööriista tegelik eelis on see, et lisaks liugurite reguleerimisele otse pilti lohistades, avab see ka täiendavad alad, mida saame reguleerida; alad, millele liuguritega juurde ei pääse. Kuid ka siin võivad asjad üsna kiiresti veidraks muutuda.
Näiteks kui hõljutame näo tööriista otse silma kohal, siis märkige, et kursor muutub nelja punkti suunavaks nooleks :

Hõljutades kursorit teatud alade kohal, muutub näo tööriista kursor suunatuks nooleks.
Kui näeme seda suunavat noolt, tähendab see, et võime sellel alal klõpsata ja seda vabalt igas suunas lohistada. Sel juhul tähendab see, et saame silma ringi liigutada. Kuid erinevalt liuguritest, mis reguleerivad mõlemat silma korraga, võimaldab näotööriist meil tegelikult mõlemat silma üksteisest eraldi, ükskõik millises suunas lohistada:
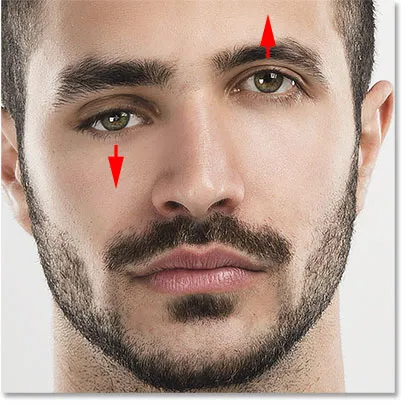
Lohistame ühe silma üles ja teise silma alla lihtsalt sellepärast, et saaksime.
Sama suunakursor ilmub ka siis, kui me nihutame näo tööriista nina kohale, mis tähendab, et võime nina klõpsata ja seda igas suunas lohistada. Siin lohistasin selle alla ja paremale:
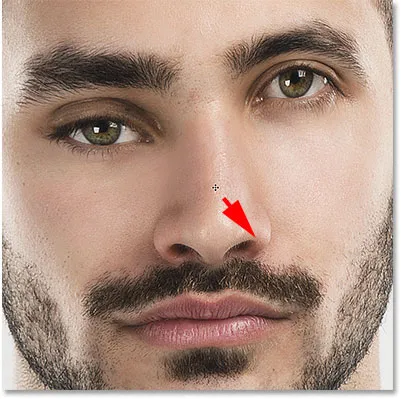
Nina lohistamine näotööriistaga. Näed hea välja.
Suunakursorit näete ka siis, kui hõljutate vasaku ja parema põse, suu ja lõua kohal, mida saab vabalt ümber kujundada:

Põsed, suu ja lõug võivad liikuda täpselt nagu silmad ja nina.
Kui näotööriista kasutatakse peenete muudatuste tegemiseks, võib see imesid teha. Kuid see võib ka käest üsna kiiresti väljuda, nagu näeme seda enne (vasakul) ja pärast (paremal) võrdlust:
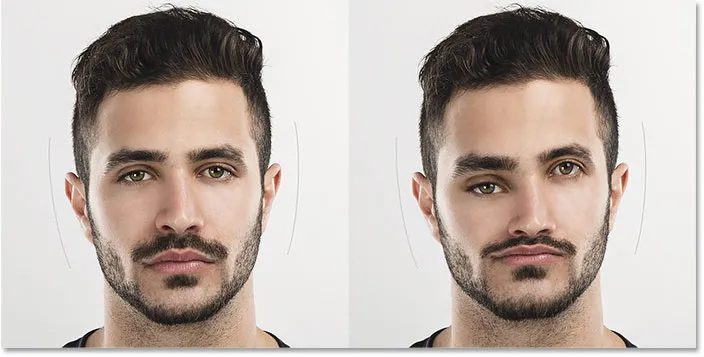
Kuidas Face-Aware Liquify abil absoluutselt mitte kellelegi muljet avaldada.
Kui asjad hakkavad valesti minema, saate teha mõned asjad. Viimase sammu tühistamiseks vajutage klaviatuuril Ctrl + Z (Win) / Command + Z (Mac). Mitme sammu korraga tühistamiseks vajutage korduvalt klahve Ctrl + Alt + Z (Win) / Command + Alt + Z (Mac). Või nagu juba varem teada saime, saate näo koheselt algsesse olekusse taastada, klõpsates atribuutide paneeli atribuutide liugurite kohal nuppu Reset :
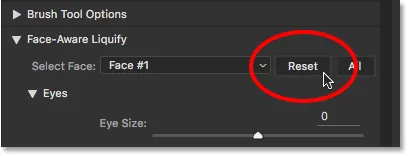
Klõpsates nuppu Lähtesta.
Seadete rakendamine
Kui olete tulemustega rahul, klõpsake sätete kinnitamiseks nuppu OK ja sulgege filter Vedelik:
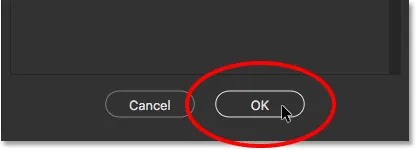
Klõpsates nuppu OK.
Seadete muutmine
Õppetöö alguses tagasi, enne kui me isegi vedelikufiltrit rakendasime, teisendasime oma pildi kõigepealt nutikaks objektiks. Tegime seda, et saaksime rakendust Liquify redigeeritavaks nutifiltriks kasutada. Nüüd, kui oleme oma seaded rakendanud ja dialoogiboksist Vedelik välja lülitanud, näeme paneelil Kihid nähes, et Vedeldatud on pildi all nutika filtrina.
Kui peame tegema täiendavaid muudatusi, topeltklõpsake otse filtri nimel:
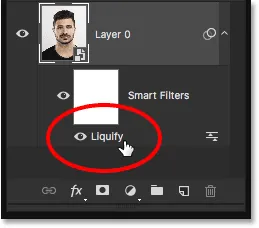
Topeltklõpsake paneelil Kihid vedelfiltril Vedelda.
See avab uuesti vedelikufiltri koos kõigi praeguste sätetega, võimaldades teil hõlpsalt vajalikke muudatusi teha:
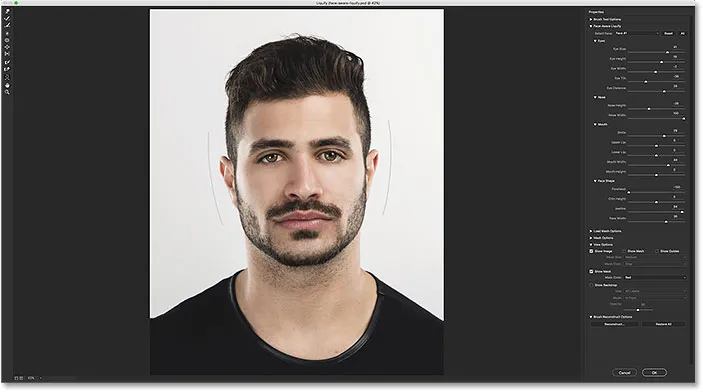
Face-Aware Liquify sätete redigeerimine tänu nutikate filtrite võimsusele.
Töö grupipiltidega
Praegu oleme katnud kõik, mida peame teadma Photoshopis uue Face-Aware Liquify funktsiooni kasutamisest. Oleme õppinud, kuidas kohandada silmi, nina, suu ja üldist näo kuju, kasutades erinevaid omadusi paneelil Atribuudid. Oleme õppinud ka seda, kuidas kohandada samu liugureid, klõpsates ja näo tööriistaga otse pilti lohistades, ning kuidas saame näo tööriista abil ka teistes piirkondades vabalt liikuda ja ümber kujundada.
Siiani oleme kasutanud ainult ühe inimese pilti, kuid Face-Aware Liquify töötab ka kahe või enama inimese fotodega. Siin on grupifoto, mille olen alla laadinud Adobe Stock-ist:

Face-Aware Liquify töötab sama hästi ka grupipiltidega.
Niipea kui avame filtri Liquify sellelaadse foto, analüüsib Photoshop seda nägude otsimisel. Seejärel joonistab see need õhukesed piirjooned, mida me varem nägime iga tuvastatud näo ümber (piirjoonte nägemiseks peab teil olema valitud näo tööriist). Pange tähele, et kui kellegi pea on liiga palju küljele pööratud või kui ta on mingi veidra nurga all, ei pruugi Photoshop tema nägu tuvastada. Sel juhul ei näe te selle ümber piirjooni. Selle kujutisega polnud tal aga kellegagi probleeme:

Photoshop joonistab piirjooned iga näo ümber, mille ta fotol tuvastab.
Nägude vahel vahetamiseks kasutage liugurite kohal asuvat rippmenüüd Vali nägu (otse nupust Lähtesta vasakul). Valige nägu on saadaval ainult siis, kui tuvastatakse mitu nägu:
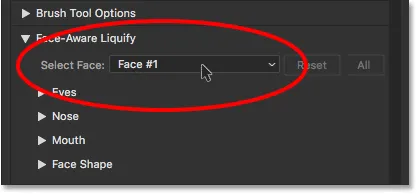
Vali nägu.
Photoshop loetleb näod vasakult paremale, nii et foto vasakpoolses servas oleks nägu nr 1. Otse paremal asuv inimene oleks nägu nr 2 jne. Minu puhul on fotol viis inimest, seega näen loendis viit nägu, mille seast valida:
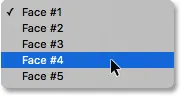
Fotol viis inimest, nimekirjas viis nägu.
Või veelgi kiirem viis vajaliku näo valimiseks on lihtsalt näo tööriista abil sellel klõpsata. Näiteks foto alumises keskel asuva naise valimiseks on vaja vaid veenduda, et mul oleks valitud näo tööriist, ja seejärel klõpsata tema näol:
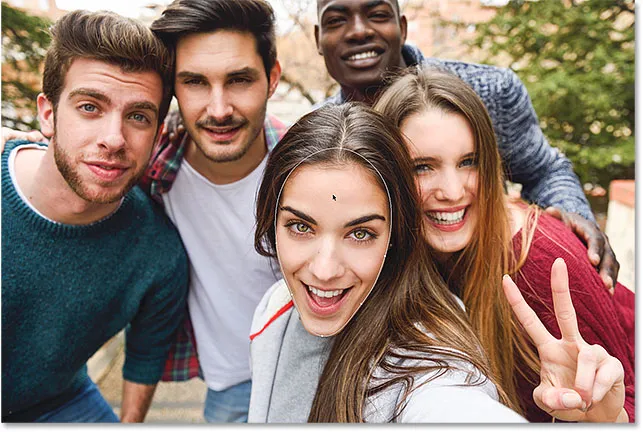
Klõps keskel olevale naisele Näotööriistaga.
Kuna naine on vasakult kolmas inimene, siis valib Vali nägu automaatselt näo nr 3. Nüüd saaksin teha kõik vajalikud muudatused, ilma et see mõjutaks kellegi teise nägu pildil:
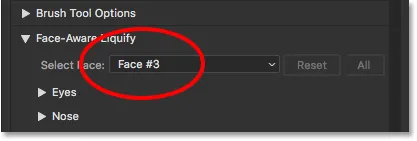
Naise valimiseks keskelt, klõpsates talle näotööriista abil.
Lõpuks me juba teame, et saame näo koheselt tagasi oma algsesse olekusse, klõpsates liugurite kohal nuppu Lähtesta . Kui olete aga teinud muudatusi mitmetes nägudes ja peate need kõik korraga kiiresti tühistama, klõpsake selle asemel nuppu Kõik :
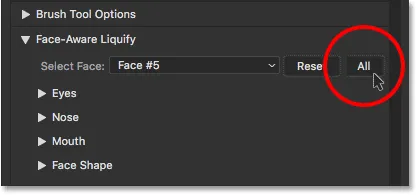
Üksiku näo muudatuste tühistamiseks klõpsake nuppu Lähtesta, või kõigi nägude korraga lähtestamiseks klõpsake nuppu Kõik.
Ja seal see meil on! See on meie täielik ülevaade sellest, kuidas kasutada uhiuut Face-Aware Liquify funktsiooni, mis on osa 2016. aasta juunis loodava pilve uuendustest Photoshop CC jaoks! Piltide redigeerimise õpetuste saamiseks lugege meie jaotist Fotode retušeerimine!