Looge interaktiivne Exceli armatuurlaud - enamik meist usub oma ettevõtete igapäevaseks juhtimiseks ilmselt usaldusväärse MS Exceli armatuurlauale, kuid nagu paljud, näeme vaeva, et muuta need andmed millekski, mis inimesi tegelikult huvitab ja soovib, et nad rohkem teada saaksid seda. Kuidas siis seda pealtnäha võimatut eesmärki saavutada? Siit tuleb interaktiivne exceli armatuurlaud. Esimene küsimus, millele peame enne selle sügavustesse süvenemist vastama, on see, mis on exceli armatuurlaud? Armatuurlauda võib kirjeldada kui olulise teabe visuaalset kuvamist, mille üksikisik peab kliendile edastama, et saavutada üks või mitu eesmärki, mis mahuvad täielikult ühele arvutiekraanile ja mida seetõttu saab lühidalt jälgida.
See on nii projekti terviklik kui ka täielik visuaalne aruanne või analüüs, mida saab jagada teiste asjassepuutuvate inimestega. Exceli armatuurlaua loomine võib olla tüütu, aeganõudev ja ka keeruline, kui teil pole piisavalt teadmisi, kuidas seda teha. Kuid nüüd muretsege, sinna me siseneme.
Armatuurlauad ei ole Exceli emakeelena, kuna neid saab luua ka rakenduses PowerPoint. Exceli armatuurlauad pakuvad dünaamilisemat lähenemisviisi andmete esitamiseks võrreldes PowerPointi armatuurlaudade sirgema ja ka liikuvama olemusega. Excelis olev interaktiivne juhtpaneel koosneb peamiselt visualiseerimise lõikudest, mis võimaldavad teie andmetel lugu rääkida. Armatuurlaud on kasulik ainult siis, kui need on dünaamilised, hõlpsasti kasutatavad ja ühilduvad teie kasutatava arvutiga. Enne armatuurlaua tegemist peate kaaluma otsuseid, mille lõppkasutaja andmete, välimuse ja tunde põhjal teeb. Samuti peate meeles pidama, kui palju nad on andmetega tuttavad ja kui palju on neil konteksti. Näiteks näeb teie ülemusele, kes on juba kõigega tuttav, igakuine aruanne väga erinev sellest, mille teete potentsiaalsele kliendile uue idee esitamiseks.
Veel tuleb meeles pidada, et andmed peaksid olema Exceli armatuurlaua täht. Ekraani ei ole vaja segada ebavajalike komponentidega, nii et selle lihtsaks hoidmine on parim viis. Samuti peaksite leidma täiusliku tasakaalu selle vahel, et see näeks välja silmatorkav (nii, et see tõmbaks teie publiku tähelepanu), kuid mitte nii stiliseeritud, et see võtaks esitatavate andmete eest ära. Loo rääkimisel peame alati arvestama publiku maitse ja maitsega ning kohandama oma esitlust vastavalt sellele. Näiteks kui esitlete mõnda väga ametlikku organisatsiooni, peaksite andma endast parima, et hoida Exceli armatuurlaud võimalikult lihtsana, vähendamata atraktiivsust.
Relvastatud õigete teadmistega selle kohta, kuidas uimastamise exceli armatuurlauda luua, saate luua omaenda Exceli armatuurlaua, ilma et see oleks tüütu või keeruline! Pakume teile allpool samm-sammult analüüsi:
Muidugi, Excel on väga kasulik ja paindlik. Kuid exceli armatuurlaua loomiseks ei saa te lihtsalt andmeid kleepida ja paar diagrammi lisada. Peate seda säilitama, värskendama ja peate neile andmetele kehtestama mingisuguse ülesehituse. Tavaliselt ei pea te andmeid otse arvutustabelisse sisestama. Andmeid saate kopeerida ja kleepida, kuid parim viis on andmete sisestamine välise allika kaudu. Saate seda kasutada oma exceli armatuurlaua ühendamiseks Accessi või Oracle'iga. Hea tava on sissetoodud andmete hulga piiramine. Nagu juba varem nägime, saab andmeid tuua kahe põhistruktuuriga: tasase faili ja pöördetabeliga. Tasane fail on üldiselt väiksem, kui pöördetabelina on suur fail (pöidlareeglina). Mõlemal on oma plussid ja miinused, millest tuleb aru saada ainult kogemuse kaudu.
Valige sobiv taust, mis muudab teie exceli armatuurlaua atraktiivseks, ilma et keskenduksite andmetele. Teie andmed peaksid olema täht. Võite minna tagasihoidlike varjunditega, nagu sinine, hall ja must, või kasutada seda sälku nagu oranž, roheline ja lilla. See on teie valik, kuid pidage meeles publikut, kellele seda esitate. Ma soovitan teil jääda tagasihoidlikesse toonidesse, kui see on ametlikel eesmärkidel.
Kui kasutate pöördtabelit, kasutage funktsiooni GETPIVOTDATA. Kui kasutate tasast faili, saate kasutada mitmeid valemeid, näiteks DSUM, DGET, VLOOKUP, MATCH, INDEX või isegi kastematemaatika valemeid nagu SUM, SUMIF jne.
Kuid olge siinkohal ettevaatlik, ärge torgake valemis pärast valemit. Vähem valemeid tähendab turvalisemat ja usaldusväärsemat exceli armatuurlauda, mida on ka lihtsam hooldada. Valeminumbrit saate automaatselt vähendada pöördetabelite abil.
Veel üks oluline punkt on see, et peaksite nimetama kõik oma vahemikud. Alati, alati dokumenteerige oma töö. Lihtsustage oma tööd, muutes oma exceli armatuurlaua valemid puhtamaks.
Juhtpaneelidel, millega kasutaja ei saa suhelda, pole eriti mõtet. Kõigil teie exceli armatuurlaudadel peaks olema juhtnupud, mis võimaldavad teil muuta turgusid, toote üksikasju ja ka muid nüansse. Kõige olulisem on see, et kasutaja peab olema võimeline oma Exceli armatuurlaua eest täielikult vastutama ja muudatusi tegema igal ajal ja igal pool, kus nad tahavad.
Kui loote interaktiivseid diagramme, vajate dünaamilisi vahemikke. Selleks saate kasutada OFFSET () funktsiooni. Samuti saate oma exceli armatuurlauale lisada paar lahedat asja, näiteks kasutaja tervitamine ja vastava profiili valimine, kui nad Exceli armatuurlaua avavad. Kõike seda saab teha makrode abil. Kõik, mida peate tegema, on makro salvestamine, lisage ahel JÄRGMISEKS või JÄRGMISEKS. Kui te pole kunagi makrot salvestanud, on võrgus palju saite, mis annavad teile vastavalt teie vajadustele ideaalselt kohandatud makrod.
Makro loomine on lihtsam kui tundub. Selleks klõpsake palju lindil ükskõik kus. Klõpsake linki Kohanda lint. Valige avanevas rippmenüüs peamised vahelehed. Märkige ruut Arendaja. Klõpsake nuppu OK. Nüüd leiate lindil viimase vahekaardi kõrval vahekaardi Arendaja. Nüüd klõpsake vahekaardil Arendaja - sisesta. Klõpsake ActiveX-juhtelemendis käsklusnupul. Lohistage see nupp oma aktiivsesse lahtrisse.
Enamasti on see kõik, mida peate tegema:
- Funktsiooni RANGE abil saate määratleda, millised lahtrid tuleks valida;
- Kasutage rea numbri asemel muutujat (i);
- Lisage silmus.
See ei pruugi tunduda väga lihtne, kuid võite olla kindel, et see pole ka raketiteadus. Exceli makrode tundmiseks ei pea te programmeerija olema. Otsige Internetist ja leiategi. Oletame, et soovite, et teie exceli armatuurlaud kuvaks kindla sisu, kui teatud kasutaja sellele juurde pääseb, võite sama jaoks kasutada teatud makrode komplekti.
Soovitatavad kursused
- Veebisertifikaatide koolitus veebis Free Excel 2010
- Täielik tasuta Microsoft Word 2010 kursus
- Atesteerimiskursus vabas Excelis
Kui kasutate endiselt programmi Excel 2003 või 2007, pole nende vaikimisi kuvatavad diagrammid eriti atraktiivsed, nii et soovitan neid vältida nagu katku, kuid kasutage kindlasti vastuvõetavaid vorminguid. Excel 2010 ja 2013 on palju paremad, kuid nad vajavad siiski natuke tööd. Pidage seda meeles, diagrammi kasutatakse andmete kasutatavate mustrite leidmiseks ja peaksite andma endast parima, et enamik neist välja tuua. See tähendab ka, et peaksite eemaldama kõik moosivad, sädelevad asjad, mis ei anna teie exceli armatuurlauale mingit väärtust. Selle asemel saate luua asjakohaste fookuste ja kontekstiandmete hierarhia ning luua vormi, kui mitte palju.
Jutuvestmine, mis andmete osas on rase, on kõige parem selline. Parema juurdepääsuga andmetele ja parematele vahenditele punktide leidmiseks suudame taastada palju andmetüüpe. Ehkki andmed on head, on need suurepärased, kuid te ei tohi kõiki korraga avaldada. Exceli armatuurlaua valmistamise üle otsustades alustage selle armatuurlaua eesmärgi ülevaatamist. Eesmärk ei peaks olema publiku ülekoormamine andmetega, vaid andmete esitamine sellisel kujul, et see annaks neile ülevaate, mida te soovite. Arvan, et see kehtib kõigi andmepõhiste projektide kohta.
Laske oma vaatajaskonnal andmeid iseseisvalt uurida, pakkudes neile oma filtreid ja juhtelemente. Siin tulevad pildile interaktiivsed visuaalid. Kui olete interaktiivsete exceli armatuurlaudade uustulnuk, saate ikkagi märgata trende ja õppida, kuidas ehitada uimastamist armatuurlauale. Kui olete asjatundja, saate paremate diagrammide saamiseks andmetesse süveneda.
Enne kui otsustame, millist diagrammi meie exceli armatuurlaual kasutada, vaadake üle kõik armatuurlaudadel kasutatavad diagrammid ja millal seda kasutada.
- Tulpdiagrammid
Tulpdiagrammid, nagu me kõik teame, on ribad x-teljel. Üks levinumaid eksitusi exceli armatuurlaudade kohta on see, et mida rohkem, seda parem; tõde on see, et see on harva tõsi. Tulpdiagrammid on lihtsad ja väga tõhusad. Need on eriti kasulikud nii kontseptsiooni kui ka suundumuste võrdlemisel teisega.
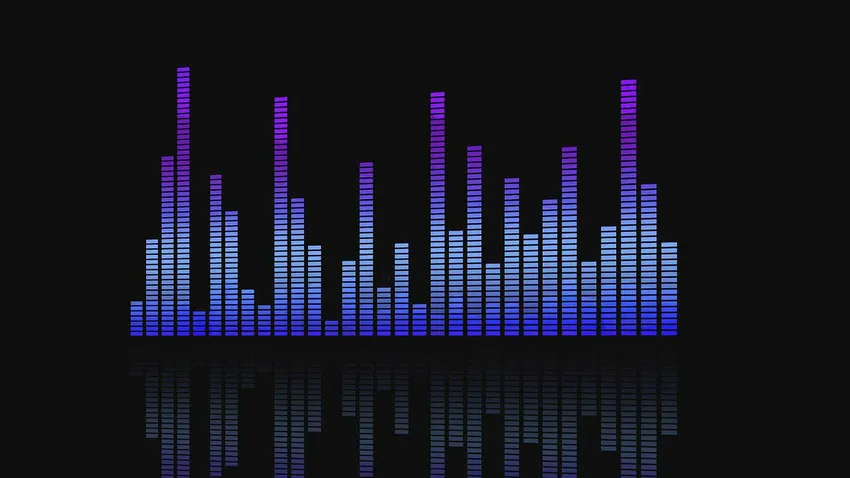
- Pie diagrammid
Neid diagramme tuleks minu isikliku arvamuse kohaselt kasutada väga ettevaatlikult ja säästlikult. Noh, olenemata sellest, kuidas te suhted diagrammidega suhtute, peaksite neid kasutama ainult siis, kui vajate graafikut, mis tähistab terviku proportsioone. Kasutage äärmiselt kokkuhoidlikult.

- Joonekaardid
Need on üks minu lemmikuid. Need on nii lihtsustatud. Need diagrammid sisaldavad tõsiseid andmesidepunkte, mis on ühendatud joonega. Neid saab kõige paremini kasutada teatud aja jooksul toimuvate arengute näitamiseks.

- Lauad
Tabelid on suurepärased, kui teil on üksikasjalikku teavet erinevate mõõtühikute kohta, mida võib olla keeruline teiste diagrammide või graafikute kaudu esitada.
- Piirkonnakaardid
Piirkonnakaardid on väga kasulikud mitme andmesarja jaoks, mis võivad olla üksteisega seotud (osaliselt või täielikult). Need on kasulikud ka üksikute sarjade jaoks, mis esindavad füüsiliselt loendatavat komplekti.
Nii et vali targalt, ja sul on hea.
Ma armastan värve. Kes mitte? Suurepärase armatuurlaua värvid muudavad selle erksamaks, vastupidiselt hämarale ning ülekasutatud hallile, mustale ja valgele. Ma võiksin kirjutada terve raamatu, kuidas värviteooria töötab, aga noh, see on juba einestamine. Peate teadma, millised värvid töötavad koos ja millised mitte. Näiteks ei saa te siduda erksa roosa ja punast, kui te ei soovi silmade ründamist. Üks asi, mida peate värvikoodide valimisel meeles pidama, et 8% meestest ja 0, 5% või naised on värvipimedad.
Enamik inimesi suudab värvi tajuda, kuid ei suuda õigesti eristada kahte sama värvi tooni. Need inimesed saavad tajuda heleduse muutusi, just nagu mina ja sina. Vältige kattuvate varjundite kasutamist, nagu ülaltoodud näites. See ei näeks mitte ainult inetu, vaid oleks ka täiesti kasutu kasutajatele, kellest me eespool arutlesime.
Nüüd teate nüüd, kuidas ja millal iga diagrammi kasutada ning milliseid värve nendega siduda. Kuid veel üks asi, mis on selle jaoks kriitiline, on see, kui asetate kõik exceli armatuurlauale. On oluline, et kõik oleks strateegiliselt paigutatud. Andmeid, mida soovite võrrelda, tuleb seda silmas pidades korraldada.
Kui olete oma sihtrühmast, exceli armatuurlaua eesmärgist aru saanud ja õiged diagrammid ja kujunduse valinud, peaksite olema hea. Selle informatiivse teabe samm-sammult lõpuks saate minna tühjalt arvutustabelilt täielikult toimiva arvutustabelini, millel on vapustav koostoime. Nii et minge edasi ja proovige järele. Edu!
Soovitatavad artiklid
Siin on mõned artiklid, mis aitavad teil interaktiivse Exceli juhtpaneeli loomise kohta üksikasjalikumalt tutvuda, nii et lihtsalt minge link.
- 10 vinge Exceli põhivormelit, mis on kasulik kõigile professionaalidele
- Tähtsad võimsad Exceli makrod - lihtne õppida (ette)
- Tähtsad Exceli funktsioonid - diagrammid ja graafikud
- 8 Exceli töövihiku vingeid ja kasulikke funktsioone
- 25 parimat kasulikku täpsemat Exceli valemit ja funktsiooni
- 10 lihtsat sammu pöördetabeli loomiseks rakenduses Excel 2016
- 9 hämmastavat sammu Microsoft Exceli oskuste kasutamisel