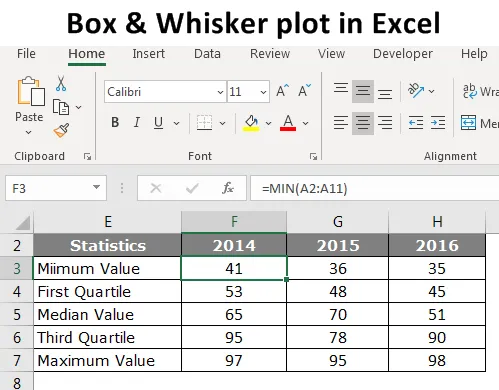
Kasti ja vurru graafik Excelis (sisukord)
- Sissejuhatus boksi ja viski graafikusse Excelis
- Kuidas luua Excelis kasti- ja viskiplaani?
Sissejuhatus boksi ja viski graafikusse Excelis
Numbrite vaatamine ei räägi lugu paremini, seetõttu loodame visualiseerimistele. Visuaalide loomiseks on meil tänapäevases maailmas keeruka tarkvaraga, et luua kauneid visuaale. Kasutades keerulist tarkvara enamikku inimesi, kasutage Exceli oma visualiseerimiseks.
Kui räägime visualiseerimisest, on meil üks oluline diagramm, st “Boxi ja viski graafik Excelis”. See pole olemuselt kõige populaarsem diagramm, kuid üldiselt väga tõhus diagramm. Nii et tänases artiklis näitame teile Excelis Boxi ja Whiskeri maatüki kohta.
Mis on Excelis mõeldud Boxi ja viski graafikut?
Kasti ja vurru graafikut kasutatakse andmekogumi numbrisuundumuse kuvamiseks. Boxi ja Whiskeri graafik on uurimuslik diagramm, mida kasutatakse andmete jaotuse näitamiseks. Seda diagrammi kasutatakse statistilise andmete viiekomplektilise kokkuvõtte kuvamiseks.
Need viis statistilise numbri kokkuvõtet on “Miinimumväärtus, Esimese Kvartili väärtus, Keskmine väärtus, Kolmas Kvartili väärtus ja Maksimaalne väärtus”. Need viis numbrit on olulised loendi “Box and Whisker Plot in Excel” loomisel. Allpool on toodud selgitused iga viie numbri kohta
Minimum Value: Mis on andmestiku minimaalne või väikseim väärtus?
Esimene kvartiili väärtus: mis on minimaalse väärtuse ja mediaanväärtuse vaheline arv?
Keskmine väärtus: mis on andmekogumi keskväärtus või mediaan?
Kolmas kvartiili väärtus: mis on keskmise ja maksimaalse väärtuse vaheline väärtus?
Maksimaalne väärtus: mis on andmestiku suurim või suurim väärtus?
Kuidas luua Excelis kasti- ja viskiplaani?
Vaadakem näiteid Exceli Boxi ja Whisker Plot loomise kohta.
Selle kasti ja viski maatüki saate Excelis alla laadida siit - kasti ja viski maatükk ExcelisNäide kasti ja viski krundil
Allpool on andmed, mille olen valmistanud Excelis kuvada “Box and Whisker Plot”.
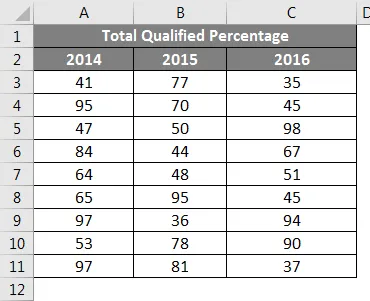
Need on viimase kolme aasta õppeeksami andmed, mis ütlevad eksamile ilmunud õpilaste edukuse protsendi kohta.
Rakenduse “Box and Whisker Plot in Excel” loomiseks peame kõigepealt arvutama saadaolevast andmekogumist viis statistilist numbrit. Viis statistika numbrit on „minimaalne väärtus, esimene kvartili väärtus, mediaanväärtus, kolmas kvartiili väärtus ja maksimaalne väärtus”. Selle jaoks looge tabel, nagu allpool näidatud.
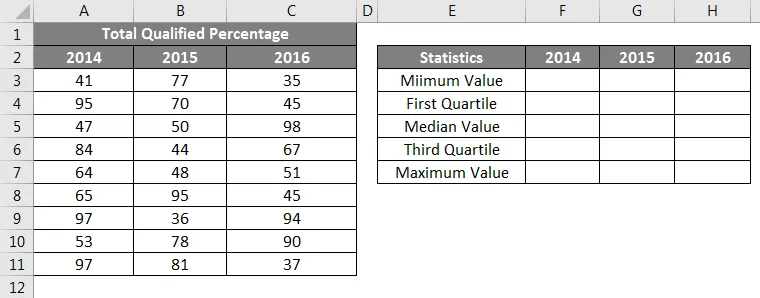
Esiteks peame arvutama, milline on väikseim või minimaalne väärtus igal aastal. Nii et kasutage exceli sisseehitatud funktsiooni “MIN” kogu aasta vältel, nagu on näidatud alloleval pildil.
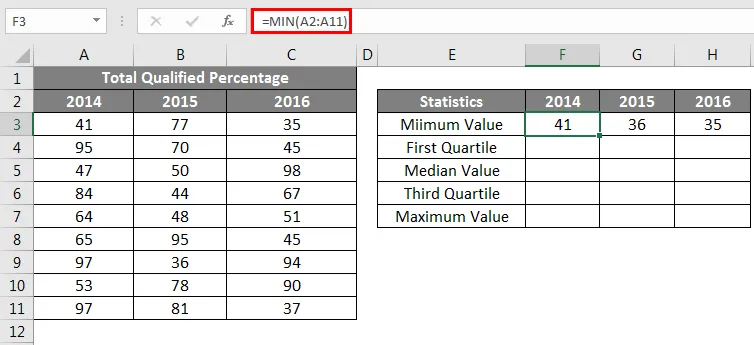
Teine arvutus on mõeldud esimese kvartiili väärtuse arvutamiseks. Selleks vajame veel ühte sisseehitatud funktsiooni QUARTILE.INC. Esimese kvartiili väärtuse leidmiseks on järgmine valem.
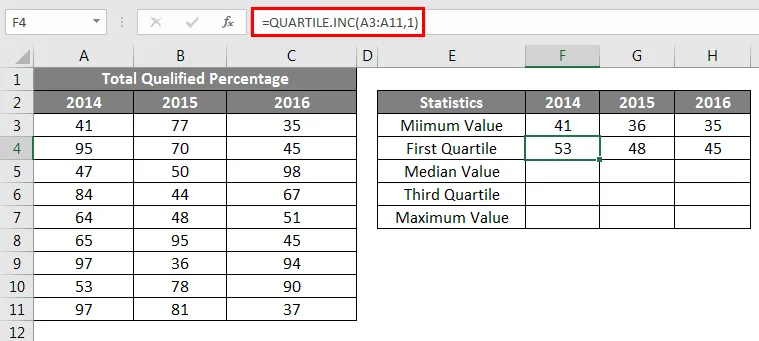
Kolmas statistiline arvutus on mediaanväärtus, selle jaoks on järgmine valem.
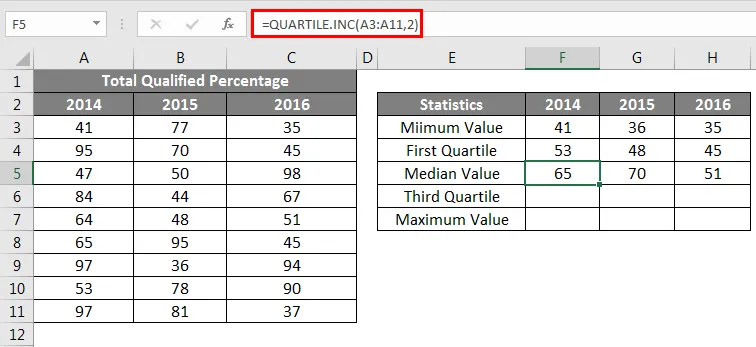
Neljas statistiline arvutus on kolmas kvartiili väärtus, selleks tuleb funktsiooni QUARTILE.INC viimane parameeter muuta väärtuseks 3.

Viimane statistika on olemasoleva andmekogumi maksimaalse või suurima väärtuse arvutamine.
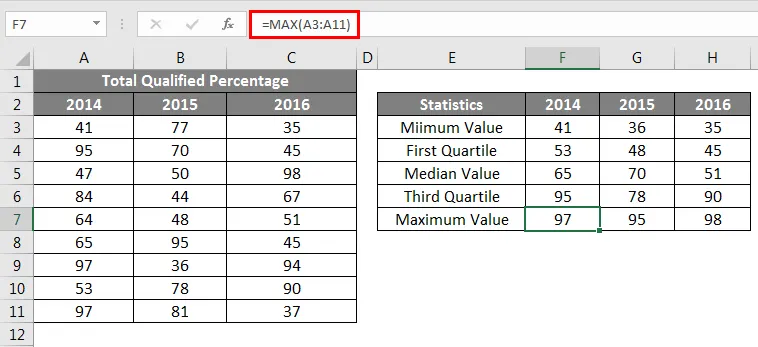
Kui kõik viis numbristatistika arvutamist on tehtud, looge arvutustabeli koopia, kuid kustutage numbrid.
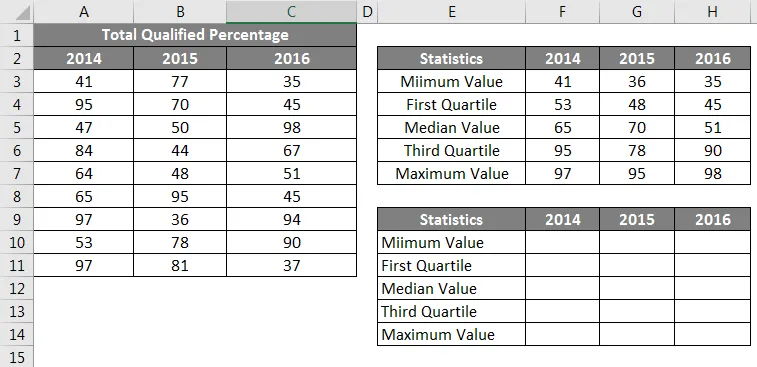
Minimaalse väärtuse lahtrite korral esitage link ainult ülaltoodud tabelist.
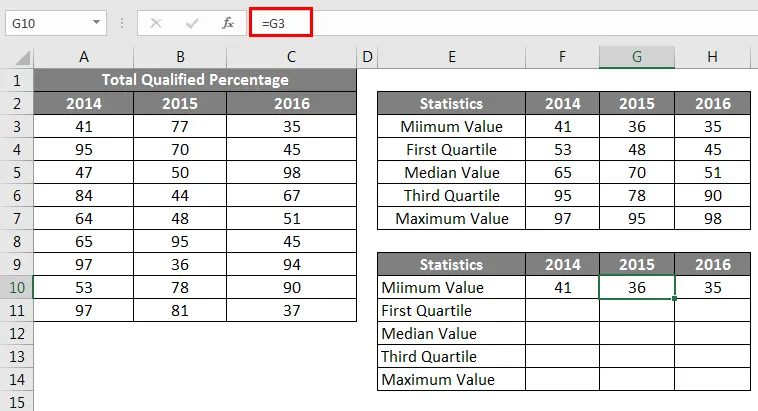
Järgmisena peame leidma esimese kvartiili väärtuse, sest see valem on allpool
Esimene kvartiil - minimaalne väärtus.
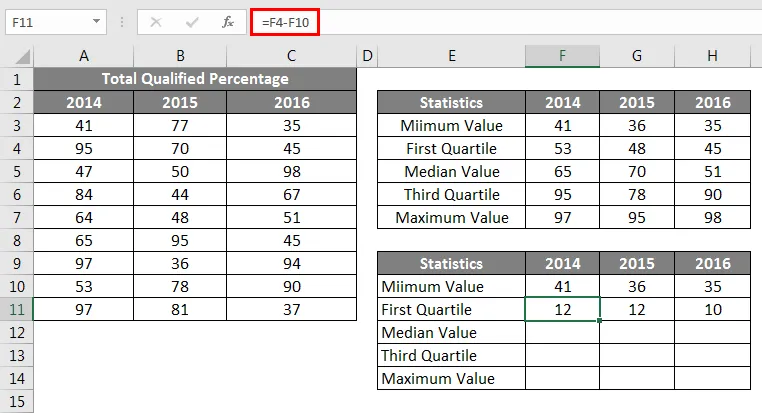
Järgmisena peame leidma mediaanväärtuse, sest see valem on allpool
Keskmine väärtus - esimene kvartiil.
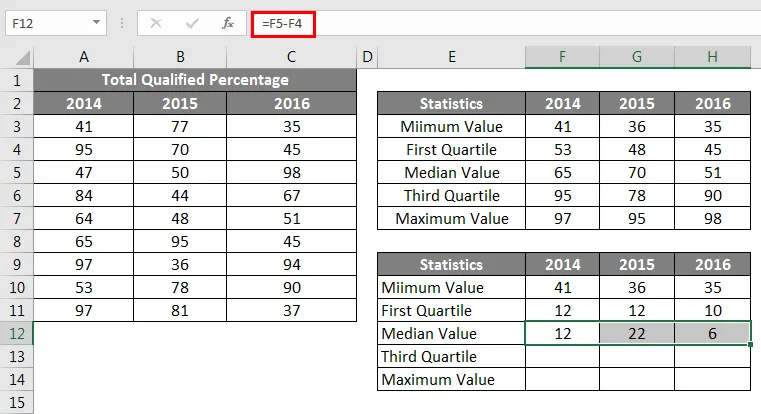
Järgmisena peame leidma kolmanda kvartiili väärtuse, sest see valem on allpool
Kolmas kvartiil - mediaanväärtus.
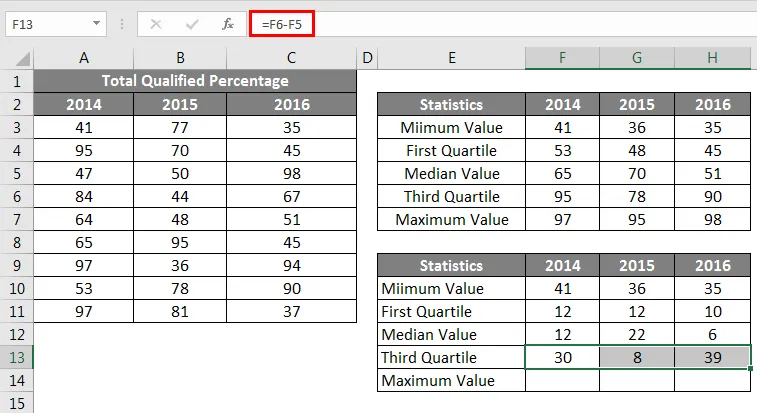
Järgmisena peame leidma maksimaalse väärtuse, sest see valem on allpool
Maksimaalne väärtus - kolmas kvartiil.
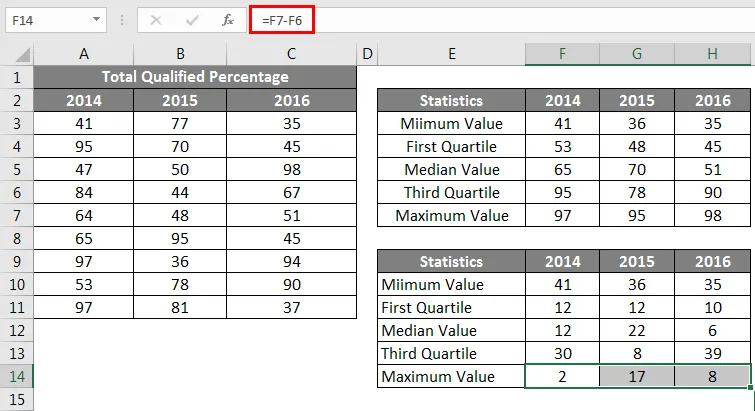
Niisiis, nüüd on meie kõik arvutused diagrammi sisestamiseks valmis. Valige nüüd virnastatud tulpade diagrammi lisamiseks vajalikud andmed.
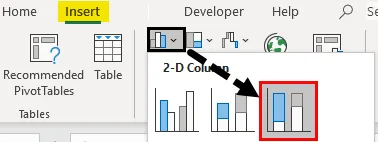
Nüüd näeb meie diagramm välja järgmine.
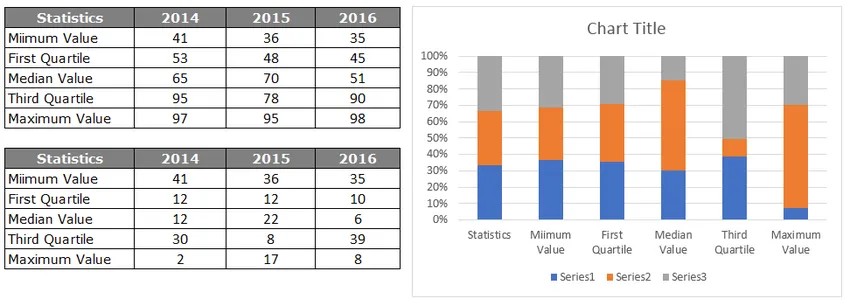
Valige diagramm, nüüd näeme, et ribad ilmuvad diagrammi tööriistad. Valige lindi DESIGN alt „Lülita rida / veerg“.
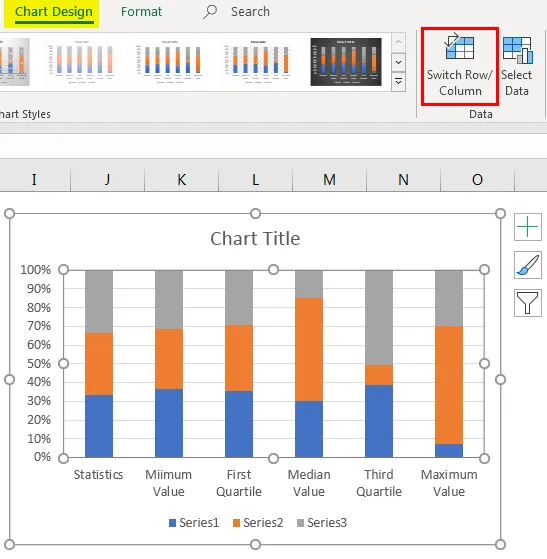
See vahetab diagrammi ridu ja veergude andmeid ümber, seega näeb meie uus diagramm välja nagu allpool
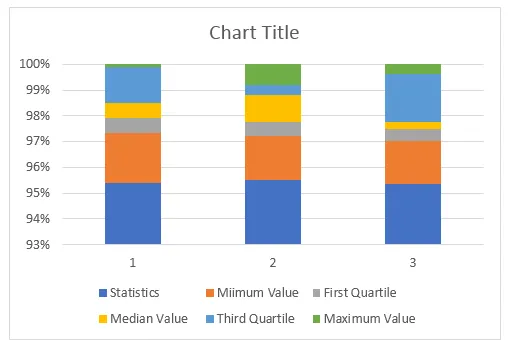
Nüüd peame diagrammi vormindama, diagrammi vormindamiseks toimige järgmiselt.
Valige alumine riba, st sinist värvi riba, ja tehke täitmiseks No Fill.
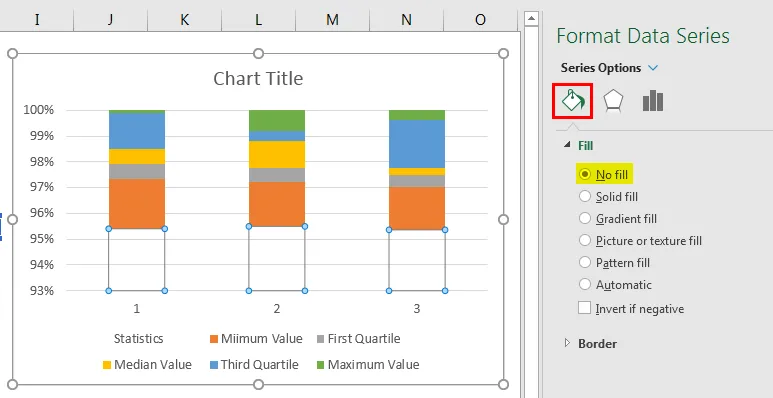
Nüüd kaob alumine riba diagrammist.
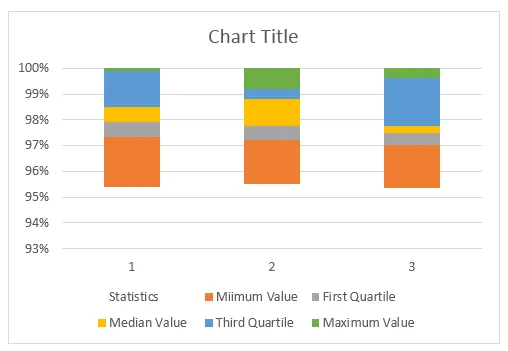
Paremklõpsake diagrammil ja valige “Valige andmed”.
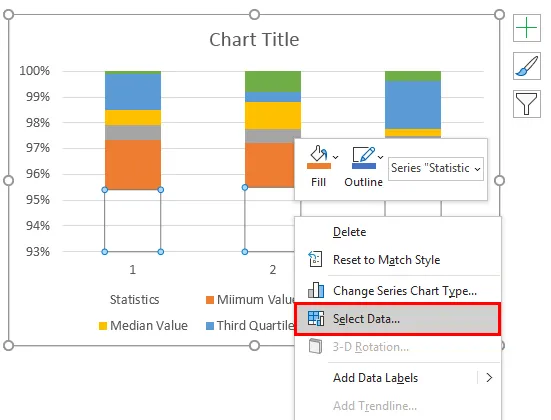
Allolevas aknas klõpsake paremal küljel asuvat nuppu EDIT.

Nüüd valige Axis Label aasta päistena.

Nüüd näevad horisontaaltelje ribad välja sellised.
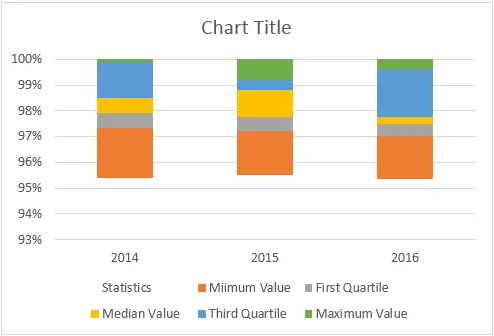
Exceli jaotises Box And Whisker Plot on BOX-diagramm kasutamiseks valmis, kuid peame diagrammi sisestama WHISKER. WHISKERi sisestamiseks toimige järgmiselt.
Nüüd valige diagrammi ülariba, mis teeb NO FILL.
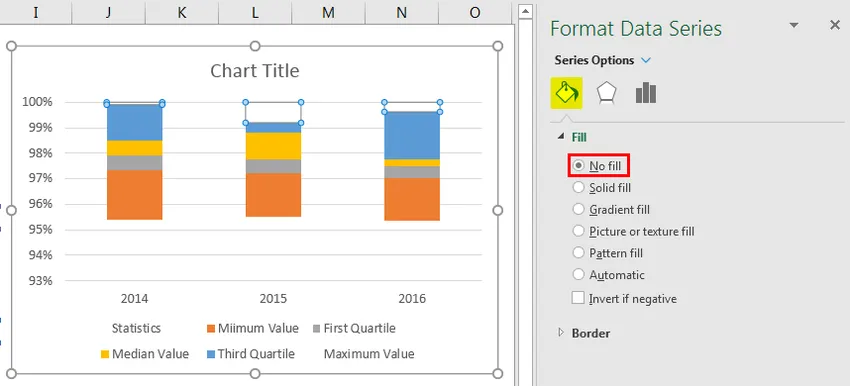
Nüüd, valides sama riba, minge vahekaardile Kujundus ja Lisage diagrammi elemendid.
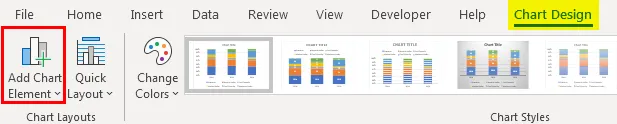
Klõpsake jaotises Lisa diagrammi elemendid nuppu „Vearibad> Standardhälve“.
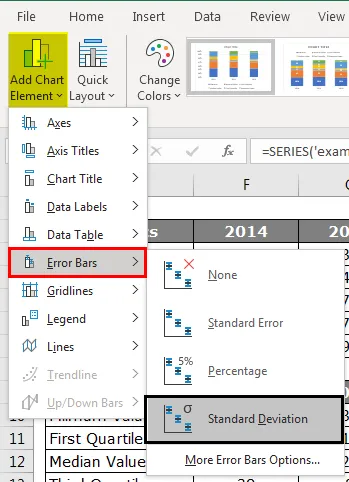
Nüüd saime Whiskeri read trellide peale.
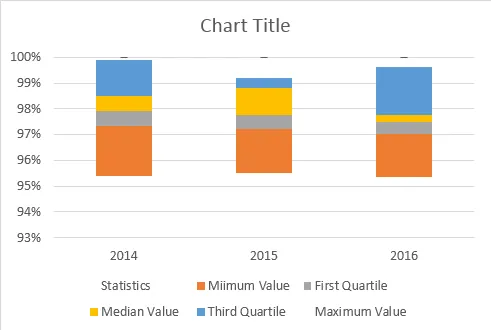
Nüüd valige vurru read ja vajutage Ctrl + 1, et avada andmeridade vormindamise võimalus.
Jaotises „Vormingu ribad” tehke järgmised muudatused.
>>> suund “miinus”
>>> Lõpustiil “No Cap”.
>> Vea summa> Protsent> 100%.
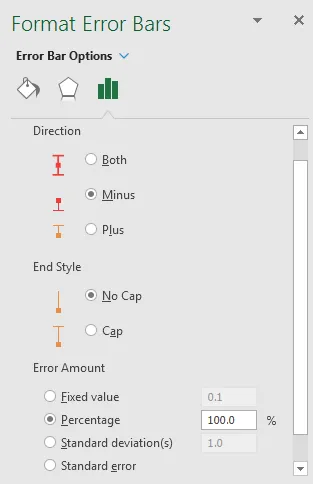
Vorminguribade all näeb see mõnevõrra välja selline -
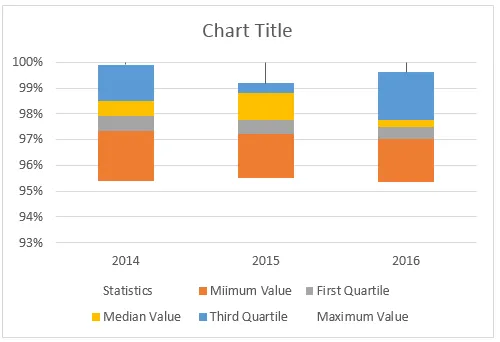
Nüüd peame samamoodi sisestama viski ka põhja. Selle jaoks valige altpoolt asetatud riba ja tehke täitmine väärtusega NO FILL.
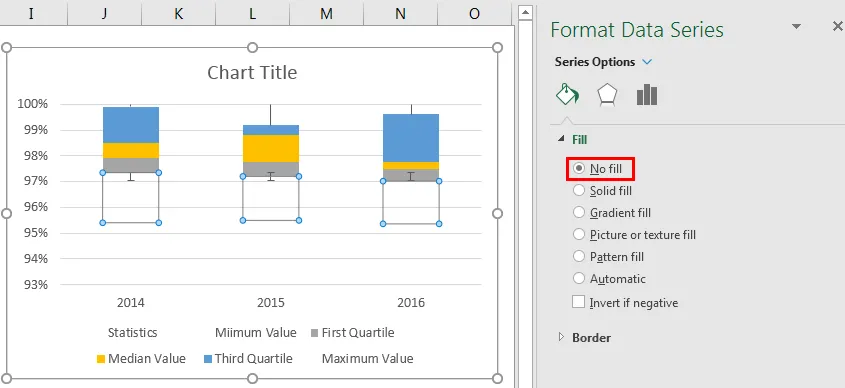
Selleks valige sama riba valimisel vahekaart Kujundus ja Lisage diagrammi elemendid.
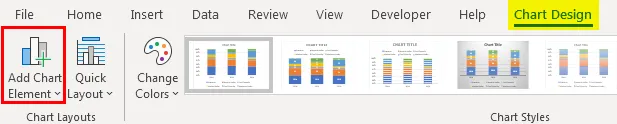
Klõpsake jaotises Lisa diagrammi elemendid nuppu „Vearibad> Standardhälve“.
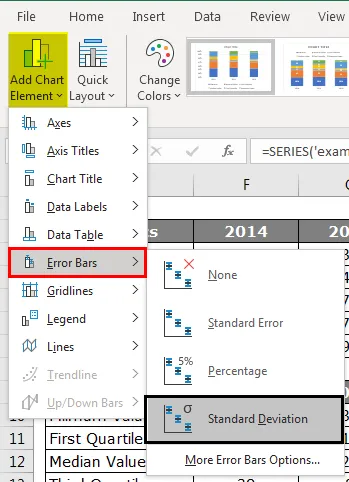
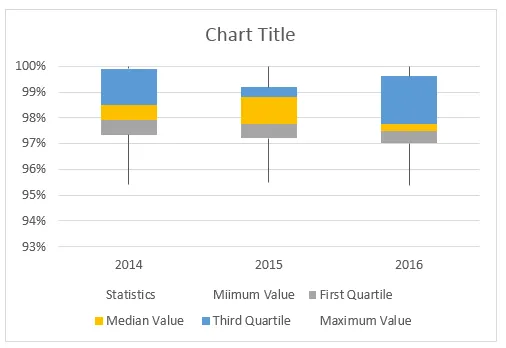
Korrake samu samme kui ülemise riba vurride puhul, nüüd on meil meie Boxi ja Whiskeri graafik kasutamiseks valmis.
Asjad, mida meeles pidada
- Exceli 2013 ja varasemates versioonides pole sisseehitatud Boxi ja Whiskeri graafikute diagrammi.
- Peame arvutama viis numbri kokkuvõtlikku elementi, näiteks “Minimaalne väärtus”, “Esimene kvartiili väärtus”, “Keskmine väärtus”, “Kolmas kvartiili väärtus” ja “Maksimaalne väärtus”.
- Kõiki neid arvutusi saab teha, kasutades Exceli sisseehitatud “Quartile.INC” valemit.
Soovitatavad artiklid
See on juhend Exceli kasti ja viski maatüki kohta. Siin arutame näidete abil Boxi ja Whiskeri maatüki tähendust ja kuidas seda suurepäraselt luua. Lisateavet leiate ka meie muudest soovitatud artiklitest -
- Mida uut on rakenduses Excel 2016? Teage selle 10 imelist funktsiooni
- 8 Exceli töövihiku vinge kasulikke funktsioone
- Adobe Illustrator algajatele | Tarkvara, koolitus, õpetus
- Mis on eetilise häkkeri määratlus | Sertifitseerimine | koolitus | Algajad