
Tableau Drill Down'i sissejuhatus
Puurimist kasutatakse sammastele (veergudele ja ridadele) väärtuse lisamiseks. Iga mõõtme üksikasjadesse võime tutvuda, lisades mõõtmiseks hierarhia. Hierarhias on lihtne näha väärtuse sügavust. Hierarhia loomisel lisame sellele rohkem kui ühe väärtuse, mille abil saab seda väärtust sammastel näha, lohistades hierarhia sammasteni. See säästab aega ja kuvab korraga mitu andmeid. Saame sammastele lisada nii palju väärtusi, kui tahame.
Kuidas Tableau'i kasutada?
- Alustame andmeallikast.
- Ühendage oma andmestik tabeliga.
- Avage Tableau Desktop või Public-> klõpsake valikul File-> Open (fail, millega soovite töötada, see võib olla kas xlx, pdf, txt jne).
- Oleme avanud andmebaasi Sample-Superstore, millest tellimuste tabel on lohistatud.
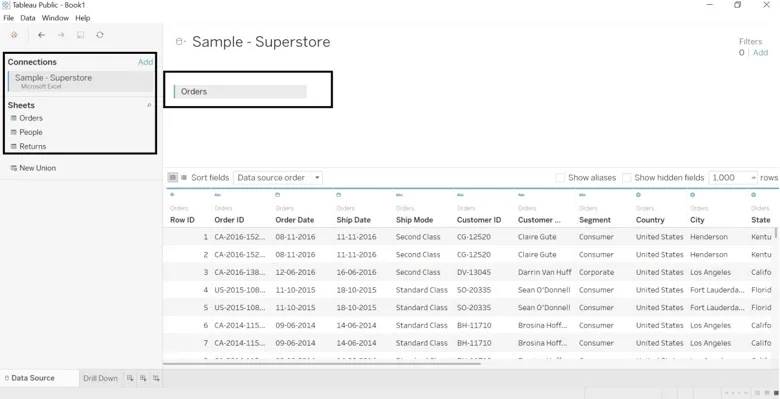
- Minge töölehele, kus näete andmeid, mis on jagatud mõõtmeteks ja mõõtmeteks. Pange töölehele nimi, nagu soovite (oleme selle nimetanud puurimiseks).
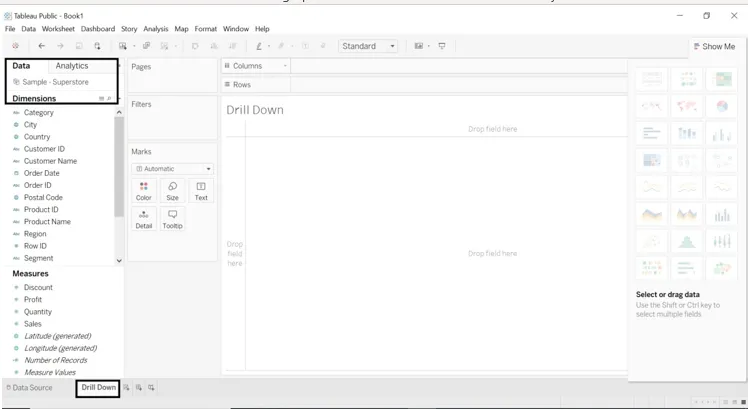
- Lohistage mõõt ja mõõtke ridadesse ja veergudesse.
- Lohistage kategooria ja alamkategooria read ridadesse.
- Lohistage müük veergudesse.
- Saame müügi kategooriate ja alamkategooriate kaupa.
- Vormindamiseks lohistage kategooria värvimärkide kaardile.
- Vaadake lehe paremal küljel toodud jaotist Kategooria.

Uurime, kuidas iga piirkond esines.
- Lohistage piirkonna mõõde filtritesse ja veergudesse.
- Saame valida kas kogu regiooni või ühe või kaks.
- Oleme valinud kõik piirkonnad.
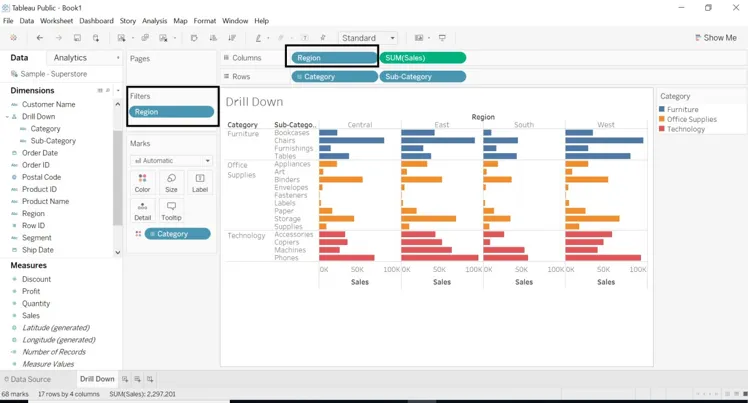
Otsime rohkem töölehe vormindamist.
- Lohistage alamkategooria kategooriasse uus aken hüpiknimede hierarhia kuvatakse. Pange see nimi, mida soovite. Oleme andnud nime Drill Down.
- Lohistage piirkonna mõõde ridadesse ja valige ainult 1 või 2 piirkonda.
- Kategooriadimensioon sisaldab alamkategooria täpsustamist.
- Vaadake kategooriaikoonil olevat märk +.
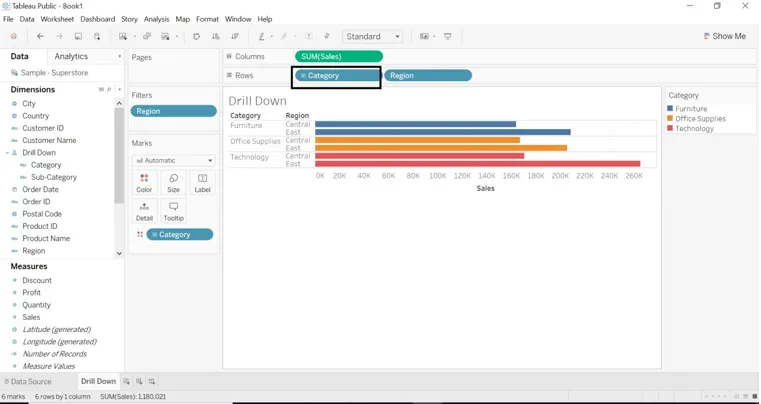
- Kui soovime andmeid alamkategooriaga, klõpsake + mõõtme allkirjastamine. + märk on muutunud -
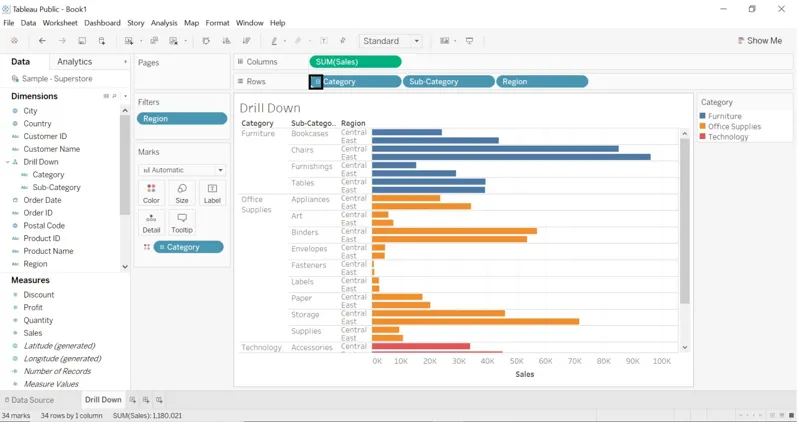
- Lohistage linna mõõde filtritesse (märkide kaart).
- Valige soovitud linn.
- Lohistage kategooria filtritesse (Marks kaart) Valige soovitud kategooria.
- Saame muuta mis tahes filtrite värvi.
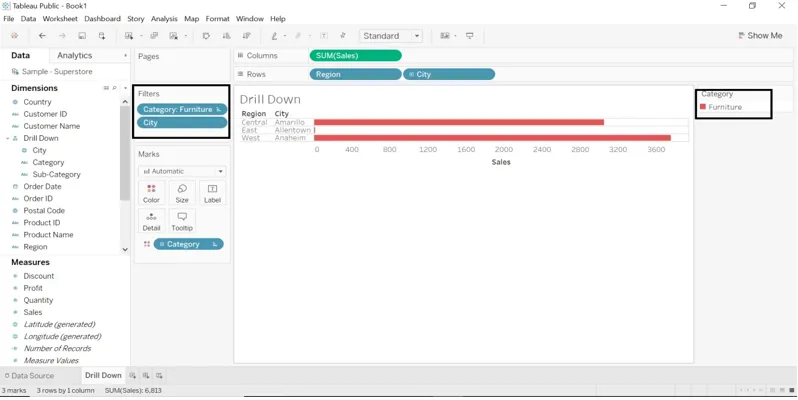
- Lohistage tellimuse kuupäeva mõõde veergudesse.
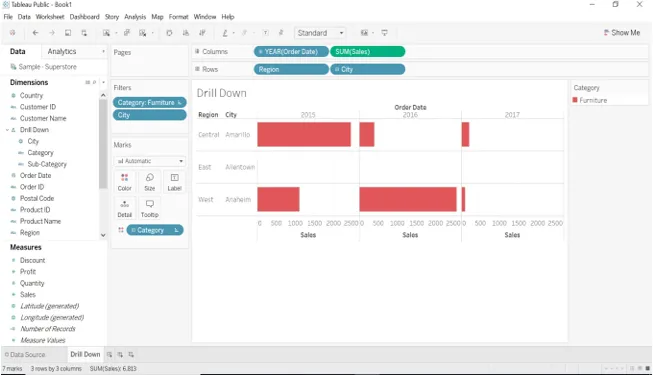
- Tellimuse kuupäeva mõõtmel on + märk, klõpsake rippmenüül, et saaksime valida aasta, päeva, kvartali ja kuu.
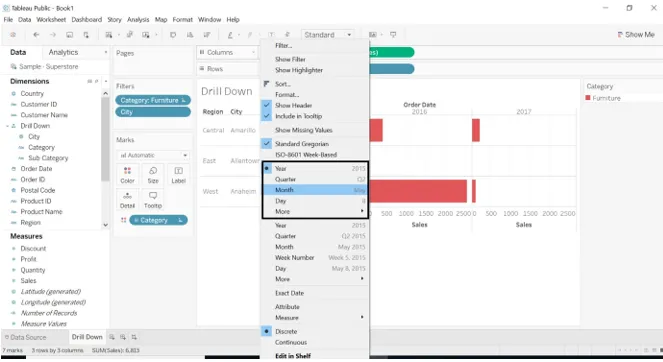
- Kui valime Kuu , muutub tulemus.
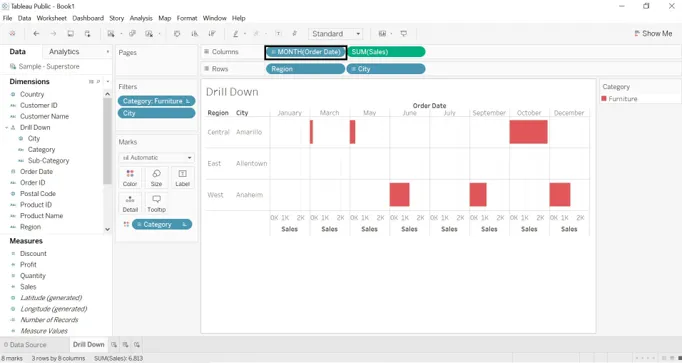
- Kui lohistame dimensiooni Tellimuse kuupäev ridadesse.

- Väärtusi saame veergude ja ridade vahel vahetada. Antakse vahetusikoon.
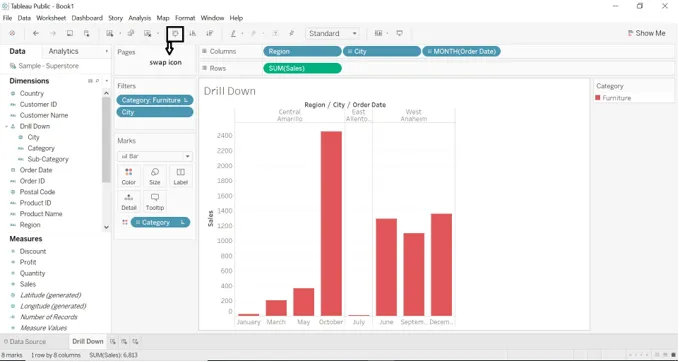
- Lohistage summa (müük) värvi (Marks), töölehe paremas servas luuakse uus aken.
- Klõpsake valikul Summa (müük) -> valige rippmenüüst -> klõpsake nuppu Värvide redigeerimine, valige soovitud värv.
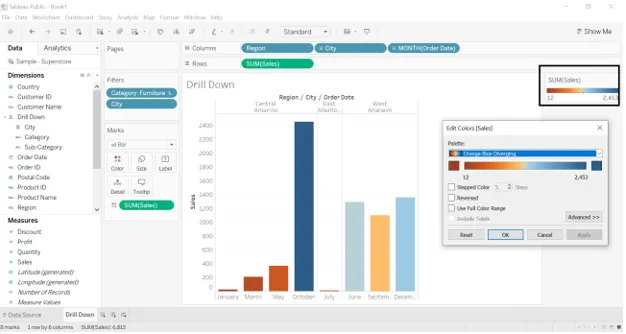
- Saame müügi värvi muuta täpsemate värvimoodustusfunktsioonide abil. Avage redigeerimise värvi aknad. Klõpsake nuppu Stepped Color (Astmeline värv), et saaksime muuta mitmeid samme ja värvipalett näitab valitud vahemikus värvivahemikku.
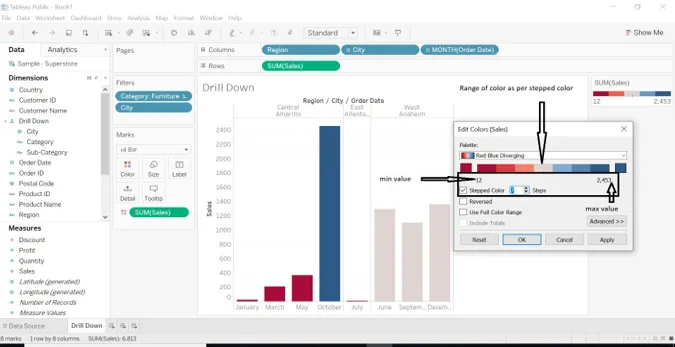
- Saame muuta SUM-i (müük) keskmise, mediaani, loenduse, miinimumi, maksimumi jne mõõtmeks.
- Klõpsake SUM (müük) rippmenüüd -> valige mõõt (SUM) -> valige soovitud mõõt.

- Oleme kategooria ja alamkategooria mõõtme veergudesse lohistanud. Oleme valinud kategooria Mööbel ja valinud kõik alamkategooriad.
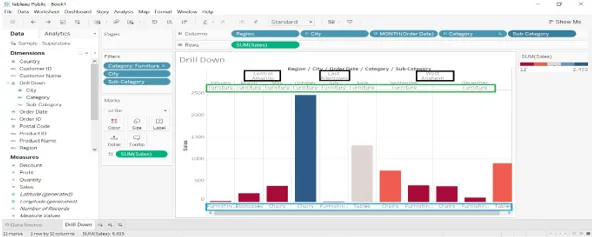
- Valige mõõde-> klõpsake rippnoolel-> valige kuva filter -> uus leht avaneb töölehe paremal küljel.
- Saame valida mis tahes paremal küljel loodud andmed ja kuvada soovitud tulemuse.
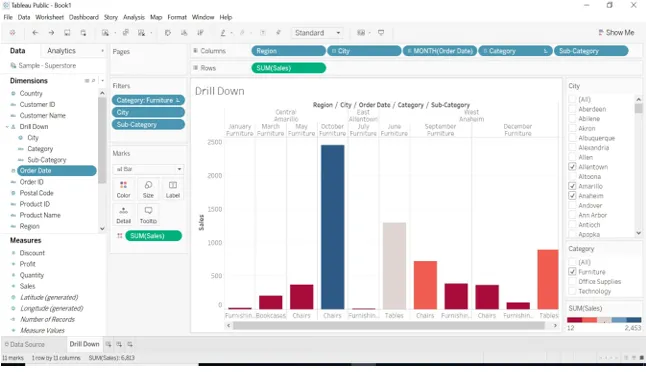
- Lohistage olekuimärk sildile, see kuvab andmeid olekutarkana.
- Oleme valinud aasta kuupäeva - 2015 ja 2017, andmeid kuvatakse ainult nende kahe aasta kohta.
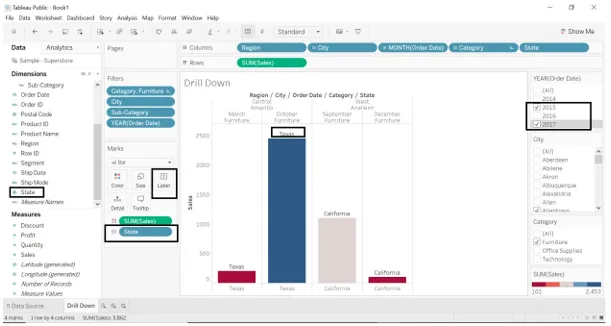
- Oleme näinud müüki iga piirkonna, kategooria, osariigi kohta.
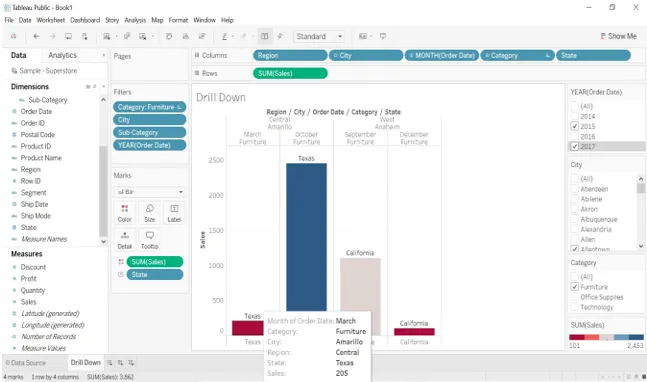
Looge kaardivaade
- Esimese sammuna looge hierarhia postiindeksi, osariigi ja riigi mõõtmega.
- Minge riiki-> klõpsake rippmenüül - valige Hierarhia-> Loo hierarhia-> andke hierarhiale nimi (kaardil on meil nimi).
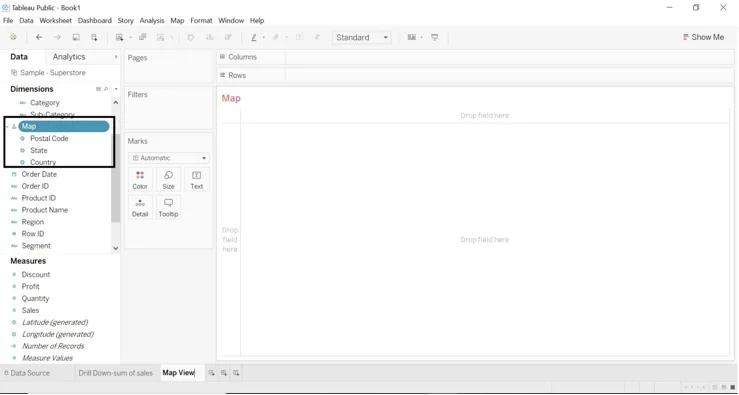
- Topeltklõpsake oleku mõõtmel või lohistage oleku mõõde sildistamiseks, kaart luuakse.
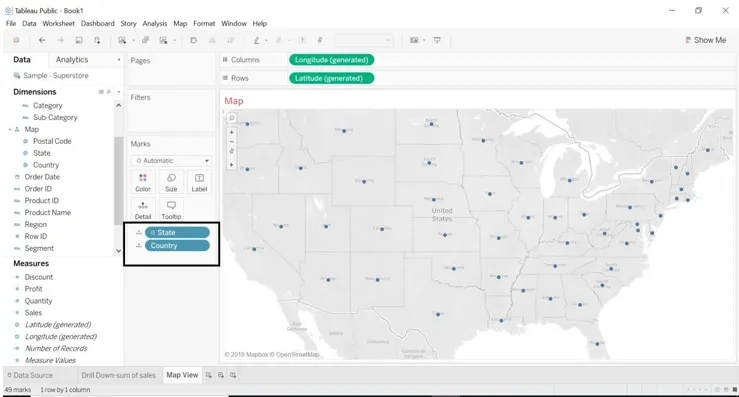
- Tableau lõi kaardi automaatselt, kuna tableau teab, et olek on geograafiliste andmetega.
- Maakondmõõtme lisatakse vaikimisi, kuna andmebaasi valimis on riik hierarhia osa.
- Üksikasjadesse lisatakse iga hierarhia tasand.
- Iga asukoht on kaardivaate jaoks vajalik, lisades põhjuse pikkuse ja laiuskraadi.
- Lohistage kasumimõõtu värviga, näeme osa iga osariigi kasumist.
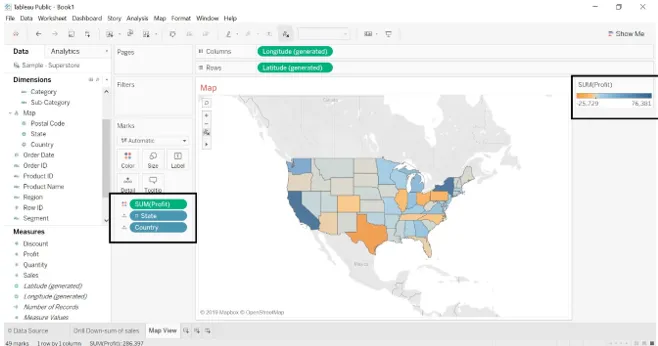
- Iga oleku jaoks lisatakse värv automaatselt kasumi põhjal. Vaadake automaatselt värskendatud täidetud kaarti.
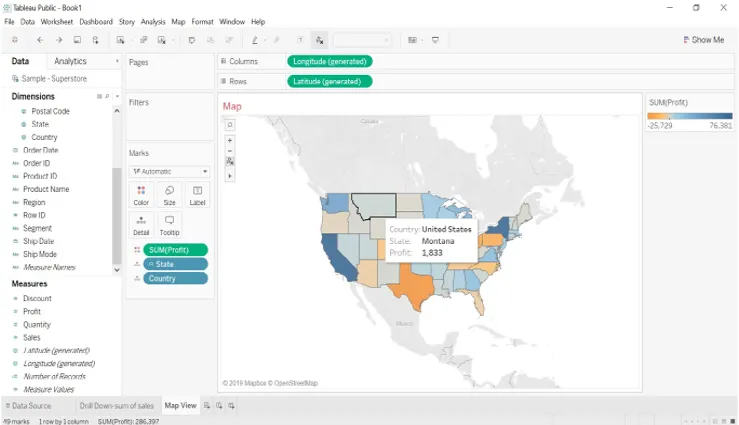
- Lohistame piirkonna mõõtme filtritesse. Näeme kasumit piirkonniti targana.

- Saame muuta kasumi värvi, on näha, millist kasumit iga riik saab.
- Minge jaotisse Värv-> Muuda värvi-> Valige astmeline värv-> Valige värv (värvipalatist).
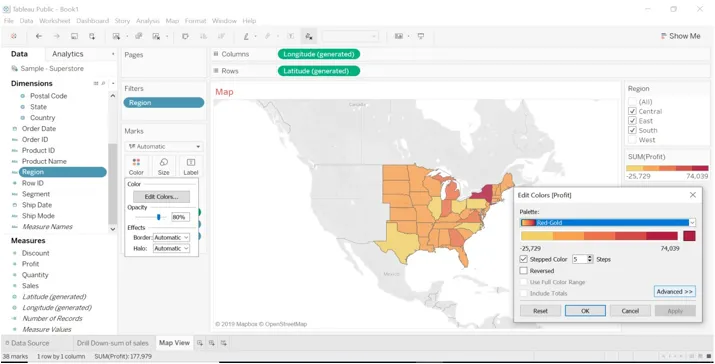
- Lohistage müügimõõt ja piirkonna mõõde sildile, näeme iga osariigi ja piirkonna müüki.
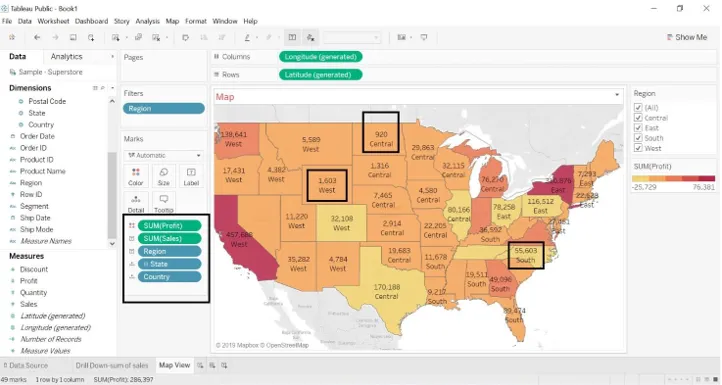
- Allolevate piltide müügist näeme riigile kasumit koos piirkonna ja riigiga.
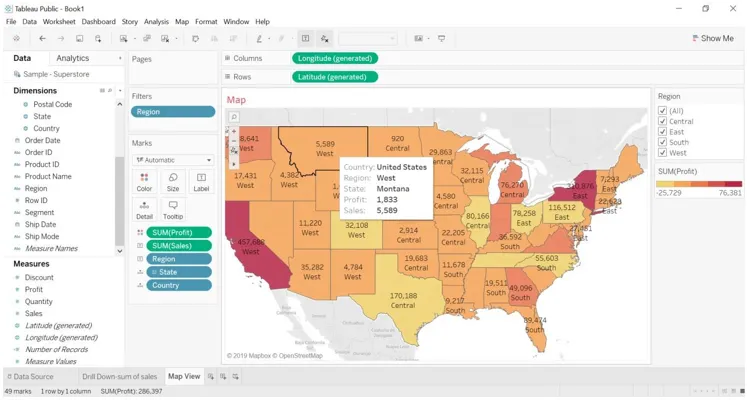
Puurige kaardiga alla
- Näeme iga piirkonna kasumit põhjaliku lähenemisviisi abil.
- Kopeeri kaardivaate tööleht. Klõpsake töölehel-> klõpsake duplikaadil.
- Luuakse duplikaate.
- Minge kuvama Mulle -> vali tulpdiagramm.
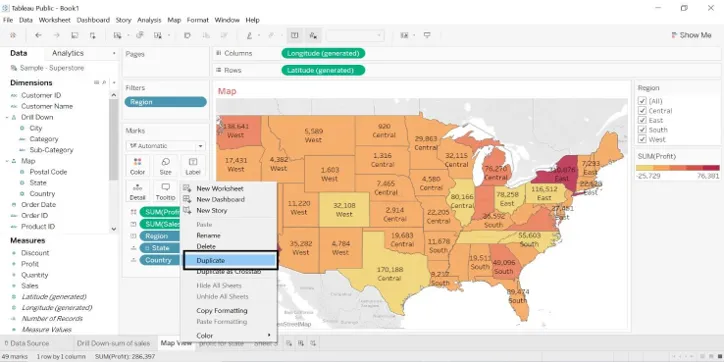
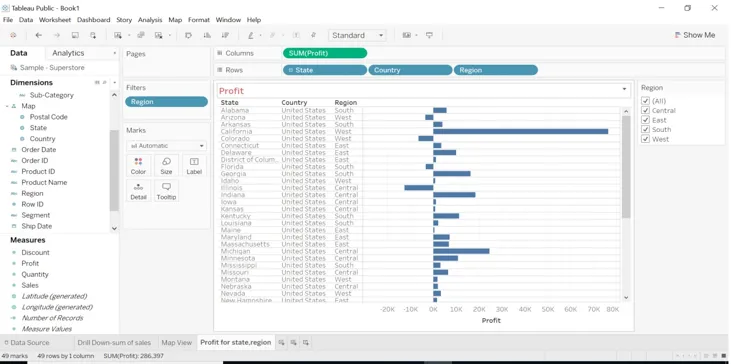
- Valige kasumiala ja märkige ainult hoidmine.
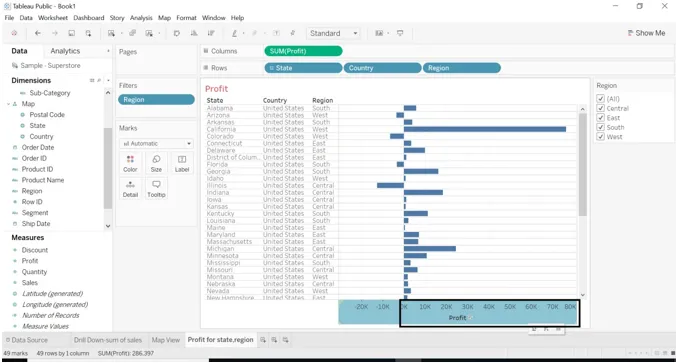
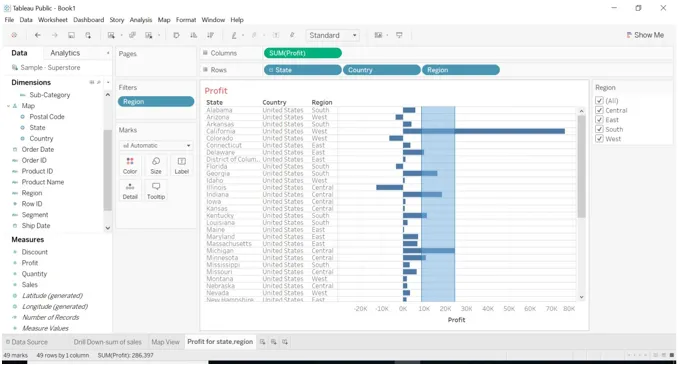
- Kui valime hoida ainult, kuvatakse järgmine pilt.
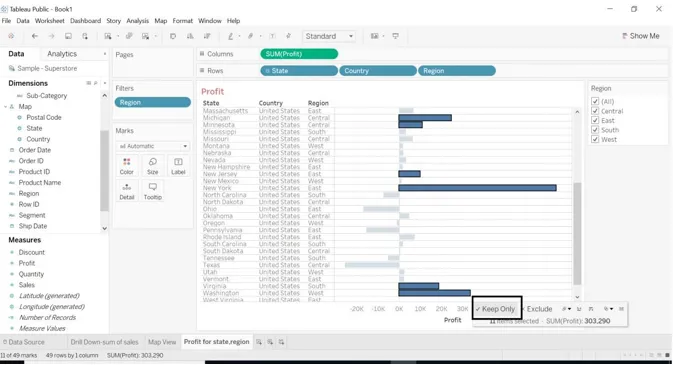
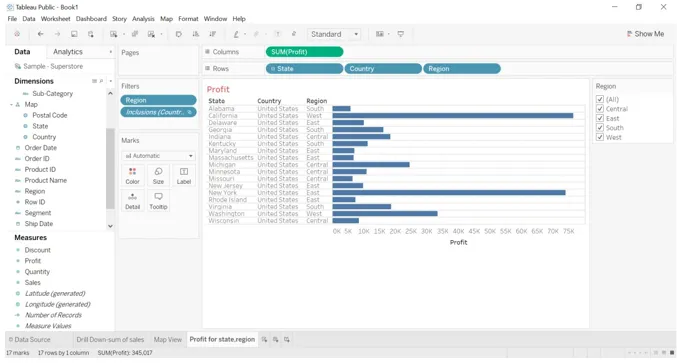
- Kui klõpsame osariigi mõõdul, siis jõuab riik seisukorda, kuna oleme selle hierarhias koostanud. - antakse märk riigiga. Kui klõpsame - märk riik kaob, read.
- Millal - allkirjastage riigiga.

- Kui + märk riigiga.
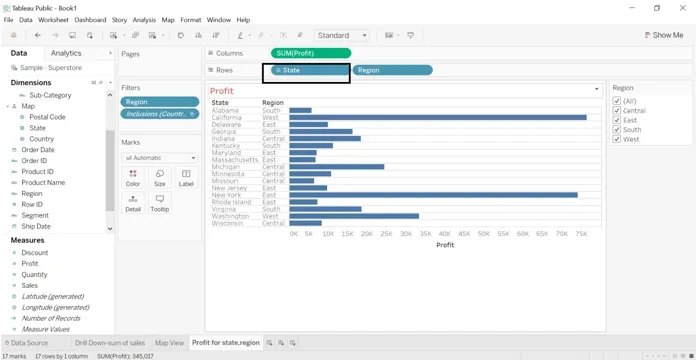
- Kui klõpsame olekus nupul + märk, kuvatakse kuupäev vastavalt riigile.
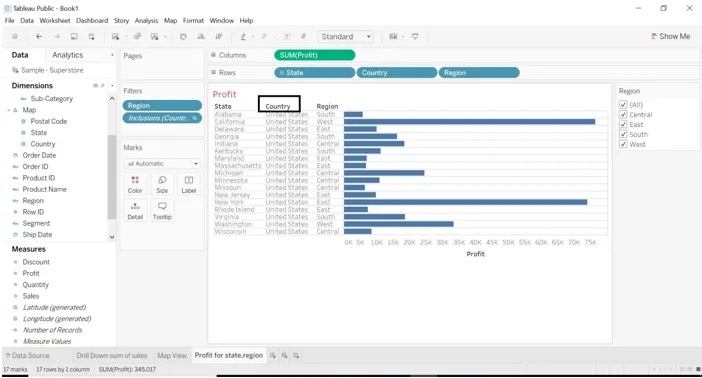
Järeldus - Tableau Drill Down
Puurimine on üks kõige kasulikumaid funktsioone, mida tabel on pakkunud. Visualiseerimist on sellega hõlbus vaadata. Kui on suur andmeallikas, saame kõiki andmeid sirvimise abil vaadata. Tableau on tööriista lihtne kasutada, igast pakutavast funktsioonist on lihtne aru saada.
Soovitatavad artiklid
See on Tableau Drill Down'i juhend. Siin oleme arutanud sissejuhatust koos kaardi kaardivaate loomise ja kaardi puurimisega. Lisateavet leiate ka meie muudest soovitatud artiklitest -
- Tableau võistlejad
- Mis on Tableau?
- Joontabel tabelis
- Mis on Tableau server?
- Astefunktsioon tabelis
- Pöördus Tableau'is
- Tableau kontekstifilter
- Tableau täppdiagramm
- Tulpdiagrammi kasutamine Matlabis (näited)