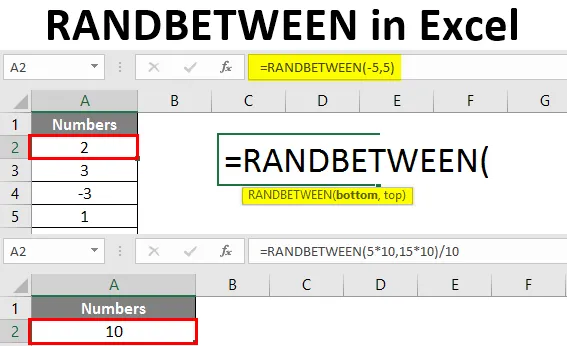
Excel RANDBETWEEN (sisukord)
- Sissejuhatus Excelisse RANDBETWEEN
- Kuidas luua juhuslikke numbreid Excelis?
Sissejuhatus Excelisse RANDBETWEEN
Kui me räägime excelist, siis on olemas funktsioon nimega RANDBETWEEN, mis aitab teil genereerida pseudo-juhuslikke numbreid antud arvuvahemiku vahel. Tähendades, need on juhuslikud numbrid, mida ennustatakse taustapildis mõne matemaatilise algoritmiga. RANDBETWEEN on excelis lenduv funktsioon. Tähendab, see muudab väärtusi, mis tekivad iga kord, kui värskendame / määratleme valemi uuesti samas vahemikus. Funktsioon Excel RANDBETWEEN genereerib ühe numbrivahemiku vahel ühe iteratsiooniga ühe juhusliku arvu. Näiteks öelge 10 juhuslikku arvu vahemikus 1 kuni 6. See funktsioon genereerib vaikimisi ainult täisarvu.
Funktsiooni RANDBETWEEN süntaks
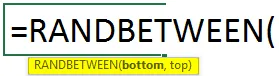
Funktsiooni RANDBETWEEN argumendid:
alt - nõutav argument, mis määratleb väikseima väärtuse, mille funktsioon võiks tagastada.
ülaosa - nõutav argument, mis määratleb suurima väärtuse, mida funktsioon võiks tagastada.
Liigume näite poole ja näeme, kuidas RANDBETWEEN saab erinevalt kasutada.
Kuidas luua juhuslikke numbreid Excelis?
Mõistame, kuidas genereerida RANDBETWEEN Excelis mõne näitega.
Selle RANDBETWEEN Exceli malli saate alla laadida siit - RANDBETWEEN Exceli mallNäide nr 1 - Juhuslike numbrite genereerimiseks RANDBETWEENEN
Oletame, et soovite genereerida juhuslikke numbreid vahemikus 1 kuni 10. Selleks võite kasutada rakendust RANDBETWEEN.
1. samm: alustage lahtrisse A2 RANDBETWEEN valemi tippimist.

2. samm: sisestage alumine number kui 1 ja ülemine number kui 10.
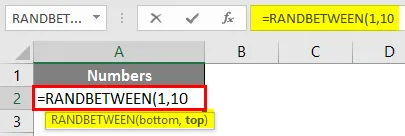
3. samm: väljundi nägemiseks sulgege sulg ja vajutage sisestusklahvi.
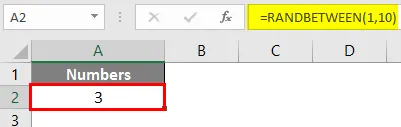
Lahtri A2 all luuakse üks juhuslik arv vahemikus 1 kuni 10.
4. samm: kui soovite genereerida 10 juhuslikku arvu vahemikus 1 kuni 10, lohistage valemit lihtsalt järgmise 9 rea vahel (kuni A10). Vaadake allolevat ekraanipilti.
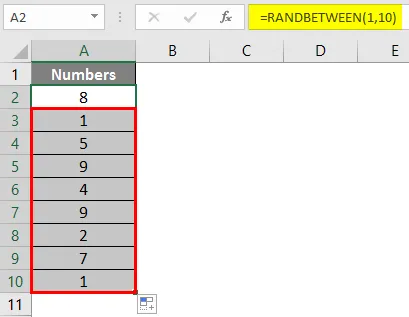
Näide nr 2 - Negatiivsete arvude genereerimiseks kasutatav kiirus
Saame juhuslike arvude genereerimiseks argumendina kasutada ka negatiivseid numbreid. Tähendab, võime genereerida juhusliku arvu vahemikus -5 kuni +5.
1. samm: alustage lahtrisse A2 RANDBETWEEN valemi tippimist.
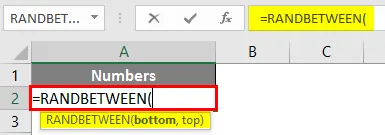
2. samm: sisestage alumine arv kui -5 ja ülemine number kui 5.
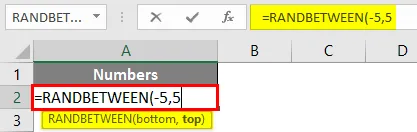
3. samm: täitke valem sulgude sulgemisega ja väljundi kuvamiseks vajutage sisestusklahvi.
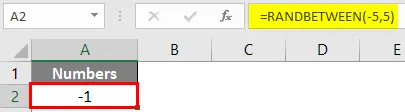
Võite genereerida ka mitu juhuslikku arvu vahemikus -5 kuni 5. Vaadake allolevat ekraanipilti.
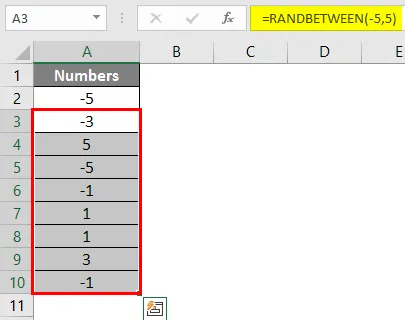
Nagu varem öeldud, on see funktsioon kõikuv, võite valemi värskendamisel või lehe avamisel näha erinevaid tulemusi.
Näide 3 - RANDBETWENEN juhuslike numbrite kümnendkohtadega genereerimiseks
RANDBETWEEN genereerib vahemike vahel tavaliselt täisarvu juhuslikke numbreid. Kuid valemiargumentide mõne modifikatsiooni abil on võimalik genereerida juhuslikke numbreid ka kümnendkohaga.
Oletame, et tahame genereerida juhuslikud numbrid ühe kümnendkohaga pärast täisarvu vahemikku 5 kuni 15. Näeme, kuidas seda saab samm-sammult teha.
1. samm: alustage lahtrisse A2 RANDBETWEEN valemi tippimist.

2. samm . Alumise ja ülemise argumendi andmise korral korrutage mõlemad 10-ga ja sulgege sulud, kuna sooviksime, et väljund oleks täisarvude järgi üks koma. Vaadake allolevat ekraanipilti.
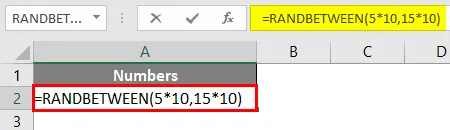
3. samm: nüüd jagage 10-ga kogu valem, nii et saame kümnendarvu ja vajutage sisestusklahvi.

Valemi kopeerimisega saate genereerida mitu juhuslikku arvu. Kui soovite, et andmeid oleks kuni kahe kümnendkoha täpsusega, korrutage alumine ja suurim väärtus 100-ga. Tahan kolme kümnendkoha täpsusega, korrutage 1000-ga ja nii edasi.
Näide nr 4 - RANDBETWEENEN ja DATEVALUE juhusliku kuupäeva genereerimiseks
Saame genereerida ka juhuslikke kuupäevi, kasutades Excelis funktsiooni RANDBETWEEN ja DATEVALUE. Järgige järgmisi samme:
Oletame, et tahame genereerida juhuslikke kuupäevi vahemikus 01. august 2019 kuni 27. august 2019. Järgige allpool toodud samme.
1. samm: valige kõik read, kus soovite kuupäevade juhuslikku kuvamist, ja alustage esimesse lahtrisse lahtrisse A1 valemi RANDBETWEEN tippimist.
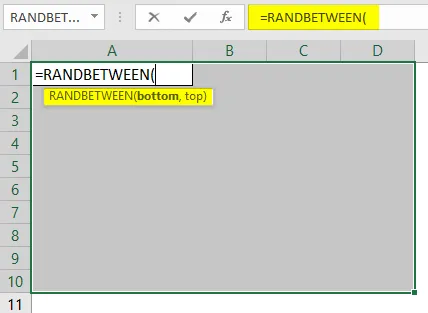
2. samm: sisestage alumine kuupäev 01. august 2019 ja alguskuupäev 28. august 2019. sisestage DATEVALUE. Veenduge, et kuupäevad oleksid Exceliga ühilduvas vormingus.
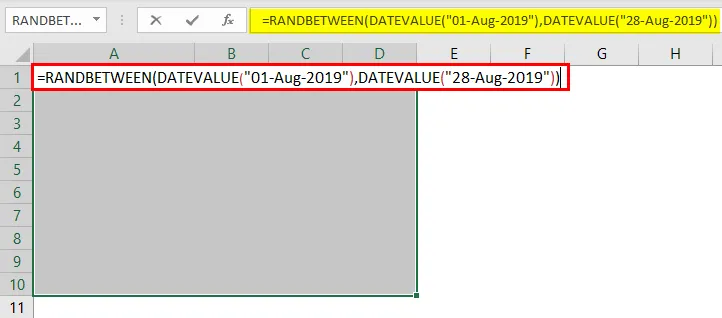
3. samm: selle valemi rakendamiseks kõigi valitud lahtrite jaoks ja juhuslike kuupäevade genereerimiseks vajutage CTRL + Enter .

Näete, need kuupäevad on numbrivormingutes. Selle põhjuseks on asjaolu, et exceli kaupluste kuupäevad arvutatakse selle taustprogrammis päevade arvuna alates 01-01-1900. Peame need kuupäevad siiski teisendama sobivaks kuupäevavorminguks.
4. samm: klõpsake vahekaarti Avaleht ja jaotise numbrite vormindamine muutke vorminguks Pikk kuupäev ja vajutage sisestusklahvi.
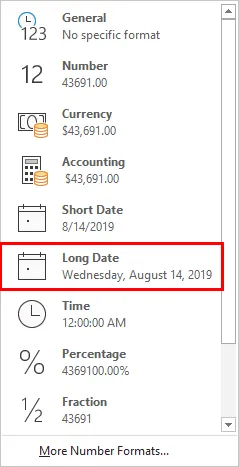
Näete juhuslikult loodud kuupäevi vahemikus 1. august 2019 - 14. august 2019, nagu allpool näidatud.
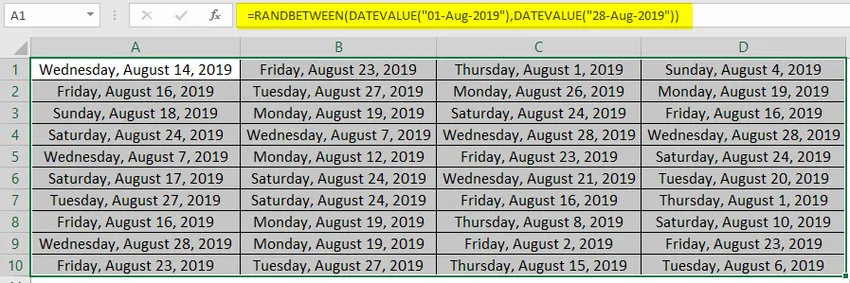
See on sellest artiklist. Mässime asjad kokku mõne meeldejääva punktiga.
RANDBETWEENi kohta Excelis meelde tuletavad asjad
- See genereerib alumise ja ülemise numbri vahel juhuslikke numbreid.
- Kui alumine (väikseim väärtus) on suurem kui ülemine (suurim väärtus), saate #NUM! viga valemis RANDBETWEEN.
- See on lenduv funktsioon, seetõttu muudab iga lehe värskendamise / arvutamise korral juhuslike arvude väärtusi antud vahemikus.
- Valemi iga kord kõikuva / arvutuslehe peatamiseks peame vajutama F9, kui valem RANDBETWEEN on valemi riba all valmis. Või kleepime oma tulemused väärtustena, et eemaldada arvutuslehe oht.
- See funktsioon saab vaikimisi genereerida täisarvu. Kuid mõned valemi muudatused võimaldavad teil luua ka kümnendkoha väljundi.
Soovitatavad artiklid
See on RANDBETWEENi juhend Excelis. Siin arutleme, kuidas luua rakenduses RANDBETWEEN Excelis koos praktiliste näidete ja allalaaditava excelimalliga. Võite vaadata ka meie teisi soovitatud artikleid -
- Kuidas kasutada Exceli sobitusfunktsiooni?
- Õppematerjalid veergude külmutamise kohta Excelis
- NULL-i leidmise meetodid Excelis
- Tekstivormel Excelis koos näidetega