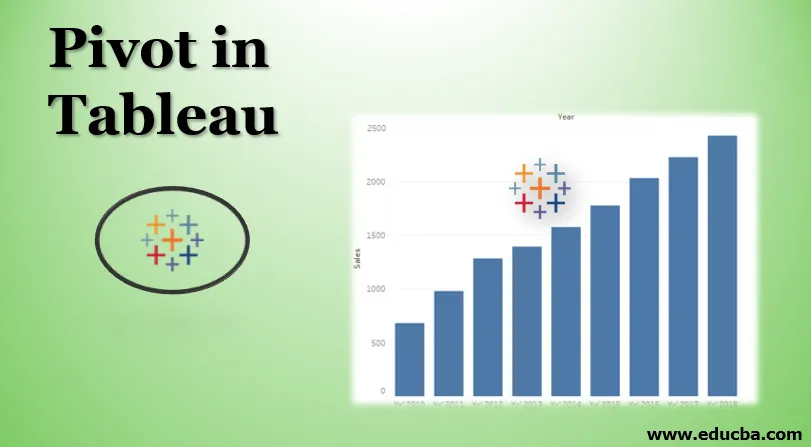
Sissejuhatus Pivoti juurde Tableau's
Pöördpunkt tähendab üldiselt punkti, mis toetab pöörlemist mis tahes suunas koos tasakaalustamisega. Andmepõhiste toimingute osas tuli kontseptsioon MS Excelist, kus Pivot-tabelid aitavad andmeid hallata nii, nagu kasutaja soovib. Ka Tableau pakub andmete pööramise mehhanismi, toetades kasutaja nõudmistel põhinevat koondamise ja andmete korraldamise funktsionaalsust. Uued väljad, mis luuakse pärast pööramist, saab edukalt kasutada, et luua inspireerivaid visualiseeringuid, mida muidu pole võimalik genereerida. Lisaks ei piira Tableau siin kasutajat, kuna ka pöördelisi andmeid saab algsesse olekusse pöörata.
Tabelis Pivoti loomise sammud
Nüüd näeme tabelis andmete pööramise samm-sammulist protsessi. Selle tutvustamise jaoks kaalume India kahekümne suurema linna müügiandmeid. Müüginumbrid on tänavu targad. Aastad 2010–2018 on esitatud veergudena ja nende järgi on müüginumbrid esitatud vastavate linnade kohta. Impordime need andmed tabelisse Tableau ja töötame selle jaoks analüüsimiseks pivot-operatsiooni.
- Andmeallika laadimiseks klõpsake menüüs Andmed nuppu „Uus andmeallikas”. Teise võimalusena klõpsake nuppu „Ühenda andmetega”.
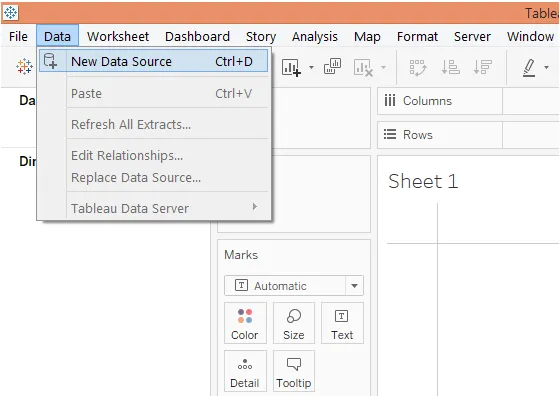
- Valige nõutav andmeallika tüüp. Sel juhul on andmeallikas Microsoft Exceli failina, seega klõpsake Microsoft Excelil ja valige fail.
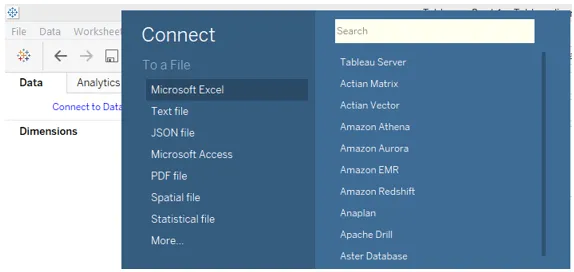
- Andmed laaditakse tabelisse nagu allpool.
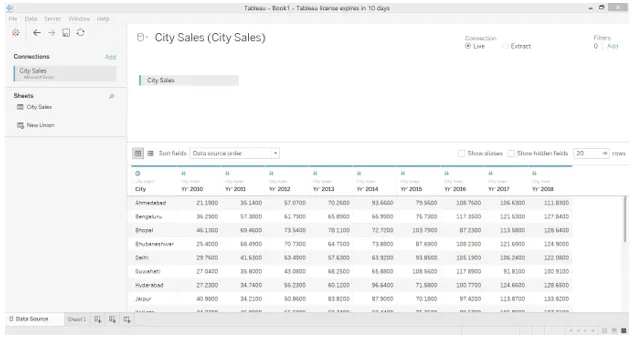
- Järgmine ekraanipilt annab andmestikule lähemalt. Nagu võib näha järgmisest ekraanipildist, on iga aasta esitatud eraldi veeruna. Ja rida tähistab linna müüki eri aastate lõikes.
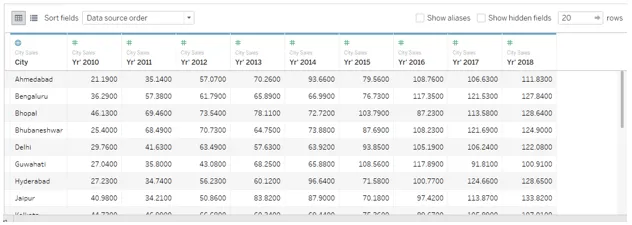
- Olemasoleva korralduse abil ei ole võimalik linna summaarset müüki vaadata, kuna müüginumbrid on esitatud erinevate aastate kohta eraldi. Valiku „Pivot” kasutamine aitab meil sellest üle saada. Valige kõik veerud, mida kavatseme pöörata, nagu näiteks sel juhul valime kõik veerud. Paremklõpsake valitud veerge ja klõpsake suvandit Pivot, nagu on näidatud allolevas ekraanipildis.
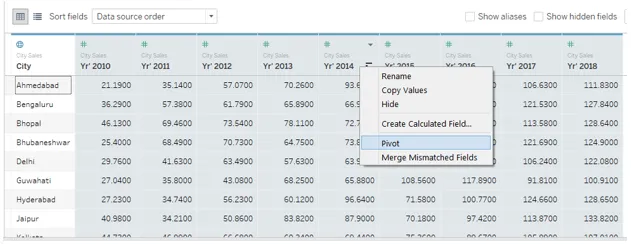
- Niipea kui klõpsame suvandil Pivot, muutuvad andmed allpool näidatud viisil. Pööramise tulemusel loodud uute väljade vaikenimed on vastavalt mõõtmete ja mõõtmete “Pivot Field Names” ja “Pivot Field Values”. Nimetame need siiski ümber tähenduslike nimedega.
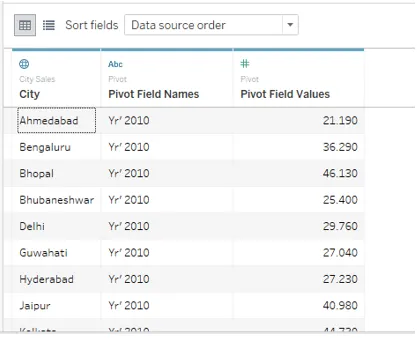
- Pöördevälja ümbernimetamiseks topeltklõpsake sellel ja tippige vajalik nimi. Nimi peaks sobima kontekstiga ja andma tähenduslikult välja põllu tuuma.
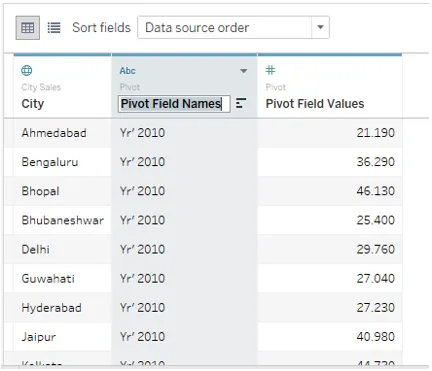
- Oleme ümbernimetatud põllunimed ja pöördeväljad väärtused edukalt ümber nimetanud vastavalt aastaks ja müügiks, nagu allpool näidatud.
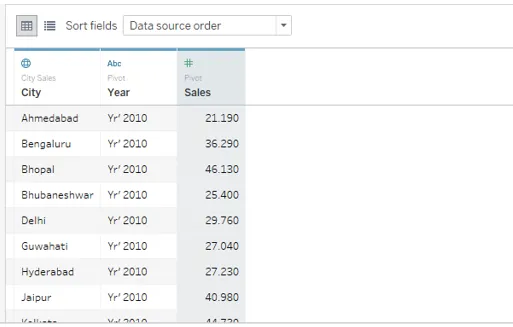
- Lehe vahekaardile liikudes näeme, et pöördeväljad on edukalt sisse viidud, mida saame nüüd kasutada analüüsimiseks. Need on esile tõstetud, nagu on näidatud alloleval ekraanipildil.
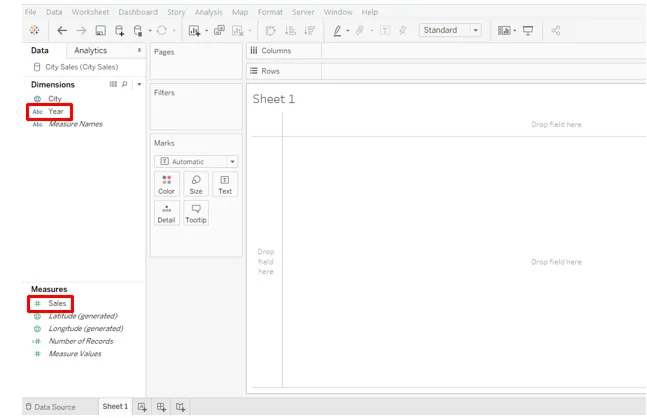
- Lihtsalt lohistage vastloodud mõõde Aasta veergude piirkonda ja mõõtke Müük ridadesse piirkonda. Saame visuaali, mis kujutab allpool toodud kõigi linnade aastast tarka müüki. Pange tähele, et vaikeskeemi tüüp on tulpdiagramm, mida saab muuta Marks kaardilt.
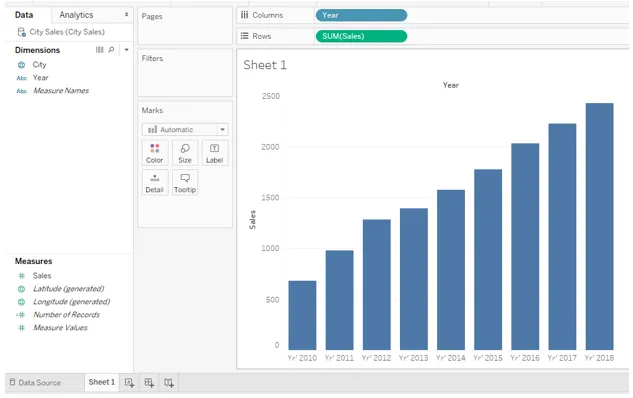
- Muutke kaardilt Marks diagrammi tüüp väärtuseks Line ja saame rea, mis kujutab müügisuundumusi vaatlusalusel perioodil. Parema ülevaate ja analüüsi jaoks muudame seda diagrammi pisut. Klõpsake kaardil Marks nuppu Värv. Valige jaotises Värv jaotises Markerid suvand „Kõik”. Nende toimingute tegemine annab meile markeritega joonte diagrammi, nagu näete allolevast ekraanipildist.
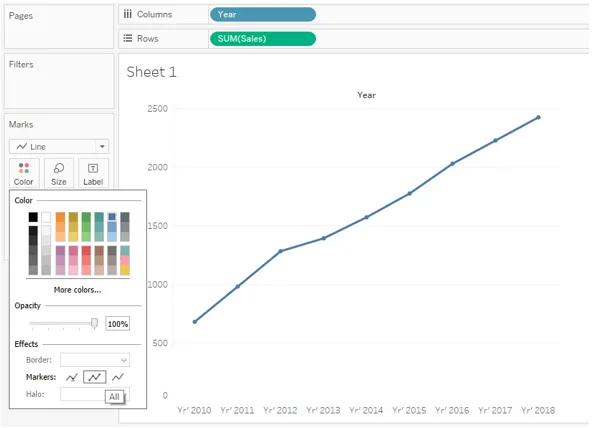
- Liinidiagramm näitab kasvavat suundumust aastatel 2010 kuni 2018. Analüütikuna võiksime siiski süveneda müüginumbritesse. Müüginumbrite siltide ümber nähtavaks tegemiseks lohistage lihtsalt müüki Marks'i kaardil. Saame rea diagrammi müüginumbritega, nagu on näidatud alloleval ekraanipildil.
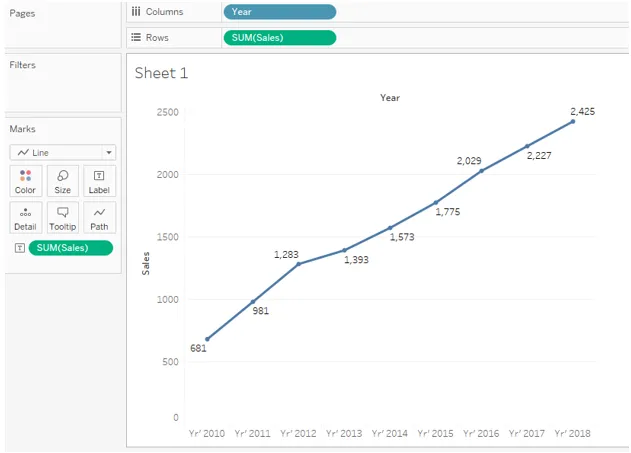
Ülaltoodud graafik on arusaadavam ja pakub lihtsat ja kiiret viisi võrdlemiseks ja protsentuaalseks arvutamiseks aasta-aastalt.
- Ülaltoodud analüüsis töötasime kogu müügi osas. Mõnikord on oluline analüüsida keskmist müüki. Meie näites peame teatud perioodi keskmise müügi analüüsimiseks muutma liitmise mõõt SUM-ist (Sum) väärtuseks AVG (Keskmine). Pange tähele, et veergude piirkonnas on nii müük kui ka märkide kaart, nii et peame koondamismõõtu muutma mõlemas kohas. Koondmõõtme muutmiseks klõpsake dimensiooni Müük rippmenüül ja valige jaotises „Mõõt” „Keskmine”. Järgnevas ekraanipildis on näidatud kaardil Marks liitmise mõõtme muutmise protseduur ja järgnevas ekraanipildis kuvatakse veergude piirkonnas asuva mõõtmete müügi protseduur.
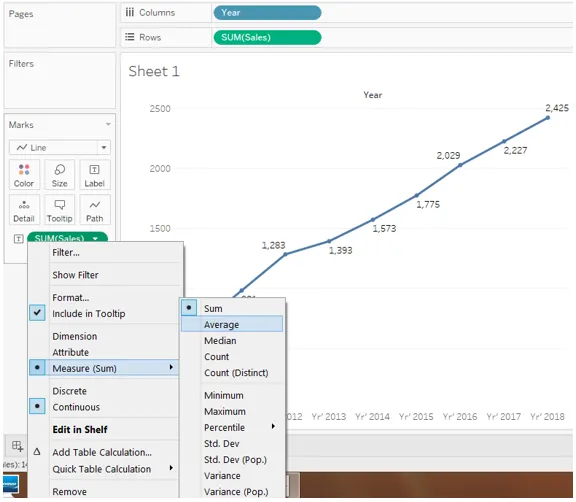
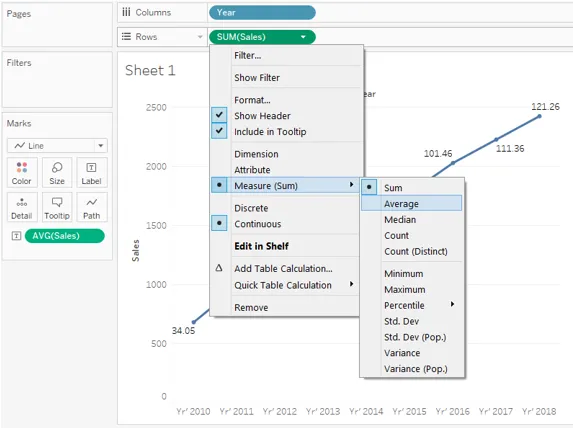
- Järgnev ekraanipilt näitab India kahekümne suurema linna keskmist müügisuundumust ajavahemikul 2010–2018.
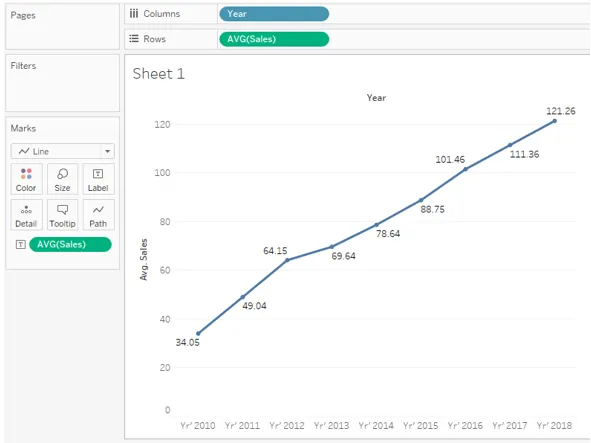
Ülaltoodud osas nägime, kuidas koondandmed aitavad meil teostada olulist analüüsi ja töötada andmetega, kasutades erinevaid koondamismeetmeid ja andmete korraldamise võimalusi. See on Tableau pöörde oluline aspekt.
- Saame pöörde eemaldada ja andmed algsesse olekusse taastada. Liigendraami eemaldamiseks paremklõpsake mis tahes pöördeväljal ja klõpsake suvandil Eemalda pivot.
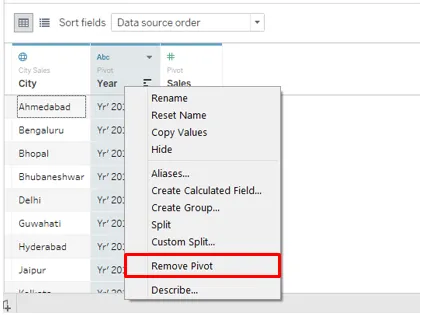
- Allolev ekraanipilt näitab, kuidas suvandil Eemalda Pivot klõpsamine taastab andmete algsesse olekusse. See on oluline, kuna tulenevalt nõudest saame andmeid pöörata, analüüsida ja kui eesmärk on saavutatud, taastada andmed algsesse olekusse. Sellel on kaks eesmärki: analüüsi tegemine ja andmete puutumatuna hoidmine.
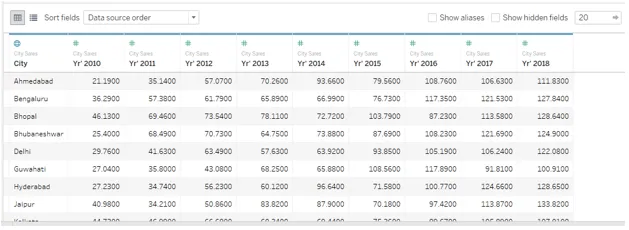
- Vaadake lihtsalt, mis juhtub, kui me ei pöördu andmete poole ja kasutame neid nii, nagu see on analüüsiks. Nagu näeme allolevas ekraanipildis, kuvatakse eraldi aastad eraldi mõõtmetena ja neid ei ole võimalik summeerida, et saada aastane turutrend. Pidage meeles, et oleme sellest Pivoti abil üle saanud.
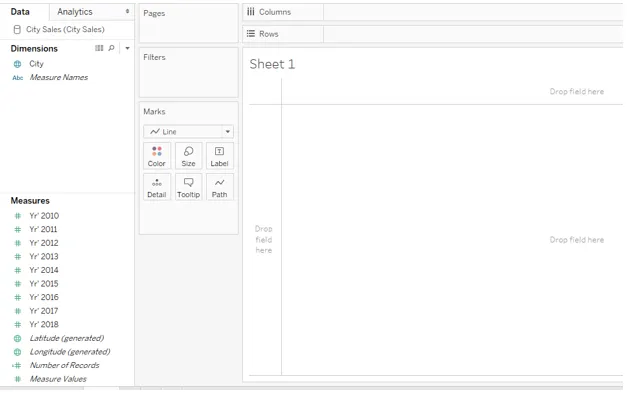
Järeldus
Tuginedes oma nimele mehaanilisest pöördepunktist, viitab pöördefunktsioon andmebaasi operatsioonides mehhanismile, mille abil andmeid üle töötada ja koondada vastavalt vajadusele. Tableau variant Pivot aitab andmetega töötada, et saada sobiv andmekorraldus, mida saaks edaspidi kasutada kontekstipõhiseks analüüsiks.
Soovitatavad artiklid
See on Pivoti juhend Tableau's. Siin käsitleme samm-sammulist protseduuri, et luua Pivot Tableau'sse ja töötada selle jaoks analüüsimiseks ka pivot-toiming. Lisateabe saamiseks võite vaadata ka järgmist artiklit -
- Parameetrid tabelis
- Tableau armatuurlaua kujundus
- Tableau diagrammi tüübid
- Andmete segamine tabelis
- Pöördus Tableau'is
- Tableau kontekstifilter
- Tableau täppdiagramm
- Tableau omaduste ja atribuutide sissejuhatus