
Vaadake, kuidas Photoshopis Spot Healing Brush abil eemaldada portreedest akne ja muud väikesed plekid, jättes tervisliku välimusega naha oma kohale! Spot Healing Brush saab eemaldada või parandada fotol igasuguseid väikseid puudusi, kuid siin keskendume sellele, kuidas seda naha viimistlemiseks kasutada.
Miks Spot tervendav pintsel sobib suurepäraselt plekkide eemaldamiseks
Photoshop Spot Healing Brush on põhimõtteliselt tekstuuri asendav tööriist . See võtab kahjustatud või soovimatu tekstuuri ühest piirkonnast ja asendab selle ümbritseva piirkonna hea tekstuuriga. Seejärel segatakse hea tekstuur probleemse piirkonna originaalse tooni ja värviga, et pilt "tervendada" sujuvate tulemustega.
Spot Healing Brush on sarnane oma suure venna, tavalise Healing Brush-ga. Kuid kuigi tervendav pintsel paneb meid ise hea tekstuuri valima, valib Spot Healing Brush tekstuuri üksi ja see muudab selle kasutamise palju kiiremaks. Naha retušeerimisel klõpsame lihtsalt plekil oleva tervendava pintsliga plekile ja nagu võluväel, on plekk kadunud! Vaatame, kuidas see töötab. Ma kasutan Photoshop CC, kuid see õpetus sobib täielikult Photoshop CS6-ga.
Järgmiseks võite kasutada mis tahes pilti, kus inimese nahk võiks mõnda kiiret retušeerimist kasutada. Ma kasutan seda fotot, et saaksime näha, kuidas Spot Healing Brush abil saab noore naise näolt mõned häirivad vistrikud kiiresti eemaldada (aknefoto Shutterstockilt):

Teismeline, kellel on tüüpilised teismelised nahaprobleemid.
Sama foto näeb välja järgmine kord pärast tema naha retušeerimist:

Lõpptulemus.
See õpetus on osa meie portreede viimistlemise kollektsioonist. Alustame!
Nahaplekkide eemaldamine Photoshopis
1. samm: lisage uus tühi kiht
Photoshopis äsja avatud fotoga kuvatakse kihtide paneelil pilt taustkihil:
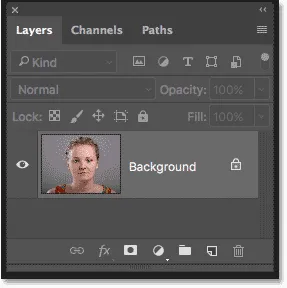
Algne foto kihil Taust.
Kui soovite oma viimistlustööd algsest pildist lahus hoida, lisage pildi kohale uus kiht, vajutades ja hoides all klaviatuuri klahvi Alt (Win) / Option (Mac) ja klõpsates ikooni Add New Layer :
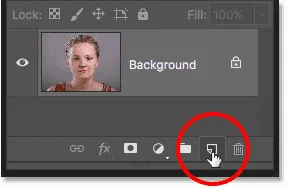
Uue kihi lisamine.
Pange uue kihi dialoogiboksis kiht nimeks "Spot Healing" ja klõpsake siis nuppu OK:
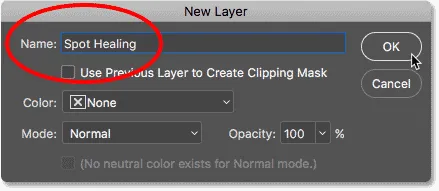
Kihi nimetamine dialoogiboksis Uus kiht.
Uus kiht "Spot Healing" ilmub taustkihi kohale:
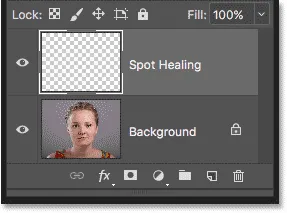
Retušeerimistööd eraldatakse nüüd originaalfotost.
2. samm: valige Spot Healing Brush
Valige tööriistaribalt Spot Healing Brush :
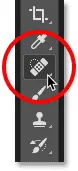
Spot tervendava pintsli valimine.
3. samm: valige suvand „Kõigi kihtide valimine”
Kui valitud Spot Healing Brush on valitud, lülitage suvandite ribal sisse valik Sample All Layers . See laseb Spot Healing Brush proovi tekstuuril mitte ainult praegu valitud kihist (tühi kiht "Spot Healing"), vaid ka allolevalt pildilt:
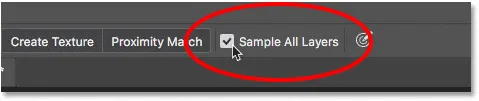
Valik "Kõigi kihtide valimine".
4. samm: valige „Content-Aware”
Veenduge endiselt suvandiribal, et Type (Tüüp) oleks seatud väärtusele Content-Aware . See võimaldab Photoshopil hea asendustekstuuri valimisel teha intelligentsemaid otsuseid:

Vaikimisi tuleks valida sisuteave.
5. samm: nende paranemiseks klõpsake naha plekil
Spot tervendava pintsliga klõpsake vistrikel ja muudel väiksematel plekidel, et neid kiiresti ravida. Parimate tulemuste saamiseks hoidke harja plekist pisut suuremana. Pintsli suuruse muutmiseks klaviatuurilt vajutage harja väiksemaks muutmiseks vasakpoolset klahviklahvi ( ( )) või parema haardeklahvi klahvi ( ) suurendamiseks.
Siin positsioneerin harja ühe vistriku kohal ja olen harja suurust muutnud nii, et kursor (must ümmargune kontuur) on lihtsalt pisut suurem kui vistrik ise:
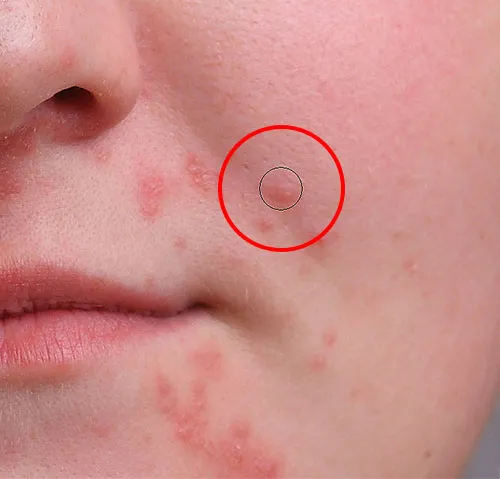
Spot tervendava harja liigutamine plekil.
Klõpsan vistriku Spot Healing Harjaga ja hetkega on see kadunud! Photoshop asendas selle ümbritseva piirkonna hea naha tekstuuriga:
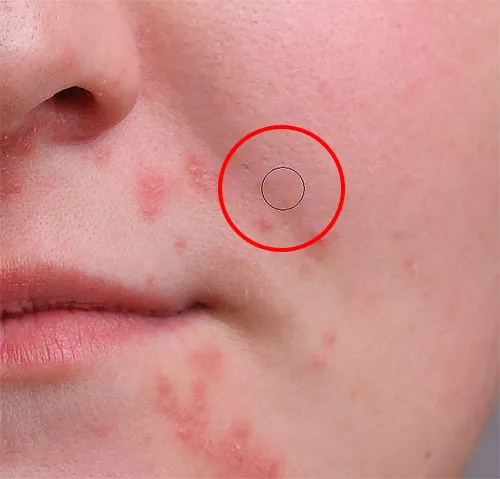
Klõpsake pleki eemaldamiseks ja piirkonna parandamiseks.
Kuidas vigu parandada
Kui Photoshop teeb vea ja pärast esimest proovimist pole viga tekkinud, tühistage oma klõps, vajutades klaviatuuril Ctrl + Z (Win) / Command + Z (Mac). Vajadusel muutke oma harja suurust ja klõpsake uuesti proovimiseks sama koha peal. Iga kord, kui klõpsate, saate erineva tulemuse.
Jätkan piirkonna teiste vistrike puhastamist, liigutades oma harja nende kohal, kohandades selle suurust vasaku ja parema sulguklahviga ja klõpsates. Tema nahk näeb juba parem välja:
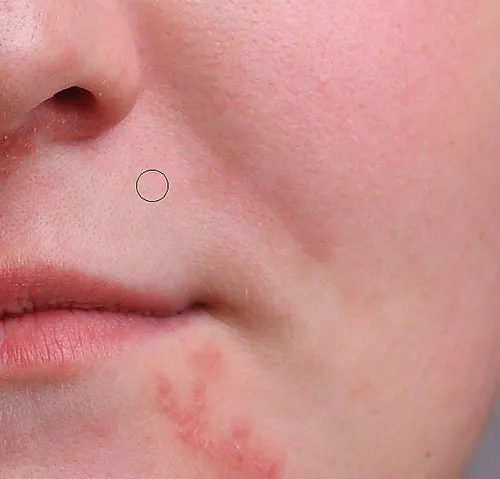
Rohkem vistrikke on kustutatud vaid mõne hiireklõpsuga.
Suuremate alade retušeerimine Spot tervendava pintsliga
Liigume tema lõua poole, kus näeme suuremaid probleeme:

Suured vistrikute kobarad võivad olla natuke suurem väljakutse.
Niisuguste raskemate piirkondade puhastamiseks tegelege kõigepealt kergemate probleemidega. Alustuseks klõpsake Spot Healing Harjaga väikestel isoleeritud vistrikel, et neid tervendada ja teelt välja viia:

Enne suurematele liikumist parandage väikesed alad.
Selle asemel, et proovida ülikerge laia harja ja ühe klõpsuga korraga suurt ala korraga fikseerida, lähenege sellele väiksemate osadena, alustades väljastpoolt ja liikudes sissepoole. Lisaks klõpsamisele võite klõpsata ja lohistada ka lühikese löögiga Spot Healing Brush. Lohistades muutub pintslitõmme mustaks:

Lühikese pintslitõmbega kogu piirkonna lohistamine.
Vabastage hiirenupp ja Photoshop ravib piirkonda ümbritseva tekstuuriga:

Pintsli vabastamine laseb Spot Healing Brushil oma asja teha.
Jätkan klõpsamist ja lohistamist üle ala ühe väikese jaotise korraga, minnes vajadusel täiendavate klõpsude abil tagasi probleemsete kohtade kohale. Pärast mõneminutilist pingutust tegi Spot Healing Brush päris hea töö:

Paremal asuv ala näeb nüüd palju parem välja.
Ma teen sama asja lõua teisel küljel asuva piirkonna jaoks, kasutades väikest pintslit ning mitmeid klõpse ja lühikesi pintslitõmbeid, et ala korraga korraga lahendada. Ja siin on tulemus:

Tema lõug on tänu Spot Healing Harjale nüüd vistrikuvaba.
Ülejäänud plekide puhastamine
Jäi üks vistrike klaster ja see asub otse tema nina all:
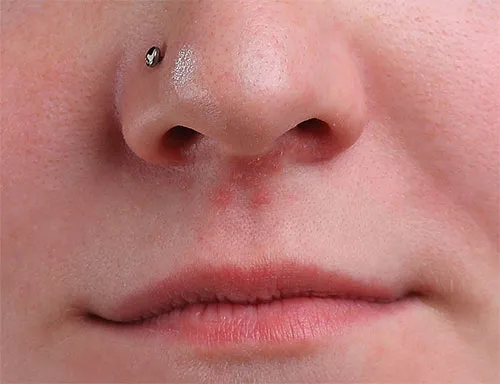
Eemaldamiseks on jäänud veel paar vistrikku.
Taas alustan nende paranemiseks klikkides väiksematel eraldatud vistrikutel, hoides oma pintslit lihtsalt vistrikust endast pisut suuremana:
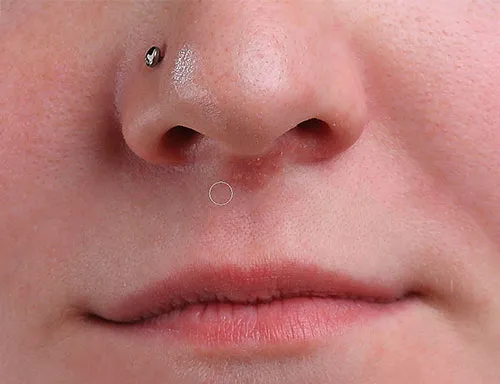
Kõigepealt parandage väiksemaid alasid.
Siis kasutan järelejäänud ala tervendamiseks kombinatsiooni klõpsamisest ja lohistamist väikese harjaga:

Viimase vistrike puhastamine.
See piirkond on nüüd vistrikuvaba, selle asemel on naha tervislik tekstuur:

Ülejäänud plekid on eemaldatud.
Spot tervendava pintsli segu režiimid
Naha retušeerimisel Spot Healing Brush abil saate sageli paremaid tulemusi, kui muudate harja segurežiimi Normal (vaikeseade) väärtuseks Lighten . Valiku Blend Mode leiate suvandiribalt:

Suvand Blend Mode - Spot Healing Brush jaoks.
Kui segurežiim on seatud heledaks, asendab Photoshop ainult piksleid, mis on heast tekstuurist tumedamad . Kuna vistrikud ja muud naha plekid on tavaliselt tavalisest nahatoonist tumedamad, asendatakse ainult vistrik või plekk ise, jättes terve naha ümbritseva originaalse tekstuuri terveks. Kui plekk on tavalisest nahatoonist heledam, proovige selle asemel režiimi Tume .
Spot Healing Brush segurežiimide kiireks vahetamiseks hoidke all klaviatuuri tõstuklahvi Shift ja vajutage + või - klahve.
Enne ja pärast võrdlust
Retušeerimistööde võrdlemiseks originaalpildiga lülitage kiht „Spot Healing” sisse ja välja, klõpsates selle nähtavusikooni paneelil Kihid:
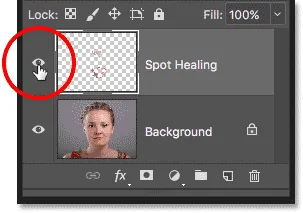
Kihi "Spot Healing" nähtavusikoon.
Klõpsake sellel üks kord, et "Spot Healing" kiht välja lülitada ja vaadata algset, redigeerimata versiooni:

Algne pilt.
Klõpsake seda uuesti, et "Spot Healing" kiht uuesti sisse lülitada ja vaadata oma pilti eemaldatud nahaplekkidega:

Lõpptulemus.
Ja seal see meil on! Nii saate eemaldada akne ja muud väikesed plekid Photoshopis asuva Spot Healing Brush abil! Nüüd, kui teate, kuidas Spot Healing Brush töötab, viige oma oskused järgmisele tasemele, õppides, kuidas portree nahka siluda või kuidas kortse välja näha! Veel rohkem õpetusi leiate meie jaotisest Fotode retušeerimine!