Selles Photoshopi õpetuses õpime, kuidas luua illusioon, et üksikut fotot kuvatakse vertikaalsete paneelide sarjana. See võib tunduda keeruline, kuid nagu näeme, on selle loomine väga lihtne, paljude toimingutega on lihtne korrata.
Juhendi see versioon on mõeldud Photoshop CS5 ja varasemate versioonide jaoks. Photoshop CS6 ja CC (Creative Cloud) puhul võiksite vaadata meie täielikult värskendatud versiooni.
Siin on pilt, mida ma selle õpetuse jaoks kasutan:
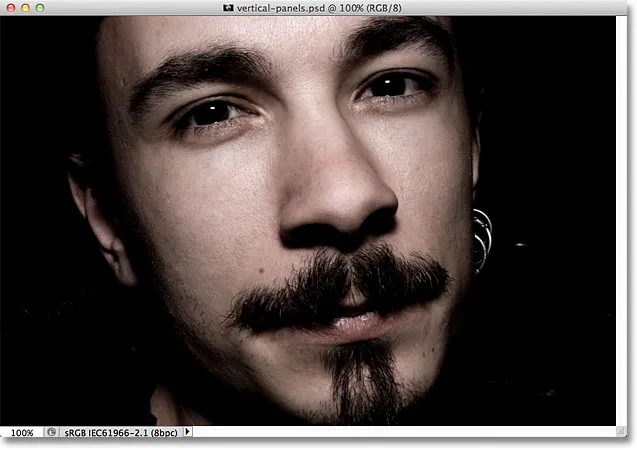
Algne pilt.
Ja kuidas näeb välja lõplike vertikaalsete fotopaneelide efekt:

Lõpptulemus.
Kuidas luua vertikaalseid fotopaneele
1. samm: lisage valge värviline täitekiht
Kui teie pilt on Photoshopis äsja avatud, klõpsake paneeli Kihtide allosas ikooni Uus täitmine või Reguleerimise kiht . See ikoon näeb välja nagu ring, mis on diagonaalselt jagatud musta ja valge vahel:
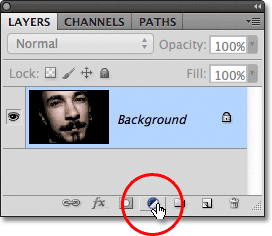
Klõpsake ikooni New Fill või Adjustment Layer.
Valige kuvatava täitmis- ja reguleerimiskihtide loendi ülaosast Lausvärv:
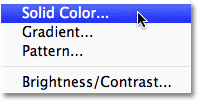
Valige loendi ülaosast ühevärviline täitekiht.
Photoshop avab hüpikvärvivalija, et saaksime valida, millise värviga kiht täidetakse. Valige valge, klõpsates vasakul oleva suure värvivaliku kasti vasakus ülanurgas või sisestades dialoogiboksi alumise keskosa lähedal R, G ja B jaoks 255 :
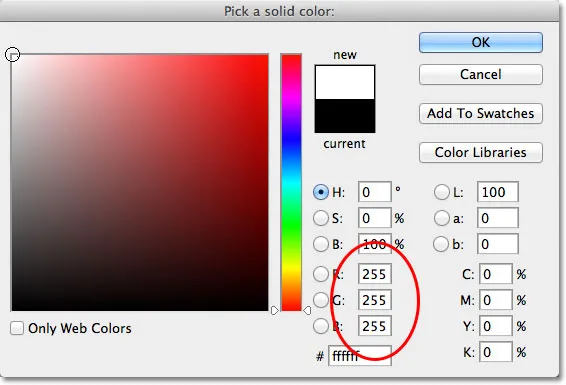
Valige värvivalijast valge.
Kui olete lõpetanud värvilise valimise, klõpsake nuppu OK. Nüüd täidetakse dokument tahke valgega, millest saab meie taust:
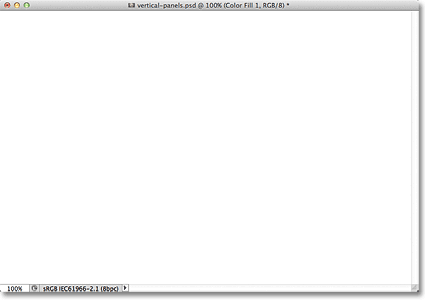
Nüüd on dokument täidetud valgega.
Kihtide paneelil vaadates näeme uut kihti Tahkevärv, mille Photoshop on nimetanud Värvitäide 1, istudes taustkihi taustpildi kohal:
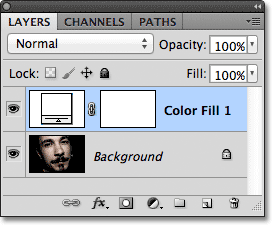
Photoshop asetab lausvärvi täitekihi taustkihi kohale.
2. samm: kopeerige taustkiht
Valige taustakiht, klõpsates sellel paneelil Kihid:
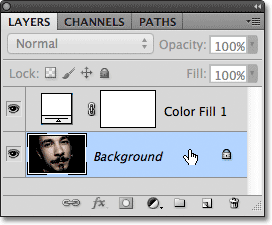
Selle valimiseks klõpsake taustakihil. Valitud kihid on siniselt esile tõstetud.
Kui taustakiht on valitud, minge ekraani ülaosas menüüribal menüüsse Kihi, valige Uus, seejärel valige Kihi kopeerimise kaudu . Või sama käsu kiiremaks kasutamiseks vajutage klaviatuuril Ctrl + J (Win) / Command + J (Mac):
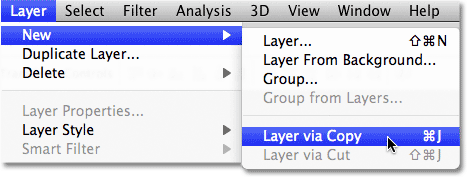
Valige Kihi> Uus> Kiht kopeerimise kaudu.
Taustakihi koopia, millel on asjakohane nimi taustkoopia, lisatakse otse originaali kohale:
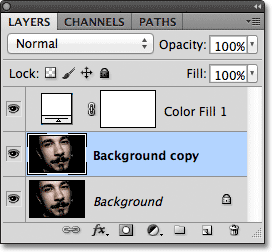
Taustkoopia kiht lisatakse algse taustkihi ja täisvärvi täitmiskihi vahele.
3. samm: liigutage taustkoopiate kiht ühevärvilise täitmiskihi kohal
Peame nihutama taustakoopia kihi ühevärvilise täitmiskihi kohal ning kiireim ja lihtsaim viis selleks on klaviatuuri otsetee. Vajutage klaviatuuril Ctrl + parem sulg ( ) ) (Win) / Command + parem sulg ( ) ) (Mac). See hüppab praegu valitud kihi (taustakoopia kiht) otse selle kohal oleva kihi (Värvitäide 1 kiht) kohale, asetades taustkoopia kihi kihi virna ülaossa:
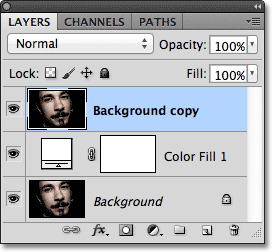
Vajutage Ctrl +) (Win) / Command +) (Mac), et hüpata taustkoopia kiht Solid Colour täitmiskihi kohale.
4. samm: valige ristküliku tööriist
Valige paneelil Tööriistad ristküliku tööriist :
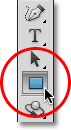
Valige ristküliku tööriist.
5. samm: valige suvand Kujundid
Kui valitud on ristküliku tööriist, klõpsake ekraani ülaosas suvandiribal suvandil Kujundid . See on vasakpoolne ikoon kolme ikooni reas suvandiriba vasakus servas:
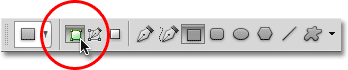
Valige suvandiribal suvand Kujundid.
6. samm: joonistage esimene vertikaalne paneel
Kui ristkülikutööriist on käes ja suvand Shapes valitud, klõpsake dokumendi sees ja lohistage esimene vertikaalne paneel välja. Lisame oma paneelid vasakult paremale üle kogu pildi, nii et joonistage see esimene paneel kuvatava ala vasakus servas. Näiteks lohistan minu puhul oma esimese paneeli mehe näo vasakul küljel välja (ärge muretsege paneeli värvi pärast):
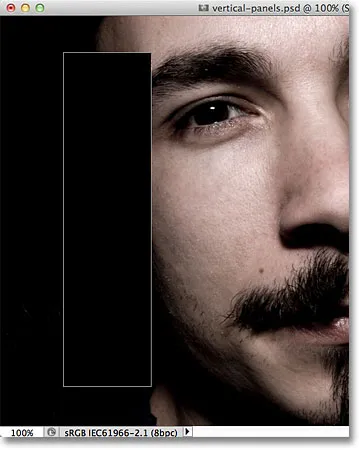
Esimese paneeli lohistamine pildi vasakul küljel.
7. samm. Pöörake paneeli kerge vaevaga teisenduse abil
Efektile pisut visuaalsema huvi lisamiseks pöörake mõnda paneeli nii, et need kõik ei ilmu otse üles ja alla. Vajutage Ctrl + T (Win) / Command + T (Mac), et pääseda kiiresti juurde käsule Photoshop Free Transform, mis paigutab Free Transform piirdekasti ja haldab paneeli ümber. Klõpsake paneeli väljaspool asuvat kohta ja hoidke hiirenuppu endiselt all, lohistage hiirega selle pööramiseks. Ärge pöörake seda liiga kaugele - väike nurk on kõik, mida vajame. Saate paneeli liigutada ka selle ümberpaigutamiseks, klõpsates kuskil selle sees ja jälle hiirenuppu all hoides lohistades paneeli hiirega ümber. Siin pööran paneeli veidi vastupäeva. Kui olete lõpetanud, vajutage klaviatuuril Enter (Win) / Return (Mac), et muudatustega nõustuda ja väljuda käsust Free Transform:
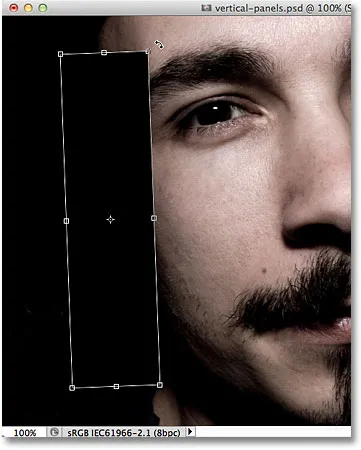
Kasutage dokumendi sees olevat paneeli pööramiseks ja / või teisaldamiseks rakendust Free Transform.
8. samm: liigutage kujukiht taustkoopiakihi alla
Kihtide paneelil vaadates näeme meie värskelt lisatud kuju kihti ( Shape 1 ), mis asub taustkoopia kihi kohal:
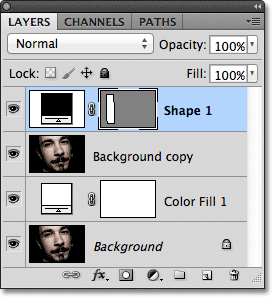
Kuju kiht asub praegu kihi virna ülaosas.
Peame vahetama kahe kihi järjekorra, nii et kiht Kuju ilmub taustakoopiakihi alla ja saame seda teha teise käepärase klaviatuuri otsetee abil. Kui Shape-kiht on valitud, vajutage klaviatuuril Ctrl + vasakpoolne sulg ( ( ) (Win) / Command + vasakklamber ( ( ) (Mac)). See hüppab valitud kihi (Shape 1 kiht) otse all oleva kihi alla see (taustkoopia kiht):
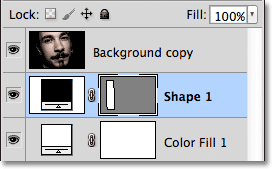
Kuju 1 kihi nihutamiseks taustkoopia kihi alla liigutamiseks vajutage Ctrl + ((Win) / Command + ((Mac)).
9. samm: valige taustkoopia kiht
Selle valimiseks klõpsake uuesti taustkoopia kihil:
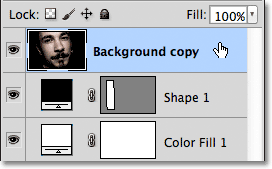
Selle valimiseks klõpsake kihi virna ülaosas oleval taustkoopia kihil.
10. samm: looge lõikamismask
Minge ekraani ülaosas menüüsse Kihi ja valige Loo kärpimismask :
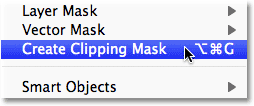
Valige Kihi> Loo lõikamismask.
See "klammerdab" taustakoopia kihi pildi otse selle all oleva kihi kuju vertikaalsele paneelile, peites kõik taustkoopia kihi, välja arvatud ala, mis asub otse paneeli kohal:

Dokumendis jääb nähtavaks ainult see osa pildist, mis kuvatakse paneeli kuju kohal.
Kui vaatame paneeli Kihid, näeme, et taustkoopia kiht on nüüd paremale sisendatud ja väike nool on suunatud eelvaate pisipildist vasakule. See on Photoshopi viis öelda meile, et kiht on kärbitud selle all oleva kihi sisuga:

Paremale sisendatud kiht tähendab, et see on kärbitud selle all oleva kihi külge.
11. samm: lisage vari
Lisame paneeli paar lihtsat kihtstiili. Esiteks klõpsake selle valimiseks kihti Shape 1 :
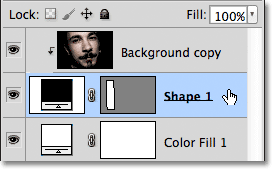
Selle valimiseks klõpsake kihtide kihis kihil Shape 1.
Seejärel klõpsake kihtide paneeli allosas ikooni Kihustiilid:
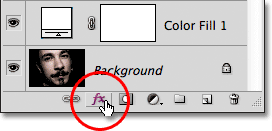
Klõpsake ikoonil Layer Styles.
Ilmuvas kihtstiilide loendis valige Drop Shadow :
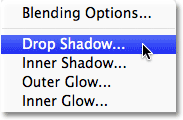
Valige loendist Drop Shadow.
See avab Photoshopi kihi stiili dialoogiboksi, milleks on keskmises veerus seatud varjude languse valikud. Langetage varju läbipaistmatus 60% -ni, et vähendada selle intensiivsust, seejärel seadke nurk 120 ° -ni . Seadke nii kauguse kui ka suuruse valikud 10 piksli, ehkki võite proovida nende kahe valiku erinevaid väärtusi, sõltuvalt töötava pildi suurusest:

Varju langus.
Jätke dialoogiboks Kihustiil avatuks, kuna meil on veel üks kihtstiil lisada. Pärast varju lisamist peaks teie paneel välja nägema sarnane:
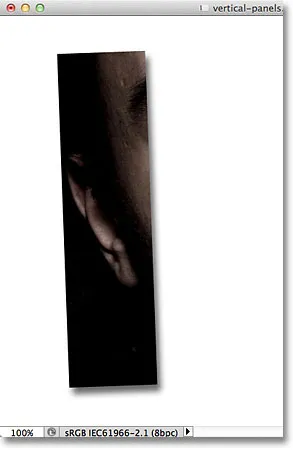
Pilt pärast varju lisamist esimesele paneelile.
12. samm: lisage insult
Kui dialoogiboks Kihustiil on endiselt avatud, klõpsake dialoogiboksi vasakus servas loendi allosas otse sõna Stroke . Klõpsake kindlasti sõnal, mitte ainult märkeruudul, vastasel juhul pole teil juurdepääsu insuldi suvanditele:
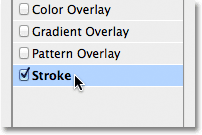
Klõpsake dialoogiboksi Kihustiil vasakul otse sõna Stroke.
Kihi stiili dialoogiboksi keskmine veerg muutub käsu suvandite kuvamiseks. Löögi värvi muutmiseks klõpsake sõna värvus paremal asuvat värvilist proovi :
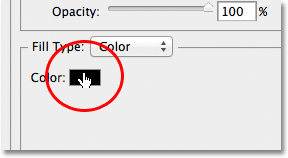
Klõpsake värvilahendusel.
Photoshop avab seekord taas värvivalija, et saaksime paneeli servade ümber ilmuvaks tõmbamiseks valida uue värvi. Valige valge, nagu ka 1. sammus, kas klõpsates vasakul asuva suure värvivaliku kasti vasakus ülanurgas või sisestades R, G ja B väärtuse 255 . Kui olete lõpetanud, klõpsake värvilise valija sulgemiseks nuppu OK:
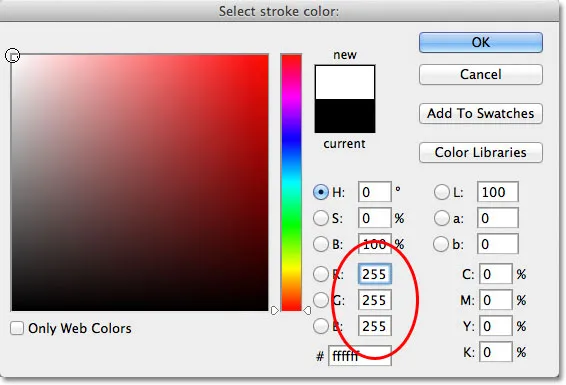
Valige värvivalijast valge.
Lõpuks muutke käsu suurus 2 pikslile (kui soovite töötada suurema pildiga, võiksite kasutada suuremat väärtust), seejärel muutke positsioon Sissepoole, mis hoiab löögi kena ja teravana nurkades paneel:

Seadke suvandiks Suurus 2 pikslit ja Positsioon väärtuseks Sees.
Kihi stiili dialoogiboksi sulgemiseks klõpsake nuppu OK. Pärast varju ja käigu lisamist peaks teie paneel nüüd sarnanema:

Esimene paneel pärast varju ja valge löögi rakendamist.
13. samm: valige mõlemad kihid korraga
Kui kiht Shape 1 on juba valitud, hoidke all Shift- klahvi ja klõpsake selle kohal oleval taustkoopia kihil. See valib mõlemad kihid korraga (mõlemad on siniselt esile tõstetud):
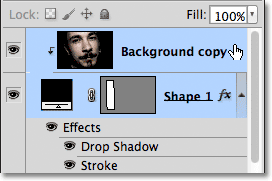
Hoidke all Shift ja klõpsake taustkoopia kihil, et valida see ja kiht Shape 1.
14. samm: looge kihirühm
Kui mõlemad kihid on nüüd valitud, minge ekraani ülaosas menüüsse Kiht, valige Uus ja valige seejärel kihtidest Rühm.
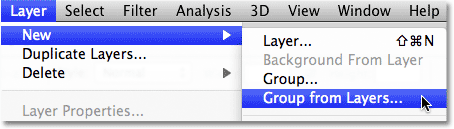
Minge kihtide vahekaardile Kiht> Uus> Rühm.
Photoshop avab dialoogiboksi Uus rühm kihtidest. Pange uue kihirühma paneelile nimi ja klõpsake siis dialoogiboksi sulgemiseks nuppu OK:
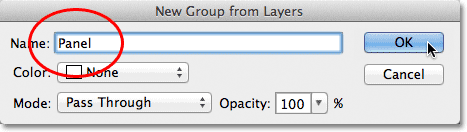
Pange uuele kihirühmale nimi "Paneel".
Photoshop paigutab kaks kihti uude kihirühma, mille nimi on Paneel. Kihtide paneelil on praegu nähtav ainult grupp ise. Kaks kihti on rühma sees peidus. Lisame dokumendile oma täiendavad fotopaneelid, tehes grupist koopiad:
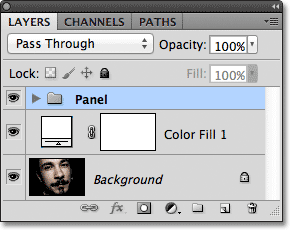
Kaks kihti asuvad nüüd kihirühmas nimega Paneel.
15. samm: Kihirühma dubleerimine
Klõpsake rühma Paneelid ja hoidke hiirenuppu all, lohistage see paneeli Kihtide allosas asuva uue kihi ikoonile:

Klõpsake ja lohistage grupp Paneel alla uue kihi ikoonile.
Vabastage hiirenupp ikooni Uus kiht kohal. Photoshop loob grupi koopia, paneb sellele paneelkoopia nime ja paneb selle algse paneelirühma kohale:
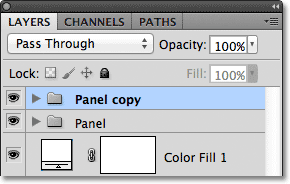
Paneeli rühma koopia lisatakse originaali kohale.
16. samm: liigutage koopia algsest rühmast allapoole
Vajutage Ctrl + vasak sulg ( ( ) (Win) / Command + vasak sulg ( ( ) (Mac), et paneelirühma koopia originaali alla viia:
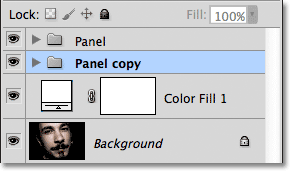
Vajutage klahvikombinatsiooni Ctrl + ((Win) / Command + ((Mac)), et viia paneelikoopia grupp algsest allapoole.
17. samm: avage kihtide rühm
Klõpsake paneeli koopiagrupi nimest vasakul asuvat väikest kolmnurgaikooni . See pöörab rühma lahti, paljastades selle kaks kihti:
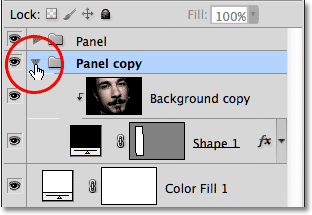
Paneeli koopiate grupi avamiseks klõpsake kolmnurgal.
18. samm: valige kuju kiht
Selle valimiseks klõpsake rühmas oleval kihil Shape 1 :
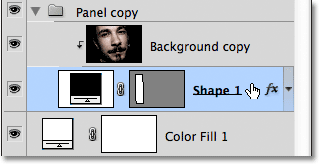
Valige paneeli kopeerimise rühmas kiht Shape 1.
19. samm: liigutage ja pöörake kuju tasuta teisendusega
Vajutage Ctrl + T (Win) / Command + T (Mac), et kiiresti kuvada Free Transform käepidemed teisel paneelil, seejärel klõpsake suvalisel kohal paneeli sees ja lohistage seda paremale. Esialgu näib, et dokumendis on ainult üks paneel, kuna algne paneel asub otse teise kohal, kuid niipea, kui hakkate paremale lohistama, näete, et teine paneel tõuseb originaali taha. Teise paneeli oma kohale lohistades ilmub selle sisemuses rohkem pilti:
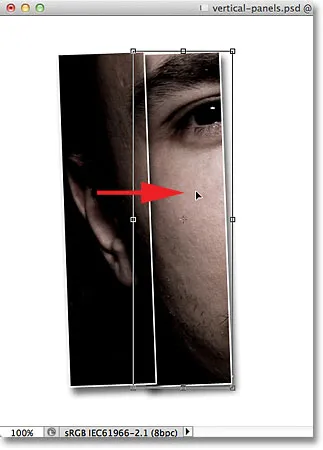
Klõpsake paneeli sees ja lohistage seda paremale, et pilti rohkem kuvada.
Proovige teine paneel asetada algsest paneelist pisut kõrgemale või madalamale, jällegi lihtsalt visuaalsema huvi lisamiseks. Pöörake paneeli ka vastupidises suunas, klõpsates kuskil väljaspool seda ja lohistades hiirega. Siin olen paigutanud oma teise paneeli pisut kõrgemale kui esimene ja pööran seda päripäeva. Kui olete lõpetanud, vajutage sisestusklahvi (Win) / Return (Mac), et muudatusega nõustuda ja väljuda käsust Free Transform:
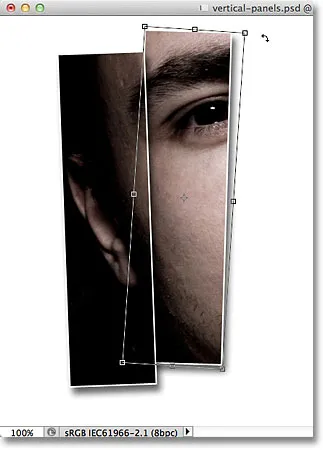
Pöörake teist paneeli veidi vastupidises suunas.
20. samm: sulgege kihirühm
Täiendavate paneelide loomiseks peame kihirühmast tegema veel paar eksemplari, nii et asjad ei saaks kihtide paneelis liiga segaseks ja segaseks minna, sulgege kihirühm, kui olete sellega lõpetanud, klõpsates uuesti kolmnurgal rühma nimest vasakul:

Kui olete valmis, et asjad näeksid puhtad ja korrastatud, sulgege kihirühm.
21. samm: täiendavate paneelide lisamiseks korrake samme 15-20
Praegu on ülejäänud paneelide lisamine lihtsalt samade sammude korramine. Esiteks kopeerige eelnevalt lisatud kihirühm (see on kihtide paneeli kõige alumine rühm ja see on ka sinisega esiletõstetud rühm), lohistades selle alla ikooni Uus kiht :
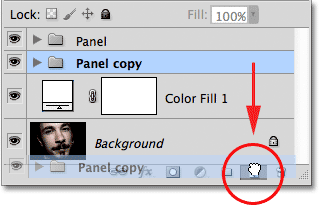
Lohistage kõige alumise kihi rühm alla uue kihi ikoonile.
Grupi koopia ilmub otse selle kohale. Uue koopia nimi on siin paneelkoopia 2. Kui lisate veel paneele, nimetatakse kihirühmi paneelkoopiaks 3, paneelkoopiaks 4 jne.
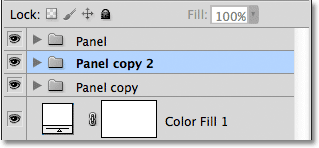
Photoshop lisab kihirühma koopia otse originaali kohale.
Uue rühma teisaldamiseks teiste kihirühmade alla vajutage klaviatuuril Ctrl + vasakpoolne sulg ( ( ) (Win) / Command + vasakklamber ( ( ) (Mac)):
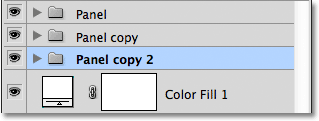
Uue koopia algsest allapoole viimiseks vajutage Ctrl + ((Win) / Command + ((Mac)).
Kihtgrupi avamiseks klõpsake selle nimest vasakul asuvat kolmnurgaikooni, seejärel valige rühma sees kiht Shape 1 :
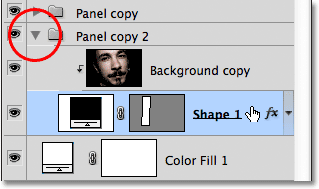
Avage kihirühm ja valige kiht Shape 1.
Vajutage Ctrl + T (Win) / Command + T (Mac), et kuvada kasti Free Transform ja käepidemed uue paneeli ümber, klõpsake siis paneeli sees ja lohistage paremale paremale, et pilti rohkem kuvada, asetades uue paneeli pisut eelmisest kõrgemal või madalamal. Klõpsake paneelist väljaspool ja lohistage hiirega selle pööramiseks. Vajutage Enter (Win) / Return (Mac), kui olete lõpetanud Free Transformist väljumise:
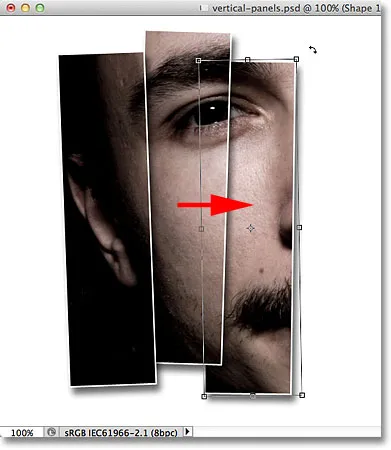
Paneeli liigutamiseks ja pööramiseks kasutage funktsiooni Free Transform.
Lõpuks klõpsake kihurühma sulgemiseks kolmnurga ikooni, kui olete lõpetanud. Kihirühmi ei pea tingimata iga kord sulgema, kuid kihtide paneelis on palju lihtsam töötada, kui rühmad on suletud:
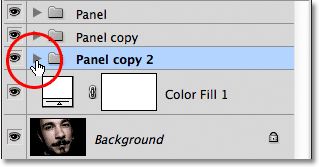
Kui olete lõpetanud, klõpsake rühma sulgemiseks kolmnurgal.
Ülejäänud paneelide dokumendile lisamiseks korrake neid samme ja oletegi valmis! Pärast mehe ülejäänud näo paljastamiseks veel kolme paneeli lisamist on minu lõplik "vertikaalsete fotopaneelide" tulemus (olen osa valget tausta kärpinud kärpimistööriista abil):

Lõpptulemus.