Selles õpetuses õpime kõike Photoshop CS6 uue värviotsingu pildi kohandamise kohta ja selle kohta, kuidas see võimaldab meil kohe foto üldilmet muuta, valides eelseadete loendist uue välimuse. Eelseadeid nimetatakse otsingulaudadeks ehk LUT-ideks ja kui te pole kunagi varem sellisest kuulnud, siis sellepärast, et neid leidub peamiselt filmitööstuses.
Põhimõtteliselt sisaldab otsustabel Photoshopile juhiseid, kuidas pildil olevad originaalvärvid pildistada ja neid teatud välimuse loomiseks ümber kujundada, konkreetseteks värvideks. Sõltuvalt sellest, millist otsingustabeli valite, võib pildi algse ja ümberehitatud versiooni erinevus olla väike või väga dramaatiline. Kui need otsingulauad tunduvad segane või keeruline, siis ärge muretsege. Me ei pea teadma kulisside taga olevaid üksikasju selle kohta, kuidas nad teevad seda, mida nad teevad. Kõik, mida peame õppima, on see, mida nad saavad meie heaks teha ja kuidas neid kasutada, nii et jõuame selleni!
Kuna värvide otsimise reguleerimine on Photoshop CS6-s uus, peate CS6-d järgima. Alustame sellest pildist, mis mul on ekraanil avatud:

Algne foto.
Värviotsingu reguleerimise valimine
Uue värviotsingu pildi kohandamise leiate paneelilt Kohandamised . Selle valimiseks klõpsake lihtsalt selle ikooni (paremas servas, keskmine rida - see näeb välja nagu ruudustik):
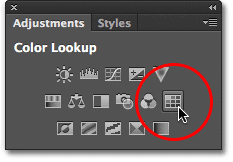
Klõpsates korrektuuride paneelil värviotsingu ikoonil.
See asetab uue värviotsingu kohandamise kihi (nimega Värviotsing 1) otse minu algse pildi kohale paneelil Kihid:
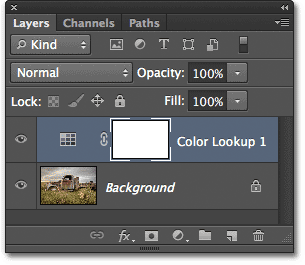
Kihtide paneel, mis näitab värviotsingu reguleerimise kihti.
Otsingulaua valimine
Kui olete värviotsingu kohandamise kihi lisanud, leiate paneelil Atribuudid kõik erinevad otsingustabelid. Tabelid jagunevad kolme põhikategooriasse - 3DLUT-fail, abstraktne ja seadme link (ma tean, see kõlab segaselt, kuid jääge minu juurde):
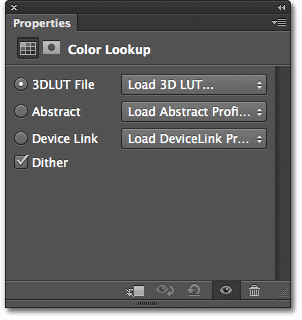
Atribuutide paneel, mis näitab kategooriaid 3DLUT File, Abstract ja Device Link.
Enamik otsingutabeleid on ülaosas asuvas esimeses kategoorias, 3DLUT-fail. Oleme juba teada saanud, et "LUT" tähistab "otsimislauda", kuid peaksin siinkohal enne kaugemale jõudmist juhtima, et nime 3D-osal pole midagi pistmist teie 2D-pildi teisendamisega millekski, mis muudaks Jamesi Cameron uhke. Sel juhul viitab see sellele, kuidas otsingustabel kasutab teie pildil olevate värvide ümbertegemiseks Photoshopi kolme RGB värvikanalit . See pole midagi, mille pärast peate muretsema, ma lihtsalt ei tahtnud, et te oma lootused üles teeks.
Otsingulaua valimiseks klõpsake lihtsalt kategooria nimest paremal asuval kastil. Klõpsan kastil 3DLUT File (kus on kiri "Load 3D LUT …"):
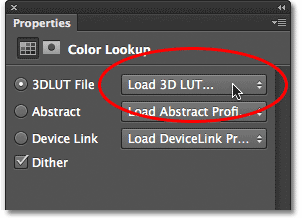
Klõpsake kastil kategooria 3DLUT jaoks.
See avab kõigi selle kategooria otsingulaudade menüü. Iga tabeli nimi annab teile ettekujutuse sellest, millist tulemust võite oodata. Otsingulaua valimiseks ja laadimiseks klõpsake lihtsalt selle nime loendis. Näiteks valin tabeli Crisp_Warm, klõpsates sellel:

Crisp_Warm otsingulaua valimine.
Photoshop muudab kohe foto originaalsed värvid uuteks värvideks, kasutades otsingutulemite tabeli juhiseid. Siin näeme, et minu fotol on nüüd soojem ja kõrgema kontrastsusega välimus:

Fotode värv ja kontrastsus muutuvad kohe pärast otsingulaua valimist.
Kuna kasutame kohandamiskihti, pole pildi suhtes tehtud muudatus püsiv, mis tähendab, et võime proovida nii palju otsingustabeleid, kui tahame tulemusi võrrelda ja leida kõige meeldivam. Kui valin nimekirjast Crisp_Winter tabeli:

Proovite otsimistabelit Crisp_Winter.
Uue tabeli juhiste järgi muudab Photoshop foto algseid värve uuesti ja nüüd näeme, et minu pildil on endiselt sama suurem kontrastsus, kui nägime Crisp_Warm tabelis, kuid seekord näivad värvid palju lahedamad:
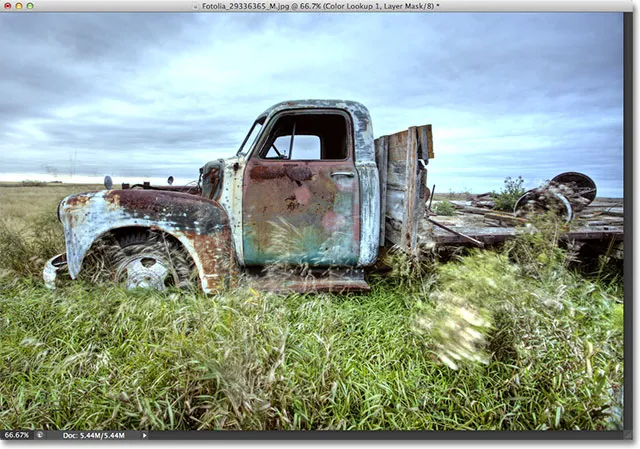
Erinev otsingustabel annab meile erineva tulemuse.
Midagi dramaatilisemat proovin LateSunseti tabelit:
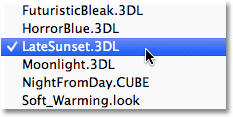
LateSunseti valimine loendist.
See annab minu fotole kohe oranži-magenta pooltooniva efekti:
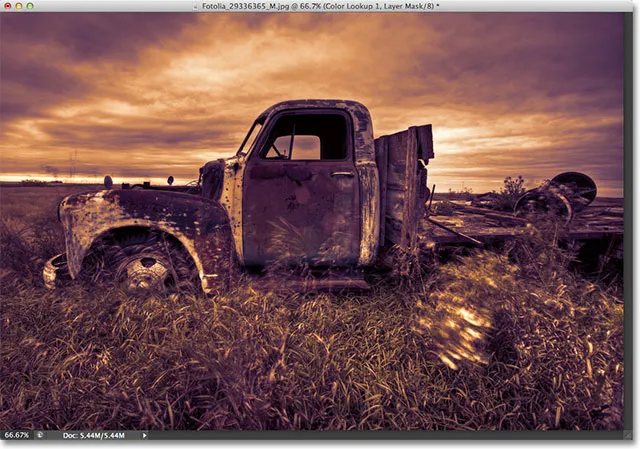
Otsingutulemite tulemused võivad olla peened või dramaatilised.
Või saan proovida NightFromDay tabelit:

NightFromDay valimine.
Ja nagu te juba selle nimest võisite arvata, annab see meile pildi palju tumedama versiooni, millel on sinise värvi varjund, justkui oleks foto tehtud öösel (või nagunii selle lähedal):
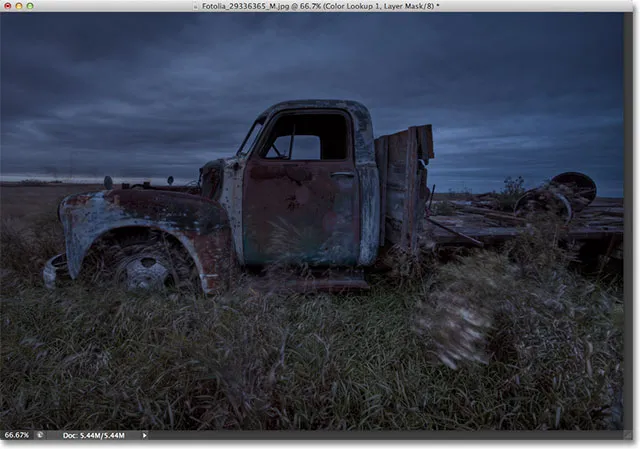
Otsingustabelid võivad muuta mitte ainult pildi värvi, vaid ka kontrasti ja säritust.
Välimuse reguleerimine kihi läbipaistmatuse ja segurežiimidega
Reguleerimiskihi kasutamise eeliseks on ka see, et tulemusi saab veelgi reguleerida ja peenhäälestada, muutes värviotsingu kihi läbipaistmatust või segurežiimi . Kasutan endiselt NightFromDay otsingustabelit, kuid ma alandan reguleeriva kihi läbipaistmatust 50% -ni:
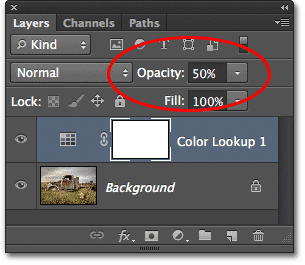
Suvand Läbipaistmatus asub paneeli Kihid paremas ülanurgas.
See võimaldab osa foto algsetest värvitoonidest ja heledustest läbi näidata, andes mulle vähem intensiivse efekti:
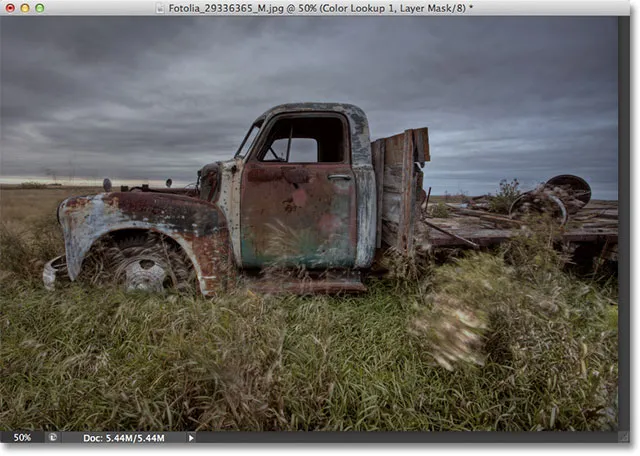
Reguleerimiskihi läbipaistmatuse vähendamine on üks viis tulemuse täpsustamiseks.
Saame muuta ka värviotsingu reguleerimise kihi segurežiimi. Valiku Blend Mode leiate kihtide paneeli vasakus ülanurgas. Vaikimisi on see seatud väärtusele Normal, kuid mõned populaarsed proovimisrežiimid on Screen, Multiply, Overlay ja Soft Light . Ma muudan oma segamisrežiimi ülekatteks:
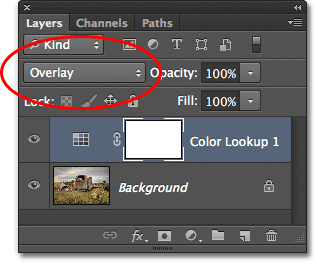
Reguleerimiskihi segamisrežiimi muutmine ülekatteks.
Segamisrežiimi Overlay kasutatakse kontrasti suurendamiseks ja siin annab see NightFromDay otsingustabelile suurema intensiivsuse ja mõju:

Kombineerige otsingutulemid segurežiimidega erinevate tulemuste saamiseks.
Ma ei hakka siin kõiki otsingulaudu läbi vaatama, kuna saate seda hõlpsalt ise teha, kuid proovime veel mõne näite jaoks proovida teistsugust pilti. Kasutame seda tuletorni fotot:
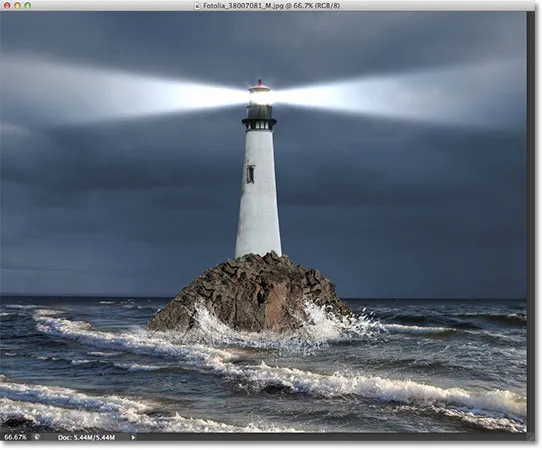
Proovin teist fotot.
Lisan veelkord värviotsingu kohandamise kihi, klõpsates korrektuuride paneelil värvide otsimise ikoonil nagu varem, siis avasin atribuudide atribuudis uuesti kategooria 3DLUT fail otsingulauad. Selle pildi jaoks proovin FoggyNighti otsingustabeli, valides selle loendist:
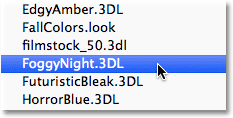
Tabeli FoggyNight valimine menüüst 3DLUT File.
See muudab foto koheselt uduseks ööks:
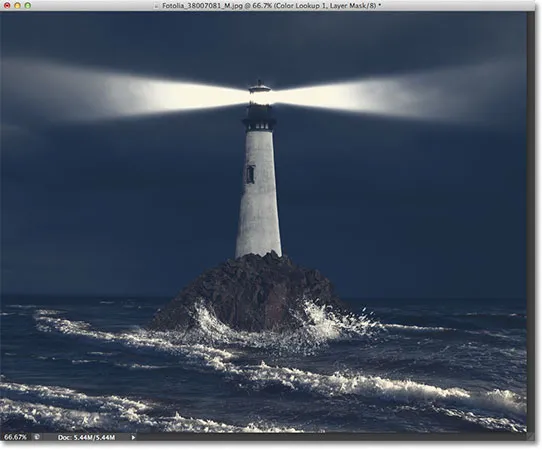
FoggyNight tundus tuletorni foto jaoks loomulik valik.
Proovime teistsuguse kategooria otsingulauda. Klõpsan atribuutide paneelil kategooria Device Link kasti, seejärel valin ilmuvast menüüst Smokey :

Valige suvandi Device Link menüüst Smokey.
See annab mulle veel ühe huvitava välimuse, mis näib selle fotoga hästi töötavat. Mõned otsingulauad sobivad teatud tüüpi piltide jaoks paremini, kuid võib olla tore nendega katsetada, et näha, kas need loovad uusi loomingulisi ideid:
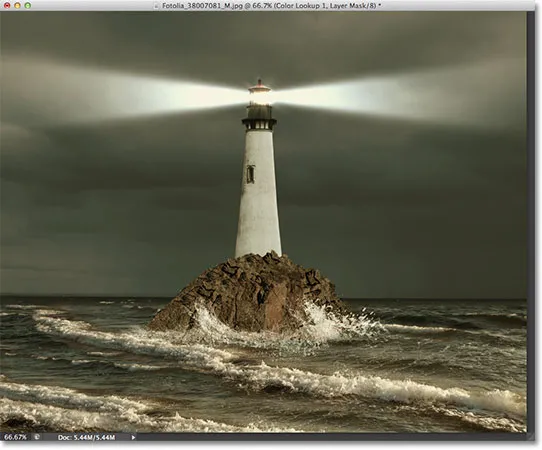
Sama foto kohaldatud Smokey profiiliga.
Uue ilme võrdlemine originaaliga
Kui soovite võrrelda foto uut välimust originaaliga, saate originaalset pilti uuesti vaadata, klõpsates paneeli Atribuudid allosas kihi nähtavuse ikoonil (silmamuna ikoon, paremalt teine). Üks kord ikoonil klõpsamisega lülitatakse ajutiselt välja värvide otsimise reguleerimise kiht, et saaksite dokumendi aknas vaadata originaalset pilti. Reguleerimiskihi uuesti sisselülitamiseks klõpsake uuesti ikooni:

Reguleerimiskihi sisse- ja väljalülitamiseks klõpsake kihi nähtavusikoonil.
Ainult Maci abstraktsed profiilid
Nendel päevadel ei juhtu seda sageli, kuid Photoshop CS6 Windowsi ja Maci versioonides on värviotsingu pildi korrigeerimisel väike erinevus. Maci kasutajad leiavad kategooriast Abstraktne käputäis täiendavaid profiile, mis pole Windowsi versioonis saadaval. Täpsemalt, mustvalge, sinise tooni, halli tooni, heleduse vähenemise, heleduse suurendamise ja seepiaprofiilid (esile tõstetud kollasega) on saadaval ainult Maci versioonis:
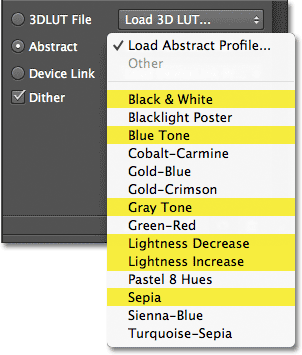
Maci kasutajad näevad veel mõnda abstraktset profiili.
Uus värviotsingu pildi korrigeerimine Photoshop CS6-s annab meile kiire ja lihtsa võimaluse proovida oma fotodega erinevaid välimusi, olenemata sellest, kas teame täpset väljanägemist, mida tahame, või tahame lihtsalt katsetada uute ideede ja inspiratsiooni saamiseks ning lisaks on veel palju muud otsingulauad, et kontrollida, kui mõned näited, mida siin nägime. Nende fotode eelseadetega fotole ainulaadse stiili andmiseks proovige segada erinevates segurežiimides ja kihi läbipaistmatuse väärtustes või kasutage kohanduskihi sisseehitatud kihimaski, et piirata ala, mida mõjutab värviotsingu reguleerimine ja avamine loomingulisemad võimalused!
Ja seal see meil on! Nii saab Photoshop CS6-s kasutada uut värviotsingu piltide kohandamist! Lisateavet Photoshopi piltide redigeerimise õpetuste kohta leiate meie fotode viimistlemise sektsioonist!