Alates kihtide loomisest, kopeerimisest ja valimisest kuni segurežiimide, kärpimismaskide ja muuni saate teada, kuidas kiirendada oma Photoshopi töövoogu nende oluliste kihtide otseteedega!
Kui soovite Photoshopist kõige väiksema vaevaga maksimumi kasutada, peame kindlasti teadma kahte asja - kuidas kasutada kihte ja kuidas kasutada kiirklahve . Kihid hoiavad meie tööd paindlikuna, samal ajal kui klaviatuuri otseteed aitavad meil eesmärke täita nii kiiresti kui võimalik.
Selles õpetuses olen need kaks ühendanud ja ümardanud Photoshopi kihtidega töötamiseks olulised kiirklahvid! Nende võimsate otseteede õppimine suurendab teie tootlikkust ja suurendab teie enesekindlust, kui teete Photoshopi meisterlikkuse poole hiiglaslikku sammu edasi!
Õpiku värskendatud versioon on mõeldud Photoshop CS6 jaoks (mida ma ka kasutan) ja ühildub täielikult Photoshop CC-ga . Kui kasutate Photoshop CS5 või varasemat, siis tasub tutvuda selle õpetuse algse versiooniga. Alustame!
Oluliste kihtide otseteed
Kihtide paneeli kuvamine ja peitmine
Vaikimisi kuvatakse Photoshopi kihtide paneel paneeli veerus ekraani paremas servas:
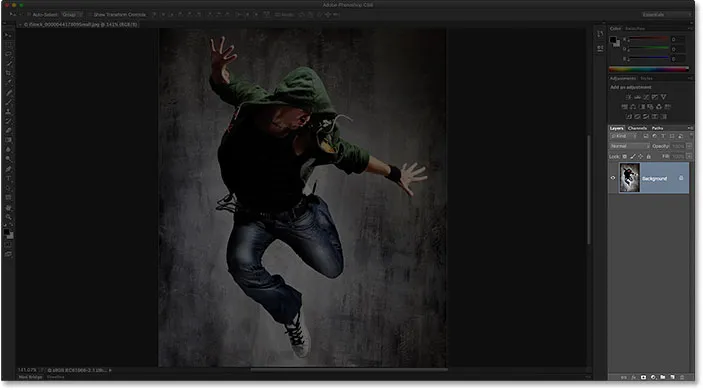
Kihtide paneel avaneb Photoshopi liidese paremas alanurgas.
Kihtide paneeli kuvamiseks või peitmiseks vajutage klaviatuuril klahvi F7 . Kihtide paneeli peitmiseks vajutage üks kord F7. Vajutage selle kuvamiseks uuesti F7. Pange tähele, et see näitab ja peidab ka paneele Kanalid ja Rajad, kuna need on pestud sama paneelirühma kihtide paneeliga:
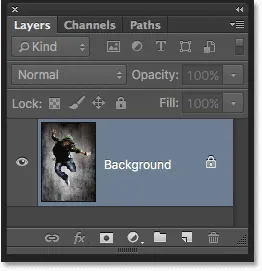
Kihtide paneeli lähem vaade.
Uue kihi nimetamine
Tavaline viis Photoshopis uue kihi loomiseks on klõpsata kihtide paneeli allosas ikooni Uus kiht :
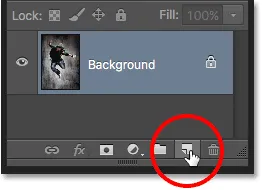
Klõpsates uue kihi ikoonil.
Probleem on selles, et Photoshop annab uuele kihile üldnime, näiteks "1. kiht", mis ei ütle meile midagi selle kohta, milleks kihti kasutatakse:
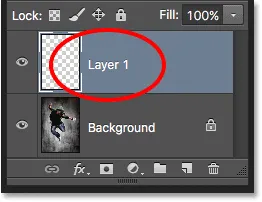
Photoshopi üldistest kihtide nimedest pole eriti abi.
Uue kihi loomiseks on parem viis klahvi Alt (Win) / Option (Mac) all hoidmiseks, kui klõpsate ikoonil Uus kiht:
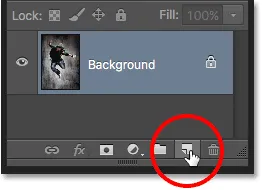
Alt (Win) / Option (Mac) all hoides, klõpsates ikoonil Uus kiht.
See käsib Photoshopil kõigepealt hüpata dialoogiboksi Uus kiht, kus saame kihile enne selle lisamist nime anda. Näiteks kui ma kavatseksin sellel kihil kasutada kloonimärkide tööriista, võiksin kihi nimetada "Kloonimiseks":
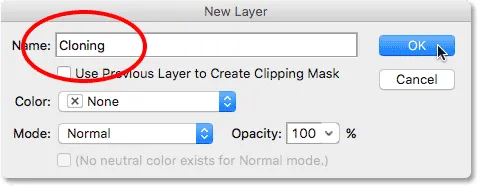
Kihile kirjeldavama nime andmine.
Nime kinnitamiseks ja dialoogiboksi Uus kiht sulgemiseks klõpsake nuppu OK. Siin näeme kihtide paneelil minu uut "kloonimise" kihti:
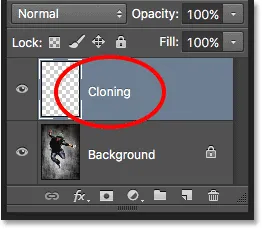
Uus kiht ilmub kohandatud nimega.
Uue kihi loomine klaviatuurilt
Uusi kihte saame luua ka otse klaviatuurilt, ilma et peaksime üldse klõpsama uue kihi ikoonil. Klaviatuurilt uue kihi loomiseks vajutage klahve Shift + Ctrl + N (Win) / Shift + Command + N (Mac). Photoshop avab hüpikakna dialoogiboksi Uus kiht, et saaksite kihile anda kirjeldava nime.
Kui kihi nimi ei huvita, vajutage klaviatuuril Shift + Ctrl + Alt + N (Win) / Shift + Command + Option + N (Mac). See möödub dialoogiboksist Uus kiht ja lisab uue kihi lihtsalt ühe Photoshopi üldnimega (näiteks "2. kiht").
Kopeerige kiht või kopeerige valik uude kihti
Kihi kiireks kopeerimiseks või valiku uude kihti kopeerimiseks vajutage Ctrl + J (Win) / Command + J (Mac). Siin olen teinud oma taustakihist koopia. Pange tähele, et Photoshop nimetas koopia automaatselt "1. kihiks". Kui soovite kihti ise enne selle lisamist nimetada, vajutage Ctrl + Alt + J (Win) / Command + Option + J (Mac), mis avab dialoogiboksi Uus kiht:
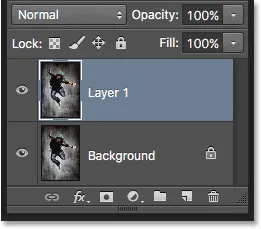
Taustakihist koopia tegemine, vajutades Ctrl + J (Win) / Command + J (Mac).
Kihi kopeerimine seda liigutades
Kihi üheaegseks kopeerimiseks ja teisaldamiseks valige kõigepealt vajalik kiht paneelil Kihid. Seejärel vajutage teisaldamise tööriista valimiseks klaviatuuril täht V. Kui klõpsate ja lohistate dokumendi kihti, liigutage selle all klahvi Alt (Win) / Option (Mac) ja hoidke seda all. Algse kihi teisaldamise asemel liigutate kihi koopiat, kuni originaal jääb oma kohale.
Uue kihi lisamine praegu valitud kihi alla
Vaikimisi lisab Photoshop uued kihid kihtide paneelil praegu valitud kihi kohale, kuid praegu valitud kihi alla võime lisada ka uusi kihte. Pange ekraanipildil tähele, et minu ülemine kiht (1. kiht) on valitud. Photoshopile käsu lisada uus kiht selle alla, pean vaid vajutama ja all hoidma klaviatuuril Ctrl (Win) / Command (Mac), kui klõpsan uue kihi ikooni. Kui ma tahaksin samal ajal uut kihti nimetada (mida ma ei kavatse teha), siis peaksin hoidma all klahvi Ctrl + Alt (Win / Command + Option (Mac)):
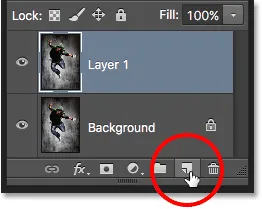
Kui hoiate all Ctrl (Win) / Command (Mac), klõpsates ikoonil Uus kiht.
Photoshop lisab uue kihi ja kuna mul oli Ctrl (Win) / Command (Mac) klahv käes, paigutab see uue kihi 1. kihi alla, mitte selle kohale. Pange tähele, et see trikk ei tööta, kui taustkiht on valitud, kuna Photoshop ei luba meil kihte taustakihi alla paigutada:
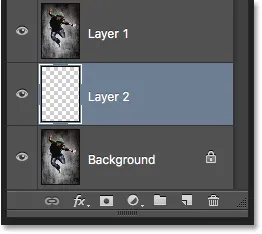
Uus kiht ilmub varem valitud kihi alla.
Valige Kõik kihid korraga
Kõigi kihtide korraga valimiseks vajutage Ctrl + Alt + A (Win) / Command + Option + A (Mac). Pange tähele, et see valib kõik kihid, välja arvatud taustkiht:
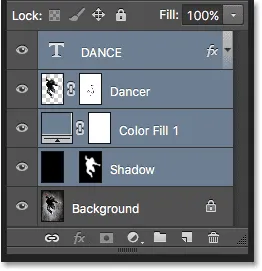
Kõigi kihtide (va taustkiht) valimiseks vajutage Ctrl + Alt + A (Win) / Command + Option + A (Mac).
Mitme kihi valimine
Mitme külgneva kihi (st otse üksteise kohal või all) valimiseks klõpsake selle valimiseks pealmist kihti, seejärel hoidke all Shift- klahvi ja klõpsake alumist kihti (või vastupidi). Nii valitakse ülemine, alumine ja kõik vahepealsed kihid. Siin olen klõpsanud kihil "Tantsija", siis Shifti klõpsanud kihil "Vari". Photoshop valis mõlemad kihid ja nende vahel kihi "Värvitäide 1":
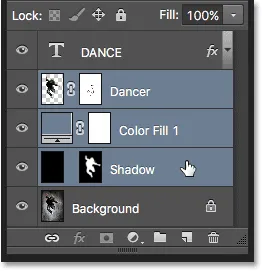
Külgnevate kihtide valimine.
Teine võimalus mitme kihi valimiseks, mis asuvad kõik üksteise kohal või all, on Shift + Alt (Win) / Shift + Option (Mac) all hoidmine ja klaviatuuri vasak- ja parempoolsete sulgude klahvide ( ( ja ) ) kasutamine. Parempoolne sulguklahv lisab valitud kihi kohal oleva kihi teie valikule. Jätkake selle vajutamist, et kihtide virnast ülespoole liikuda ja valida rohkem kihte. Vasakpoolne sulguklahv lisab kihi parajasti valitud kihi alla. Kihtide virna allapoole liikumiseks lisage veel kihte ja vajutage seda korduvalt.
Mitme mitte külgneva (mitte üksteise kohal ega all asuva) kihi valimiseks hoidke all Ctrl (Win) / Command (Mac) klahvi ja klõpsake igal kihil, mida soovite valida:
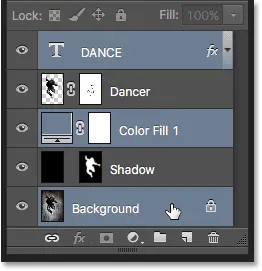
Mittekülgnevate kihtide valimine.
Kerige läbi kihtide
Kihtide paneelil kihtide sirvimiseks hoidke all nuppu Alt (Win) / Option (Mac) ja kasutage vasakut ja paremat sulguklahvi ( ( ja ) ). Parempoolne sulgude klahv kerib kihtide kaupa üles; vasakpoolne sulgude klahv kerib alla.
Liigutage kihte kihtide virna üles ja alla
Valitud kihi liigutamiseks kihi virnast üles või alla hoidke all klahvi Ctrl (Win) / Command (Mac) ja kasutage vasakut ja paremat sulgude klahvi ( ( ja ) ). Parempoolne sulguklahv liigutab kihti üles; vasak sulgklahv liigutab seda allapoole. Pange tähele, et see ei tööta taustakihiga, kuna te ei saa taustakihti teisaldada. Samuti ei saa te teistsuguseid kihte taustakihi alla teisaldada.
Hüppa kiht otse kihi virna üla- või alaossa
Valitud kihi otsekohesele kihtide ülaosale hüppamiseks vajutage klahve Shift + Ctrl +) (Win) / Shift + Command +) (Mac). Siin olen hüpanud oma kihi "Värvitäide 1" ülaosale:
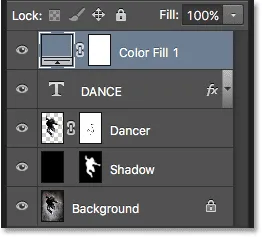
Valitud kihi hüppamine virna ülaossa.
Valitud kihi kihina virna põhja või vähemalt selle kohta, mis asub otse taustakihi kohal (kuna me ei saa kihte taustakihi alla paigutada), vajutage klahve Shift + Ctrl + ( (Win) / Shift + Command + ( (Mac). Jällegi ei tööta ükski neist otseteest taustakihiga:

Valitud kihi hüppamine virna põhja (taustkihi kohal).
Kihtide kuvamine ja peitmine
Kui olete mõnda aega Photoshopit kasutanud, teate tõenäoliselt, et saate dokumendi kihi ajutiselt peita, klõpsates paneelil Kihid selle nähtavuseikooni (silmamuna):
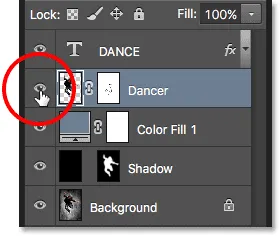
Kihi sisse või välja lülitamiseks klõpsake nähtavuse (silmamuna) ikoonil.
Mida te võib-olla ei tea, on see, et saate ajutiselt peita kõik kihid, välja arvatud see üks kiht, vajutades ja hoides all klahvi Alt (Win) / Option (Mac), kui klõpsate nähtavusikoonil. Pange tähele, et silmamuna on nüüd nähtav ainult minu kihil "Tantsija", mis ütleb meile, et iga teine kiht dokumendis on nüüd peidetud. Ainult et üks kiht jääb nähtavaks. Kõigi kihtide uuesti sisselülitamiseks hoidke veel kord all klahvi Alt (Win) / Option (Mac) ja klõpsake sama nähtavusikooni.
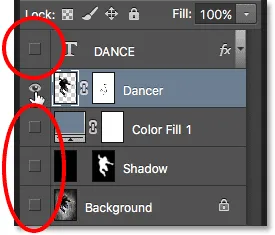
Alt-klõpsamine (Win) / suvandiklõpsamine (Mac) lülitab kõik muud kihid sisse ja välja.
Kihtide vaatamine ükshaaval
Üks väga kasulik trikk, millest paljud ei tea, on see, et pärast seda, kui olete kihi nähtavuseikoonil Alt klõpsanud (Win) / Option klõpsanud (Mac), et peita kõik kihid peale selle ühe kihi, saate seejärel kerida kihte, näidates neid ükshaaval, hoides all klahvi Alt (Win) / Option (Mac) ja vajutades vasakut ja paremat sulguklahvi ( ( ja ) ).
Parempoolne sulgude klahv kerib kihid üles; vasakpoolne sulgude klahv kerib allapoole. Iga uue kihi juurde jõudes muudab Photoshop selle kihi dokumendis nähtavaks ja jätab kõik teised peidetuks. Selle abil on lihtne oma kihte kerida ja täpselt näha, mis neist igal kihil on.
Valige kihtide sisu
Kihi sisu valimiseks hoidke all Ctrl (Win) / Command (Mac) klahvi ja klõpsake otse kihi paneeli kihtide eelvaate pisipildil . Kihi sisu ümber kuvatakse valiku ülevaade:
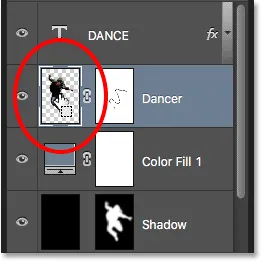
Hoides all Ctrl (Win) / Command (Mac) ja klõpsates kihi eelvaate pisipildil.
Valige kogu kiht
Kogu kihi enda, mitte ainult selle sisu valimiseks klõpsake esmalt kihti selle aktiivseks muutmiseks, seejärel vajutage klaviatuuril Ctrl + A (Win) / Command + A (Mac).
Loo uus kiht kihtidest
Kihirühma kiireks loomiseks valitud kihtidest valige kõigepealt kihid, mida soovite kaasata (hõlmasime mitme kihi valimist varem):
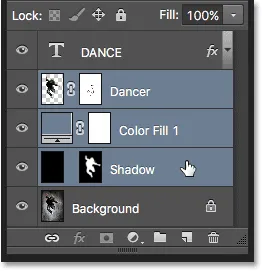
Kihtide valimine rühma sees paigutamiseks.
Seejärel, kui kihid on valitud, vajutage klaviatuuril Ctrl + G (Win) / Command + G (Mac). Photoshop loob uue kihirühma ja paigutab valitud kihid selle sisse. Kihtide rühmitamiseks vajutage klahve Shift + Ctrl + G (Win) / Shift + Command + G (Mac):
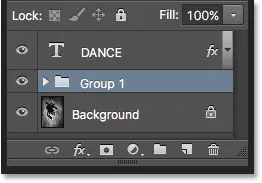
Kihtide rühmitamiseks vajutage Ctrl + G (Win) / Command + G (Mac).
Kihtide ühendamine
Kihi liitmiseks kihiga paneelil otse selle all oleva kihiga vajutage Ctrl + E (Win) / Command + E (Mac).
Mitme kihi ühendamiseks valige kõigepealt kihid, mida soovite liita, seejärel vajutage Ctrl + E (Win) / Command + E (Mac).
Kahe või enama kihi liitmiseks uueks kihiks, säilitades samal ajal algsed kihid, valige kõigepealt kihid, mida soovite liita, seejärel vajutage Ctrl + Alt + E (Win) / Command + Option + E (Mac).
Kõigi kihtide liitmiseks ja pildi ühekihiliseks muutmiseks vajutage klahve Shift + Ctrl + E (Win) / Shift + Command + E (Mac).
Kõigi kihtide ühendamiseks uueks eraldi kihiks ja originaalide säilitamiseks vajutage klahve Shift + Ctrl + Alt + E (Win) / Shift + Command + Option + E (Mac).
Looge lõikamismask
Lõikemaskide loomiseks Photoshopis klaviatuuri otseteid kasutades on paar kiiret viisi. Esimene viis on hõljutada hiirekursorit otse kihtide paneeli kahe kihi vahelise eraldusjoone kohal. Seejärel hoidke all klahvi Alt (Win) / Option (Mac) ja klõpsake nuppu. Ülemine kiht lõigatakse selle all oleva kihi külge. Lõikemaski vabastamiseks tehke sama.
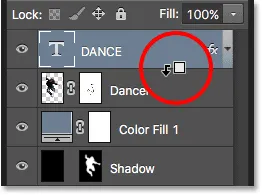
Kui Alt (Win) / Option (Mac) all hoitakse, muutub teie hiirekursor lõikamismaski ikooniks.
Teine lõikamismaski loomise viis on kõigepealt valida kiht, mis tuleks selle all oleva kihi külge kärpida. Seejärel vajutage klaviatuuril Ctrl + Alt + G (Win) / Command + Option + G (Mac). Sama otsetee uuesti vajutamine vabastab maski.
Tsükli läbimise segu režiimid
Kui proovite otsustada, millist kihisegu režiimi kasutada, valib enamik inimesi kihi paneeli vasakus ülanurgas olevast ripploendist Segamisrežiim, et näha, millist mõju see nende pildile avaldab. Seejärel valivad nad efekti kuvamiseks loendist mõne muu. Siis nad valivad teise ja teise jne. Seal on palju parem viis.
Photoshopi kihisegu režiimide hõlpsaks sirvimiseks ja tulemuste eelvaate saamiseks hoidke all Shift- klahvi ja kasutage klaviatuuri pluss- ( + ) ja miinus ( - ) -nuppe. Plussklahv kerib loendist allapoole; miinusklahv kerib üles.
Pange siiski tähele, et mõnel Photoshopi tööriistal, nagu erinevatel pintslitööriistadel, vormiriistadel ja gradienttööriistal, on oma segurežiimid, mille vahel valida. Selle klaviatuuri otsetee kasutamisel ühega neist valitud tööriistadest saate kasutada tööriista segamisrežiime, mitte kihtide segamise režiime:
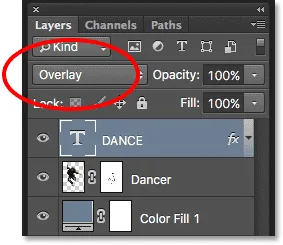
Hoidke all Shift ja kasutage segurežiimides liikumiseks pluss- ja miinusklahve.
Samuti võite liikuda klaviatuurilt konkreetsete segurežiimide juurde. Segamisrežiimi otseteede täieliku loendi leiate meie kihtide segurežiimide oluliste klaviatuuri otseteede juhendist.
Kihi läbipaistmatuse muutmine
Kihi läbipaistmatuse kiireks muutmiseks vajutage esmalt klaviatuuril täht V, et valida Photoshopi teisaldamise tööriist, seejärel tippige number. Tüüp "5" 50% läbipaistmatuse jaoks, "8" 80%, "3" 30% ja nii edasi. Kui vajate täpset läbipaistmatuse väärtust, näiteks 25%, tippige kiiresti „25”. 100% läbipaistmatuse korral tippige "0". Ükskõik, millise läbipaistmatuse väärtuse sisestate, kuvatakse kihi paneeli paremas ülanurgas olevas suvandis Läbipaistmatus (üle suvandi Blend Mode):

Valige kiht paneelil Kihid ja sisestage number, et muuta selle läbipaistmatuse väärtust.
Selle otsetee tööks ei pea te tehniliselt valima teisaldamise tööriista, vaid peab olema valitud tööriist, millel pole oma iseseisvat läbipaistmatuse suvandit (vastasel juhul muudate tööriista läbipaistmatust, mitte kihi läbipaistmatust) ). Teisaldamisriistal pole oma suvandit Läbipaistmatus ja kuna see asub tööriistapaneeli ülaosas, on seda kõige lihtsam valida.
Täiteväärtuse muutmine
Kihi täitmise väärtust saame muuta ka klaviatuurilt samamoodi. Suvand Fill asub otse optsiooni Opacity all ja sarnaselt Opacityga kontrollib Fill ka kihi läbipaistvust. Erinevus nende vahel on see, et Läbipaistmatus kontrollib nii kihi sisu kui ka sellele rakendatud kihistiilide läbipaistvuse taset, samas kui Täitmine ignoreerib kõiki kihistiile ja mõjutab ainult kihi tegelikku sisu. Lisateabe saamiseks lugege meie kihi läbipaistmatuse vs täitmise õpetust.
Täidise väärtuse muutmiseks klaviatuurilt hoidke all Shift ja sisestage uus väärtus:

Täidise väärtuse muutmiseks hoidke all klahvi Shift ja tippige number.
Kihi kustutamine
Lõpuks, kihi kustutamiseks selle asemel, et seda kihtide paneeli allosas prügikasti lohistada, vajutage lihtsalt klaviatuuril Backspace (Win) / Delete (Mac).