
3D-teksti tutvustus Illustratoris
3D-tekst Illustratoris on rakenduse veel üks oluline funktsioon. 3D-teksti saab luua kahel erineval viisil. Esimene tehnika hõlmab 3D-tööriistade kasutamist, samas kui 2. tehnikas proovime luua 3D-teksti ilma 3D-tööriistu kasutamata.
Illustraatori kasulikud Extrude & Bevel löögid simuleerivad kiiresti teie teksti 3D-ilmet. Saate lisada
varjude kalded, et tekitada valguspunkte, mida tavaliselt nähakse 3D-kujundites. Adobe Illustrator on üks väheseid tarkvarasid, mis ei vaja 3D-teksti pildi nägemiseks 3D-renderdajat. Lisaks on 3D-teksti loomine kasutajatele lihtsam, kuna kasutaja saab vabalt üksikute tähtede suurust reguleerida ja ise oma loomingulisi teoseid teha. Graafilised disainerid leiavad, et 3D-teksti konstrueerimine on selle erinevate funktsioonide tõttu lõbus ja lihtne.
3D-teksti loomise tehnikad
Põhimõtteliselt on meil 3D-testi loomiseks kahte tüüpi tehnikaid.
Tehnika nr 1 - 3D-tööriistade kasutamine
1. samm: avage tühi dokument .

2. samm: trükitelektorisse 3D-teksti saamiseks tippige tekst.
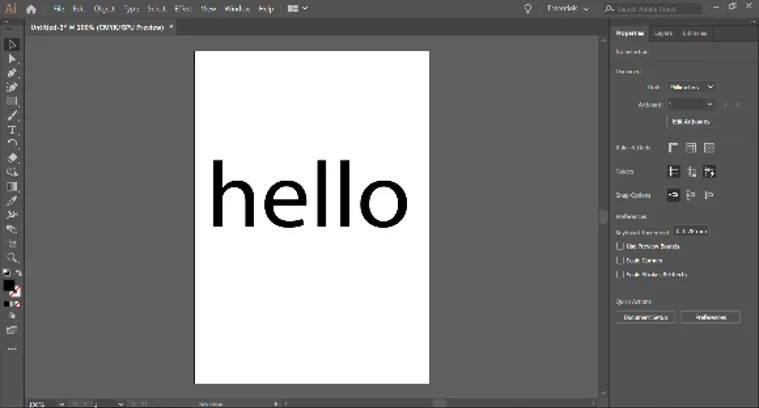
3. samm: valige kirja täitmiseks värv.
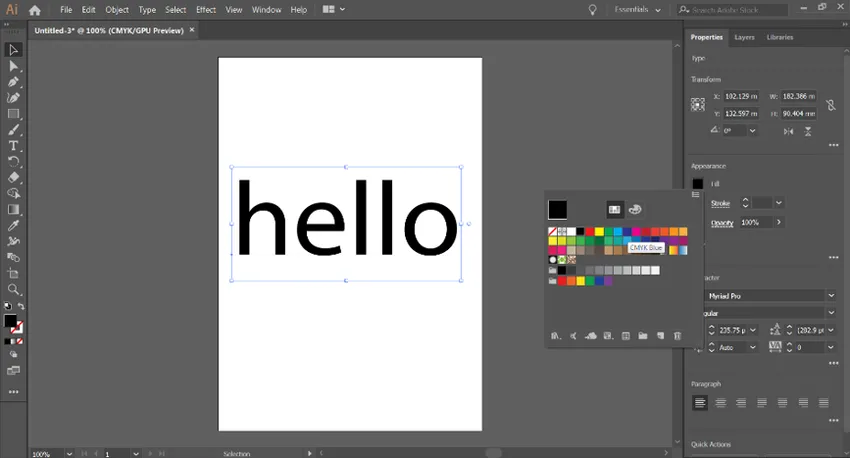
4. samm: valige dialoogiboksist globaalne suvand. Järgmisena minge efekti 3D-le - väljapressimine ja kaldus.
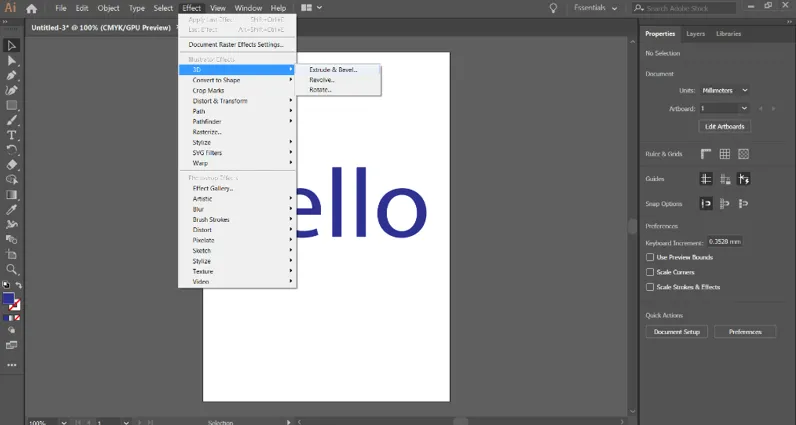
5. samm. Ekraanile ilmub dialoogiboks täiendavate sätete saamiseks.
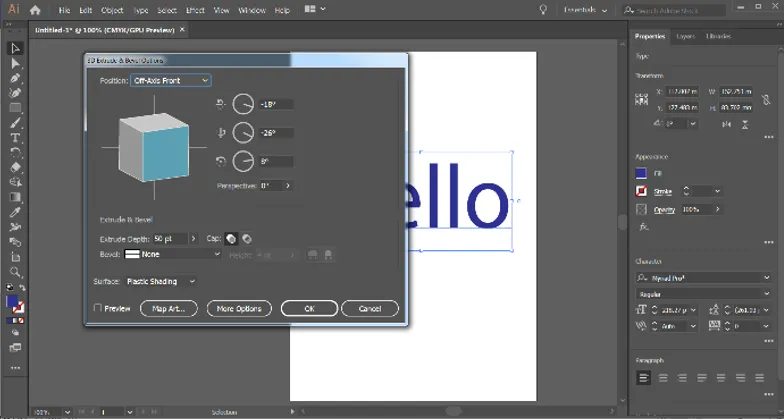
6. samm: rakendage sügavust Extrude valiku abil.
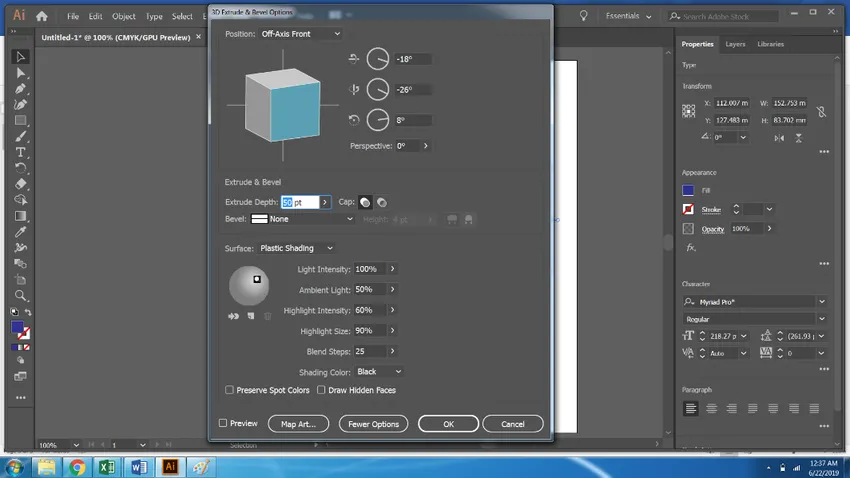
7. samm: klõpsake valikul Täpsemad sätted valikul Veel suvandeid ja seejärel klõpsake valikul Redigeerimine ja mainige nr. of Blend Steps sätetest.
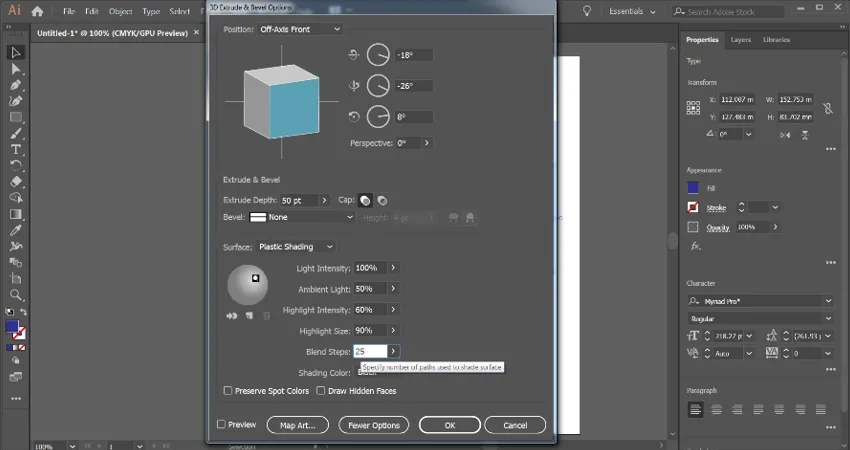
8. samm: 3D-tekst on kasutamiseks valmis.
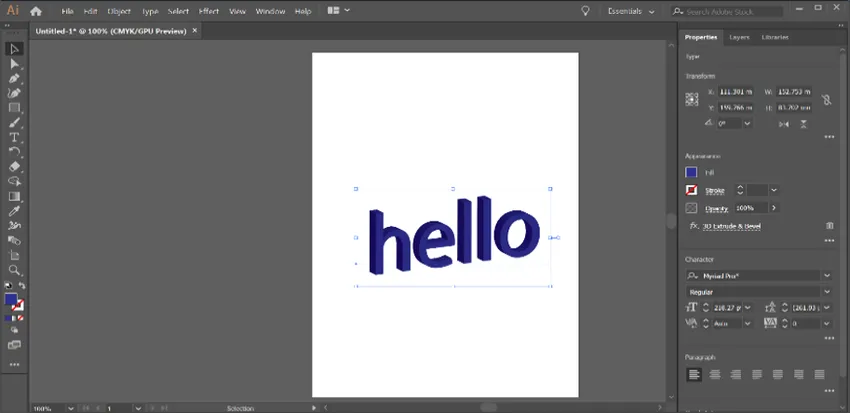
Tehnika nr 2 - ilma 3D-tööriistu kasutamata
1. samm: looge uus fail.
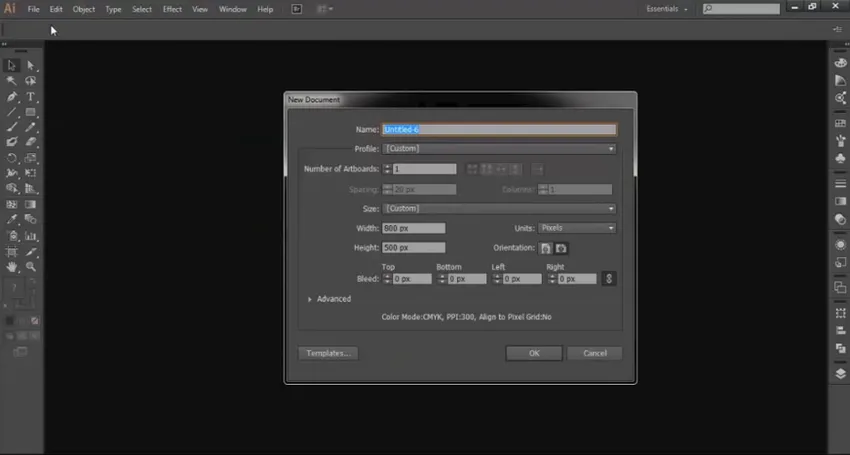
2. samm . Tüübi tööriista ja mõjufondi tüübi TEKST kasutamine.
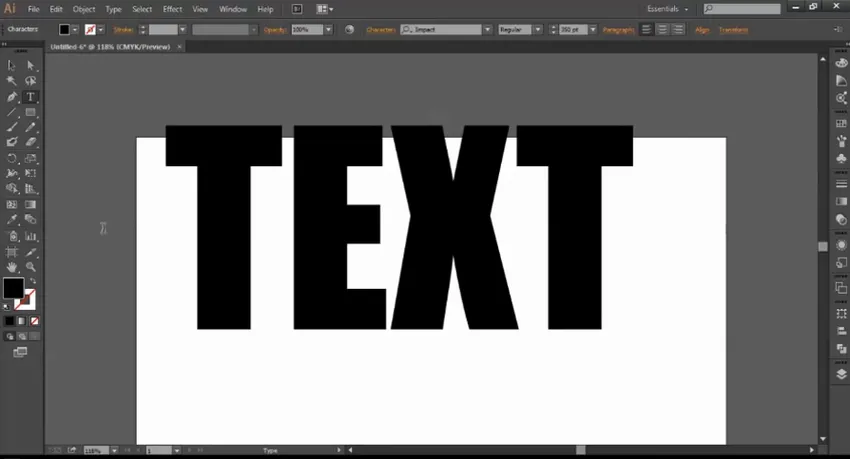
3. samm: suurendage TEKSTI vahelist ruumi.
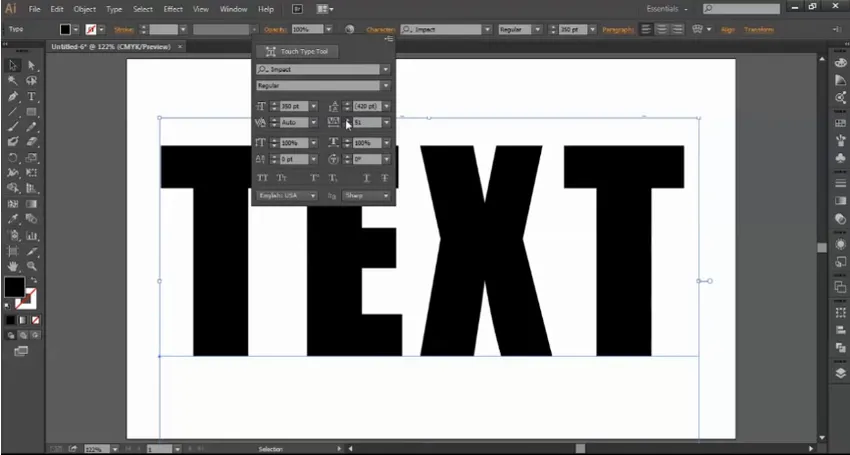
4. samm: hoidke all klahvi Alt ja hiirt, et dubleerida TEKST ja muuta selle värvi.
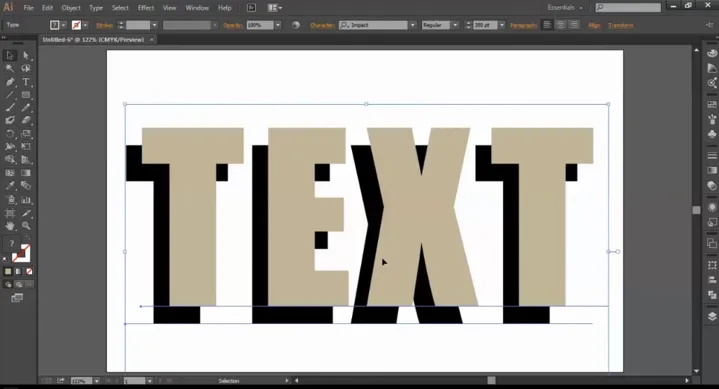
5. samm. Valige värvikastist pliiatsi tööriist ja vähem tooni värv.
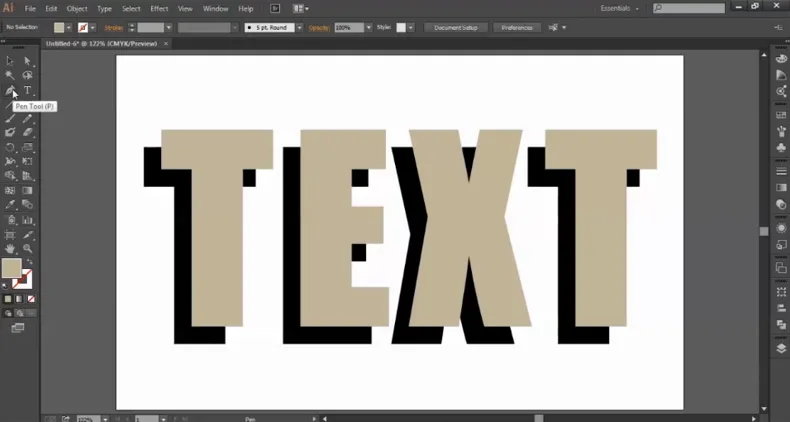
6. samm: ühendage pliiatsi tööriista abil kahe objekti kaks nurka.
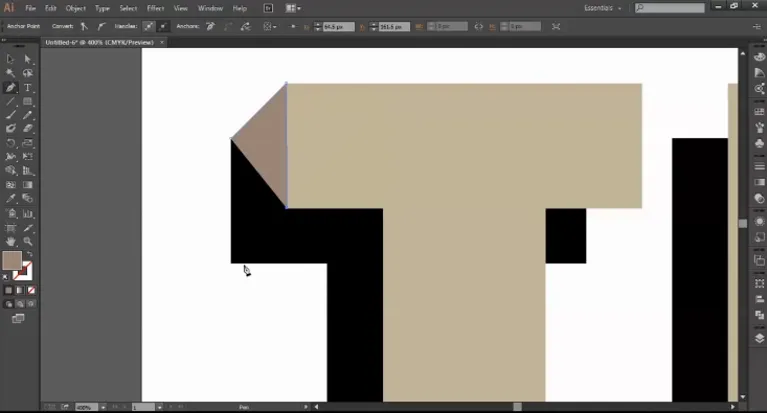
7. samm: tehke pliiatsi tööriista abil ühendussild.
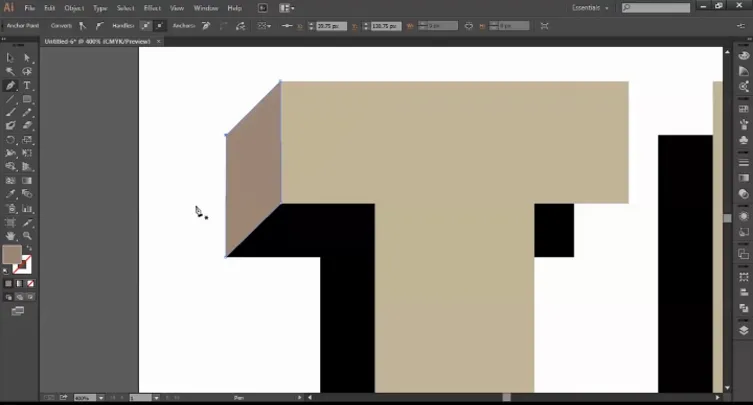
8. samm: jätkake kujude tegemist pliiatsi tööriista abil. Saate saadud pildi varje efekti vähendada.
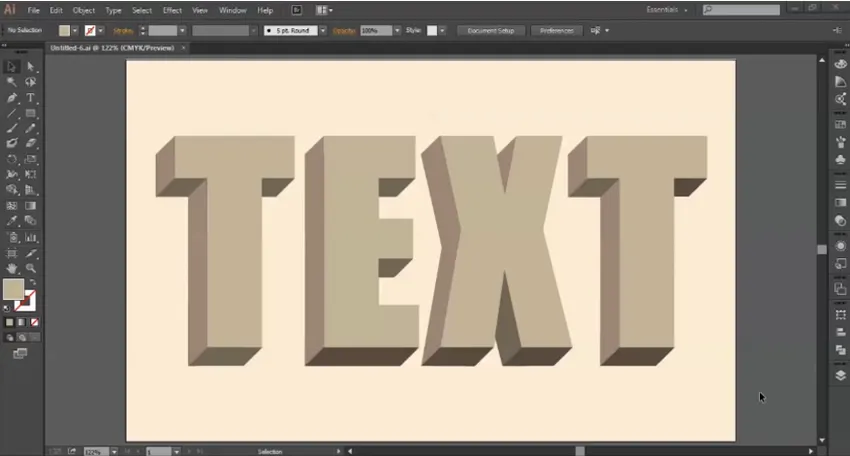
9. samm: valige ülemine objekt, kasutades klahvi Alt + hiir, et luua TEKSTI koopia. Lisage uus loodud TEKST musta värvi.
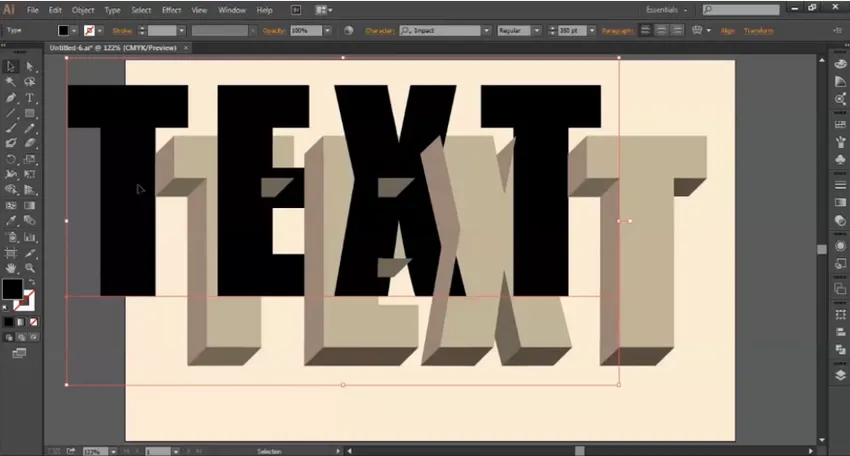
10. samm: pange see TEKST 3D loodud TEKSTi taha.
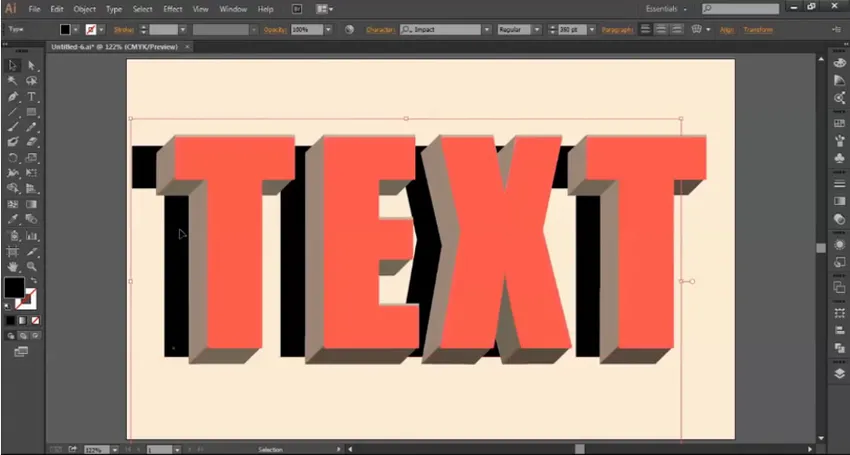
11. samm: Pärast musta teksti asetamist valige menüüst Efektid Gaussian Blur. Viimaseks valige Gaussi hägususe raadius.
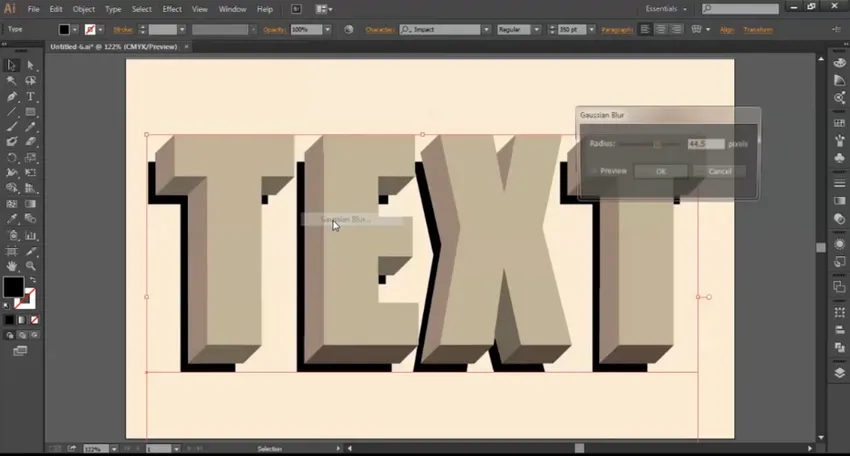
12. samm: 3D-tekst on viimistletud.
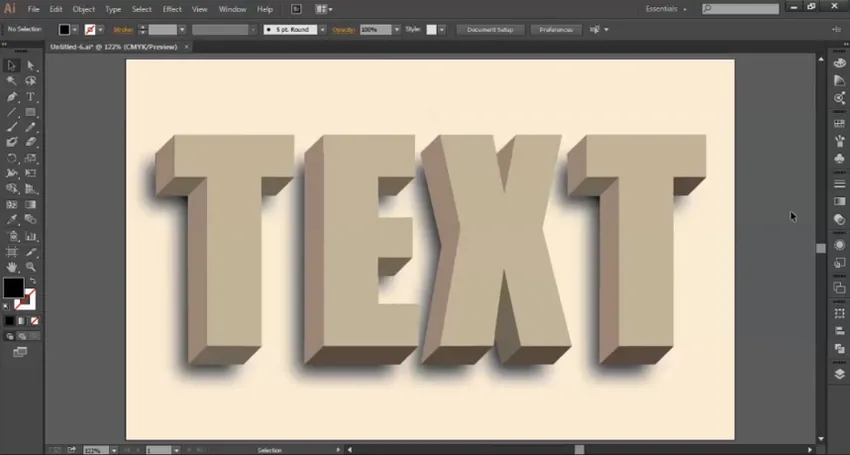
Adobe Illustrator on viimastel aastatel muutunud nõudlikuks programmiks ja seda kasutavad peaaegu kõik graafilised disainerid ja kunstnikud. Lisaks õpetatakse illustraatorit praegu haridusasutustes ja koolides ka oskustepõhise õpetamise alal. Noorest õppeastmest pärit tarkvara, näiteks Illustrator või Photoshop, ei aita õpilastel mitte ainult saavutada oma eesmärke, vaid õpetab neid ka disainimise eri aspektides.
3D-teksti loomisel on mitte ainult kaks võimalust. Seal on nii palju muid efekte ja modifikatsioone, mida saab Illustratoril kasutada rohkem kui kahel viisil. Kasutaja peaks teadma rakenduse tööriistu ja tehnikaid ning selle erinevaid funktsioone. Vajalike oskuste abil saab kasutaja Illustratoriga hämmastavaid asju luua.
Järeldus - 3D-tekst illustraatoris
Graafilistel disaineritel on 3D-teksti loomiseks mitu võimalust. Midagi vektorprogrammis loomine ei piirdu ainult ühe tehnikaga. Kasutajad saavad kasutada nii palju tehnikaid, kasutades erinevaid tööriistu ja efekte, ning luua uimastamist ja hämmastavat loomingut. 3D-teksti loomisel ilma 3D-tööriistu kasutamata on kõige kasulikum tööriist Pen.
Soovitatavad artiklid
See on illustraatori 3D-teksti juhend. Siin käsitleme kontseptsiooni erinevat tüüpi ja seda, kuidas 3D-teksti Illustratoris teha. Lisateavet leiate ka meie muudest soovitatud artiklitest -
- Kuidas Maya tööriistu kasutada?
- Mis on illustraatoris 3D-efektid?
- Adobe Photoshopi tööriistad
- Punasilmsuse tööriist Photoshopis
- Illustratori tasuta teisendustööriist
- Eemalda illustraatorist taust
- Kuidas efekte rakenduses Illustrator rakendada?