Enne kui alustame … Selle õpetuse mõistmise kihi maskide versioon on mõeldud Photoshop CS5 ja varasemate versioonide jaoks. Kui kasutate Photoshop CC või CS6, lugege meie täielikult värskendatud õpetust Photoshop Layer Masks kohta.
Selles Photoshopi õpetuses vaatleme ühte kõigi Photoshopi kõige olulisemaid funktsioone - kihimaskid . Me katame täpselt, millised kihtide maskid on, kuidas need töötavad ja miks soovite neid kasutada. Kui olete oma Photoshopi tööga kihimaskide kasutamisest eemal olnud, kuna arvasite, et need ulatuvad kuidagi teie oskuste tasemest kaugemale, siis kui teate mustvalge erinevust ja saate Photoshopi pintslitööriistaga maalida, on teil juba kõik vajalikud oskused!
Üks tark mees ütles kord: "Midagi elus väärt ei tohiks teha ilma kihtmaskideta". Ilmselt oli tark mees suur Photoshopi kasutaja, kes võib-olla veetis pisut liiga palju aega üksi mäe peal. Kuid temast piisavalt. Kihimaskid asuvad otse nende asjade loendi ülaosas, mida peate Photoshopis töötades tegelikult teadma, sest ilma nendeta kannatavad kõik teie töö, loovus ja paindlikkus. See on nii lihtne. See on meile hea, et kihtmaskid on nii uskumatult lihtsad ja hõlpsasti mõistetavad!
Enne kui jätkame, kui pole kindel, mis kiht on, võiksite enne kihimaskide tundmaõppimist tutvuda meie juhendajaga Photoshopi kihtide kohta.
Mis siis on kihimaskid? Noh, kui mõiste "mask" segab teid (ja kes võiks teid süüdistada), asendage mõte "mask" sõnaga "läbipaistvus", sest just see teeb kihtmask. See võimaldab teil kontrollida kihi läbipaistvuse taset. See selleks, see on ka kõik. Neile pole muud kui see. Nüüd võite mõelda: "Aga … ma saan juba läbipaistmatuse taset läbipaistmatuse valikuga kontrollida, kas ei või?", Ja jah, kindlasti saate seda teha. Kihtide paleti paremas ülanurgas asuv läbipaistmatuse suvand võimaldab teil kontrollida ka kihi läbipaistvust.
Kuid siin on erinevus. Valik Läbipaistmatus muudab kogu kihi läbipaistvuse taset korraga. Kui alandate läbipaistmatuse taset näiteks 50% -ni, muutub kogu kiht 50% -liseks läbipaistvaks. See võib mõnes olukorras hästi minna, kuid mis saab siis, kui soovite, et ainult osa kihist oleks läbipaistev? Mis siis, kui soovite, et kihi vasak külg oleks täiesti läbipaistev, parem külg oleks täielikult nähtav, järk-järgult liikudes kahe vahel läbi kihi keskosa? See on Photoshopis ühe kihiga väga tavaline asi, mis võimaldab teil ühelt pildilt teisele hajuda. Kuid te ei saa seda teha läbipaistmatuse valikuga, kuna nagu ma ütlesin, piirdub see kogu kihi läbipaistvuse korraga juhtimisega. Vaja oleks mõnd viisi, kuidas kihi eri piirkondade läbipaistvust eraldi kontrollida. Mida oleks vaja, on kihtmask.
Lühikoodide, toimingute ja filtrite pistikprogramm: viga lühikoodis (reklaamid-põhitõed-keskel-2)
Vaatame näidet. Siin on mul paar pulmapilti, mis minu arvates sobiksid hästi kokku. Siin on esimene:

Esimene pulmafoto.
Ja siin on teine:

Teine pulmafoto.
Nende ühendamiseks, kas ma kasutan kihimaski või mitte, peavad mul mõlemad fotod olema samas Photoshopi dokumendis, nii et kui kõik fotod on avatud eraldi dokumendiaknas, siis ma lihtsalt vajutan V klaviatuuril V, et valida oma teisaldamise tööriist, seejärel klõpsake ühel dokumendil ja lohistage see foto dokumenti, mis sisaldab teist fotot:
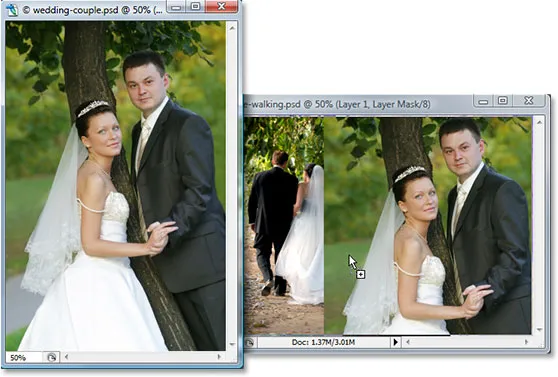
Ühe foto lohistamine teisaldamise tööriistaga samasse Photoshopi dokumenti kui teine foto.
Nüüd on mõlemad fotod samas Photoshopi dokumendis ja kui vaatame kihtide paletti, siis näeme, et kumbki neist on omaette kihil, nii et paari foto on kaamera poole suunatud ja paar foto kõndides meist eemale selle alla olevasse metsa:
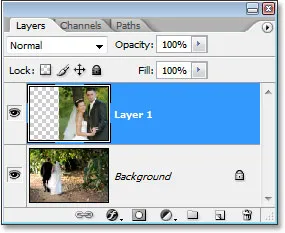
Photoshopi kihtide palett, kus iga foto kuvatakse eraldi kihina.
Siiamaani on kõik korras. Kuidas ma nüüd need kaks fotot kokku segan? Vaatame, mis juhtub, kui ma lihtsalt üritan ülemise kihi läbipaistmatust vähendada. Alandan seda umbes 70% -ni, lihtsalt selleks, et näha, millise efektiga ma lõpuks jõuan:
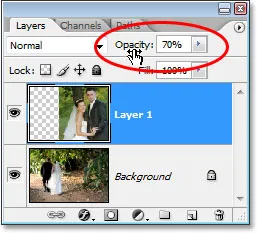
Ülemise kihi läbipaistmatuse vähendamine, et see sulanduks selle all oleva kihiga.
Minu tulemus on järgmine:

Alumisel pildil on nüüd pealmise kihi pilt.
Hmm. Pärast pealmise kihi (mis sisaldab jällegi paremal asuva kaamera poole suunatud pildi kujutist) läbipaistmatust, kuvatakse metsas kõndiva paari alumisel kihil selle kohal olev pilt. See efekt võib toimida, kui püüdsin muuta pulmapaari paariks kummituseks, kuid see pole tegelikult see, mida lootsin, nii et tõstan pealmise kihi läbipaistmatuse 100% -ni tagasi, et ülemine pilt on taas täielikult nähtav. Proovime midagi muud.
Lühikoodide, toimingute ja filtrite pistikprogramm: viga lühikoodis (reklaamid-põhitõed - keskmine hõljumine)
Siiani oleme kahe foto ühendamise nimel püüdnud pealmise kihi läbipaistmatust vähendada pettumust valmistavate tulemustega, kuna kõik, mis põhimõtteliselt tegi, oli kogu pilt tuhm. Ma tõesti soovin, et mõlemal pildil olev paar jääks täielikult nähtavaks, kahe pildi segunemisega toimub vasakul meist vasakul jalutava pruudi ja paremal poole suunatud piltide vahel. Ma tean, miks ma ei kasuta ainult Photoshopi kustutusriista! Seda ma teen. Parempoolse pildi selle osa kustutamiseks, mida mul pole vaja, kasutan kustutusriista toredate, pehmete servadega. Jep, see peaks toimima.
Kustutuskummi tööriista kiireks valimiseks vajutan klaviatuuril E-nuppu. Nagu ma ütlesin, soovin oma kustutuskummile pehmeid servi, nii et hoian all Shift klahvi ja vajutan paar korda vasakpoolset sulguklahvi, mis pehmendab servi. Samuti saan vajadusel kustutuskummi suurust suurendada või vähendada, kasutades vasakpoolset sulguklahvi üksi, et muuta Kustutuskumm väiksemaks ja paremat sulguklahvi, et see suuremaks muuta (sama klaviatuuri otsetee töötab kõigi Photoshopi pintslitööriistadega). Ja nüüd, kui mul on oma kustutuskumm õiges suuruses ja pehmete servadega, lähen edasi ja kustutan ülemise pildi vasakpoolsed osad ära, nii et see sulanduks selle all oleva pildi külge:

Ülemise pildi vasakpoolsed osad kustutatakse, nii et see sulandub sujuvalt selle all oleva kujutisega.
Pärast minu kustutuskummiga töötamist on minu tulemus järgmine:

Pärast osa ülemise pildi kustutamist näivad mõlemad pildid nüüd hästi sulanduvat.
Asjad näevad nüüd kindlasti palju paremad välja kui siis, kui üritasime pealmise kihi läbipaistmatust vähendada. Paar on endiselt mõlemal pildil nähtav, mille keskel on kena üleminekuala, mida ma tahtsin. Kustutuskummi tööriist töötas suurepäraselt! Kes vajab kihimaske! Olen sellega rahul, arvan, et ka minu klient on sellega rahul, nii et saadan pildi koopia oma kliendile e-postiga, salvestan oma Photoshopi dokumendi, suletan selle välja, sean arvuti kinni ja minge nautige ülejäänud päeva, kuni ootan, kuni klient mulle helistab ja ütleb, kui vinge ma olen.
Paar tundi hiljem heliseb telefon ja see on minu klient. Neile meeldib pilt üldiselt, kuid nad arvavad, et olen paremal olevalt fotolt eemaldanud liiga palju pruudi loori ja nad tahaksid, et tooksin osa sellest pildile tagasi, mispeale nad on rõõmsad makske mulle oma töö eest. "Pole probleemi!", Ütlen neile. Suunun tagasi oma arvutisse, avain oma Photoshopi dokumendi varundamise ja kõik, mis ma nüüd tegema pean, on tuua paremal pool mõni pruudi loor tagasi … poolt hmm.
Oh Kuidas seda teha, kui olen pildi osa ära kustutanud?
Lihtne vastus? Ma ei saa. Igatahes mitte ilma kogu asja uuesti tegemata, mis oleks sel juhul minu ainus võimalus. Siin ei saa midagi muud teha, sest ma olen pildi selle osa kustutanud ja kui te Photoshopist midagi kustutate, on see läinud heaks. Kui vaatan pealmise kihi eelvaate pisipilti kihtide palett, näen, et olen pildi selle osa tegelikult kustutanud:
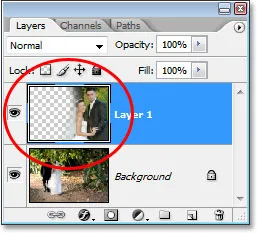
Ülemise kihi eelvaate pisipilt näitab ülemise pildi vasakpoolset osa, mis nüüd puudub.
Ja kui ma klõpsan alumisest kihist vasakul asuvat silmamuna ikooni, et see ajutiselt välja lülitada, jättes dokumendis nähtavale ainult pealmise kihi, on väga lihtne näha, et see osa, mille ma ülemise pildi vasakust servast kustutasin, on nüüd täielikult kadunud:

Alumise taustkihi ajutiselt välja lülitades on lihtne näha ülemise pildi vasakpoolset osa.
Ülaltoodud pildi ruudukujuline muster näitab, kuidas Photoshop tähistab pildi läbipaistvust, kuna seal pole enam midagi. Nagu ma olen jama ajanud ja pean nüüd kõik tööd algusest peale uuesti tegema. Loll kustutuskummi tööriist.
Mis nüüd siis saab? Olen proovinud ülemise kihi läbipaistmatust alandada ja see ei õnnestunud tegelikult. Olen proovinud kustutada kustutusriistaga ülemise pildi osad ja kuigi see toimis, kustutasin selle pildi osa jäädavalt ja nüüd, kui mul on vaja osa sellest tagasi tuua, ei saa ma seda teha. Ma arvan, et kõik, mida ma siis tegelikult teha saan, on Photoshopi eelistustes seatud tagasivõtmiste arv 100-ni ja sulgege minu Photoshopi dokumendid kunagi enne, kui klient on mulle maksnud.
Või … Mis saab neist kihtmaskidest, millest ma nii palju kuulen? Kas nad töötaksid paremini välja? Uurime välja!
Läbipaistmatuse võimalus jättis meid pettuma. Kustutuskummi tööriist tegi selle töö ära, kuid kahjustas ka meie pilti püsivalt. Kas poleks tore, kui me saaksime samad tulemused, mida nägime kustutuskummi tööriistaga, kuid ilma osa "meie pilt püsivalt kahjustamata"? No mis siis arvata? Me saame! Öelge Photoshopi kihimaskidele tere.
Nagu ma selle arutelu alguses mainisin, võimaldavad kihtmaskid meil kontrollida kihi läbipaistvust, kuid erinevalt läbipaistmatuse suvandist, mis kontrollib üldist läbipaistvust, võimaldavad kihtide maskid kihi eri piirkondade jaoks erinevat läbipaistvust kehtestada (kuigi tehniliselt saaksite neid kasutada ka üldise läbipaistmatuse kontrollimiseks, kuid läbipaistmatuse variant käitleb seda juba väga hästi ja kihimaskid on võimelised palju enamaks).
Kuidas kihimaskid toimivad? Selle asemel, et sellest rääkida, lähme lihtsalt edasi ja kasutame ühte, et näha seda tegevuses. Enne kihimaski kasutamist peame esmalt selle lisama, kuna kihid ei tule automaatselt kihimaskidega. Kihtmaski lisamiseks peate kõigepealt veenduma, et kiht, millele see lisate, on valitud kihtide paletti (praegu valitud kiht on sinisega esile tõstetud), vastasel juhul lisate selle valesse kihti. . Ülemisele kihile tahan lisada kihtmaski, mis on juba valitud, nii et mul on hea minna. Nüüd, kui teile makstakse tunniga või meeldib teile lihtsalt maaliline marsruut läbi elu, võiksite lisada kihimaski, minnes ekraani ülaosas menüüsse Kihi, valides Kihi mask ja valides siis Ava kõik . Kui teisest küljest hindate oma aega ja keegi ei maksa teile selle eest, klõpsake lihtsalt kihtide paleti allosas olevat Kihi maski ikooni (see ikoon näeb välja nagu täidetud ristkülik, mille ümar auk on selle kese):
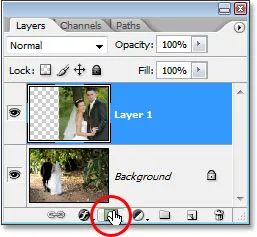
Lisage kihile kiht mask, valides kihi kihtide palett ja klõpsates siis ikooni "Kiht mask".
Kui olete ikoonil klõpsanud, ei tundu teie dokumendis midagi juhtunud ja see on sellepärast, et vaikimisi on kihimaskid vaate eest peidetud. Lõppude lõpuks on kogu nende mõte kihi eri osade kuvamine ja peitmine ning seda oleks üsna keeruline teha, kui mask ise blokeeriks meie pilti. Kuidas me siis teame, et oleme lisanud kihimaski, kui me seda ei näe? Lihtne. Vaadake tagasi kihtide paletis maski lisatud kihi eelvaate pisipildist paremal ja näete uhiuut pisipilti. See on teie kihtmaski pisipilt ja kuidas me teame, et kihile on lisatud kihimask:
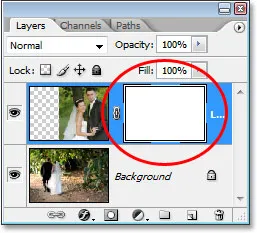
Pärast kihimaski lisamist kihile ilmub kihimaski pisipilt kihi eelvaate pisipildist paremale.
Pange tähele, et kihi maski pisipilt on täidetud tahke valgega. See pole lihtsalt juhuslik, mõttetu värv, milles Photoshopi kasutajad kihimaski pisipilte kuvavad. Pisipiltide täidetakse valgega seetõttu, et mask ise on praegu valgega täidetud, kuigi mask on praegu vaate eest varjatud. Kui soovite tõestust selle kohta, et mask on tõesti teie dokumendis olemas ja see on tõesti valgega täidetud, hoidke lihtsalt nuppu Alt (Win) / Option (Mac) all ja klõpsake otse kihtide paleti kihi maski pisipildil:
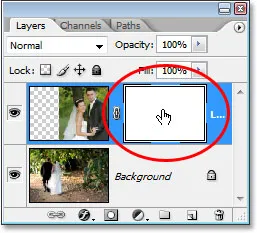
Hoidke all nuppu Alt (Win) / "Option" (Mac) ja klõpsake kihtide paletis kihtmaski pisipilti.
Seda tehes ütleb Photoshop, et ta näitaks meile kihimaski meie dokumendis ja kindlasti on see valgega täidetud:
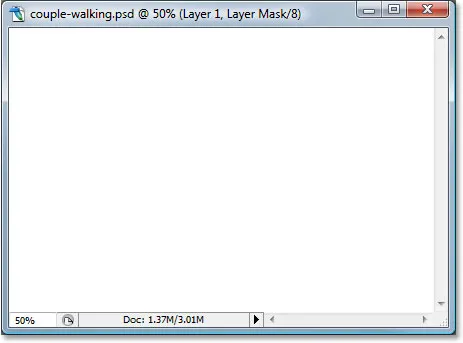
Tahke valge värviga kihtmask ilmub dokumendi aknasse.
Kihtmask blokeerib nüüd meie pildi vaate, nii et hoidke maski peitmiseks veel kord all klahvi Alt (Win) / Option (Mac) ja klõpsake kihimaski pisipildil.
Miks on kihtmask (ja see on pisipilt kihtide paletis) valgega täidetud? Miks mitte punane, roheline või kollane? Selle põhjuseks on see, kuidas kihimaskid Photoshopis töötavad. Kihimaskides kasutatakse ainult valget, musta ja kõigi vahepealsete hallide varjundite kasutamist ning kihi läbipaistvuse kontrollimiseks kasutavad nad neid kolme värvi (valge, must ja hall). Valge kihtmaskis tähendab 100% nähtavust. Kihtmaskis olev must tähendab 100% läbipaistvat. Ja kihtmaski hall tähendab teatud läbipaistvust, sõltuvalt sellest, kui hele või tume on halli varjund. 50% hall annab meile 50% läbipaistvuse. Mida heledam on hall, seda lähemal on see valgele ja seda läbipaistvam see kihi piirkond on. Mida tumedam on hall, seda lähemal on see mustale ja seda läbipaistvam see ala on.
Põhimõtteliselt on kihtmaskid vaikimisi täidetud valgega, kuna tavaliselt soovite maski esmakordsel lisamisel näha oma kihil kõike, valge kihimaskis tähendab 100% nähtavust. Mis siis oleks, kui soovite maski lisamisel kõik kihi kihid ära peita, nii et kohe, kui mask lisatakse, kaob kõik sellel kihil vaadetest? Noh, me just õppisime, et kihtmaski must värv tähendab 100% läbipaistvat, nii et meil oleks vaja moodust, kuidas öelda Photoshopile, et uue kihimaski valgega täitmise asemel tahame, et see täidetaks musta värviga. Tõenäoliselt puutute kokku olukordadega, kus maski lisamisel on mõttekam peita kihil kõike, selle asemel et kõike nähtavale jätta, ja õnneks annab Photoshop meile selleks paar lihtsat viisi. Kõigepealt kustutan oma kihimaski, klõpsates lihtsalt selle pisipildil ja lohistades selle allapoole kihtide paleti allosas asuvat prügikasti ikooni:
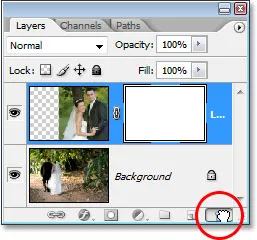
Kihtmaski kustutamiseks klõpsake selle pisipiltil ja lohistage see alla kihi paleti allosas asuvale prügikasti ikoonile.
Enne selle kustutamist kuvatakse Photoshopis teade, kas soovite maski kihile rakendada. Maski "rakendamine" tähendab põhimõtteliselt Photoshopile käsu kustutada kõik kihis olevad pikslid, mis kihimaski poolt varjatud olid, justkui oleksite need kustutuskummi tööriistaga ise kustutanud. Nii saate maski kustutada, kaotamata sellega tehtud tööd, ehkki kaotate võimaluse hiljem mingeid muudatusi teha. Minu puhul pole ma oma maskiga tegelikult midagi ette võtnud, nii et midagi pole rakendada, nii et vajutan lihtsalt nuppu "Kustuta". Enamasti, kui leiate, et kustutate oma maski, on selle põhjuseks see, et te pole sellega rahul ja soovite alustada uuesti, sel juhul soovite lihtsalt klõpsata ka nupul Kustuta.
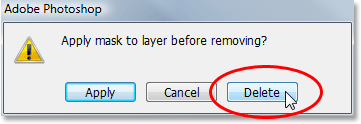
Enamikul juhtudel soovite maski lihtsalt kustutada ja alustada uuesti, kuid on kordi, kui võiksite maski enne selle kustutamist kihile rakendada, kustutades kõik kihi pikslid, mille peitis mask.
Nüüd, kui olen oma maski kustutanud, on nii mask ise kui ka selle pisipilt kihtide paletis kadunud:
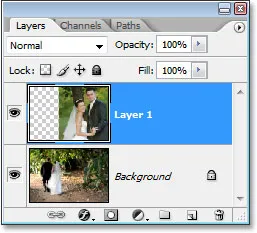
Kihtmaski kustutamisel kaob ka selle pisipilt kihtide palett.
Seekord tahan lisada maski ülemisele kihile ja lasta Photoshopil peita kõik kihil olevad materjalid kohe, kui mask on lisatud, mis tähendab, et mask tuleb täita valge asemel mustaga. Selleks, et seda tunniga maksta, oleks liikuda ekraani ülaosas menüüsse Kihi, valida Kihi mask ja seejärel valida Peida kõik (pidage meeles, et eelmine kord valisime "Ava kõik"). Kiirem ja hõlpsam viis on aga hoida Alt (Win) / Option (Mac) klahvi all ja klõpsata kihtide paleti allosas ikooni Layer Mask:
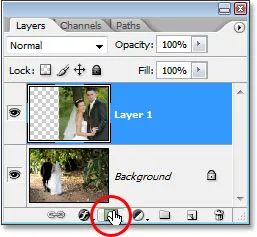
vana alla "Alt" (Win) / "Option" (Mac) ja klõpsake ikooni "Layer Mask".
Mõlemal juhul valite selle tegemise, lisab Photoshop praegusele valitud kihile uue kihi maski, nagu ka varem, kuid seekord täidab see maski valge asemel mustaga. Seda näeme kihimaski pisipildil, mis on täidetud tahke mustaga:
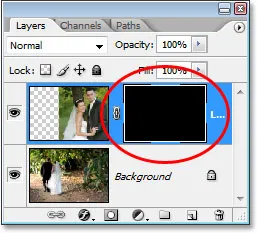
Uue kihi maski pisipilt on täidetud musta värviga.
Ja erinevalt esimesest korrast, kui lisasime kihtmaski, kus meie pildiga ei paistnud midagi juhtunud, on seekord pealmine kiht (kaamera ees oleva paari foto) täielikult peidetud, jättes nähtavaks ainult selle all oleva pildi:

Ülemise kihi foto on nüüd 100% läbipaistev, jättes dokumendis nähtavaks ainult selle all oleva foto.
Kihimask on jällegi vaate alt peidetud, kuid kui soovite seda oma dokumendis näha, hoidke all klahvi Alt (Win) / Option (Mac) ja klõpsake otse kihtide maski pisipildil kihtide paletis, mis annab teada Photoshop maski näitamiseks dokumendiaknas. Seekord täidetakse mask musta värviga:
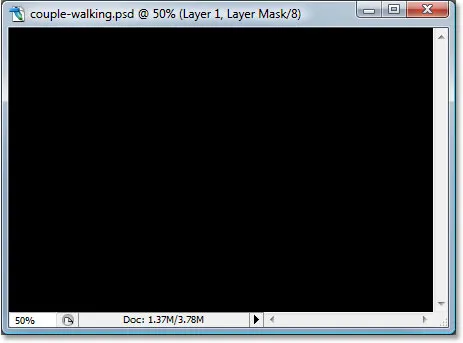
Hoidke all klahvi "Alt" (Win) / "Valik" (Mac) ja klõpsake kihtide paletis kihtmaski pisipildil, et näha maski dokumendis, mis on täidetud tahke mustaga.
Hoidke all klahvi "Alt / Option" ja klõpsake uuesti kihimaski pisipildil, et mask maskeerida dokumendis, kui olete lõpetanud.
Siin tuleb esile oluline erinevus kustutuskummi tööriista ja kihimaskide vahel. Pidage meeles, kui kasutasime rakendust Lihtsam tööriist piltide kokku segamiseks, kustutades osa ülemise pildi vasakust servast? Kustutuskummi tööriist kustutas selle pildi osa füüsiliselt ja see oli sellel hetkel igaveseks kadunud. Kui vaatasime pealmise kihi eelvaate pisipilti, nägime vasakul vasakul seda suurt pildi tükki. Seekord oleme kihimaski kasutanud ka mitte ainult pildi vasakpoolsuse külje, vaid kogu pildi peitmiseks. Kui aga vaatame kihi eelvaate pisipilti, on pilt endiselt seal, täiesti terve:
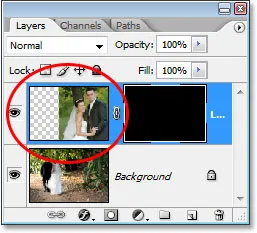
Ülemise kihi pilt on kihil endiselt puutumata, nagu on näidatud kihi eelvaate pisipildil, isegi kui see on dokumendis vaadeldud.
Kui kustutusriist kustutas kihi sisu, peidab kihimask selle lihtsalt vaate eest! Tõestamaks, et pealmise kihi foto on alles, täidan kihimaski valgega. Kihtmaski täitmiseks valgega või üldse kihimaskiga tegemiseks peate esmalt valima maski, nii et töötate maski enda, mitte tegeliku kihiga, ja selle valimiseks peate tegema kõik, mida vajate selleks klõpsake otse maski pisipildil kihtide paletis:
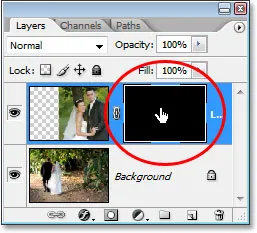
Valige kihtmask, klõpsates selle pisipildil kihi paletis.
Kihi enda ja selle kiimaski valimise vahel saate vahetada, klõpsates vastaval pisipildil. Võite öelda, milline neist on valitud ja millise pisipildi ümber on valge esiletõstetud ääris, nagu näeme ülaloleval pildil kihtmaski pisipildi ümber.
Maski valgega täitmiseks lähen ekraani ülaosas olevasse menüüsse Redigeerimine ja valin Fill, mis avab Photoshopi käsku Fill. Sisu jaoks valin valge:
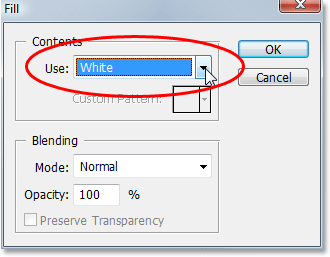
Photoshopi dialoogiboks "Täida".
Kui minu täitmise sisuks on valitud valge, klõpsan dialoogiboksist väljumiseks paremas ülanurgas nuppu OK ja lasin Photoshopil täita minu kihimaski valgega. Nüüd näen kihtide paletis, et maski pisipilt on täidetud valgega:
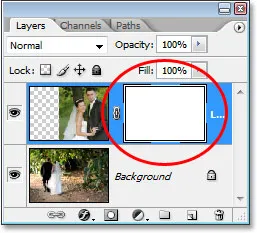
Kihtide maski pisipilt kihtide paletis on nüüd valgega täidetud.
Ja nüüd, kui mask on täidetud tahke valgega, on minu pealmise kihi foto dokumendis taas täiesti nähtav, mis tõestab, et kuigi pilt oli hetke eest varjatud, kui täitsime kihimaski mustaga, oli see alati seal, puutumata ja vigastamata:

Pärast kihimaski täitmist valgega saab pealmise kihi foto taas täielikult nähtavaks.
Ja see on Photoshopi kihimaskide toimimise põhitõed! Kui mask on täidetud valgega, on selle kihi sisu dokumendis 100% nähtav ja kui mask on täidetud mustaga, on kihi sisu 100% läbipaistev - vaate eest varjatud, kuid mitte kustutatud, nagu see oli varem kustutusriistaga. Kihimaskid ei muuda ega mõjuta mingil viisil kihi sisu. Nad kontrollivad vaid, millised osad on nähtavad ja millised mitte. Kihi sisu on alati olemas, isegi kui me neid ei näe.
"Olgu, " te imestate, "Oleme näinud, kuidas saame kihti täielikult peita, lisades sellele kihtmaski ja täites selle mustaga, ja oleme näinud, kuidas saame kihti veelkord täiesti lihtsalt kuvada, lihtsalt kihimaski täitmine valgega. Ja me teame, et kihi sisu on nähtav või mitte, nad on seal alati olemas. Kustutuskummi tööriist kustutab pildi osad, kihtide maskid aga lihtsalt peidavad need. See on kõik tore. Aga see on kõik, mida me kihimaskiga teha saame, kas kogu kihti näidata või peita? Kuidas me saame kihimaski abil ühendada need kaks pilti omavahel nagu kustutuskummi tööriistaga? "
Suurepärane küsimus ja vastus on väga lihtne! Teeme seda järgmisena.
Kahe pildi segamiseks kihtmaski abil ei kasuta me kustutuskummi tööriista. Ehkki kustutusvahendil on endiselt oma koht, leiate, et kasutate seda üha vähem, kuna teil on kihtmaskide jaoks mugavam. Selle asemel kasutame Photoshopi pintslitööriista ja kuna meie kihtmask on praegu valgega täidetud, mis muudab kogu kihi nähtavaks, peame vaid värvima kihimaskiga musta värviga alad, mida tahame peita. See on nii lihtne!
Et näidata teile, mida ma mõtlen, valin tööriistade palettilt oma pintslitööriista:
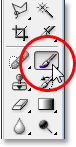
Photoshopi pintslitööriista valimine tööriistade palettilt.
Selle kiireks valimiseks võiksin vajutada ka klaviatuuril B. Kuna tahame värvida mustaga, peab meil olema esiplaani värviks must ja vaikimisi, kui mõni kihtmask on valitud, seab Photoshop esiplaani värviks valge ja taustavärviks must. Nende vahetamiseks nii, et mustast saaks teie esiplaani värv, vajutage lihtsalt klaviatuuril X. Kui vaatan värviriideid oma tööriistade paleti põhja lähedal, näen nüüd, et must on minu esiplaani värv:
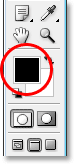
Photoshopi tööriistade palett näitab esiplaanil musta värvi.
Ma hakkan oma harja suurust muutma sama suurusega, mida ma kustutuskummi tööriistaga kasutasin, kasutades veel kord vasakut ja paremat sulgklahvi ning soovin, et mu harjal oleksid kenad ja pehmed servad, et saaksin sujuvad üleminekud alade vahel nähtavat kihti ja peidetud alasid ning ma saan oma harja servi pehmendada, hoides all Shift ja vajutades paar korda vasakut sulgklahvi. Seejärel, kui minu kihtmask on valitud (tean, et see on valitud, kuna kihimaski pisipildil on valge esiletõstetud äär), teen põhimõtteliselt sama asja, mida tegin kustutusriistaga, välja arvatud seekord, kui ma maalin koos kihimaskiga mustaga aladel, mida tahan mitte kustutada, vaid varjata:

Värvige mustadega aladele, mida soovite peita.
Olles kulutanud veel mõned sekundid nende alade maalimiseks, mida ma varjata tahan, on siin minu tulemus, mis näeb välja enam-vähem sama, mis ta pärast kustutuskummi tööriista kasutamist:

Pilt pärast ülemise pildi vasakpoolset osa värvimist, et see sulanduks alloleva kujutisega.
Kui vaatame kihtide maski pisipilti kihtide paletis, näeme, kus ma olen musta värviga värvinud, mis on nüüd ülemise pildi alad, mis on vaate eest varjatud:
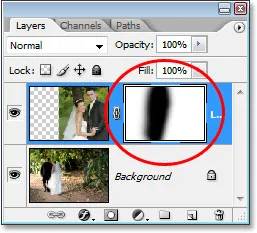
Kihtmaski pisipilt näitab nüüd alasid, mille olen mustaga värvinud.
Ütleme nii, et olen sellega rahul ja arvan, et ka minu klient on sellega rahul, nii et nagu ka varem, saadan ma pildi kliendile kinnitamiseks, salvestan oma Photoshopi dokumendi, sulen Photoshopist ja panen oma arvuti. Klient helistab paar tundi hiljem tagasi ja ütleb, et see meeldib talle, kuid nad tahavad, et paremal olev pruudi loor oleks jälle sisse toodud. Kui ma pärast kustutuskummi tööriista kasutamist sellise olukorraga silmitsi seisin, oli mul õnne, sest olin selle kustutanud osa pildist ja tal polnud muud valikut kui otsast alustada. Seekord olin aga targem! Ma kasutasin kihtmaski, mis tähendab, et kogu pealmise kihi pilt on alles ja kõik, mida ma pean tegema, on see rohkem nähtavaks teha!
Algselt suutsin kihi osi peita, värvides kihimaski mustaga, nii et nüüd osa peidetud kujutise tagasi toomiseks on vaja ainult vajutada klaviatuuril X, et vahetada oma esiplaan ja taustvärvid, mis muudab valgeks mu esiplaani värvi, ja siis saan lihtsalt valgega üle värvida nende alade jaoks, mida tahan tagasivaateks, veendudes taas, et valitud on minu kihimask, mitte kiht ise, vastasel juhul maalin otse foto ise ja olen üsna kindel, et klient seda heaks ei kiida. Arvan, et seekord kasutan väiksemat harja, mille servadest on kõvemad, nii et kahe pildi vahel pole nii suurt üleminekuala ja eralduspunktiks on pruudi loor koos tema kohal asuva puutüvega kahe pildi vahel, mis näeb välja loomulikum. Värvides kihimaskile valgega, muutuvad varjatud alad, mis ma peitsin, taas nähtavaks:

Värvimine kihimaskiga valgega valgeks, et tuua tagasi pilt, mille olin algselt peitnud mustaga maalimisega.
Kui teen maalimisel vea ja näen või peidan kogemata valet ala, pean vaid vajutama X, et vahetada oma esiplaani ja taustavärvid, maalida viga selle tühistamiseks, seejärel vahetada esiplaan ja taustavärvid. veel kord X-ga ja jätkake. Ja siin, pärast paariminutilist tööd, loori ja puutüve uuesti pildi värvimiseks, on minu lõpptulemus:

Lõpptulemus.
Tänu kihtmaskile ei pidanud ma kõike nullist ümber tegema, sest midagi ei kustutatud! Mask lubas mul kihi osi varjata, ilma et see kahjustaks ühte pikslit. See mitte ainult ei anna teile palju suuremat paindlikkust, vaid annab Photoshopis töötades ka palju rohkem enesekindlust, kuna miski, mida te kihimaskiga teete, pole püsiv.
Kuhu edasi minna …
Ja seal see meil on! See on põhiline, kuidas kihimaskid Photoshopis toimivad! Lisateavet kihtide ja muude oluliste Photoshop-oskuste kohta leiate meie jaotisest Photoshopi põhitõed!