Eelmises õpetuses saime teada, kuidas Photoshopi ristkülikukujuline telgiriist võimaldab meil hõlpsalt ristkülikukujuliste või ruudukujuliste kujundite abil fotol objekte või alasid kiiresti ja hõlpsalt valida. Elliptiline teljeriist, mida me siin vaatame, on veel üks Photoshopi põhilisi valikuvahendeid. See on peaaegu identne ristkülikukujulise telgiriistaga ja töötab samamoodi.
Tegelikult on ainus tegelik erinevus see, et elliptiline telgiriist võimaldab meil teha ovaalseid või ümmargusi valikuid! Kui te juba teate, kuidas ristkülikukujulist telgiriista kasutada, mõelge elliptilisele telgitööriistale sama asjana, just ümarate ümarate nurkadega.
Vaikimisi peidab Elliptiline telgiriist tööriistapaneeli ristkülikukujulise telgiriista taga. Sellele pääsemiseks klõpsake lihtsalt ristkülikukujulist telgiriista, seejärel hoidke hiirenuppu sekundit või kaks all, kuni ilmub lendmenüü, kus kuvatakse muud tööriistad, mis selle taga asuvad. Selle valimiseks klõpsake lendmenüüs Elliptiline telgiriist:
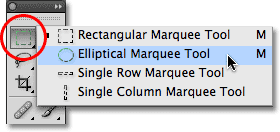
Paljud Photoshopi tööriistad asuvad muude tööriistade taga paneelil Tööriistad.
Kui olete valinud elliptilise telkimisriista, ilmub see tööriistade paneelil ristkülikukujulise telgiriista asemele. Ristkülikukujulise telgiriista juurde naasmiseks peate klõpsama ja hoidma all elliptilist telgiriista, seejärel valima lendmenüüst ristkülikukujulise telgiriista:
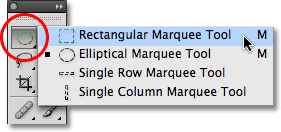
Kumb varem valitud Marquee Tool ilmub tööriistade paneelile.
Saate hõlpsalt vahetada ristkülikukujuliste ja elliptiliste teljeriistade vahel oma klaviatuurilt, ehkki kuidas täpselt seda teete, sõltub sellest, kuidas teil on Photoshopi eelistused seadistatud. Igale tööriistade paneelile Tööriistad pääseb juurde, vajutades klaviatuuril teatud tähte. Nii ristkülikukujulisi kui ka elliptilisi telgriistu saab valida, vajutades M- tähte, ja nende vahel vahetamiseks vajutage uuesti nuppu M ise või peate vajutama tõstuklahvi + M. See sõltub jällegi sellest, kuidas olete selle eelistuste seadistanud.
Arvutis leiate ekraani ülaosas menüü Redigeerimine menüüst Eelistused . Macis leiate selle Photoshopi menüüst. Otsige jaotises Üldine (Photoshop CS6 ja CC jaotises Tööriistad ) suvand nimega Kasuta tööriistavahetuse jaoks Shift-klahvi . Kui see suvand on märgitud, peate kahe Marketi tööriista (nagu ka muude tööriistade paneeli Tööriistad vahel, millel on sama klaviatuuri otsetee) vahel ümberlülitamiseks klahvi Shift lisama. Tühjendage see valik, kui soovite nende vahel vahetamiseks kasutada lihtsalt M-klahvi. See on täiesti teie enda otsustada:
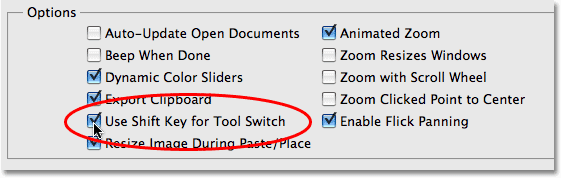
Photoshopi eelistuste suvand "Kasuta tööriistalüliti jaoks tõstuklahvi" võimaldab teil juhtida, kuidas vahetate tööriistapaneelil pesastatud tööriistade vahel.
Ovaalsete valikute joonistamine
Ovaalse valiku joonistamiseks elliptilise telje tööriistaga klõpsake lihtsalt selles kohas, kus soovite valikut alustada, seejärel hoidke hiirenuppu all ja lohistage vajalikus suunas, kuni teil on objekt või ala ümbritsetud valiku kontuuriga. Valiku lõpetamiseks vabastage hiirenupp. Siin on pulmafoto, mille olen Photoshopis avanud:
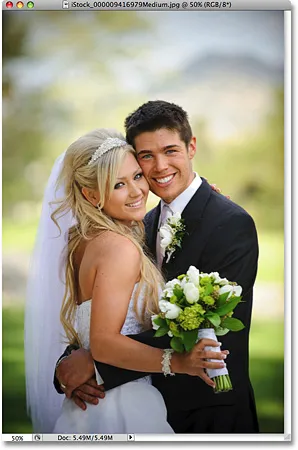
Naeratav pruut ja peigmees, kes on õnnelik, et abistab meid valikute tundmaõppimisel.
Soovin sellele fotole lisada klassikalise valge vinjeti efekti ja elliptilise telje tööriist teeb selle hõlpsaks. Esiteks lisan uue tühja kihi, et saaksin luua oma efekti, ilma et see kahjustaks algset pilti. Ma teen selle, klõpsates kihtide paneeli allosas ikoonil Uus kiht :
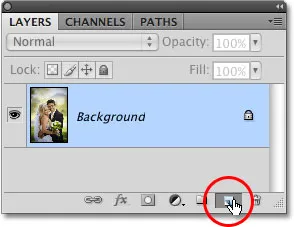
Lisage uus tühi kiht, klõpsates paneelil Kihid ikooni Uus kiht.
See lisab taustakihi kohale uue tühja kihi nimega 1. kiht:
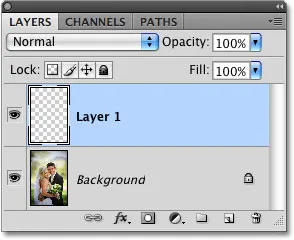
Photoshop annab alati uutele kihtidele üldnimed, näiteks "1. kiht".
Ma täidan selle uue kihi valgega, kasutades Photoshopi käsku Täida. Selle valimiseks avaneb ekraani ülaosas menüü Redigeerimine ja vali Täida :
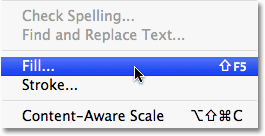
Käsk Täida asub menüü Redigeerimine all.
See avab dialoogiboksi Fill. Valin dialoogiboksi ülaosas olevast sektsioonist Valge ja siis klõpsan OK, et dialoogiboksist väljuda ja täita "1. kiht" valgega:
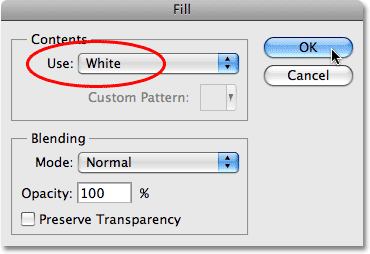
Käsk Fill võimaldab meil kihte või valikuid värviga täita.
Sel hetkel on mu kogu dokumendiaken valgega täidetud, mis blokeerib pulmapaari foto vaatepildilt. "1. kihi" ajutiseks peitmiseks, et ma saaksin uuesti originaalfotot näha, klõpsan Kihtide paneelil "Kiht 1" vasakul asuvat ikooni Kihi nähtavus (tuntud ka kui "silmamuna"):
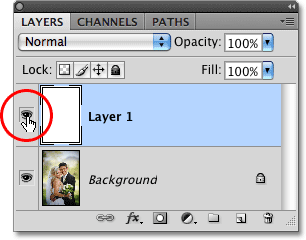
Kihte saab ajutiselt sisse või välja lülitada, klõpsates ikoonil Kihi nähtavus.
Nüüd, kui ma näen originaalset pilti, alustan oma vinjett-efekti, joonistades pulmapaari ümber ovaalse valiku. Valin paneelil Tööriistad elliptilise telje tööriista, nagu me varem nägime, ja klõpsan kuskil foto vasakus ülanurgas, et märkida koht, kus tahan oma valikut alustada. Siis, hoides endiselt hiirenuppu all, lohistan seda foto paremas alanurgas. Lohistades ilmub pildi keskele paari ümber ovaalne valikujoon:
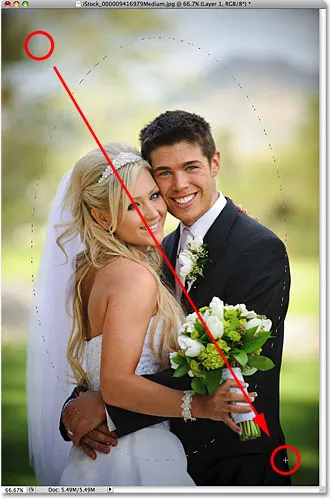
Klõpsake ja hoidke seda kohta, kus soovite ovaalset valikut alustada, ja lohistage siis selles suunas, kuhu peate valiku kontuuri joonistama.
Valikute ümberpaigutamine neid joonistades
Kui jälgite koos oma fotoga, märkasite just üht suurt erinevust ristkülikukujuliste ja elliptiliste telkide tööriistade kasutamisel. Ristkülikukujulise telgiriistaga jääb valiku nurk alati täpselt sellesse kohta, kuhu klõpsasite valiku alustamiseks, hoolimata sellest, kui suurest valikust te lohistate. Elliptilise telje tööriista abil on asjad pisut keerukamad. Kuna elliptilised kujundid on ümardatud ilma nurkadeta, liigub valiku kontuur valiku lohistamisel kaugemale ja kaugemale kohast, millele alguses klõpsasite. See võib muuta valiku alustamise täpselt vajalikus kohas, mida vajate, peaaegu võimatuks.
Õnneks töötab Elliptilise telje tööriistaga sama trikk valikute ümberpaigutamisel, kui joonistate neid ristkülikukujulise telje tööriistaga. Ovaalse valiku joonistamisel hoidke lihtsalt tühikuklahvi all ja lohistage hiirega tagasi oma kohale, vabastage seejärel tühikuklahv ja jätkake selle välja lohistamist. Tõenäoliselt peate valiku joonistamise ajal mitu korda liigutama, nii et hoidke iga kord tühikuklahvi all, lohistage valiku kontuur tagasi oma kohale, vabastage seejärel tühikuklahv ja jätkake valiku lohistamist.
Kui olete rahul ovaalse valiku suuruse, kuju ja asukohaga, vabastage hiirenupp, et see lõpule viia. Nüüd näeme fotol paari ümbritsevat elliptilist valikujoont:

Pulmapaari ümber ilmub ovaalne valiku kontuur.
Valiku sulgemine
Mõne hetke pärast kavatsen ma Elliptilise Marketi Tööriistaga loodud ovaalse valiku abil valge tahke kihi keskpunkti välja lüüa, luues oma vinjettiefekti. Ainus probleem on see, et vaikimisi on valimise servad kõvad ja vinjeti efekti loomiseks on mul vaja pehmet ja sujuvat üleminekut foto valitud ja mittevalitud alade vahel. Saame Photoshopis valiku servasid pehmendada, "sulgedes" need, ja seda tehakse, minnes ekraani ülaservas olevasse menüüsse Select, valides Modify ja seejärel Feather :

Valikute muutmiseks leiate menüü Valige erinevad viisid.
See avab Photoshopi sulgede valiku dialoogiboksi. Määran oma sulgede raadiuse väärtuseks umbes 30 pikslit, mis peaks olema piisavalt suur, et anda mulle sujuv üleminekuala valge vinjeti servade ja foto keskel asuva paari vahel. Teie pildi jaoks kasutatav täpne väärtus sõltub foto suurusest ja enne selle õigeks saamist on vaja tõenäoliselt proovimist ja tõrget:
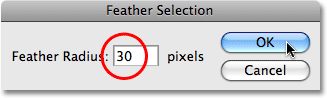
Valiku sulgemine pehmendab valiku servi.
Dialoogiboksist väljumiseks klõpsan nuppu OK. Photoshop sulgeb minu jaoks valiku servad, ehkki me ei näe sulgi efekti tegelikult enne, kui teeme valikuga midagi sellist, nagu me peagi teeme. Tahke valge täidise taastamiseks klõpsan uuesti kihil nähtavuse ikoonil 1. kihil:
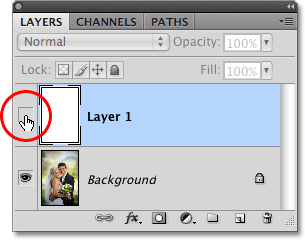
Kui kiht on praegu peidetud, on peidetud ka silmamuna kihi nähtavuse ikooni sees.
See täidab dokumendi akna taas valgega, muutes meie loodud valiku visandi hõlpsaks nägemiseks:

"Kihi 1" uuesti sisselülitamine täidab dokumendi akna taas tahke valgega.
Lõpuks, vinjeti efekti lõpuleviimiseks, vajutan lihtsalt oma klaviatuuril Kustuta (Win) / Backspace (Mac), et kustutada valgust ümbritsev valge ala. Valikujoone eemaldamiseks, kuna mul pole seda enam vaja, klõpsan dokumendiakna sees suvalisel kohal Elliptilise telje tööriistaga. Pange tähele pehmet üleminekut valgete servade ja keskelt asuva foto vahel tänu meie rakendatavale sulgedele:
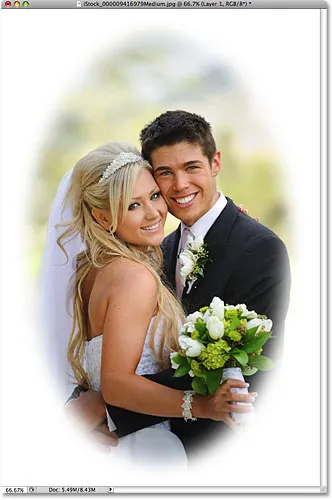
Elliptilise telje tööriista abil on selle klassikalise fotoefekti loomine lihtne.
Elliptilise telje tööriist tegi ovaalse valiku joonistamise ja vinjeti efekti loomise lihtsaks. Aga mis siis, kui peame tegema ümmarguse valiku? Vaatame seda järgmist!
Lühikoodide, toimingute ja filtrite pistikprogramm: viga lühikoodis (reklaamid-põhitõed - keskel)
Ümmarguste valikute joonistamine
Elliptiline telgiriist võimaldab meil hõlpsalt teha valikuid täiusliku ringi kujul. Tegelikult, nagu nägime ristkülikukujulise telgiriistaga, kui piirasime seda täiuslikuks ruuduks, on elliptilise telgiriista abil ringi joonistamiseks kaks võimalust. Üks võimalus on seada mõned suvandid ekraani ülaosas olevale suvandiribale.
Siin on foto, mis mul kuu pealt avatud on. Ütleme nii, et tahan valida kuu, et saaksin selle lisada mõnele teisele fotole. Kuna Kuu kuju on ümmargune (vähemalt nagu see meile 2D-fotol näib), on Elliptiline Marketi tööriist selle valimiseks ilmne valik:
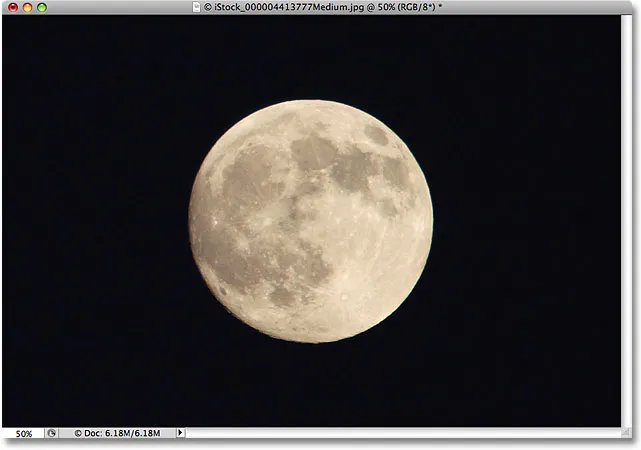
Elliptiline telgiriist on valitud tööriist kuude, planeetide ja muude ümarate taevakehade valimiseks.
Kui olete valinud elliptilise telkimisriista, kuvatakse suvandiribal spetsiaalselt selle tööriista valikud ja enamasti on need samad, mida leiate ristkülikukujulise telgiriista korral. Üks võimalus on stiil ja vaikimisi on see väärtuseks Normal, mis võimaldab meil joonistada mis tahes soovitud elliptilise kuju. Valiku kuju piiramiseks täiuslikuks ringiks muutke stiili suvandiks Fikseeritud suhe . Vaikimisi seab Photoshop suvandiriba laiuse ja kõrguse väärtuseks 1, mis piirab valiku laiuse ja kõrguse suhte suhtega 1: 1, luues täiusliku ringi:

Nii ristküliku kui ka elliptilise telje tööriistade valikud on peaaegu identsed.
Kuu ümber ümmarguse valiku tegemiseks klõpsan ja hoian hiirenuppu kuskil kuu vasakpoolsest ülaservast allpool, et määrata oma alguspunkt, siis lohistan parempoolse allserva alla, kuni kuu olen valitud. Kuna lohistan valiku välja, piirdub see tänu suvandiribal seatud võimalustele täiusliku ringiga. Kahjuks puutub mind siin sama probleem kokku, kui valiku kontuur liigub oma lähtepunktist kaugemale ja kaugemale, kui lohistan valiku välja, nii et pean valiku ümberpaigutamiseks nii mitu korda oma tühikut hoidma, et joonista see. Kui ma olen lõpetanud, siis vabastaksin hiirenupu valiku lõpetamiseks:
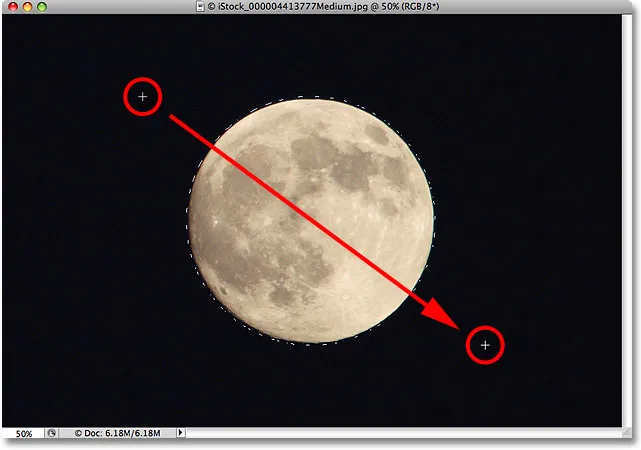
Tühikuklahv on teie sõber, kui proovite objekte elliptilise telje tööriistaga valida. Hoidke seda all, et valikud ümber joonistada, kui neid joonistate.
Kiirklahv
Ehkki suvandiribal piiritlemiseks suvandiriba sätete muutmisega pole tehniliselt midagi viga, võib see kiiresti pettumust valmistada, kuna Photoshop ei sea automaatselt valmis stiili suvandit Tavaline tagasi normaalseks, mis tähendab, et saate peate meeles pidama, et peaksite seda alati ise tagasi muutma, vastasel juhul olete järgmine kord elliptilise valiku joonistamisel endiselt fikseeritud suhte režiimis.
Parem viis valiku piiramiseks ringiga on lihtsalt Shift- klahvi all hoidmine selle joonistamise ajal. Nii nagu klahvi Shift lisamine piirab ristkülikukujulist valimisriista kasutamisel ristkülikukujulist valikut ruutuks, sunnib see elliptilise telgitahvli abil valiku täiuslikuks ringiks.
Pidage siiski meeles, et oluline on järjekord, milles asju teete. Klõpsake ja alustage oma valiku lohistamist, seejärel hoidke all tõstuklahvi, et piirata valik ringiga ja jätkata lohistamist. Kui olete lõpetanud, vabastage hiirenupp valiku lõpetamiseks ja vabastage siis tõstuklahv. Kui te ei järgi õiget järjekorda, võite saada ootamatuid tulemusi.
Valikute joonistamine keskelt
Samuti saate joonistada elliptilisi valikuid keskelt väljapoole, mis on sageli hõlpsam viis Elliptilise telje tööriistaga töötamiseks. Klõpsake lihtsalt objekti või ala keskosas, mille peate valima, seejärel hoidke all Alt (Win) / Option (Mac) klahvi ja jätkake lohistamist. Niipea kui vajutate ja hoiate all klahvi Alt / Valik, muutub koht, millele te algselt klõpsasite, valiku keskpunktiks ja lohistamise jätkamisel laieneb valik sellest punktist kõigis suundades.
Jällegi järjekord, milles tähtsaid asju ajate. Valiku alustamiseks klõpsake ja lohistage, seejärel hoidke all Alt / Option, et piirata valikut ringiga ja jätkata lohistamist. Kui olete lõpetanud, vabastage hiirenupp valiku lõpetamiseks, seejärel vabastage klahv Alt / Option.
Ümmarguse valiku saab ka selle keskelt välja tõmmata. Lisage lihtsalt kiirklahv klaviatuuri otseteele. Valiku alustamiseks klõpsake ja lohistage, seejärel hoidke all klahve Shift + Alt (Win) / Shift + Option (Mac), et piirata valikut ringiga ja sundida valik selle keskelt välja. Jätkake valiku lohistamist ja kui olete lõpetanud, vabastage hiirenupp selle lõpetamiseks, seejärel vabastage klahvid Shift ja Alt / Option:
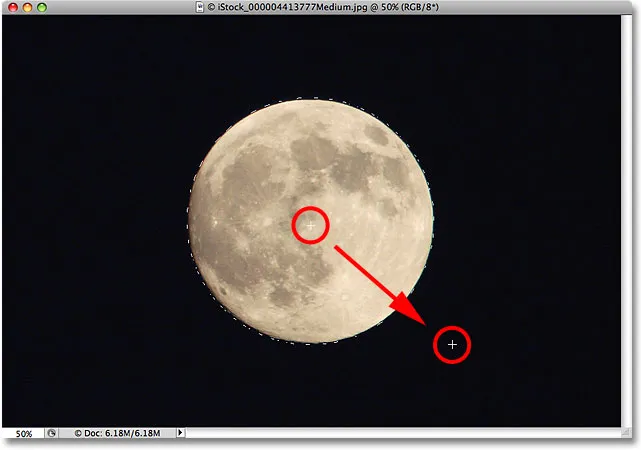
Kasutage klahve Shift + Alt (Win) / Shift + Option (Mac), et joonistada Elliptilise telje tööriistaga selle keskelt ümmargune valik.
Nüüd, kui kuu on mul valitud, avan teise foto, seekordse linna öösel, ja mõlema pildi avamisel eraldi dokumendiakendes valin menüüst Tööriistad Photoshopi teisaldamise tööriist :
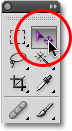
Tööriista teisaldamine valimine.
Kui teisaldamise tööriist on valitud, hoian all klahvi Alt (Win) / Option (Mac), siis klõpsan valiku sees ja lohistan kuu teisele pildile. Alt / Option klahvi all hoidmine käsib Photoshopil luua fotost väljalõikamise asemel kuu koopia:
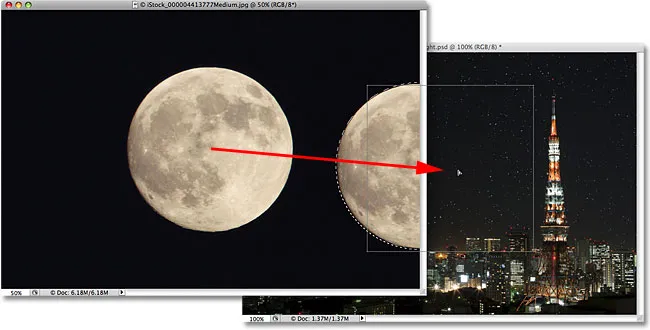
Kui kuu on valitud, saan teisaldamise tööriista abil selle mõnele teisele fotole lohistada.
Kuna kuu on teise pildi jaoks pisut liiga suur, siis vajutan Ctrl + T (Win) / Command + T (Mac), et kuvada Photoshopi käsk Free Transform, et selle suurust muuta, hoides Shift- klahvi lohistades all nurk käepidemed sissepoole. See piirab Kuu laiuse ja kõrguse suhet, nii et ma ei moonuta selle kuju kogemata selle muutmise korral:
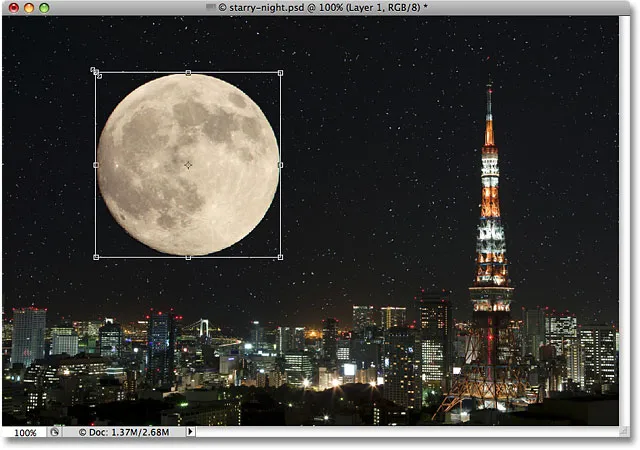
Vaba teisenduse käepidemete lohistamine Kuu suuruse muutmiseks.
Samuti saate käsku Vaba teisendamine kasutada objektide teisaldamiseks dokumendiaknas sees, klõpsates lihtsalt vabade teisenduste piirdeväljal ja lohistades objekti uude kohta. Arvan, et kolin kuu torni ülemisse paremasse serva. Käsust Free Transform väljumiseks vajutan klaviatuuril Enter (Win) / Return (Mac):
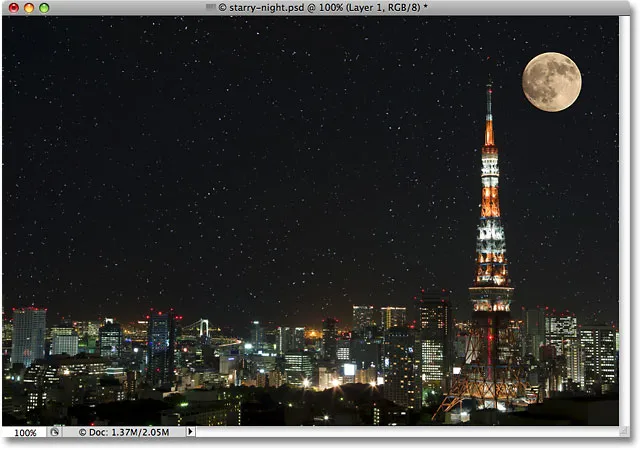
Kuu lisamine teisele pildile oli lihtne, kui see oli valitud elliptilise telje tööriista abil.
Öötaevas olevad tähed lisati, kasutades meie juhendamist Loo tähttaevas Photoshopis .
Valiku eemaldamine
Kui olete valiku Elliptiline Marquee Tool abil loonud ja te ei vaja seda enam, on selle eemaldamiseks kolm võimalust. Võite liikuda ekraani ülaosas olevasse menüüsse Vali ja tühistada valimine:
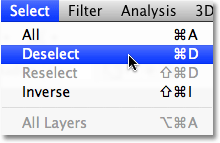
Valikute eemaldamiseks saab menüü Vali käskluse Tühistada.
Võite kasutada ka kiiremat kiirklahvi Ctrl + D (Win) / Command + D (Mac). Või kui elliptiline telgiriist on endiselt valitud, klõpsake valiku eemaldamiseks lihtsalt dokumendiakna siseselt kuskil.