Selles õpetuses saate teada aja säästmise näpunäiteid ja nippe Photoshopis kihisegu režiimidega töötamiseks! Näitan teile, kuidas kerimisrežiime hõlpsalt kerida, et näha, kuidas need kõik teie pilti mõjutavad, kuidas liikuda koheselt vajaliku segurežiimi juurde ja isegi segurežiimi intensiivsust reguleerida otse oma klaviatuur! Katame kõik segamisrežiimi otsetee, mida peate oma töövoo kiirendamiseks teadma, ja lisan isegi näpunäite, mis hõlbustaks nende otseteede meeldejätmist.
Ma kasutan Photoshop CC, kuid kõik uuemad versioonid töötavad. Alustame!
Mida me õpime
Näpunäidete ja nippide õppimiseks aitan tekstuuri ja pildi segamiseks kasutada Photoshopit. Siin on pilt, mida ma kasutan. Laadisin selle Adobe Stockist alla:
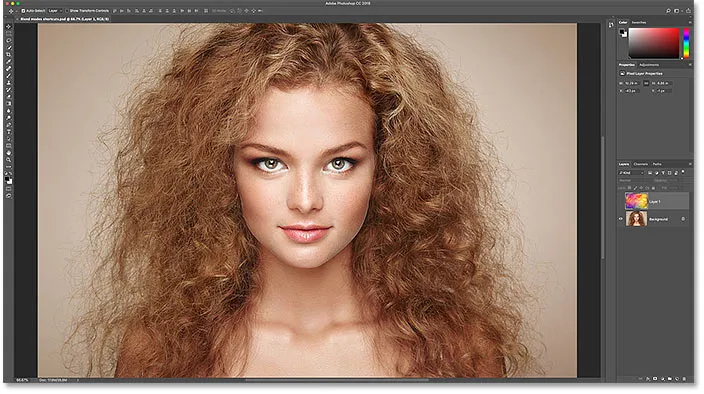
Esimene pilt. Foto krediit: Adobe Stock.
Ja kui vaatame minu kihtide paneeli, näeme, et ka mul on selle kohal oleval kihil tekstuur. Kaanen, kuidas pilte samasse dokumenti teisaldada eraldi õpetuses, nii et lülitan pealmise kihi sisse, klõpsates selle nähtavuseikoonil :
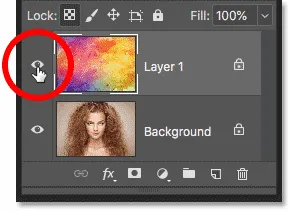
Ülemise kihi sisselülitamine.
Ja siin on minu tekstuur, ka Adobe Stock-ist:
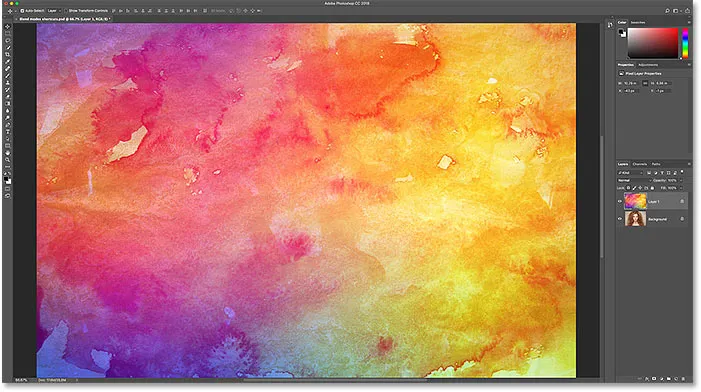
Teine pilt. Foto krediit: Adobe Stock.
Kust leida kihisegu režiime
Photoshopi segurežiimid asuvad kõik kihtide paneeli vasakus ülanurgas ja vaikesegamise režiim on Tavaline :
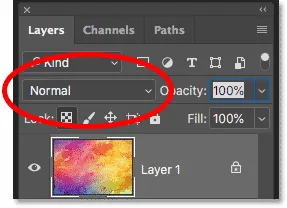
Suvand Blend Mode, vaikimisi seatud väärtusele Normal.
Kui klõpsate suvandil Blend Mode, leiate palju muid segamisrežiime. Photoshop CC seisuga on kokku 27 segamisrežiimi:
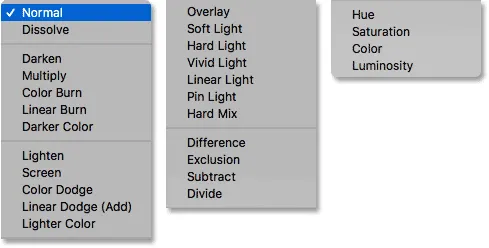
Photoshopi 27 kihisegu režiimi.
Kihtide segamise režiimid ja tööriistade segamise režiimid Photoshopis
Enne kui läheme kaugemale, on oluline teada, milline on kihtide segamise režiimi ja tööriistade segamise režiimi erinevus, ja ma ütlen teile, miks see hetkega juhtub. Kihi segunemisrežiimid asuvad kõik kihtide paneelil ja need kontrollivad, kuidas kiht sulandub selle all olevate kihtidega. Kuid mõned Photoshopi tööriistad sisaldavad ka oma segamisrežiime. Enamikul pintslitööriistadel ja maalritööriistadel on oma eraldi segamisrežiimid, mis mõjutavad tööriista ennast ja on täiesti eraldatud kihtide segunemise režiimidest paneelil Kihid.
Kui valin tööriistaribalt pintslitööriista :
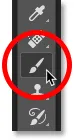
Pintslitööriista valimine.
Näeme suvandiribal, et sellel on oma suvand Blend Mode, millel on oma režiimid, mille vahel valida. Need võivad välja näha sama kui segurežiimid kihtide paneelil, kuid nad pole nii. Need segurežiimid mõjutavad teie pintslitõmmete välimust. Need ei mõjuta ühtegi kihti:
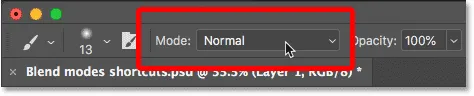
Pintsli tööriista segamise režiimid mõjutavad pintslitööriista, mitte teie pilti.
Ja mitte ainult pintslitööriistal pole oma segamisrežiime. Teistel harjaga seotud tööriistadel, nagu näiteks Spot Healing Brush, Clone Stamp Tool ja Eraser Tool, on kõigil oma segamisrežiimid. Sama teeb Gradient Tool ja isegi Paint Bucket Tool. Tegelikult on enamikul pintslitest ja maalritööriistadest need olemas:
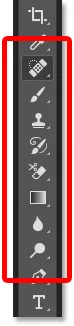
Pintsel ja värvimisriistad on grupeeritud tööriistaribal.
Põhjus, mida peate seda teadma, on see, et kui teil on mõni neist tööriistadest valitud, võite kogemata valida tööriista segamisrežiimi, kui tegelikult kavatsesite valida kihtide segamise režiimi. Nii et otseteede kasutamiseks, mida hakkame õppima kihtide segamise režiimide vahel vahetamiseks, kontrollige kõigepealt, et teil oleks valitud tööriist, millel pole oma segamisrežiime. Tööriist Teisalda töötab suurepäraselt, nagu ka kõik Photoshopi valikuvahendid. Haaran tööriistaribalt Teisalda tööriista, mille saate valida ka V tähe vajutamisega:
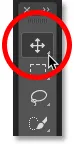
Teisaldamisriist on üks tööriistu, millel pole oma segamisrežiime.
Kihtide segamise režiimide kerimine
Vaatame, kuidas kihtide segamise režiime kiiresti kerida, et näha efekti, mis igal neist meie pildile on.
Tavalises (aeglases) viisis proovida segurežiime Photoshopis
Enamik inimesi segamisrežiime proovib see, kui nad klõpsavad paneelil Kihid suvandit Blend Mode :
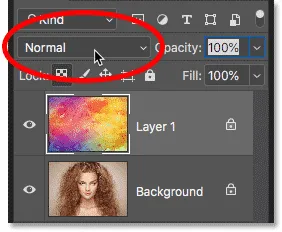
Blend Mode menüü avamine.
Siis valivad nad loendist juhusliku segamise režiimi:
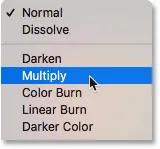
Juhusliku segamise režiimi valimine.
Ja siis vaata, mida nad saavad:
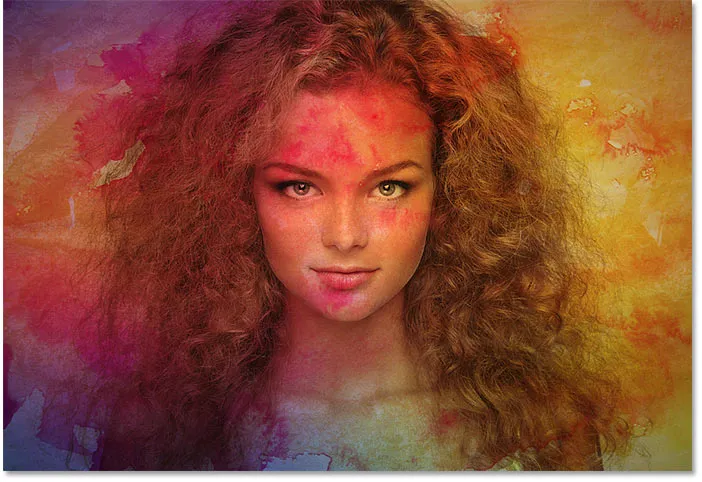
Esimene segurežiimi tulemus.
Kui neile meeldib, siis suurepärane. Kui ei, klõpsavad nad uuesti suvandil Blend Mode ja valivad mõne muu segamisrežiimi:
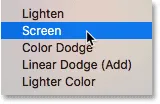
Teise segurežiimi valimine.
Ja vaadake, kas neile see tulemus meeldib paremini:

Teine segurežiimi tulemus.
Siis teevad nad sama asja uuesti, valides loendist teise juhusliku segamise režiimi:

Kolmanda segamisrežiimi valimine.
Ja tulemusi võrrelda:
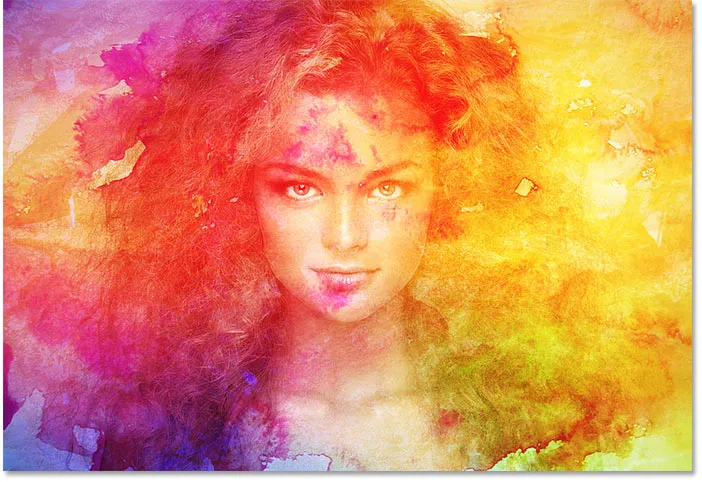
Kolmas segurežiimi tulemus.
Kihisegu režiimide sirvimine klaviatuurilt
Ehkki see on üks viis töötada, on olemas ka kiirem viis - selleks kerige segurežiimide klaviatuurilt läbi. Sean segurežiimi tagasi normaalsele :
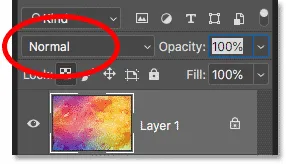
Segades segamisrežiimi tagasi normaalsele.
Seejärel segamisrežiimidest edasi liikumiseks hoidke all klaviatuuri tõstuklahvi ja koputage korduvalt plussmärki ( + ). Kui olete liikunud läbi kõigi 27 segamisrežiimi, naasete tavalisse segurežiimi. Loendis tagasi kerimiseks hoidke Shift- klahvi all ja koputage selle asemel miinusklahvi ( - ).
Kuidas valida segurežiime klaviatuurilt
Segamisrežiimide sirvimine on suurepärane, kui te pole kindel, millist segurežiimi vajate ja soovite lihtsalt katsetada. Kuid kui teate, millist neist vajate, võite selle otse oma klaviatuurilt üle vaadata. Photoshop sisaldab klaviatuuri otseteid peaaegu kõigi segurežiimide jaoks.
Segamisrežiimi valimiseks klaviatuurilt hoidke all Shift- klahvi ja klahvi Alt (Win) / Option (Mac) ja vajutage seejärel segurežiimiga seotud tähte.
Näiteks esimene segurežiim, mille varem valisin, oli Korrutamine . Korrutamise segu režiimi valimiseks hoidke klaviatuuril all klahve Shift + Alt (Win) / Shift + Option (Mac) ja vajutage M- täht. Teine, mille valisin, oli Ekraan, kuhu saate liikuda, hoides all klahve Shift + Alt (Win) / Shift + Option (Mac) ja vajutades S. Segamisrežiimi Üleminek jätkamiseks hoidke all klahve Shift + Alt (Win) / Shift + Option (Mac) ja koputage O.
Photoshopi kihisegu režiimi otseteed - täielik nimekiri
Siin on täielik loetelu Photoshopi kihtide segamise režiimide kiirklahvidest. Neil kõigil on alguses samad kaks klahvi: kas Shift + Alt Windowsi arvutis või Shift + Option Macis. Ainus erinevus nende vahel on konkreetne täht lõpus. Mõni täht on ilmne, näiteks "N" tavalise jaoks, "M" korrutamiseks ja "S" ekraani jaoks, teised, näiteks "G" heledamaks või "J" lineaarse valguse jaoks, mäletate aja jooksul lihtsalt:
| Segamisrežiim | Kiirklahv (Alt = Win, Option = Mac) |
| Tavaline | Tõstuklahv + Alt / Valik + N |
| Lahustage | Shift + Alt / Valik + I |
| Tume | Tõstuklahv + Alt / Valik + K |
| Korrutage | Tõstuklahv + Alt / Valik + M |
| Värvipõletus | Shift + Alt / Valik + B |
| Lineaarne põletus | Shift + Alt / Valik + A |
| Valgustage | Tõstuklahv + Alt / Valik + G |
| Ekraan | Shift + Alt / Valik + S |
| Värv Dodge | Shift + Alt / Valik + D |
| Lineaarne Dodge | Shift + Alt / Valik + W |
| Ülekate | Tõstuklahv + Alt / Valik + O |
| Pehme valgus | Shift + Alt / Valik + F |
| Tugev valgus | Tõstuklahv + Alt / Valik + H |
| Ergas valgus | Tõstuklahv + Alt / Valik + V |
| Lineaarvalgus | Tõstuklahv + Alt / Valik + J |
| Nööpvalgus | Shift + Alt / Valik + Z |
| Kõva segu | Shift + Alt / Valik + L |
| Erinevus | Shift + Alt / Valik + E |
| Välistamine | Tõstuklahv + Alt / Valik + X |
| Värvitoon | Tõstuklahv + Alt / Valik + U |
| Küllastus | Shift + Alt / Valik + T |
| Värv | Shift + Alt / Valik + C |
| Heledus | Tõstuklahv + Alt / Valik + Y |
Segamisrežiimid, millel puuduvad otseteed
Photoshopi 27 segamisrežiimist puuduvad ainult 4-st otsetee ja neist on tumedam värv, heledam värv, lahutamine ja jagamine . Harva, kui kunagi varem, kasutate neid, kuid kui teil neid vaja on, peate need valima paneelilt Kihid:
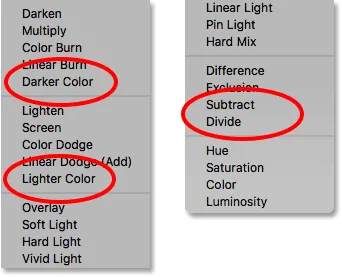
Neli segurežiimi ilma klaviatuuri otseteedeta.
Kuidas vältida iga segamisrežiimi otsetee meeldejätmist
Siin on näpunäide otseteede meeldejätmise hõlbustamiseks. Ehkki kokku on 23 otseteed, peate neist meelde jätma vaid mõned; üks igast segurežiimi grupist.
Tumeda segu režiimid
Oletame näiteks, et soovite kasutada ühte Photoshopi tumendavat segurežiimi, mis hõlmavad Tume, Korruta, Värviline põletamine, Lineaarne põletamine ja Tumedam värv. Kõigi otseteede meeldejätmise vältimiseks pidage meeles vaid peamist, milleks on Shift + Alt + M (Win) / Shift + Option + M (Mac) korrutamiseks. Seejärel kasutage grupi teistest üles või alla liikumiseks mõnda teist varem õpitud otseteed, milleks on Shift hoidmine ja pluss- või miinusklahvi koputamine:
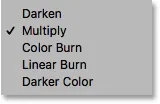
Korrutamine on peamine tumedamaks segamise režiim.
Blendi režiimid
Sama kehtib ka teiste rühmade kohta. Erinevate heledate režiimide (heledus, ekraan, värviline värvid, sirgjooneline joonistamine (lisamine) ja heledam värv) proovimiseks klõpsake ekraanil kuvamiseks lihtsalt Shift + Alt + S (Win) / Shift + Option + S (Mac) segurežiim. Seejärel hoidke all tõstuklahvi ja kasutage teiste sirvimiseks pluss- või miinusklahvi :
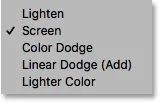
Ekraan on peamine valgustussegu režiim.
Kontrasti segamise režiimid
Kontrastsusgrupi (ülekate, pehme tuli, kõva tuli, erksav valgus, lineaarvalgus, nööpvalgus ja kõva segu) jaoks vajutage ülekatte juurde liikumiseks Shift + Alt + O (Win) / Shift + Option + O (Mac), ja seejärel sirvige loendit:
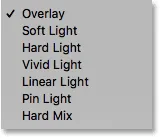
Kontrastsuse suurendamiseks on peamine segurežiim ülekate.
Värvilise segu režiimid
Ja värvide segurežiimide (toon, küllastus, värv ja heledus) korral vajutage Shift + Alt + C (Win) / Shift + Option + C (Mac), et liikuda põhirežiimi Color (Värv) ja kerige seejärel ühele sa vajad:

Värv on piltide värvimiseks peamine segurežiim.
Photoshopi viie peamise segamisrežiimi (korrutamine, ekraan, ülekate, värv ja heledus) lisateabe saamiseks lugege minu 5 peamist segurežiimi, mida peate teadma.
Kuidas reguleerida segurežiimi intensiivsust
Ja kui teile meeldib segamisrežiimi üldine välimus, kuid efekt on liiga tugev, saate intensiivsust reguleerida otse oma klaviatuurilt. Näiteks hüppan lineaarse valguse segurežiimi, vajutades klahve Shift + Alt + J (Win) / Shift + Option + J (Mac):
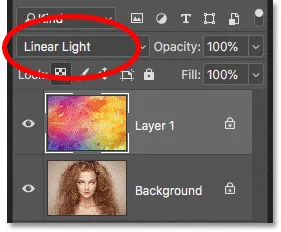
Lineaarse valguse juurde liikumiseks vajutage Shift + Alt / Option + J.
Mulle meeldivad värvid, kuid üldist efekti on natuke liiga palju:
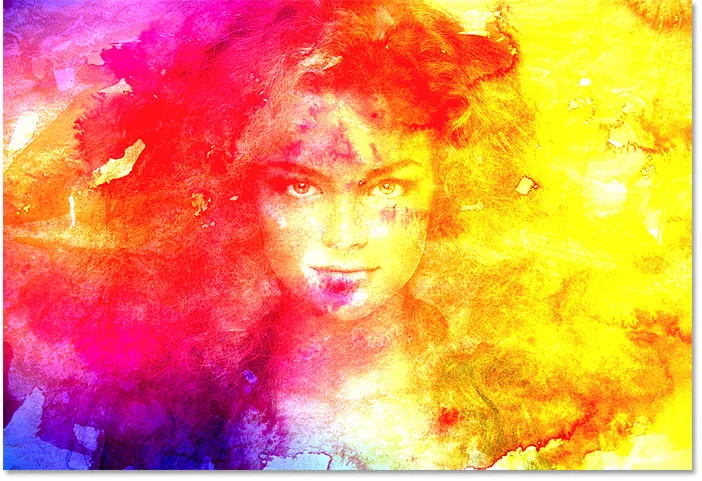
Lineaarse valguse segurežiimi efekt täies jõus.
Kihi läbipaistmatuse vähendamine klaviatuurilt
Segamisrežiimi intensiivsuse vähendamiseks peame kõigest vähendama kihi enda läbipaistmatust . Seda saate teha kihtide paneeli suvandi Läbipaistmatus kaudu, kuid saate seda ka otse klaviatuurilt reguleerida.
Vajutage lihtsalt numbrile 1 kuni 9, et hüpata läbipaistvuse väärtus vahemikus 10–90% . Näiteks saan läbipaistmatust vähendada 50% -ni, vajutades klaviatuuril 5. Või konkreetsema väärtuse (nt 55%) saamiseks vajutage kiiresti kahte numbrit:
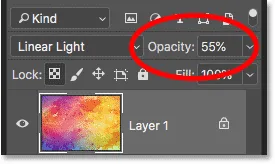
Kihi läbipaistmatuse reguleerimine klaviatuurilt.
Ja siin on tulemus läbipaistmatuse vähendamisega:
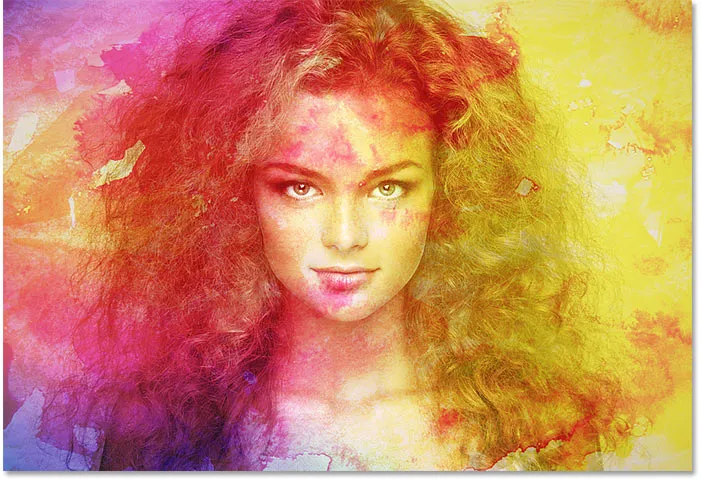
Sama Linear Light segurežiim, kuid väiksema läbipaistmatusega.
Lülitun teisele segamisrežiimile, näiteks ekraanile, vajutades klahve Shift + Alt + S (Win) / Shift + Option + S (Mac). Ja siis, et taastada läbipaistmatus tagasi 100% -ni, vajutage klaviatuuril 0 :
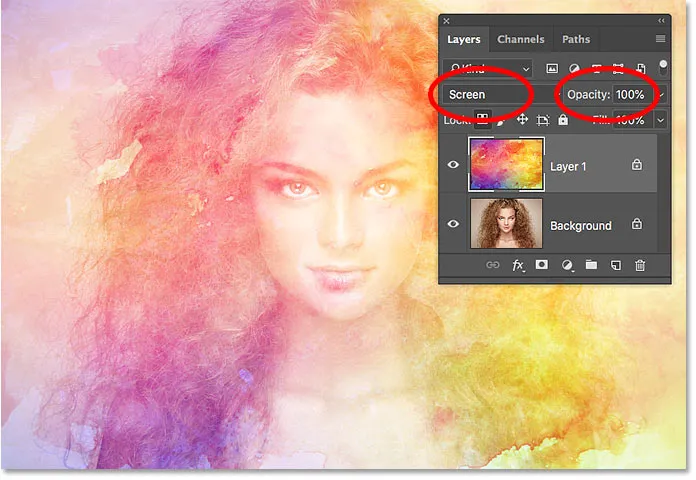
Segamisefekti tugevuse lähtestamiseks 100% -ni vajutage nuppu 0.
Ja seal see meil on! Siin on mõned aja kokkuhoiu näpunäited, mida saate Photoshopis kihtide segamise režiimides kasutada! Segamisrežiimide kohta lisateabe saamiseks lugege, kuidas segada pilte nagu filmiplakat, kuidas teksti sulandada taustaks või isegi kuidas Photoshopis sulanemisrežiime ühendada! Või külastage meie Photoshopi põhitõdede jaotist, et saada rohkem õpetusi!