Siit saate teada kõike Photoshopis asuvate kihirühmade kohta ja selle kohta, kuidas nad lasevad meil seotud kihid kokku rühmitada ja aitavad meie kihtide paneeli korras hoida ja korras hoida. Saate teada, kuidas luua kihirühmi, lisada kihte rühma, pesta kihirühmi teiste rühmade sees ja palju muud!
Varasemates meie sarja Photoshop kihte käsitlevates õpetuses vaatasime, millised kihid on ja miks need muudavad kõik, mida me Photoshopis teeme, nii palju lihtsamaks. Õppisime kihtide paneelis töötamise olulisust ja saime teada taustakihist ning olulistest viisidest, kuidas see erineb Photoshopi teist tüüpi kihtidest.
Nagu te saada rohkem rahul kihid ja alustada kasutades neid normaalne osa oma töövoogu, saate kohe teada veel üks oluline aspekt töötamise kihid - hoides neid korraldada. Sõltumata sellest, kas retušeerite või taastate pilte, kujundate prindi- või veebipaigutusi või loote lahedaid eriefekte, võib dokumendi kihtide arv kiiresti liituda ja ei kuluta kaua, kuni kihtide paneel muutub ülekoormatud segadusse .
Selleks, et kihtide paneel näeks välja korras ja korras, saame teha paar asja. Üks eesmärk on kihtide ümbernimetamine, asendades Photoshop vaikenimed, näiteks "Kiht 2" ja "Kihi 10 koopia 12", kirjeldavate ja tähenduslike nimedega. Teine viis, ja kuidas me selles õpetuses vaatleme, on kihirühmade kasutamine.
Kihirühm sarnaneb väga kihiliste paneeli virtuaalse kaustaga - kausta, kuhu saate paigutada sarnased või seotud kihid. Sarnaselt arhiivikapil asuva pärismaailma kaustaga saate selle sisu vaatamiseks igal ajal avada ja kausta sulgeda, kui te seda ei vaja, et hoida sisu turvaliselt silmist eemal.
Siin on minu ekraanil väljamõeldud aianduskeskuse reklaamipaigutus:
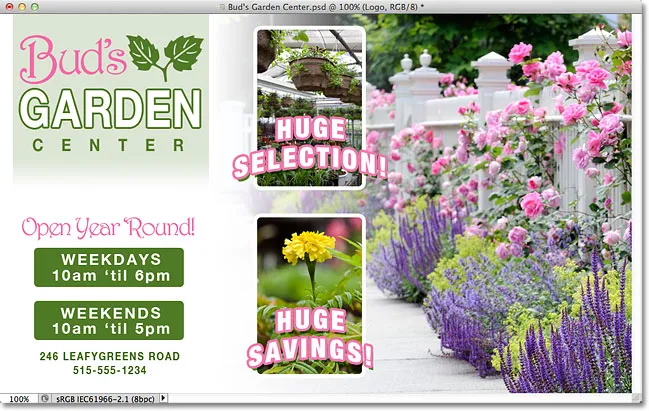
Reklaami paigutus Photoshopis.
Kui vaatame minu kihtide paneeli, näeme, et kuigi ma olen mitu kihti ümber käinud ja ümber nimetanud, on sorteerimiseks siiski päris mitu kihti. Tegelikult olen pidanud kihid paneeli siin pooleks jagama, et see hõlpsamini lehele mahuks. Ülemine pool on vasakul ja alumine pool paremal:
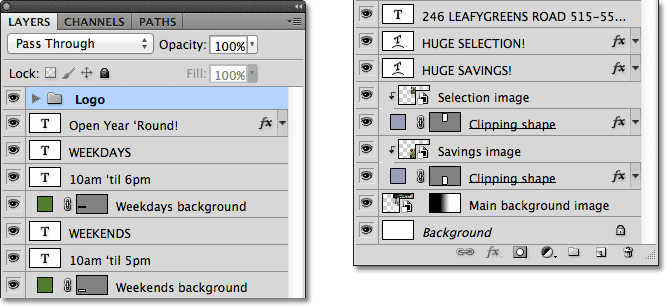
Kihtide paneel näitab kõiki dokumendis kasutatud kihte.
Võib tunduda, et dokumendis on palju kihte, kuid tegelikult on kihte veelgi rohkem kui see, mida näeme. Kui vaatame kihtide virna ülaosa, näeme, et ma olen juba kihirühma lisanud, mille olen nimetanud "Logo". Teame, et see on kihirühm, kuna rühma nimest vasakul asub kaustaikoon :
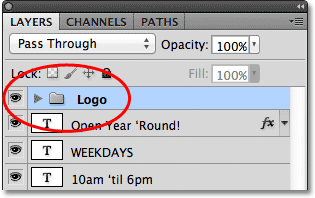
Kihtide virna ülaossa ilmub kihirühm nimega "Logo". Kaustaikoon annab teada, et see on kihirühm.
Kihirühmade avamine ja sulgemine
Olen juba edasi läinud ja paigutanud mõned kihid gruppi, kuid vaikimisi on kihirühmad suletud, mistõttu me ei näe ühtegi kihti selle sees. Rühma avamiseks klõpsake kaustaikoonist vasakul asuvat väikest kolmnurgaikooni :
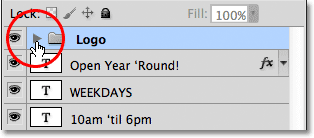
Klõpsates kolmnurga ikooni.
See "keerutab" rühma lahti, kuvades selle sees olevad kihid. Photoshop annab meile teada, millised kihid kuuluvad rühma, taandes neid pisut paremale. Siin näeme, et minu logo rühm sisaldab viit kihti ("Bud's", "AED", "CENTER", "lehed" ja "Logo taust"). Kihirühma sulgemiseks pärast selle avamist klõpsake lihtsalt uuesti kolmnurga ikooni:

Viis kihti, mis moodustavad rühma Logo, on taandega paremale.
Võib-olla olete võinud arvata, et need viis kihti paigutasin rühma nimega Logo logo põhjusel, et need on kihid, mis moodustavad mu dokumendi vasakus ülanurgas asuva logo "Bud's Garden Center" logo kujunduse:
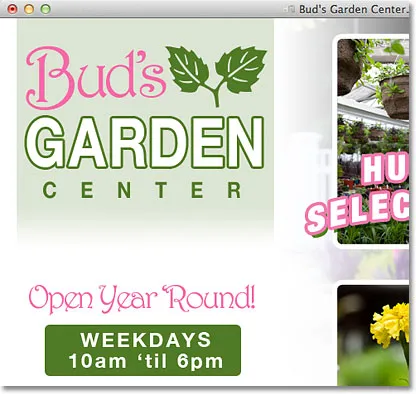
Rühma kihid moodustavad vasakus ülanurgas logo.
Kihtgruppide kasutamise üks lisaeeliseid lisaks asjade organiseerimisele on see, et nende abil on dokumendis mitu kihti korraga sisse või välja lülitada. Tavaliselt klõpsaksime ühe kihi sisse või välja lülitamiseks kihtide paneeli kihi vasakus servas selle kihi nähtavuse ikoonil ("silmamuna"). Saame sama teha ka kihirühmadega. Igal rühmal on ka oma nähtavuse ikoon. Lülitan grupi "Logo" ajutiselt välja, klõpsates silmamunal:
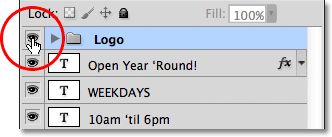
Klõpsates rühma Logo nähtavuseikoonil.
Kui grupp ise välja lülitatakse, peidetakse kõik viis rühma sees olevat kihti dokumendis koheselt. Nende kõigi korraga sisselülitamiseks peaksin lihtsalt klõpsama uuesti rühma nähtavuse ikoonil:
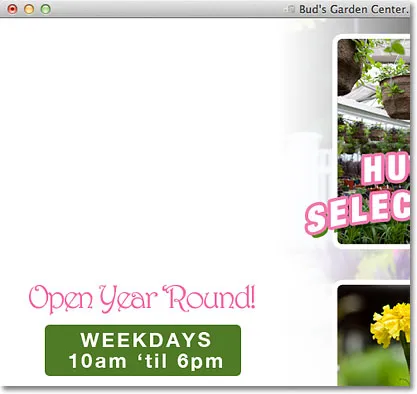
Kõik viis logo moodustavat kihti lülitatakse välja, kui grupp ise välja lülitada.
Uue kihirühma loomine
Vaatame, kuidas luua uus kihirühm. Kiireim ja lihtsaim viis uue grupi loomiseks on klõpsates kihtide paneeli allosas ikooni Uus kihirühm . See ikoon näeb välja nagu kaust:
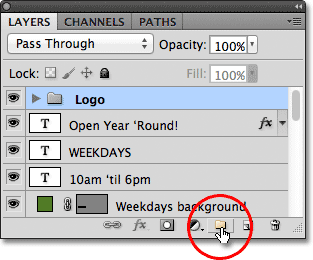
Klõpsates uue kihi rühma ikoonil.
Photoshop loob uue kihirühma, annab sellele vaikimisi üldnime (antud juhul "rühm 1") ja asetab selle otse selle kihi või kihirühma kohale, mis valiti, kui klõpsasite uue kihi rühma ikooni. Minu puhul valiti minu grupp "Logo", nii et Photoshop asetas uue grupi selle kohale:
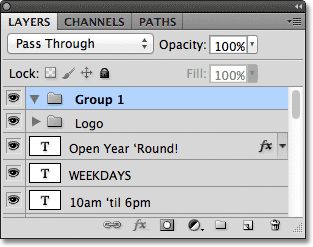
Kihtide virna ülaossa ilmub uus rühm "Rühm 1".
Sel viisil uute kihirühmade loomise probleem on see, et kõik, mida oleme teinud, on loodud tühi rühm. Selle sees pole ühtegi kihti. Kihtide gruppi paigutamiseks peaksime need valima ja lohistama käsitsi. Oma viimase sammu tühistamiseks ja lisatud rühma eemaldamiseks vajutan klaviatuuril klahve Ctrl + Z (Win) / Command + Z (Mac).
Parem viis on kõigepealt valida kihid, mille tahame gruppi paigutada. Näiteks oletame, et tahan võtta kihid, millel kuvatakse aiakeskuse aadress ja tööaeg (paigutuse vasakus alanurgas), ja paigutada need oma rühma sisse. Kokku on vaja valida kaheksa kihti. Selleks alustan klikkides kõige ülemisel vajalikul kihil (teksti kihil "Avatud aastaring"):
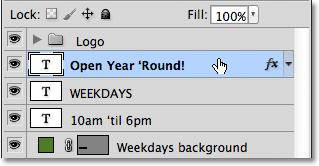
Selle valimiseks klõpsake pealmisel kihil.
Järgmisena hoian all Shift- klahvi ja klõpsan kõige alumisel kihil. See valib mõlemad kihid pluss kõik kihid nende vahel. Nüüd on mul valitud kaheksa kihti. Siinkohal on väga oluline märkida, et kõik kihid, mille kavatsen paigutada rühma, istuvad otse üksteise kohal või all pidevas veerus. Kui proovite rühmitada kihte, mis on hajutatud kogu kihtide paneelil, teiste kihtidega nende vahel, põhjustab tavaliselt paigutusega probleeme. Kihirühmad töötavad kõige paremini selliste kihtidega, mis asuvad pidevas veerus nagu need:
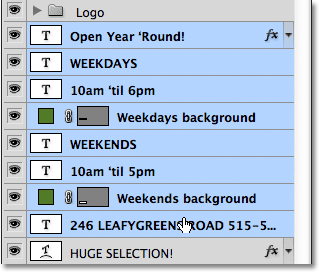
Hoides all klahvi Shift ja klõpsates alumisel kihil, valige kõik 8 kihti korraga.
Kui kõik vajalikud kihid on valitud, klõpsake paneeli Kihid paremas ülanurgas menüüikoonil (Photoshopi varasemates versioonides näeb menüüikoon välja nagu väike nool):
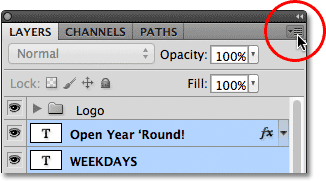
Klõpsake paneeli Kihtide menüü ikooni.
Valige kuvatavas menüüs kihtidest Uus rühm :

Valige menüüst "Uus rühm kihtidest".
Photoshop avab hüpikakna dialoogiboksi, kus palutakse teil uuele rühmale nimi anda. Ma panen oma nimeks "Aadress / Tunnid". Kui olete lõpetanud, klõpsake dialoogiboksi sulgemiseks nuppu OK:
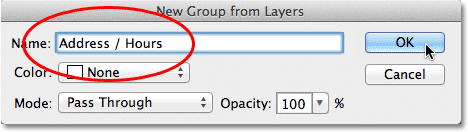
Sisestage uue kihirühma nimi ja klõpsake siis nuppu OK.
Kihtide paneelil näeme, et mul on nüüd grupi "Logo" all uus kihirühm nimega "Aadress / tunnid". Nagu ma juba varem mainisin, on uus rühm vaikimisi suletud, nii et kihid on selle sees pesastatud:
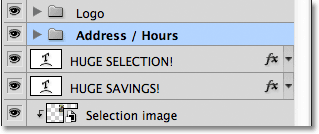
Valitud kihid pesastatakse nüüd uues rühmas.
Kui soovin näha rühmas olevaid kihte, võin grupi lahti keerata, klõpsates selle kolmnurgaikoonil, ja nüüd on kõik kaheksa kihti nähtavad:
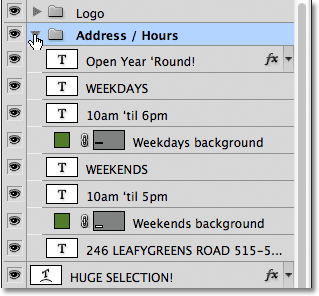
Uue grupi keeramine lahti, et paljastada selle sees olevad kihid.
Suletan grupi uuesti, nii et näeme, et lihtsalt paigutades need kaheksa seotud kihti kihirühma, olen suutnud oma kihtide paneelis märkimisväärselt ruumi kokku hoida ja segadust tunduvalt vähendada:
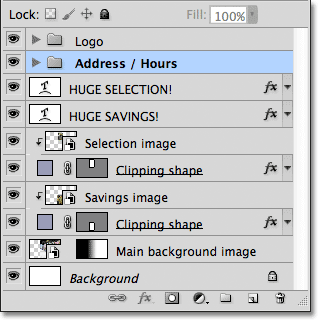
Kihtide rühmitamine on teinud kihtide paneeli töö hõlpsamaks.
Nii nagu nägime varem rühma "Logo" puhul, saan nüüd grupi "Aadress / tunnid" kõik kihid korraga välja lülitada, klõpsates rühma nähtavusikoonil:
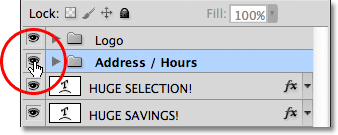
Uue rühma "Aadress / tunnid" nähtavusikooni klõpsamine.
Kohe lülitatakse kogu paigutuse vasakus alanurgas olev teave välja. Saan selle igal ajal uuesti sisse lülitada, klõpsates uuesti rühma nähtavuse ikoonil:
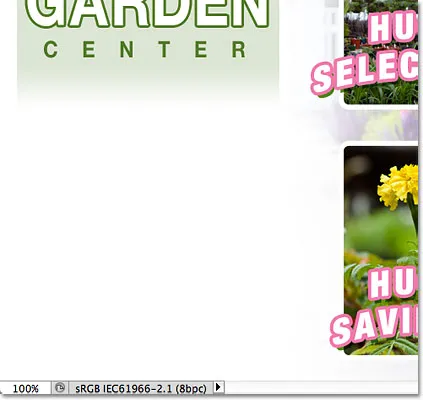
Aadressi ja tööaja teave on nüüd peidetud.
Lisaks nende sisse- ja väljalülitamisele saab Photoshopis rühmitatud kihtidega teha veel mitmeid asju. Saame neid kõiki tööriista Teisaldamine korraga teisaldada, käsu Free Transform abil saame neid kõiki suurust muuta ja ümber kujundada. Saame rühmadesse lisada isegi kihimaske! Teemast täielikult kõrvalekaldumise vältimiseks keskendume selles õpetuses kihirühmade peamisele eesmärgile ja eelisele, milleks on hoida meie kihid ja kihid paneeli paremini korraldatud.
Lühikoodide, toimingute ja filtrite pistikprogramm: viga lühikoodis (reklaamid-põhitõed-keskel-2)
Kihtide eemaldamine grupist
Kui pärast kihtide grupeerimist peate need grupeerima, on lihtsaim viis seda teha hiire parema nupuga (Win) / Control-hiireklõpsuga (Mac) kõikjal rühmas kihtides Kihid:
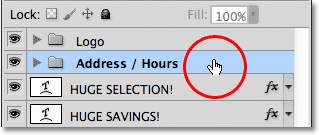
Paremklõpsake (Win) / Control-klõps (Mac) kõikjal rühmas.
Seejärel valige kuvatavast menüüst Ungroup Layers :
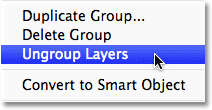
Valige menüüst "Rühmadeta rühmad".
See naaseb kihid tagasi algsesse rühmituseta olekusse. Kihirühm ise kustutatakse:
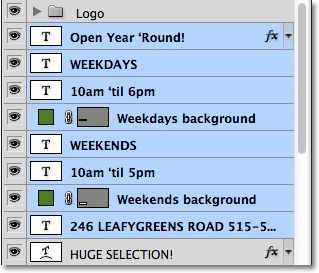
Kihid ei ole enam rühmitatud.
Pesarühmad teiste rühmade sees
Photoshop mitte ainult ei lase meil kihte grupeerida, vaid ka rühmitame kihirühmad! Näiteks tahan võtta juba lisatud kaks kihirühma ("Logo" ja "Aadress / tunnid") ja paigutada need mõlemad uude rühma. Kahe või enama kihirühma rühmitamine ei erine üksikute kihtide rühmitamisest. Esiteks peame valima soovitud rühmad. Mul on juba rühm "Aadress / tunnid" valitud, nii et hoian all Shift klahvi ja klõpsain selle kohal asuvat rühma "Logo". See valib mõlemad rühmad korraga:
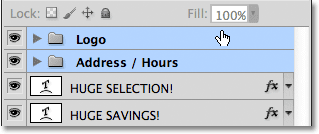
Kahe kihirühma valimine, mille tahan uude rühma paigutada.
Kui mõlemad rühmad on valitud, klõpsates kihtide paneeli paremas ülanurgas menüüikooni, nagu ka enne:

Klõpsake menüüikooni.
Valin ilmuvas menüüs kihtide hulgast Uus grupp . Sellegipoolest öeldakse endiselt "Uus kihtide rühm", isegi kui loome tegelikult uut rühma teistest rühmadest:

Valige "Uus rühm kihtidest".
Panen ilmuvas dialoogiboksis uuele rühmale nime "Vasak veerg", kuna rühmade "Logo" ja "Aadress / töötunnid" sisu moodustavad minu paigutuse vasakpoolsed veerud:
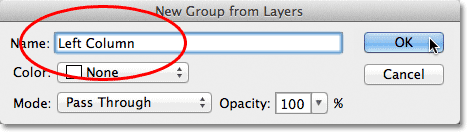
Uue kihirühma nimetamine.
Dialoogiboksi sulgemiseks klõpsan nuppu OK. Seejärel loob Photoshop uue kihirühma nimega "Vasakpoolne veerg". Kui ma keerutan uut rühma avatud, klõpsates selle kolmnurga ikoonil, näeme gruppe "Logo" ja "Aadress / töötunnid":
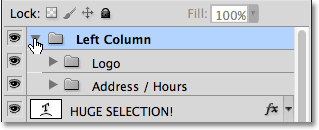
Kahest olemasolevast grupist on loodud uus kihirühm.
Rühmade eemaldamine suuremast grupist toimub samuti nagu üksikute kihtide rühmitamine. Klõpsake lihtsalt hiire parema nupuga (Win) / Control klõpsuga (Mac) paneeli kihtide rühmas suvalisel kohal ja valige kuvatavast menüüst Ungroup Layers :
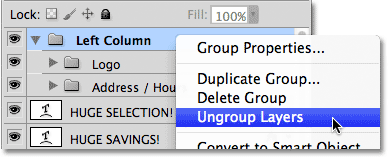
Kahe kihirühma eemaldamine suuremast rühmast.
Ja nüüd olen tagasi oma kahe individuaalse kihirühma juurde:
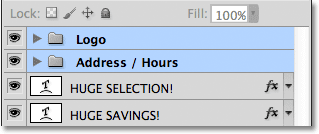
Kihid paneel pärast kahe kihirühma grupeerimist.
Kihtide paneeli korraldamise lõpetamiseks valin kiiresti kõik kihid, mis moodustavad minu paigutuse keskmise veeru (tekst ja pildid "Suur valik!" Ja "Hiiglaslik kokkuhoid!"):
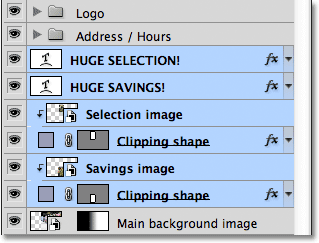
Kihtide valimine, mis moodustavad paigutuse keskosa.
Kui olete selline inimene, kes eelistab menüükäskude asemel kiirklahve, on tõesti kiire viis valitud kihtidest rühma loomiseks lihtsalt vajutada klaviatuuril Ctrl + G (Win) / Command + G (Mac). Photoshop paigutab teie kihid koheselt rühma, ehkki see annab rühmale vaikenime üldnime, mitte ei anna teile võimalust seda kõigepealt nimetada. Minu kihid on paigutatud uude rühma nimega "1. rühm":
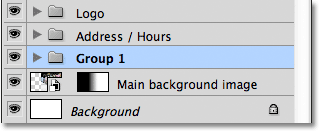
Valitud kihtidest uue rühma (vaikenimega) kiireks loomiseks vajutage Ctrl + G (Win) / Command + G (Mac).
Kihtide rühmitamiseks kiirklahvi abil vajutage klahve Shift + Ctrl + G (Win) / Shift + Command + G (Mac).
Rühma ümbernimetamiseks ja kirjeldavama nime saamiseks topeltklõpsake otse rühma nime paneelil Kihid ja sisestage uus, just nagu tavalise kihi ümbernimetamine. Panen oma nimeks "Valik / kokkuhoid". Kui olete nime muutmisega nõus, vajutage sisestusklahvi (Win) / Return (Mac):
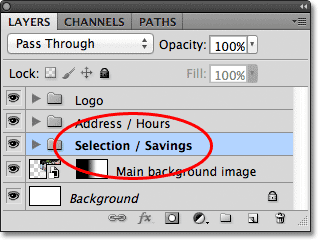
Kihtgrupi ümbernimetamine on sama lihtne kui tavalise kihi ümbernimetamine.
Kuhu siit edasi minna …
Nagu me selles õpetuses nägime, on kihirühmad lihtne ja mugav viis seotud kihtide kokkupakkimiseks, vabastades kihtide paneelil ruumi ja hoides sel ära segaduses ja segasena. Kuid me saame nendega midagi enamat teha. Kihirühmade tegelikku jõudu vaatleme järgmises meie kihtide õppimise juhendi õpetuses, kui saame teada, kuidas Photoshopis kihte joondada ja levitada. Külastage meie jaotist Photoshopi põhitõed, et saada lisateavet Photoshopi põhialuste kohta!