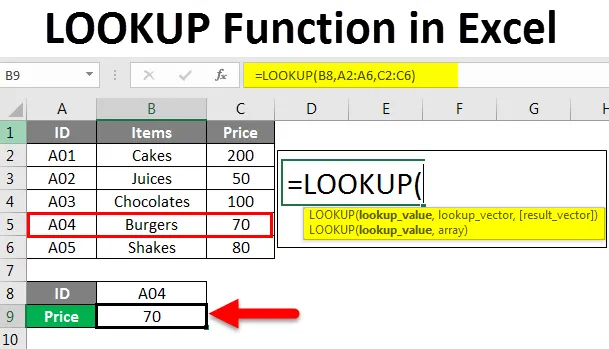
Excel LOOKUP funktsioon (sisukord)
- Sissejuhatus Exceli funktsiooni LOOKUP
- Kuidas kasutada Exceli funktsiooni LOOKUP?
Sissejuhatus Exceli funktsiooni LOOKUP
Selles artiklis õpime tundma Exceli otsingufunktsiooni ja selle kasutusvõimalusi. Otsingufunktsioon on üks MS Excelis kõige sagedamini kasutatavaid funktsioone. Otsingufunktsioon tagastab väärtuse vahemikust, kus on üks rida ja üks veerg või massiiv, millel on mitu rida ja veergu.
Lihtsamalt öeldes otsib see funktsioon reas või veerus otsinguväärtust ja annab samas asukohas sobiliku väärtuse teisest lahtrist või veerust. See on Excelis sisseehitatud töölehe funktsioon. Nii et seda saab kasutada valemis töölehel. Selle leiate lindi vahekaardi Valem alt otsimisest ja viidetest. See on olemas kõigis MS Exceli versioonides.
Funktsiooni LOOKUP süntaks
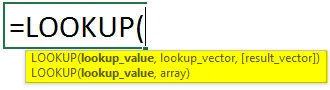
Funktsiooni LOOKUP süntaks on kahte tüüpi:
- Vektor
= LOOKUP (otsinguväärtus, otsingvektor, tulemusvektor)
- Otsinguväärtus : see on väärtus, mida tahame otsida vahemikust või massiivist. See võib olla tekst, number, viide, loogiline väärtus või nimi.
- Otsinguvektor : see on üks rida või veerg, mis sisaldab andmeid kasvavas järjekorras sorteerituna.
Tulemusvektor: see on üks rida või veerg, millel on andmed ja mis on otsinguvektoriga sama suured.
- Massiiv
= LOOKUP (otsingu väärtus, massiiv)
- Otsing _ väärtus: massiivi väärtuse otsimiseks.
- Massiiv : see on lahtrite vahemik, mis sisaldab mitut rida ja veerge, kust soovite otsida väärtust.
Funktsioon Otsing otsib otsingu väärtust otsinguvektoris ja tagastab tulemusvektoriga samas asukohas oleva väärtuse. Funktsioon võib sõltuvalt andmetüübist tagastada stringi, numbrilise nime.
Seda funktsiooni kasutatakse andmete tabelist toodete hindade, eelmiste kuude / aastate tehingute leidmiseks, õpilaste hinnete leidmiseks.
Kuidas kasutada Exceli funktsiooni LOOKUP?
Nüüd uurime erinevate näidete abil, kuidas otsingufunktsiooni kasutada. Saate teada, kuidas kirjutada otsingu valem, et leida erinevatele kriteeriumidele vajalikud väärtused.
Selle LOOKUP Function Exceli malli saate alla laadida siit - LOOKUP Function Exceli mallExceli otsingufunktsioon - näide nr 1
Alustades põhinäitest, kasutades otsingufunktsiooni vektorvormi.
Meil on müüja ja nende toodete andmetabeli näidis.

Kui tahame teada saada Kim müüdavaid tooteid, kirjutame otsingu valemi allpool:

Tulemuse nägemiseks vajutage sisestusklahvi.
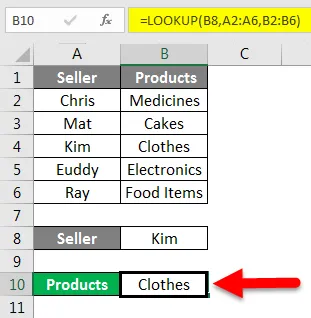
Saame teada, et Kim müüb riideid.
Valemi selgitus:
= Otsing (B2, A2: A6, B2: B6)
B8 (Kim) on siin otsinguväärtus, kuna me tahame teada saada tema müüdavat toodet.
A2: A6 on otsimis_vektor. Otsime väärtust selles veerus.
B2: B6 on tulemus_vektor. See on veerg, kust funktsioon väärtuse tagastab.
Tahtsime leida Kim müüdavat toodet, nii et esmalt otsib funktsioon Kim A2: A6 vahemikus ja tagastab seejärel väärtuse samas positsioonis väärtusest B2: B6.
Exceli otsingufunktsioon - näide nr 2
Meil on näidisandmed, mis näitavad ID-d, esemeid ja nende hinda.

Oletame, et tahame teada saada ID A04 hinda. Selle jaoks kirjutame järgmise valemi:
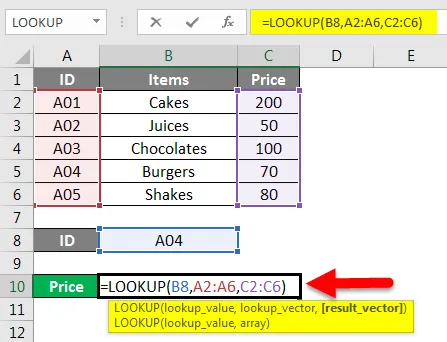
Tulemuse saamiseks vajutage sisestusklahvi.
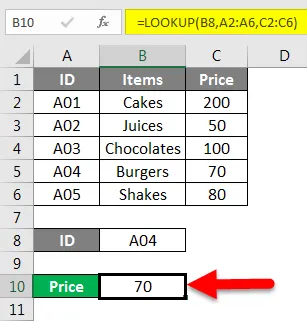
ID A04 hind on 70 .
Siin oli otsinguväärtus ID A04, otsimisvektor oli A2: A6 ja tulemuse_vektor oli C2: C6.
Õige valemi kirjutamiseks järgige lihtsalt süntaksi, mida küsitakse valemi kirjutamise alustamisel.
Exceli otsingufunktsioon - näide nr 3
Siin on andmetabel, mis näitab toodet, ühiku hinda ja kogust.
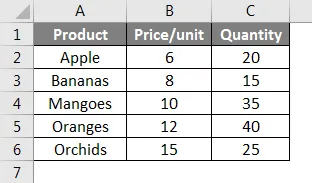
Kuidas leiame sellest tabelist õunte koguse? Selle jaoks võime kirjutada järgmise valemi:
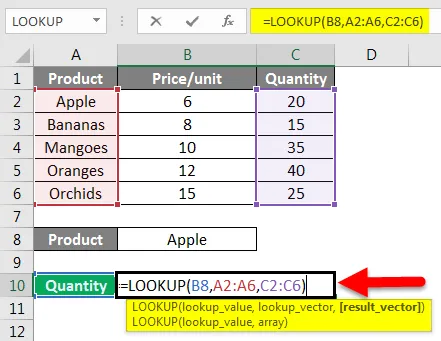
Õunakoguse vaatamiseks vajutage sisestusklahvi.
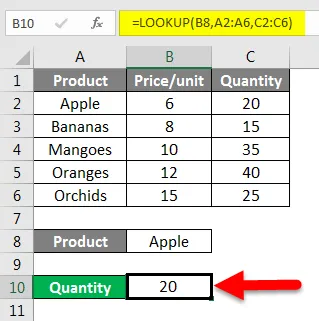
Samamoodi saame teada teiste toodete, näiteks apelsini kogused.
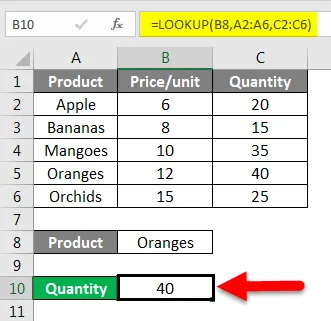
Ülaltoodud näidete abil saate luua arusaama otsinguvormist, kasutades vektorvormi.
Nüüd näitan teile otsimismassi näidet.
Exceli otsingufunktsioon - näide # 4
Meil on need näidisandmed.

Nüüd, kui tahame nime otsida ja sobivat hinda tõmmata, kuidas me seda teeksime? Ütle, et tahan teada Dougist müüdud toodete hinda.
Selle jaoks kirjutan otsinguvalemi järgmiselt:
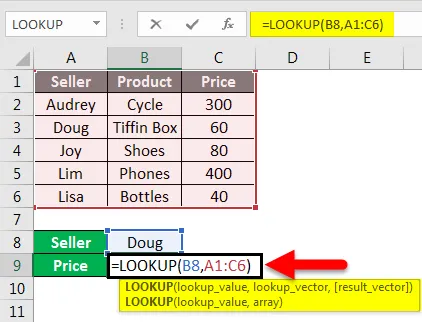
Tulemuse nägemiseks vajutage sisestusklahvi.
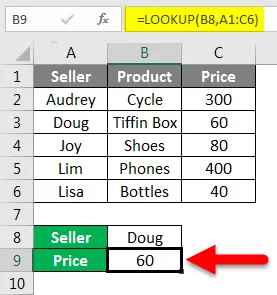
Valemi selgitus:
= LOOKUP (B8, A1: C6)
Siin on A10 otsimisväärtus. Kuna me tahtsime teada Dougi müüdava toote hinda.
Massiiv A1: A6 on lahtrite vahemik, kust tahame otsida B8.
Nii kasutame otsingufunktsiooni massiivi vormi.
Exceli otsingufunktsioon - näide # 5
Funktsiooni Otsing abil saame teada ka andmetabeli tühjas veerus oleva viimase kirje viimast sisestust.
Ülaltoodud andmetabeli abil saame teada, kuidas see töötab.

Süntaks on:
= Otsing (2, 1 / (veerg ””, veerg)
Viimase kirje leidmiseks kirjutame järgmise valemi:
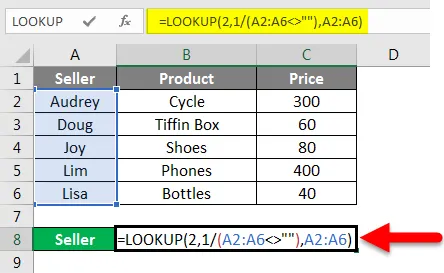
Tulemuste kuvamiseks vajutage sisestusklahvi.
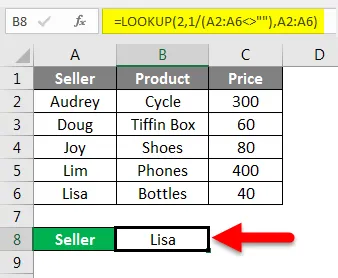
Samamoodi võime leida ka veergude Toode ja Hind viimased kanded.
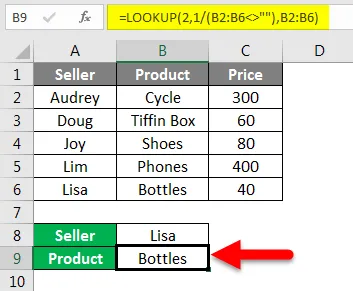
Nüüd veeru Hind viimane kanne.
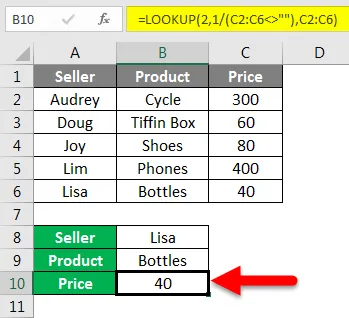
Exceli otsingufunktsioon - näide # 6
Nagu meie eelmises näites, leidsime veerus viimase kirje, kasutades funktsiooni Otsing. Samuti võime leida viimase kirje järjest.
Kirjutame järgmise valemi:
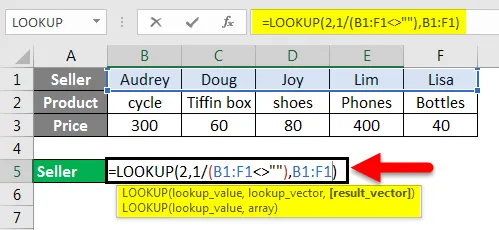
Vajutage sisestusklahvi.
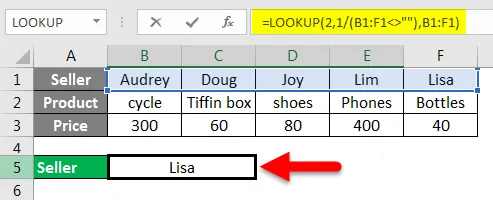
Süntaks on:
= Otsing (2, 1 / (rida ””), rida)
Seega on müüjarea viimane kanne Lisa.
Need olid mõned kõige sagedamini kasutatavad näited Exceli otsingufunktsioonist.
Excelsi otsingufunktsiooni meelde tuletavad asjad
- Otsimisfunktsiooni vektorkujul peaksid otsingu_vektori väärtused olema kasvavas järjekorras. Kui väärtused on numbrilised, tuleks need sorteerida väikseimast suurimaks ja kui need on teksti kujul, tuleks need sorteerida A-st Z-ni.
- Otsingufunktsioon on tõstutundlik funktsioon.
- Otsingu_vektor ja tulemus_vektor peaksid olema ühesuurused.
- Massiiviotsingu korral, kui veergude arv on suurem kui read, otsib ta otsimisfunktsiooni väärtust vertikaalselt.
- Funktsioon Lookup annab N / A # Viga, kui look__ väärtus on väiksem kui lookup_vector väikseim väärtus.
- Sama N / A # viga ilmneb siis, kui otsingu_vektor ei ole kasvavas järjekorras.
- REF # Viga ilmneb siis, kui lahtri viide puudub või lahter kustutatakse pärast valemi rakendamist.
Soovitatavad artiklid
See on juhend Exceli funktsiooni LOOKUP jaoks. Siin arutatakse, kuidas kasutada funktsiooni LOOKUP Excelis erinevate kriteeriumide jaoks koos praktiliste näidete ja allalaaditava excelimalliga. Võite vaadata ka meie teisi soovitatud artikleid -
- Kuidas kasutada FIND-funktsiooni Excelis?
- Juhend Exceli otsingu funktsiooni juurde
- Kuidas kasutada funktsiooni Excel XOR?
- VLOOKUP-i funktsioon Excelis koos näidetega