Selles Photoshop Effectsi õpetuses õpime, kuidas fotole hõlpsalt lisada realistliku väljanägemisega veetilku, justkui keegi pritsiks vett kogu pildi peale. Kasutame mõned filtreid ja kohandusi, et luua mõned juhuslikud veetilkade kujundid ja siis muudame need veega sarnaseks, kasutades mõnda lihtsat kihtstiili, et lisada neile varjud ja esiletõstmised.
Asjade lõpuleviimiseks ja natuke realismi lisamiseks kasutame veetilkade all oleva pildi moonutamiseks nihkekaarti. See võib tunduda keeruline, kuid nagu näeme, on see kõik väga lihtne.
Siin on originaalpilt, millega töötan:

Algne pilt.
Ja siin näeb välja selline pilt pärast veetilkade lisamist:

Lõpptulemus.
See õpetus on meie fotoefektide seeriast. Alustame!
1. samm: kopeerige taustkiht
Alustame seda õpetust samal viisil, nagu alustame paljusid meie õpetusi, dubleerides oma taustakihti. Kui pilt on Photoshopis avatud, näeme kihtide paletis, et meil on praegu ainult üks kiht - taustkiht, mis sisaldab algset pilti:
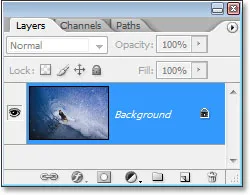
Kihtide palett Photoshopis, mis näitab pilti taustkihil.
Peame taustakihi dubleerima ja selleks võime kasutada kiirklahve Ctrl + J (Win) / Command + J (Mac). Kui vaatame tagasi kihtide paletti, siis näeme, et meil on nüüd kaks pilti koopiat koos taustkihi koopiaga (mille Photoshop on nimetanud kihiks 1) originaali kohal:
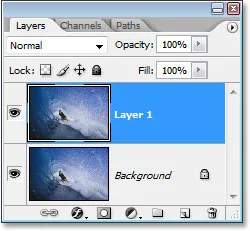
Taustakihi paljundamiseks vajutage "Ctrl + J" (Win) / "Command + J" (Mac).
2. samm: lisage uus tühi kiht dubleeriva kihi kohale
Järgmisena peame oma vastloodud duplikaadi kihi kohale lisama uue tühja kihi. Kasutame selleks ka klaviatuuri otseteed, milleks on Shift + Ctrl + Alt + N (Win) / Shift + Command + Option + N (Mac). Kui lisate sinna klahvi Alt / Option, soovitab Photoshop mitte vaevata hüpikakent dialoogiboksiga, kus palutakse meil kiht nimetada ja lihtsalt edasi minna ja lisada, andes sellele vaikenime "Layer 2" ja asetades selle kihtide paleti ülaosas:
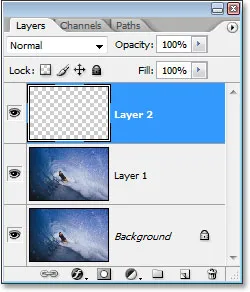
Uue tühja kihi lisamiseks vajutage "Shift + Ctrl + Alt + N" (Win) / "Shift + Command + Option + N" (Mac).
3. samm: täitke uus kiht valgega
Täidame oma uue kihi valgega, nii et kui vaja, siis esiplaani ja taustavärvide kiireks lähtestamiseks vajutage klaviatuuril täht D, nii et valge saab teie taustavärviks. Seejärel, kui kihtide paletis on valitud "2. kiht" (praegu valitud kiht on esile tõstetud), vajutage klahve Ctrl + Backspace (Win) / Command + Delete (Mac), et uus kiht täita taustavärviga, mis meie ümbris on valge. Teie pilt täidetakse nüüd täielikult valgega:
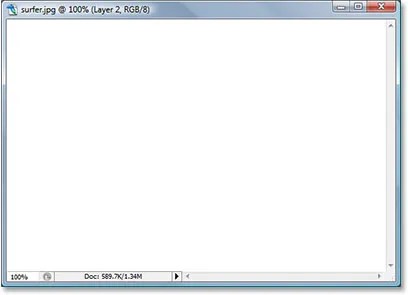
Uue kihi täitmiseks valgega vajutage "Ctrl + Backspace" (Win) / "Command + Delete" (Mac), mis täidab teie pildi ka valgega.
4. samm: rakendage filter "Lisa müra"
Kuna meie kiht on nüüd valgega täidetud, peame sellele lisama mingit müra. Minge ekraani ülaosas menüüsse Filter, valige Müra ja seejärel valige Lisa müra, mis avab Photoshopi dialoogiboksi "Lisa müra". Lohistage liugurit Summa lõpuni paremale ja veenduge, et allosas on valitud nii Gaussi kui ka ühevärvilised valikud:
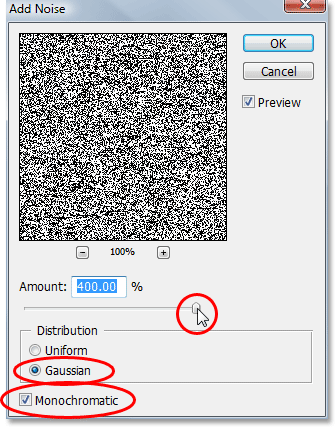
Photoshopi dialoogiboksi "Lisa müra" avamiseks avage menüükäsk Filtter> Müra> Lisa müra.
Dialoogiboksist väljumiseks klõpsake nuppu OK. Teie pilt on nüüd musta müraga täidetud:

Pilt pärast müra lisamist.
5. samm: rakendage filter "Gaussi hägusus"
Minge tagasi menüüsse Filter ja valige siis Blur ja seejärel Gaussian Blur, mis avab dialoogiboksi "Gaussian Blur". Lohistage raadiuse liugurit paremale, et suurendada müra tekitatavat hägustumist, kuni näete suuremaid tumeda ja helehalli tükke. Kasutan selle õpetuse jaoks madala eraldusvõimega pilti ja minu jaoks tundub, et väärtus umbes 6 pikslit töötab kenasti. Suure eraldusvõimega piltide jaoks peate sama efekti saavutamiseks seadma raadiusväärtuse kõrgemaks:
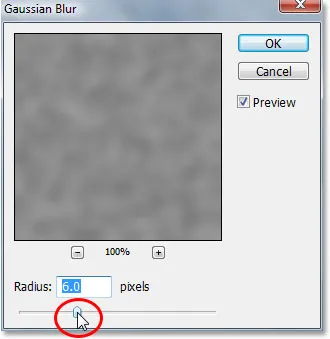
Photoshopi dialoogiboksi "Gaussi hägusus" avamiseks avage menüükäsk Filter> Hägusus> Gaussi hägusus.
Siin on efekt, mida proovite saavutada:
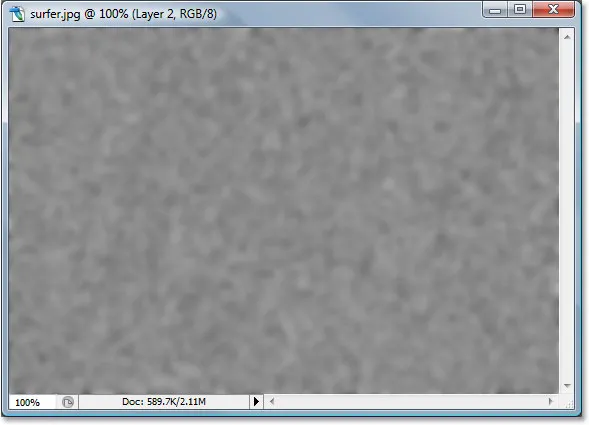
Pilt pärast Gaussi hägususe filtri rakendamist mürale.
Dialoogiboksist Gaussian Blur väljumiseks klõpsake nuppu OK.
6. samm: rakendage pildi läve reguleerimine
Minge ekraani ülaosas menüüsse Pilt, valige Adjustments ja seejärel valige Threshold, mis avab dialoogiboksi "Threshold". Läve reguleerimine muudab pildi kõik mustad või valged ja me kasutame seda oma veetilkade põhikujude loomiseks. Klõpsake liugurit dialoogiboksi Lävi allosas ja lohistage seda vasakule või paremale, et vähendada või suurendada pildi mustade alade arvu ja arvu. Nendest mustadest aladest saavad meie veetilgad. Liuguri paremale lohistamine suurendab mustade alade suurust ja arvu ning vasakule lohistamine vähendab neid:
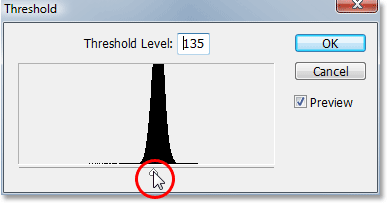
Minge valikule Pilt> Kohandused> Lävi.
See on täiesti teie enda otsustada, kui palju veetilku oma pildil soovite. Kui olete oma välimusega rahul, klõpsake dialoogiboksist väljumiseks nuppu OK. Minu pilt on pärast läve reguleerimise rakendamist järgmine:
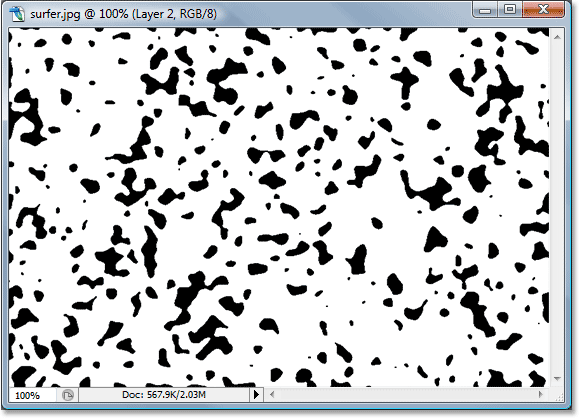
Pilt pärast läve reguleerimise rakendamist. Kõik mustad alad muutuvad meie veetilkadeks.
7. samm: kandke kerge Gaussi hägusus mustade piirkondade servade silumiseks
Ainus probleem läve reguleerimisega on see, et see kipub meid jätma väga karmide, sakiliste servadega ja muidugi pole veel karme, sakilisi servi. Selle servad on siledad, seetõttu peame selle parandama ja saame selle hõlpsalt kinnitada, rakendades lihtsalt Gaussi hägususe filtri uuesti. Kuna Gaussian Blur oli viimane filter, mida kasutasime, pääseme sellele kiiresti juurde kiirklahviga Ctrl + Alt + F (Win) / Command + Option + F (Mac), mis avab filtri dialoogiboksi ilma seda rakendamata, andes meile võimalus kõigepealt seadeid muuta. Me ei taha kasutada sama palju hägusust, nagu me alguses kasutasime, kuna seda on liiga palju. Kõik, mida me siin teha tahame, on siledate servade silumine ja selleks on vaja vaid vihjeid hägususele. Seadsin seekord raadiusväärtuseks ainult 0, 8 pikslit :
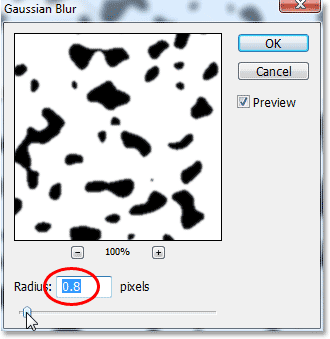
Kandke Gaussi hägususe filter uuesti, kuid palju madalamal temperatuuril, et tasandada mustade alade ümbruses olevad karedad ja sakilised servad.
Dialoogiboksist Gaussian Blur uuesti väljumiseks klõpsake nuppu OK.
8. samm. Valige võlukepiga kõik mustad alad
Nüüd, kui meil on kujud, millest saavad meie veetilgad (mustad alad), võime kustutada kõik alad, mida me enam ei vaja (valged alad). Esiteks valime mustad alad. Selleks kasutame võlukeppi . Valige see tööriistade palettist või kiireks valimiseks vajutage klaviatuuril W :
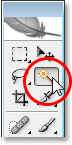
Valige võlukepp.
Seejärel, kui võlukepp on valitud, otsige ekraani ülaosas oleval suvandiribal üles ja veenduge, et suvand Piiripealne pole märgitud. Tahame kõik mustad alad valida ühe klõpsuga ja kui see suvand oleks valitud, peaksime ümber minema, klõpsates igal mustal alal eraldi, et see valikusse lisada. Nii et kui "Külgnev" pole märgitud, klõpsake lihtsalt võlukepiga pildil ükskõik millisel mustal alal ja Photoshop valib need kõik korraga:
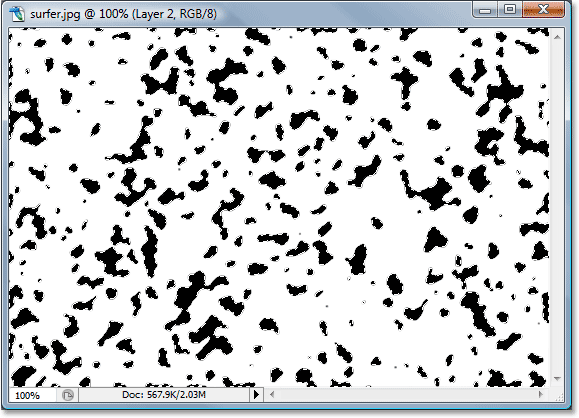
Kõigi nende korraga valimiseks klõpsake võlukepiga suvalisel mustal alal.
9. samm: keerake valik ümber ja kustutage valged alad
Praegu on meil kõik mustad alad valitud, kuid tegelikult tahame, et kõik valged alad oleks valitud, et saaksime need kustutada. Peame ainult oma valiku ümber pöörama, mis valib kõik, mida praegu pole valitud, ja tühistab kõik valitud. Teisisõnu, valitakse valged alad ja mustad alad jäetakse valimata. Selleks kasutage kiirklahvi Ctrl + Shift + I (Win) / Command + Shift + I (Mac). Nüüd valitakse kõik valged alad.
Seejärel vajutage kõigi valgete alade kustutamiseks klaviatuuril Kustuta, jättes ainult mustad kujundid. Kui olete lõpetanud, vajutage Ctrl + D (Win) / Command + D (Mac) valiku tühistamiseks:

Pilt pärast valgete alade kustutamist, jättes alles ainult mustad kujundid, mis hetkega muutuvad meie veetilkadeks.
10. samm: langetage musta kuju kihi täidis 0% -ni
Kihide paleti vasakus ülanurgas leiate kaks võimalust - "Läbipaistmatus" ja "Täida". Mõlemad variandid kontrollivad kihi nähtavust, millel on üks oluline erinevus. Kui peaksite kihi "Läbipaistmatust" langetama 0% -ni, peidate mitte ainult kihi sisu, vaid ka kõik sellele rakendatud kihistiilid. Teisalt peidaks variant "Täida" ainult kihi sisu. Kõik kihile rakendatud kihtstiilid jääksid nähtavaks ja see on täpselt see, mida me oma veetilkade efekti loomiseks tahame. Tahame tegelikke mustaid kujundeid ise peita, kuid soovime, et kihistiilid, mida järgnevalt rakendame, jääksid nähtavaks. Selleks minge kihtide paleti paremas ülanurgas olevale suvandile Fill ja langetage see lõpuni alla 0% -ni:

Laske mustade kihtide läbipaistmatus 0% -ni.
Teie mustad kujundid kaovad teie pildilt vaadetelt, kuid ärge muretsege, nad on endiselt alles ja rakendame nende kihistiile järgmisena.
11. samm: lisage varjutatud kihi stiil
Klõpsake kihtide paleti allosas ikooni Kihustiilid:
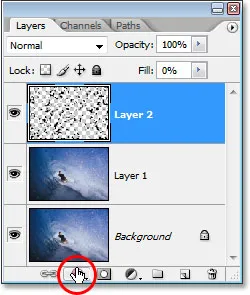
Klõpsake ikooni Layer Styles.
Ilmuvas kihtstiilide loendis valige Drop Shadow :
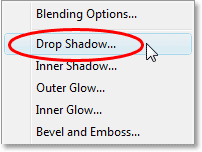
Valige loendist "Drop Shadow".
See avab dialoogiboksi Kihustiil, mis on seatud keskmises veerus suvandiks "Drop Shadow". Langetage varju läbipaistmatus umbes 40% -ni ja reguleerige nurk umbes 120 ° -ni :
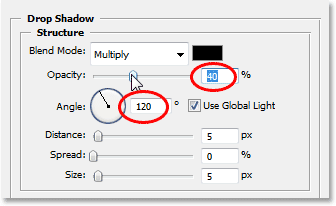
Seadistage punasega ümmarguse varje võimalused.
Ärge klõpsake veel nuppu OK. Esiteks on meil veel paar kihtstiili.
12. samm: lisage kihi stiil "sisemine vari"
Klõpsake otse kihtide stiili dialoogiboksi vasakul oleval sõnadel Inner Shadow :
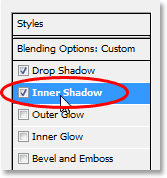
Klõpsake otse kihtide stiili dialoogiboksi vasakul oleval sõnal "Inner Shadow".
Keskmises veerus kuvatakse kihi stiili "Sisemine vari" valikud. Kõik, mida me siin teha tahame, on muuta segarežiim režiimist "Korruta" ülekatteks, klõpsates sõna "Korruta" paremal asuvat allapoole osutavat noolt ja valides loendist "Ülekatte":

Sisemise varju kihi stiili "Blend Mode" muutke "Overlay".
Ärge jälle klõpsake nuppu OK. Meil on veel üks kihtide stiil lisada.
13. samm: lisage kiht „Kaldus ja reljeefne”
Lõpuks klõpsake otse kihist ja reljeefist dialoogiboksi Kihustiil vasakul serval :
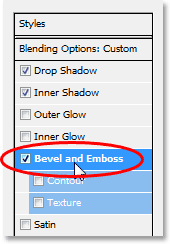
Klõpsake otse kihtide stiili dialoogiboksi vasakul oleval sõnal "Kaldus ja kohrutus".
See avab dialoogiboksi Kihustiilid keskmises veerus suvandid „Kaldus ja kohrutamine“. Alustades ülaosast ja liikudes allapoole, muutke tehnika Chisel Hardiks ja suurendage seejärel sügavust umbes 600% -ni (kui leiate, et see on liiga suur, lõpetage ülejäänud muudatused siin ja minge siis tagasi ning kohandage sügavuse suurust., hoides liugurit lohistades pilti silma peal). Suurendage pehmendatud kogust umbes 12 pikslini, et vesi saaks kena sileda ilme. Seejärel suurendage esiletõstetud režiimi läbipaistmatust 100% -ni, võimaluste allosas. Valige Shadow Mode režiimiks Color Dodge ja lõpuks muutke Shadow Mode värvus mustast valgeks, klõpsates värvilist proovi ja valides Photoshopi värvivalijastes valge:

Muutke ülaosas punasega ümmarguse ja reljeefse kihi stiili valikuid.
Kui olete lõpetanud suvandite Kaldus ja Reljeef muudatused, klõpsake dialoogiboksis Kiht stiil väljumiseks nuppu OK. Teie pilt näeb nüüd välja selline: veetilgad on selgelt nähtavad:

Kujutis pärast peamiste veetilkade efekti loomist kihtstiilidega.
14. samm: kustutage kõik veetilgad, mida te ei soovi
Nüüd, kui olen oma veetilgad loonud, märkasin, et mõned neist blokeerivad minu pildi põhiobjekti (tüüp surfilaual) vaadet. Tahan need veetilgad eemaldada ja saan seda hõlpsalt kustutuskummiga Eraser Tool kustutada. Haarake kustutuskumm tööriistade palettilt või vajutage selle kiireks valimiseks E :
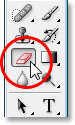
Valige kustutusriist.
Seejärel, kui valitud kustutusriist on valitud, klõpsake lihtsalt ja lohistage hiirt üle kõigi veetilkade, mida soovite kustutada. Ma kustutan surfari ees olevad:
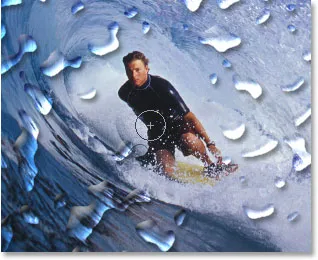
Kasutage kustutuskummi tööriista, et eemaldada soovimatud veetilgad.
15. samm: looge nihkekaart
Põhiefekt on sel hetkel täielik, kuid võime selle siiski natuke realistlikumaks muuta. Kui see oleks päris foto peal päris vesi, põhjustaks selle all olev foto pisut moonutatud, nii et lisame selle täiendava natuke realismi, kasutades nihkekaarti, mis on hirmutavalt kõlav nimi sellele, mis tegelikult pole midagi rohkem kui mustvalge pilt, mille me loome.
Kõigepealt valige kõik veepiisad korraga, hoides all klahvi Ctrl (Win) / Command (Mac) ja klõpsates kihis paletti veetilga kihi pisipilti:

Hoidke all klahvi "Ctrl" (Win) / "Command" (Mac) ja klõpsake kihtide palettil veetilga kihi pisipilti.
See paneb valiku kõigi veetilkade ümber. Minge ekraani ülaosas olevasse menüüsse Select, valige Modify ja seejärel Border . Kui ilmub dialoogiboks "Border Selection", valige väärtus umbes 10 pikslit ja klõpsake siis nuppu OK:
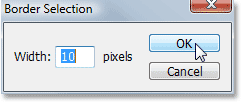
Lisage valikule 10 piksli ääris.
Seejärel minge tagasi menüüsse Vali ja valige seekord suled . Sisestage suleraadiuse väärtus umbes 4 pikslit ja klõpsake nuppu OK:
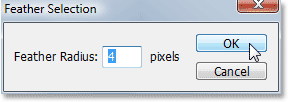
Sisestage valikusse 4 piksline sulg.
Kui olete lõpetanud, minge uuesti menüüsse Vali ja valige Salvesta valik . Kui ilmub dialoogiboks "Salvesta valik", klõpsake vaikesuvanditega nõustumiseks ja sellest väljumiseks lihtsalt nuppu OK. Samuti vajutage Ctrl + D (Win) / Command + D (Mac), et tühistada valik veetilkade ümber.
Nüüd lülituge üle oma kanalite paletile, mis on rühmitatud kihtide paleti kõrvale, ja näete salvestatud valikut kanali nimega Alpha 1 allosas. Selle valimiseks klõpsake sellel:

Selle valimiseks klõpsake kanalil "Alpha 1", mis on teie salvestatud valik.
Seejärel klõpsake kanalite paleti paremas ülanurgas väikest, paremale suunatud noolt ja valige suvandite loendist Duplicate Channel :
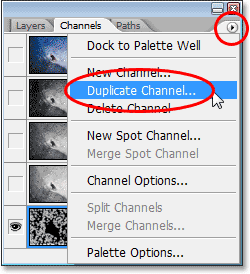
Klõpsake kanalite paleti paremas ülanurgas paremale suunatud noolt ja valige "Duplicate Channel".
Kui ilmub dialoogiboks "Duplicate Channel", määrake suvandi Document väärtuseks New, mis loob kanalist uue dokumendi, ja klõpsake siis nuppu OK:
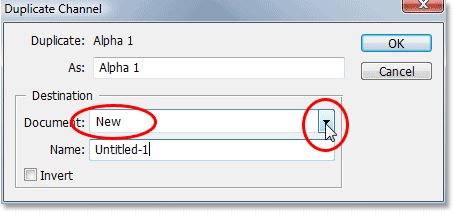
Klõpsake suvandi "Dokument" allanoolsel noolel ja valige "Uus", seejärel klõpsake nuppu OK.
Uus dokument ilmub teie ekraanile. See on dokument, mida kasutame oma nihkekaardil. Ainus, mis meil on jäänud teha, on selle salvestamine, nii et minge ekraani ülaosas menüüsse Fail ja valige Salvesta nimega või kasutage kiirklahvi Shift + Ctrl + S (Win) / Shift + Command + S ( Mac). Mõlemal juhul kuvatakse dialoogiboks "Salvesta nimega". Pange dokumendile nimi, mis teile meeldib. Panen oma nime "veetilgad" ja salvestan dokumendi oma töölauale, et saaksite sellele hõlpsasti juurde pääseda, kuna me vajame seda hetkega.
Kui olete uue dokumendi salvestanud, saate selle sulgeda. Meil ei pea seda enam lahti olema.
16. samm: rakendage filter „Nihuta” dubleeritud taustkihile („1. kiht”)
Lülitage nüüd tagasi oma kihtide paleti juurde ja klõpsake selle valimiseks duplikaadil Taustakiht ("Kiht 1"). Sellele kihile rakendame filtri "Nihutama", kasutades äsja loodud ja töölauale salvestatud nihkekaarti, mis annab meile meie vee moonutamise efekti. Minge üles menüüsse Filtter, valige Distort ja siis Displater, mis avab filtridialoogi "Nihutada". Langetage nii horisontaalse skaala kui ka vertikaalse skaala valikud umbes 8-ni, seejärel veenduge, et nihkekaart on seatud venitamiseks sobivaks ja määratlemata alade sätteks on korduvate servade pikslid :
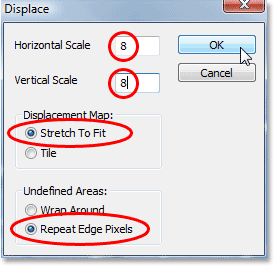
Dialoogiboksi Eemalda filter avamiseks valige Filter> Distort> Displa.
Sellest dialoogiboksist väljumiseks klõpsake nuppu OK. Ilmub teine dialoogiboks, kus palutakse teil valida vajalik nihkekaart. Valige fail, mille just oma töölauale salvestasite, seejärel klõpsake nuppu Ava ja Photoshop rakendab kihile nihkekaarti.
17. samm: kustutage kihid piirkondadest, mis pole veepiiskade all
Ainus probleem on see, et osa moonutusi on kohaldatud veepiiskade väliskülgedele ja me tahame, et moonutused ilmneksid ainult nendes piirkondades, mis asuvad otse veepiiskade all, seetõttu peame piirkonnad, mida me ei taha, ja saame seda teha lihtsalt kustutades alad, mida me ei soovi, nagu ka alguses, kui kustutasime mustade kujude ümber kõik valged alad. Kui „Kiht 1” on endiselt valitud, hoidke all klahvi Ctrl (Win) / Command (Mac) ja klõpsake veelkord veetilkade kihi pisipildil, et teha valik kõigi veetilkade ümber:
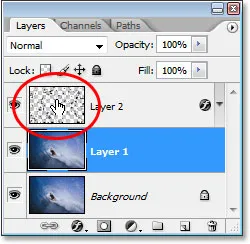
Hoidke all klahve "Ctrl" (Win) / "Command" (Mac) ja klõpsake kõigi veetilkade valimiseks veetilga kihi pisipildil.
Pange tähele, et kuigi me klõpsame veetilkade kihi pisipildil, on meil kihtide paletis ikkagi valitud "Kiht 1", mitte veetilkade kiht.
Veetilgad on nüüd valitud:
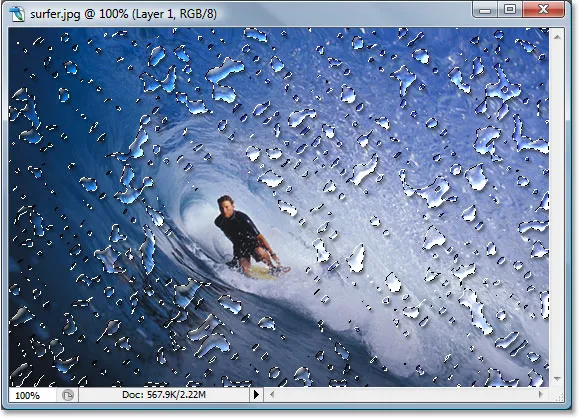
Nüüd on pildil valitud kõik veetilgad.
Seejärel, kui valitud veetilgad on, vajutage valiku ümberpööramiseks klahvikombinatsioon Ctrl + Shift + I (Win) / Command + Shift + I (Mac), nii et kõik veetilkade ümber olevad alad valitakse ja veetilgad ise tühistatakse. Lõpuks vajutage klaviatuuril Kustuta nuppu, et kustutada kõik kihid "Layer 1" soovimatud alad, jättes ainult veetilkade all olevad alad, luues nii meie vee moonutamise efekti kui ka lõpptulemuse:

Lõplik "veetilkade" efekt.
Ja seal see meil on! Nii saate Photoshopiga pildile lisada realistlikke veetilkasid! Tutvuge meie fotoefektide jaotisega, et saada rohkem Photoshopi efektide õpetusi!