Selles Photoshopi õpetuses õpime, kuidas fotot taeva hõlpsalt asendada ! Taeva eraldamiseks selle all olevast alast kasutame põhivaliku tööriista ja kihtmaski. Seejärel õpime, kuidas Photoshopi Advanced Blending liugurid hõlbustavad algse taeva varjamist, et uus taevas saaks oma koha!
Siin on foto, millest ma alustan. Valisin selle foto sihilikult kõigi puude tõttu, kusjuures taevas torkas läbi lehtede ja okste. Võib-olla olete mõelnud, et võlukepp või värvidevahemiku käsk oleks head taeva valimiseks, kuid selles õpetuses õpime, kuidas kasutada dialoogiboksis Kihustiil leiduvaid täpsema segamise liugureid. mõlemad valivad algse taeva ja peidavad selle üheaegselt vaate eest:

Algne foto.
Siin on taeva pilt, mida ma kasutan ülaltoodud fotol oleva algse taeva asendamiseks. Üks asi, mida ma enne jätkamist peaksin juhtima, on see, et mõlemal fotol on täpselt samad piksli mõõtmed (laius ja kõrgus). Asjade lihtsuse huvides veenduge, et mõlemad teie fotod oleksid ka ühesuurused, mis võib tähendada, et enne jätkamist peate ühe neist suurust muutma:
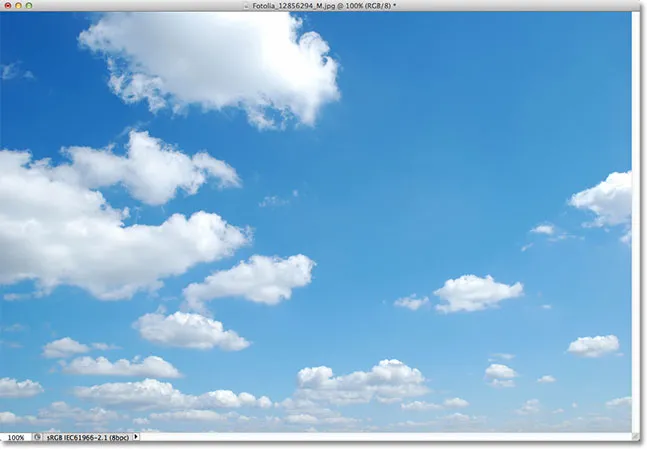
Taevafoto.
Lõpptulemus näeb välja järgmise taeva lisamisega järgmiselt:

Lõpptulemus.
Ma kasutan selle õpetuse jaoks Photoshop CS5, kuid kõik Photoshopi uuemad versioonid töötavad. Alustame!
1. samm: valige ja kopeerige originaalfoto
Esimese asjana peame mõlemad fotod teisaldama samasse dokumenti, et saaksime need omavahel kokku segada. Kui Photoshopis on avatud nii originaal- kui ka asendav taevafoto, veenduge, et algse foto dokument oleks aktiivne, seejärel vajutage pildi valimiseks klaviatuuril Ctrl + A (Win) / Command + A (Mac). Näete valiku kontuuri selle servade ümber. Kui foto on valitud, vajutage pildi lõikelauale kopeerimiseks klaviatuuril Ctrl + C (Win) / Command + C (Mac):

Kujutise valimiseks ja kopeerimiseks vajutage Ctrl + A (Win) / Command + A (Mac), seejärel Ctrl + C (Win) / Command + C (Mac).
2. samm: kleepige originaalfoto Sky Photo dokumenti
Lülituge ümber taevafoto asendusdokumendile ja vajutage siis klaviatuuril Ctrl + V (Win) / Command + V (Mac), et originaalfoto dokumenti kleepida . Kui vaatame kihtide paneeli, näeme, et Photoshop asetas originaalfoto oma kihile (1. kiht) otse taevafoto kohale taustakihile, mistõttu blokeerib originaalfoto nüüd taevafoto vaates dokumendi aken:

Algne pilt asetatakse uuele kihile taevapildi kohal.
3. samm: 1. kihi dubleerimine
Photoshop Advanced Blending liugurid, mida me lähiajal kasutame, saavad pildi piirkondi värvi järgi valida ja peita, mis tähendab, et neil ei tohiks olla probleeme sinise taeva valimisega ja peitmisega, ilma et see mõjutaks rohelisi puid. Kuid kui me ütleme, et segamisliugurid sinised alad peidavad, ei vaata nad lihtsalt taevast. Nad vaatavad kogu fotot ja peidavad kõiki alasid, mis sisaldavad sinist värvi. Pidage meeles, et ka muud värvid võivad sisaldada sinist, eriti halli või valget, mis sisaldab kõiki värve, mis tähendab, et on suur tõenäosus, et liugurid mõjutavad foto teisi alasid, kui me kõigepealt ei astu samme selle vältimiseks, mis on see, mida me kavatseme seda teha.
Esimese asjana teeme koopia oma põhifotost. Veenduge, et kiht 1 oleks kihtide paneelil aktiivne (see tuleks sinisega esile tõsta), seejärel vajutage kihi kiireks dubleerimiseks klaviatuuril Ctrl + J (Win) / Command + J (Mac). Näib, et dokumentide aknas pole midagi juhtunud, kuid kihtide paneelis näeme, et meil on nüüd 1. kihi koopia originaali kohal:
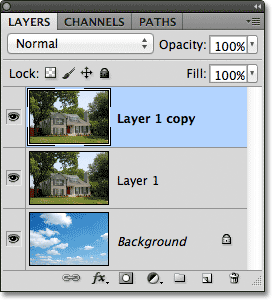
Kihtide paneel, millel on originaali kohal peafoto koopia.
4. samm: lülitage pealmine kiht välja
Ülemist kihti (1. kiht koopiat) pole meil praegu vaja, seega klõpsake kihi ajutisel väljalülitamiseks ja dokumendi kuvamise eest peitmiseks selle nähtavuseikoonil (silmamuna) vasakul vasakul.
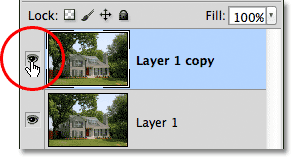
Ülemise kihi väljalülitamiseks klõpsake kihi nähtavusikoonil.
5. samm: valige 1. kiht
Klõpsake kihtide paneelil 1. kihti, et see taas aktiivseks kihiks muuta:
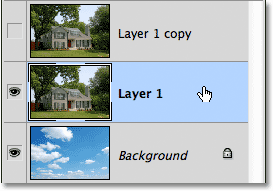
Selle valimiseks klõpsake 1. kihil.
6. samm: valige ala taeva all
Järgmisena joonistame valiku visiooni taeva all oleva fotoala ümber. Teisisõnu, ala, mida soovime kaitsta täpsema segamise liugurite eest. Kui soovite, saate selleks kasutada Photoshopi standardset Lasso-tööriista . Eelistan kasutada polügoonilist Lasso-tööriista, mille valin, klõpsates tööriistapaneelil ikooni Lasso-tööriist ja hoides hiirenuppu all, kuni ilmub väljamenüü. Siis valin menüüst polügoonilise Lasso tööriista:
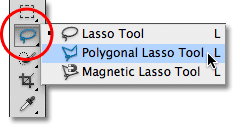
Hulknurkse Lasso tööriista valimine.
Kui käsil on hulknurkne Lasso tööriist, klõpsain selle valimiseks ümber selle ala, mida tahan kaitsta. Enamasti võin ma puude valimisega üsna vaba olla, kui viibin allpool kõiki alasid, kus sinine taevas läbi on. Ainuke osa, kus ma pean oma valikuga täpsemalt olema, on maja ülaosa, eriti korstna ülaosa ümbritsev ala, kus see on täiesti avatud taeva kohal selle kohal. Korsten ja taevas on oma tooni ja värvi poolest väga sarnased, mis tekitab probleeme täpsema segamise liugustega, nii et pean olema ettevaatlik ja hoidma oma valikut tihedalt korstna ülaosas:
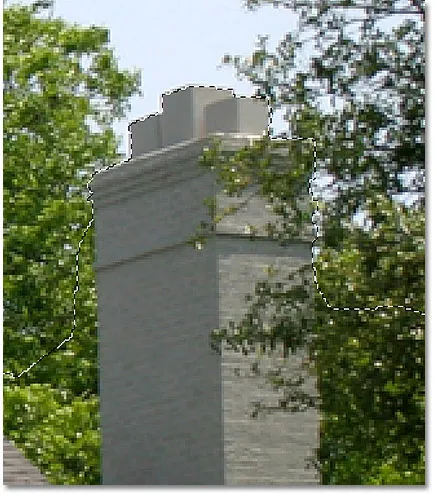
Valige kindlasti ainult korsten, mitte taevas selle kohal.
Peale selle on valik üsna lihtne. Kõik, mida soovin kaitsta täpsema segamise liugurite eest, on nüüd valitud:

Valitud on taeva all oleva pildi alumine osa.
7. samm: lisage kihtmask
Nüüd, kui oleme valinud ala, mida kaitseme, teisendame valiku kihimaskiks. Klõpsake kihtide paneeli allosas ikooni Kihimask:
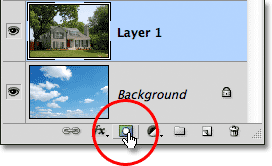
Klõps ikoonil Layer Mask.
Photoshop lisab kihile 1 uue kihimaski ja kui vaatame maski eelvaate pisipilti kihtidel, näeme, et meie valitud ala on täidetud valgega, mis tähendab, et see peaks dokumendis ikkagi olema nähtav, samal ajal kui ala mida ei valitud, on täidetud mustaga ja see peaks nüüd vaadetest olema peidetud:
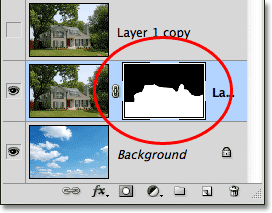
Valik on muudetud kihimaskiks.
Ja kui vaatame pilti dokumendiaknas, siis on see kindlasti see, mida me näeme. Minu valitud ala on endiselt nähtav, samal ajal kui selle kohal olev ala on nüüd peidetud, paljastades taevafoto selle all oleval taustkihil. Oleme fotol taeva välja vahetanud, kuid see pole veel nii kohutav:
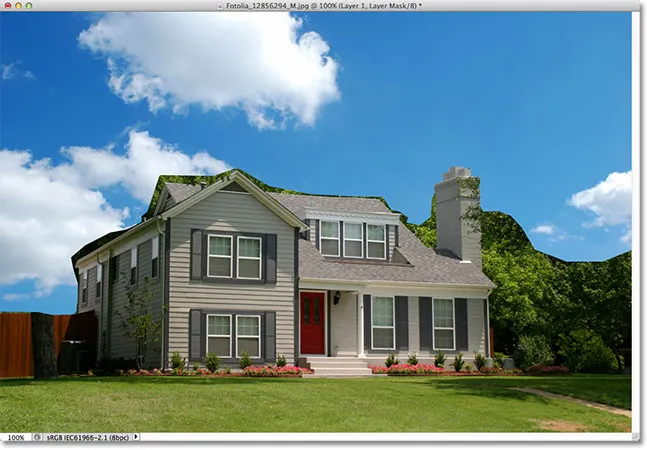
Pilt pärast kihimaski lisamist.
8. samm: valige pealmine kiht ja lülitage see sisse
Klõpsake pealmist kihti (1. kihi koopia), et muuta see aktiivseks kihiks, seejärel klõpsake selle nähtavusikoonil, et kiht dokumendis uuesti sisse lülitada:
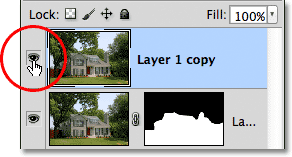
Pärast kihi uuesti valimist klõpsake ülemise kihi nähtavuseikoonil.
Kogu originaalfoto ilmub dokumendiaknasse uuesti:

Algne foto on nüüd tagasi.
9. samm: avage segamissuvandid ja muutke suvand "Blend if" siniseks
Topeltklõpsake paneelil Kihid ülemise kihi eelvaate pisipildil otse:
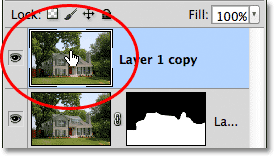
Topeltklõpsake kihi pisipiltil.
See avab Photoshopi dialoogiboksi Layer Style, mille keskmises veerus on seatud Blending Options . Otsime kahte liugriba dialoogiboksi allosas jaotises Täpsem segamine . Otse liugribade kohal on suvand Blend If, mis vaikimisi on seatud halliks. Klõpsake sõna hall ja valige kuvatavast loendist sinine :
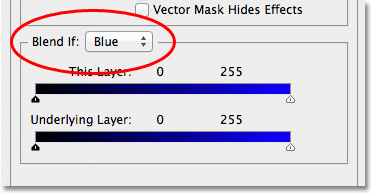
Muutke suvand Blend If hallist halliks siniseks.
10. samm: lohistage ülemist paremat liugurit vasakule
Niipea, kui muudate suvandi siniseks, muutuvad kaks liugriba mustvalgelt gradiendilt mustast siniseks. Võite ignoreerida allosas asuvat liugurit. See, mida me tahame, on ülemine (see, mis ütleb selle kohal selle kihi ). Klõpsake ülemisel ribal paremal paremal all olevat väikest liugurit ja hakake seda vasakule poole lohistama:
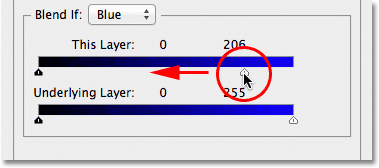
Parempoolse liuguri lohistamine vasakule.
Liugurit lohistades näete fotol algset taevast kadumas, paljastades selle all oleva asendustaeva. Pange tähele, et liugur ei mõjuta ala, mille valisime 6. sammus. Ainult taevas ise kaob. Lohistage jätkuvalt liugurit vasakule, kuni suurem osa algsest taevast on kadunud:

Liuguri lohistamine kaob algne taevas.
11. samm. Fringimise eemaldamiseks kohandage fotode vahelist üleminekut
Ainus probleem on praegu see, et me näeme palju karme servi ning hõõrume puude ja lehtede ümber, mis on algsest taevast üle jäänud värv. Selle parandamiseks peame kahe foto vahelist üleminekut pehmendama ja selleks peame liuguri pooleks jagama.
Vabastage korraks liugur, seejärel vajutage ja hoidke all klaviatuuri klahvi Alt (Win) / Option (Mac). Hoidke klahvi all, klõpsake liugurit tagasi ja lohistage seda vasakule. See jagab liuguri kaheks pooleks, mida saame nüüd üksteisest sõltumatult lohistada (võite sel ajal oma klahvi Alt / Option vabastada). Algfoto ja asendatud taevafoto vahelise ülemineku pehmust saame reguleerida, suurendades või vähendades liuguri kahe poole vahelist kaugust.
Hoidke dokumendiaknas oma pilti silma peal, kui lohistate liuguri mõlemat poolt vasakule või paremale, kuni kõik puude ja lehtede ümber moodustuv narmendamine (ja kõikjal mujal, kus te seda märkate) kaob:
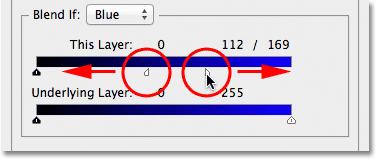
Reguleerige liuguri kummagi poole vahelist ruumi, kuni puude ümber olev hõõrdumine on kadunud.
Kui olete lõpetanud, klõpsake dialoogiboksi Kihustiil paremas ülanurgas OK, et see sulgeda. Minu lõpptulemus on pärast fritüüri eemaldamist:

Lõpptulemus.
Ja seal see meil on! Nii saab fotol taeva hõlpsalt asendada, kasutades lihtsat valikut, kihimaski ja Photoshopis asuvat Advanced Blending liugurit! Lisateavet Photoshopi piltide redigeerimise õpetuste kohta leiate meie fotode viimistlemise sektsioonist!