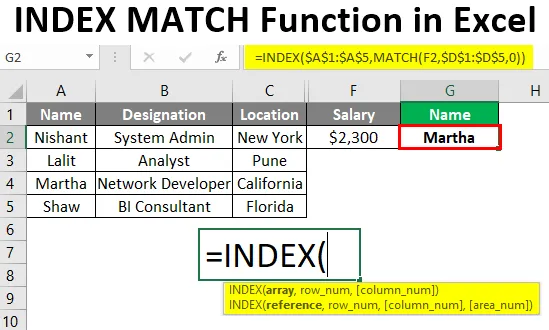
Excel INDEX MATCH funktsioon (sisukord)
- Sissejuhatus funktsiooni INDEX MATCH
- Kuidas kasutada funktsiooni INDEX MATCH Excelis?
Sissejuhatus funktsiooni INDEX MATCH
Kuna oleme Exceli kasutaja, loome antud lahtrivahemiku väärtuste otsimisel sageli VLOOKUP-i, halvimal juhul HLOOKUP-i valemi. On üldtuntud fakt, et VLOOKUP-il on oma piirangud. Kui kasutate funktsioonina VLOOKUP-i, ei saa me väärtusi paremalt vasakule otsida ja see on koht, kus ma usun, et kõikjal maailmas on kasutajad hakanud selle funktsiooni jaoks alternatiivi leidma. Mis puutub alternatiivi, siis on ka VLOOKUP-i jaoks alternatiiv, mis on mitmekülgsem ja mida rahva nimega INDEX MATCH nimetatakse. Selles artiklis näeme mõne näite abil, kuidas INDEX MATCH töötab.
INDEKSI VASTUSE süntaks
Nagu varem öeldud, töötavad INDEX ja MATCH antud vahemikus väärtuse otsimisel kombinatsioonina. Selle süntaks on järgmine:
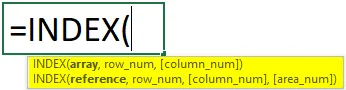

Argumendid:
INDEX () - valem, mis võimaldab teil jäädvustada antud lahtri väärtuse veeru või rea numbriga seotud tabeli kaudu.
MATCH () - valem, mis vastab antud massiivi otsinguväärtusele ja pakub selle positsiooni funktsioonina INDEX.
Kuidas kasutada funktsiooni INDEX MATCH Excelis?
Selle näite kaudu näeme, kuidas INDEX MATCH saab kasutada VLOOKUP-i alternatiivina.
Selle INDEX MATCH Function Exceli malli saate alla laadida siit - INDEX MATCH Function Exceli mallNäide nr 1 - INDEKSI VASTUS alternatiivina VLOOKUP-ile
Oletame, et meil on andmed, nagu on näidatud alloleval ekraanipildil:
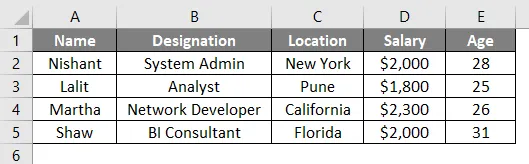
Jäädvustame asukohaveergu koos veeru Nimi viitega (nime Lalit jaoks).
1. samm: lahtris H2 alustage tippimist = INDEX ja tehke topeltklõps, et valida INDEX valem kõigi võimalike funktsioonide loendist, alustades märksõnaga INDEX.
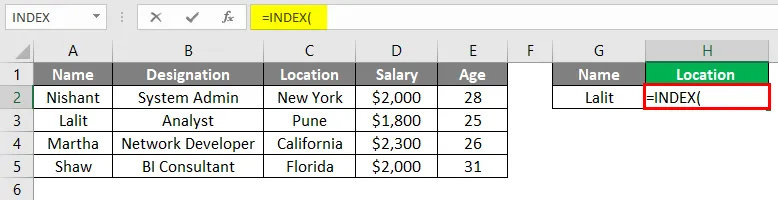
2. samm: kasutage indeksi valemi argumendina $ C $ 1: $ C $ 5 (asukoha veerg) (see on massiiv, kust tahame leida vaste otsinguväärtuse). Dollarimärk rõhutab, et vahemik C1: C5 muudetakse selle valemi töötlemisel konstantseks.

3. samm: kasutage INDEX valemis teise argumendina MATCH valemit ja kasutage MATCH valemi otsimisväärtusena H1 väärtust.
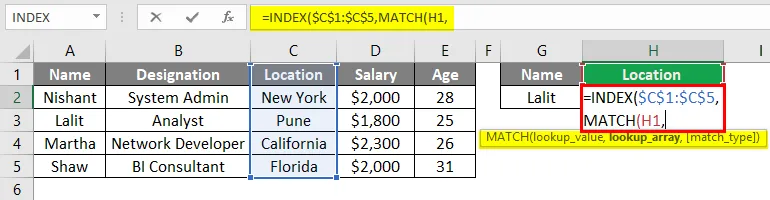
4. samm: valige otsimassiiv A1: A5 hulgast, kuna see on veerg, kus tahame kontrollida, kas otsinguväärtust saab leida. Kasutage funktsiooni MATCH sees täpse vaste argumendina ka nulli, kuna null otsib otsimisväärtuse täpset vastet.
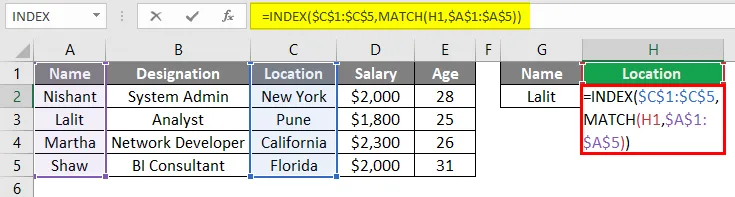
5. samm: valemi täitmiseks sulgege sulud ja väljundi kuvamiseks vajutage sisestusklahvi. Võiksime näha asukohta Pune, mida otsitakse Laliti otsinguväärtuse põhjal.

Näide nr 2 - INDEKSIVASTUS LOOKUP-i jaoks paremalt vasakule
Oletame nüüd stsenaariumi, kus meil on palk otsimisväärtus ja peame välja mõtlema, kellega see palk on seotud.
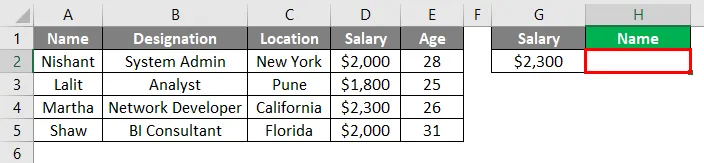
1. samm: alustage valemiga = INDEX ja kasutage massiivi argumendina A1: A5 aktiivse töölehe lahtris H2.
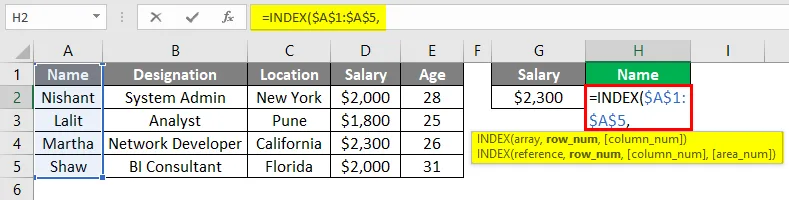
2. samm. Kasutage teise argumendina INDEKSis MATCH valemit. Kasutage MATCH-is sisendotsingu väärtuse argumendina H1.

3. samm: D1: D5 oleks teie otsingumassiiv. Valem otsib selle massiivi otsimisväärtust ja annab INDEX-i valemi jaoks sama positsiooni. Ärge unustage kasutada sobivaks argumendiks nulli.

4. samm: valemi täitmiseks sulgege sulud ja väljundi kuvamiseks vajutage sisestusklahvi. H2-s näete nime Martha ja võite kontrollida, kas tema palk on 2300 dollarit.

Näide nr 3 - INDEKSI VASTUS VÕTMISEKS Väärtused ridadelt ja veergudelt
Oletame, et meil on allpool toodud andmed ja peame otsima India müügiväärtuse 2018. aastal. Peame tegema kahte tüüpi sobitamist - ühte riigi ja teist aasta jaoks. Vaadake, kuidas läheb INDEX MATCH-iga.

1. samm: sisestage = INDEKSI valem ja valige kõik andmed indeksifunktsiooni võrdlusmassiivina (A1: D8).
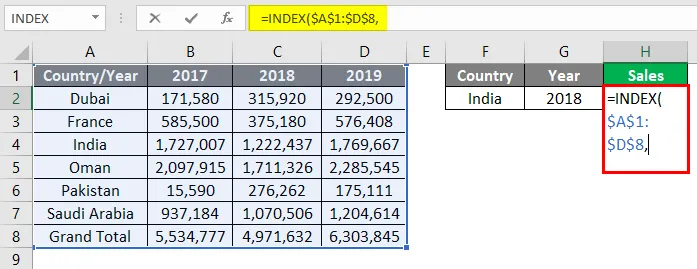
Peame kasutama kahte MATCH-funktsiooni, millest üks sobib riigi nimega, ja teine, mis vastab aasta väärtusele.
2. samm: kasutage INDEKSis argumendina MATCH ja määrake selle all otsinguväärtuseks F2. See on RIIGI vaste.
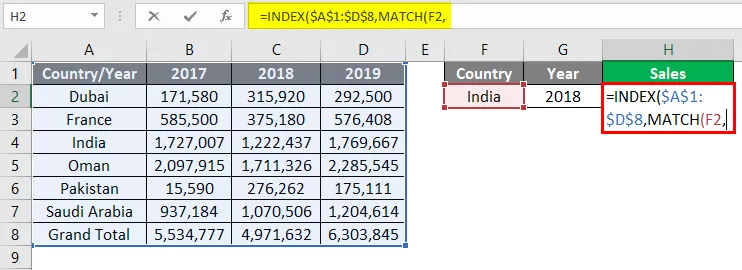
3. samm: kasutage otsingumassiivina A1: A8, kuna siit võiksime leida määratud riigi nime. Ärge unustage, et kasutate täpse vaste määramiseks sobivuskriteeriumina nulli.
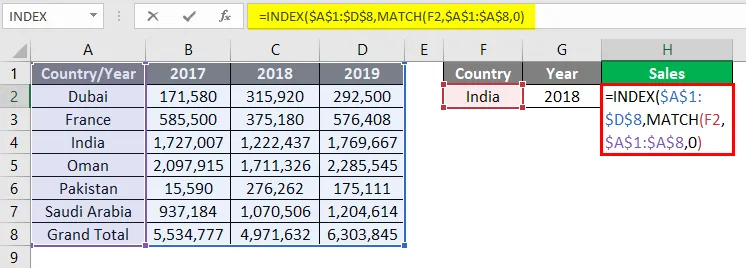
4. samm: kasutage jällegi funktsiooni MATCH, mis võimaldab süsteemil kontrollida aastat 2018 ja määrata INDEXi valemi jaoks Indiaga seotud müügiväärtuse positsioon. Seadke otsingu väärtuseks G2 valemis MATCH.

5. samm: siin võis näha ainult lahtrit A1: D1 on need, kust leidsime otsinguväärtuse 2018. Seega kasutage sama MATCH valemi otsingumassiivina.

6. samm: kasutage vastavuskriteeriumina nulli, mis täpsustab otsinguvahemikus oleva aasta väärtuse täpse vaste. Väljundi nägemiseks sulgege sulud ja vajutage sisestusklahvi.

Näeme, et funktsioon on hõivanud India riigiga seotud 2018. aasta müügiväärtuse õige väärtuse. Nii saame kasutada INDEX MATCH funktsiooni erinevate stsenaariumide korral. Mässime asjad mõne meeldejääva punktiga kokku.
Järeldus
INDEX MATCH ei ole Excelis funktsioon ise, pigem on see kahe erineva valemi kombinatsioon ja on väga võimas kui VLOOKUP (kontrollime seda lühidalt). Seda funktsiooni saab kasutada ridadel, veergudel või mõlemal kombinatsioonil, mis teeb sellest vanakooli VLOOKUPi järeltulija, mis saab töötada ainult veergudel (vertikaalsed jooned). See kombinatsioon on nii asjakohane, et mõned analüütikud eelistavad seda isegi kasutada väärtuste otsimiseks ja mitte kunagi liigutada oma pead VLOOKUPi poole.
Asjad, mida meeles pidada
- INDEX MATCH ei ole Excelis funktsioon, vaid kahe valemi, INDEX ja MATCH, kombinatsioon
- INDEX MATCH saab kasutada vanakooli VLOOKUPi alternatiivina. Ainult VLOOKUP näeb läbi vertikaalsete lahtrite. INDEX MATCH võib väärtusi otsida nii ridade, veergude kui ka nende kahe kombinatsiooni põhjal (vt näidet 3).
Soovitatavad artiklid
See on juhend Exceli funktsiooni Indeksi sobitamine kohta. Siin arutleme, kuidas kasutada Excelis Index Match funktsiooni koos praktiliste näidete ja allalaaditava excelimalliga. Võite vaadata ka meie teisi soovitatud artikleid -
- Andmemudeli loomine Excelis
- Kuidas kasutada kontrollnimekirja Excelis?
- Näited Exceli sobitusfunktsioonist
- VLOOKUPi näited Excelis
- Näited Exceli makrodest