Selles meie Photoshop Selections-seeria õpetuses õpime kõike käsu Värvvahemik ja selle kohta, miks see on nii suurepärane tööriist pildi alade valimiseks tooni või värvi alusel .
Käsk Värvvahemik on sarnane võlukepiga, kuna mõlemaid kasutatakse tonaal- ja värviväärtuste põhjal alade valimiseks, kuid just sellega sarnasused lõppevad. Võlukeppi tutvustati esmakordselt juba Photoshopi esimeses versioonis ja kuigi see võib vahel kasulikuks osutuda, ei läinud Adobe'i inimestel kaua aega, kui nad said aru, et nad oleks võinud paremini hakkama saada.
Photoshop 3-s tutvustasid nad võlukepi sortide asendamiseks käsu Color Range. Kõigi oma täiustatud funktsioonide ja paindlikkuse, rääkimata märkimisväärselt täiustatud tulemustest, muutis Värvivahemik käsk midagi muud kui üks Photoshopi kõige paremini hoitud saladusi, samas kui võlukepp jäi enamiku kasutajate jaoks valitud tööriistaks.
Selles õpetuses saame teada, miks käsu Värvvahemik, mitte Võlukepp on tööriist, mida peaksite kasutama tooni- ja värvipõhiste valikute tegemisel.
Kust leida värvivahemiku käsk
Esimene erinevus värvusvahemiku ja võlukepikese vahel on see, et värvusvahemik pole tegelikult üldse valikuvahend, mistõttu ei leia te seda võlukepiga ja muude tööriistade paneelil Tööriistad segamini. Värvvahemik on valikukäsklus ja sellele pääsete juurde samast kohast, kuhu pääsete ka teistele käskudele - ekraani ülaservas olevale menüüribale. Minge menüüribal menüüsse Select ja valige Color Range :
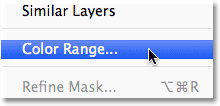 Valige Vali> Värvvahemik.
Valige Vali> Värvvahemik.
See avab dialoogiboksi Värvivalik. Kui olete juba mõnda aega võlukeppi kasutanud ja näete just nüüd värvivalikut esimest korda, võite mõelda: "Geez, pole ime, et enamik inimesi ikka veel võlukeppi kasutab! Mida kuradit ma siin vaatan? ". Esmapilgul võib käsu Värvivahemik tunduda pisut hirmutav. Lõppude lõpuks, kasutades võlukeppi, valime vaid tööriista paneeli Tööriistad ja klõpsake pilti. Kuid ärge laske esmamuljetel end petta. Värvivahemikku on väga lihtne kasutada, kui teate, kuidas see töötab (mida muidugi saate ka pärast selle õpetuse lugemist!):
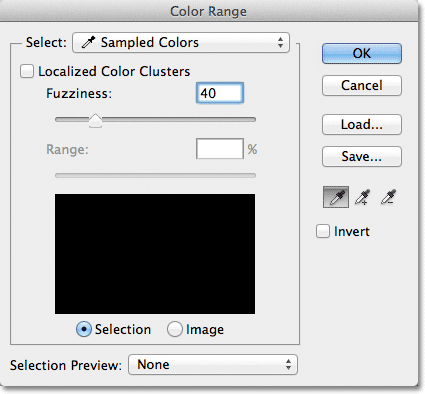 Dialoogiboks Värvivahemik.
Dialoogiboks Värvivahemik.
Valige suvand
Vaatame läbi mõned asjad, mida näeme dialoogiboksis Värvivahemik. Vaatleme praegu kõige olulisemaid võimalusi ja salvestame ülejäänud natuke hiljem. Dialoogiboksi ülaosas on valik Vali . Vaikimisi on see seatud väärtusele Valitud värvid :
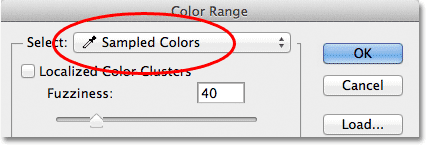 Valige suvand Valitud värvid.
Valige suvand Valitud värvid.
Valik Valib kontrollib seda, mida me pildil valime. Kui suvandiks on seatud Valitud värvid, käitub käsu Värvvahemik sarnaselt võlukepiga. Saame valida piksleid, millel on sama või sarnane värv, lihtsalt klõpsates pildil selle värvi piirkonnas. Photoshop "proovib" värvi, millele me klõpsasime, ja valib kõik pikslid, mis on sama värviga või on selle värviga teatud vahemikus (sellest ka nimi "Värvivahemik").
Enamikul juhtudel peaksite valiku Valimine jätma proovivärvideks, kuid erinevalt võlukepist annab käsu Värvvahemik meile täiendavaid viise pikslite valimiseks. Kui klõpsate sõnadel "Valitud värvid", avaneb hüpiknupp erinevate valikuvõimaluste loendist, mille hulgast võime valida. Näiteks saame kohe valida kõik konkreetse värvi pikslid (punased, kollased, sinised jne), valides selle värvi lihtsalt loendist. Või saame kiiresti valida pildi kõige heledamad pikslid, valides esiletõstetud, või tumedamad pikslid, valides varjud. Need lisavalikud võivad teatud olukordades kasuks tulla, kuid nagu ma juba mainisin, soovite enamasti jätta suvandi Valitud värvid sättele, millele me selles õpetuses keskendume:
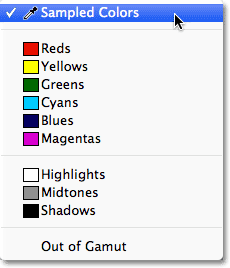 Värvivalik annab meile rohkem viise pikslite valimiseks kui see, mida me võlukepiga saame.
Värvivalik annab meile rohkem viise pikslite valimiseks kui see, mida me võlukepiga saame.
Pilkupüüdja tööriistad
Kui kasutate võlukeppi pildi sarnaste värvipiirkondade valimiseks, klõpsame sellel kujutisel võlukeppi enda abil. Funktsiooni Color Range abil klõpsame pilti pilusilma tööriistaga. Tegelikult annab Color Range meile kolm silmatilkade tööriista - ühe esialgse valiku tegemiseks, ühe valiku lisamiseks ja teise valikust lahutamiseks - ning need asuvad dialoogiboksi paremal küljel.
Vasakult paremale on meil peamine Eyedropperi tööriist, mida kasutatakse meie esialgse värvivaliku tegemiseks (vajaliku värvi valimiseks klõpsake lihtsalt Eyedropperi tööriistal pilti), tööriista Add to Sample ( Vali lisavärvide lisamiseks), ja Subtract from Sample Tool - värvide eemaldamiseks valikust. Saame tööriistade vahel vahetada, klõpsates nende ikoonidel, kuid tegelikult pole seda vaja teha. Peamine Eyedropperi tööriist on vaikimisi valitud meie jaoks ja saame ajutiselt muudele tööriistadele üle minna otse klaviatuurilt. Tööriistale Lisamine näidisele lülitumiseks hoidke lihtsalt Shift- klahvi all ja klõpsake siis valikul uute alade lisamiseks pilti. Näidikutööriista lahutamise lahtrilt klaviatuurilt pääsemiseks hoidke all klahvi Alt (Win) / Option (Mac), seejärel klõpsake pildil, et piirkond valitud piirkonnast eemaldada. Teisisõnu, nüüd, kui teate, et need kolm ikooni on siin, võite need kõik ohutult unustada:
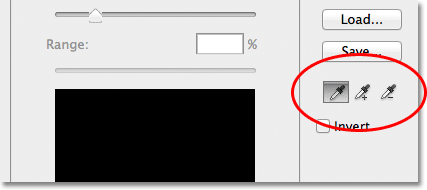 Tööriistad Silmatilk (vasakul), Lisage proovile (keskel) ja Lahuta proovist (paremal).
Tööriistad Silmatilk (vasakul), Lisage proovile (keskel) ja Lahuta proovist (paremal).
Valiku eelvaate aken
Dialoogiboksi alumises pooles on valiku eelvaateaken, kus näeme pärast pilkupüüdjatega klõpsamist valitud pildi ala (de) otsevaadet. Eelvaateaknas kuvatakse meie valik halltoonides. Kui olete tuttav kihimaskide toimimisega, töötab eelvaate aken täpselt samamoodi. Kujutise täielikult valitud alad kuvatakse eelvaateaknas valgena, valimata alad aga mustana. Minu puhul pole praegu midagi valitud, nii et minu eelvaateaken on praegu täidetud musta värviga. Nagu näeme, on käsu Värvvahemik abil võimalik ka piksleid osaliselt valida, mistõttu annab see meile paremaid, loomulikumaid tulemusi kui võlukepp. Osaliselt valitud alad kuvatakse eelvaateaknas halli varjundina. Näeme jälle, kuidas see hetkega töötab:
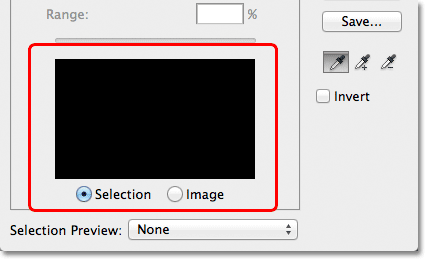 Valiku eelvaate aken.
Valiku eelvaate aken.
Hägusus
Kui oleme pildi värvil klõpsanud, läheb Photoshop edasi ja valib kõik pildil olevad pikslid, mis on sama värvi, samuti pikslid, mis on sellele värvile sarnased, kas heledamad või tumedamad. Kuid täpselt, kui palju heledamad või tumedamad võivad teised pikslid olla, et neid valikusse kaasata? Vajame viisi Photoshopile teada saamiseks, mis on vastuvõetav vahemik, nii et kõik sellesse vahemikku kuuluvad pikslid lülitatakse valimisse, samas kui pikslid, mis jäävad sellest vahemikust välja kas seetõttu, et nad on liiga palju heledamad või liiga palju tumedamat kui värvi, millele klõpsasime, ei valita.
Nii võlukepp kui ka värvidevahemik annavad meile võimaluse öelda Photoshopile, milline peaks olema vastuvõetav ulatus. Võlukepiga kasutame suvandiriba suvandit Tolerants . Mida kõrgemaks me tolerantsi väärtuse määrame, seda laiemaks aktsepteeritav vahemik muutub. Näiteks kui jätame tolerantsi väärtuse vaikesätteks 32 ja siis klõpsame pildil värvil, valib Photoshop kõik pikslid, mis on sama värvi kui piksel, millel klõpsasime, pluss kõik pikslid, mis on 32 heledustaseme piires ja 32 heledustaset tumedamad. Tolerantsi väärtuse suurendamine 100-ni tähendab, et valime kõik pikslid, mille heleduse tase on 100 heleduse piires heledam või tumedam kui värv, millele klõpsasime. Kui tolerantsi väärtus seatakse väärtusele 0, siis valime ainult need pikslid, mis on täpselt sama värvi, Mitte midagi rohkemat:
 Kui võlukepp on valitud, seab suvandiriba suvand Tolerants aktsepteeritava värvivaliku.
Kui võlukepp on valitud, seab suvandiriba suvand Tolerants aktsepteeritava värvivaliku.
Dialoogiboks Värvvahemik annab meile sarnase viisi aktsepteeritava vahemiku määramiseks, välja arvatud juhul, kui seda ei nimetata tolerantsiks, seda nimetatakse hägususeks ja sellel on Magic Wandi tolerantsi ees suur eelis. Me kasutame hägususe väärtust samamoodi nagu sallivust. Mida kõrgemale me määrame hägususe väärtuse, seda rohkem heledustasemeid kaasame vastuvõetava vahemiku hulka. Näiteks hägususväärtus 40 valib kõik pikslid, mis on täpselt sama värvi kui pikslid, millel klõpsasime, pluss kõik pikslid, mille heleduse väärtus on 40 heledam või heledam. Pikslid, mille heledustase on vähemalt 41 või heledam või tumedam, jäetakse valikust välja.
Sallivuse variant on aga vägagi "löö või jäta" tüüpi asi. Kui klõpsame võlukepiga pilti ja mõistame, et me ei saanud vajalikku valikut, kuna kasutasime vale tolerantsi väärtust, siis sisestage vaid mõni teine väärtus, klõpsake siis pilti ja proovige uuesti. See pikslite valimise katse-eksituse meetod võib pettumust valmistada väga kiiresti. See on koht, kus värvidevahemik paistab tõesti võlukepikese kohal. Erinevalt tolerantsi väärtusest, mis sunnib meid enne pildi klõpsamist õiget väärtust arvama, saab hägususe väärtust pärast klõpsamist hõlpsalt reguleerida! Peame vaid klõpsama üks kord pilti, et teha esialgne valik, ja siis saame valikut kohandada, lohistades hägususe liugurit vasakule või paremale, et vahemikku suurendada või vähendada. Meie valiku reaalajas eelvaade ilmub eelvaateaknas, kui lohistame liugurit, nii et pole üldse vaja arvata. Näeme näidet, kuidas hägusus hetkega töötab:
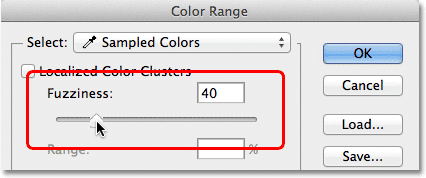 Hägususvõimalus on võlukepikese taluvuse värvivaliku versioon.
Hägususvõimalus on võlukepikese taluvuse värvivaliku versioon.
Nüüd, kui oleme kaetud dialoogiboksi Värvvahemik põhitõed, vaatame seda toimimas. Siin on dokument, mille olen Photoshopis avanud ja mis koosneb lihtsast tume-helesinisest gradiendist, mille keskel kulgeb kollane riba:
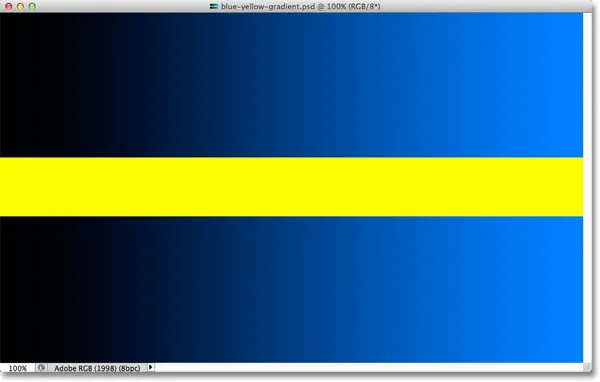 Sinine gradient jagunes horisontaalselt kollase ribaga, kuid sa teadsid seda juba.
Sinine gradient jagunes horisontaalselt kollase ribaga, kuid sa teadsid seda juba.
Ütleme nii, et tahan käsu Värvvahemik abil valida sinise gradiendi osa. Esiteks liigun ekraani ülaosas olevasse menüüsse Select ja valin Color Range . Seejärel, kui ilmub dialoogiboks Värvivalik, veenduge, et oleks valitud minu peamine Eyedropperi tööriist (mis, nagu me teada saime, peaks juba vaikimisi olema valitud):
 Veenduge, et peamine silmatilkade tööriist oleks aktiivne.
Veenduge, et peamine silmatilkade tööriist oleks aktiivne.
Kui peamine silmamuna tööriist on aktiivne, klõpsan kuskil gradiendi keskel sinise tooni proovimiseks:
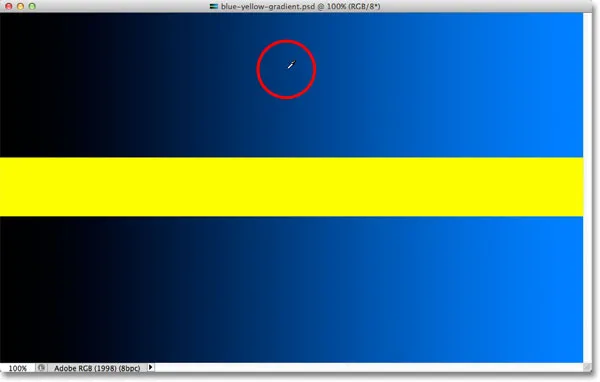 Kui klõpsate Eyedropperi tööriistaga gradiendi keskel.
Kui klõpsate Eyedropperi tööriistaga gradiendi keskel.
Kui vaatame dialoogiboksis valiku eelvaate akent, näeme, et olen nüüd pildi osa valinud selle sinise varju põhjal, mida klõpsasin. Valge ala tähistab valitud piksleid, mustad alad aga valiku hulka ei kuulu:
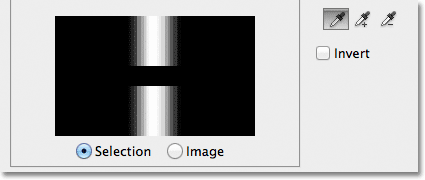 Minu esialgne valik eelvaateaknas.
Minu esialgne valik eelvaateaknas.
Kui klõpsan erineval gradiendi osal, saan teistsuguse tulemuse. Klõpsan seekord tumedama sinise tooni peale:
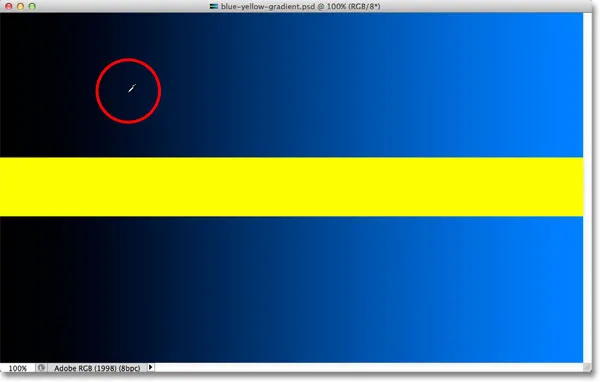 Klõpsates Eyedropperi tööriistaga tumedama sinise tooni peal.
Klõpsates Eyedropperi tööriistaga tumedama sinise tooni peal.
Eelvaateaken näitab nüüd, et olen pildi teistsuguse osa valinud:
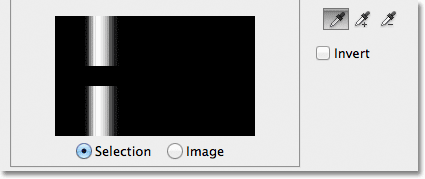 Tumedama sinise tooni klõpsamine andis teistsuguse valiku.
Tumedama sinise tooni klõpsamine andis teistsuguse valiku.
Ja kui klõpsaksin gradiendis heledama sinise tooni peal:
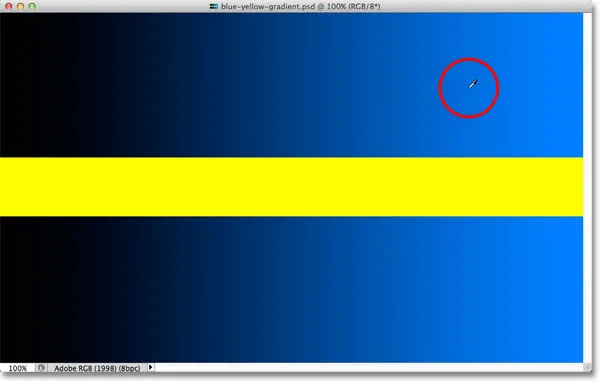 Klõpsates heledama sinise tooni peal.
Klõpsates heledama sinise tooni peal.
Eelvaateakna värskendused näitavad, et olen nüüd pildi heledama osa valinud:
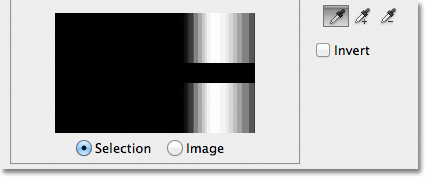 Nüüd on valitud heledamad sinised toonid. Tumedamaid toone ei ole valitud.
Nüüd on valitud heledamad sinised toonid. Tumedamaid toone ei ole valitud.
Pange tähele, et ükskõik kus ma sinisele gradiendile klõpsasin, eiras Photoshop täielikult keset kollast riba. Kui klõpsan kollasel ribal:
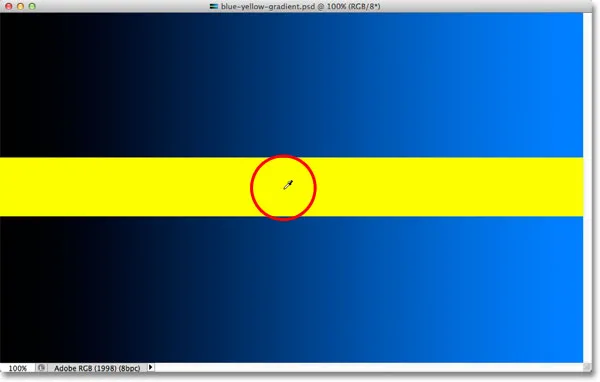 Klõpsates kollasel ribal.
Klõpsates kollasel ribal.
Eelvaade näitab nüüd, et valitud on kollane riba, samal ajal kui sinist gradienti selle kohal ja all eiratakse:
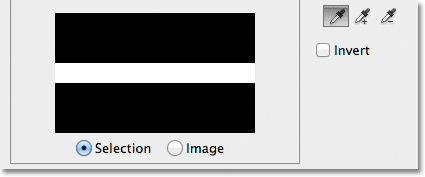 Nüüd on valitud kollane riba. Sinine gradient pole.
Nüüd on valitud kollane riba. Sinine gradient pole.
Klõpsan sinise gradiendi keskel uuesti, et saaksime lähemalt uurida võimalust Fuzziness ja kuidas see võimaldab meil oma valikut lennult kohandada:
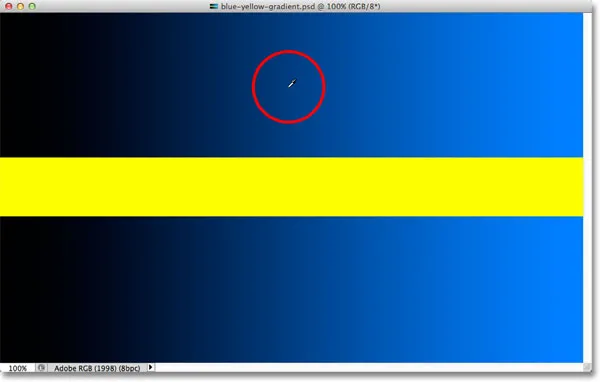 Klõpsates uuesti gradiendi keskel.
Klõpsates uuesti gradiendi keskel.
Eelvaateaknas näeme, et olen jälle keset ala valinud:
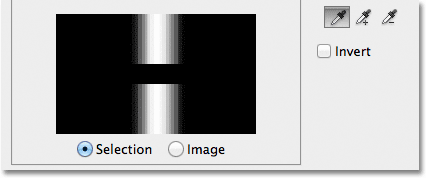 Tagasi algse valiku juurde.
Tagasi algse valiku juurde.
Kui klõpsasin gradiendi keskel, seati mu Fuzziness väärtuseks 40, mis tähendab, et Photoshop valis täpse sinise tooni, mille ma klõpsasin, pluss 40 tooni heledam või tumedam. Aga mis siis, kui mu hägususe väärtus ei oleks piisavalt kõrge ja mul oleks vaja valida suurem värvivalik? Pole probleemi! Vajan ainult hägususe liugurit paremale poole, et vahemikku suurendada. Liugurit lohistades värskendatakse eelvaateakent, et näidata mulle oma uut valikut. Suurendan oma hägususe väärtuse 100-ni, mis tähendab, et valin nüüd kõik pikslid, mis jäävad 100 heledustaseme piires heledamaks või tumedamaks kui see sinine varjund, mida alguses klõpsasin. Eelvaateaknas näen, et olen nüüd valinud gradiendi palju suurema sektsiooni. Samamoodi oleksin suutnud hägususe väärtuse alandamiseks liugurit vasakule lohistada, sel juhul valitakse gradient vähem:
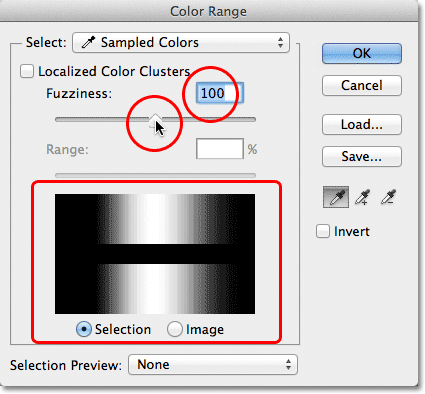 Fuzziness väärtuse suurendamine liuguri abil suurendab valitud ala eelvaateaknas.
Fuzziness väärtuse suurendamine liuguri abil suurendab valitud ala eelvaateaknas.
Pange tähele, et eelvaateaknas kuvamine pole piiratud ainult puhta valge ja puhta mustaga. Selle asemel liigub see sujuvalt ja järk-järgult valgest hallist mustani. Põhjus on see, et käsk Värvvahemik on võimeline piksleid osaliselt valima . Pikslid, mis ei ole täpsed värvid, millele klõpsasime, kuid jäävad siiski vastuvõetava heleduse vahemikku (määratud Fuzziness väärtusega), valitakse osaliselt. Need on eelvaateaknas olevad hallid alad. Mida lähemal on piirkond värvile, millele klõpsasime, seda valitum see on, seda heledamates hallides toonides. Tumedamad hallid varjundid tähistavad alasid, mis asuvad meie klõpsitud värvist kaugemal ja on vähem valitud. Pikslite "osalise valimise" võimalus võib kõlada pisut kummaliselt, kuid seetõttu annab käsu Värvilaadvus meile palju sujuvamaid ja loomulikumaid valikuid kui see, mida me võlukepist kunagi võiksime saada.
Lühikoodide, toimingute ja filtrite pistikprogramm: viga lühikoodis (reklaamid-põhitõed - keskel)
Valikusse lisamine
Lisaks hägususe väärtuse muutmisele saame ka tööriista Lisa proovile lisada alade lisamiseks meie esialgsesse valikusse. Nagu me juba teada saime, ei ole vaja kulutada aega dialoogiboksist silmatilkade valimiseks. Peame peamise silmatilkade tööriista ajutiselt lülitamiseks tööriista Lisa proovile vahetama ainult Shift- klahvi all hoidmiseks. Kui hoiate all klahvi Shift, ilmub silmatilga kursori paremasse alanurka väike plussmärk ( + ), mis annab teile teada, et olete tööriistad ümber lülitanud. Shift-klahvi vabastamisel lülitatakse teid tagasi peamise silmatilga tööriista juurde (plussmärk kaob).
Asun oma hägususe väärtuseks tagasi 40, lihtsalt selleks, et asju oleks hõlpsam näha:
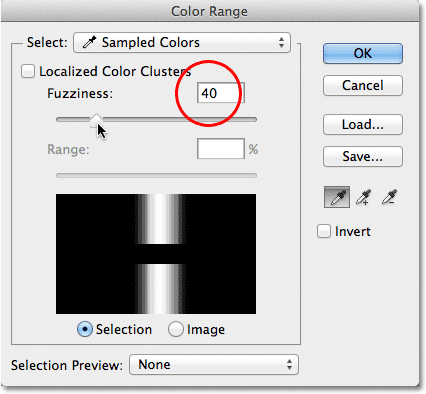 Hägususe seadmine tagasi 40-le.
Hägususe seadmine tagasi 40-le.
Gradiendi lisamiseks esialgsesse valikusse hoitakse all Shift-klahvi, mis lülitab mind tööriista Lisa proovile, ja klõpsan lihtsalt alale, mida tahan lisada. Valin heledama sinise tooni:
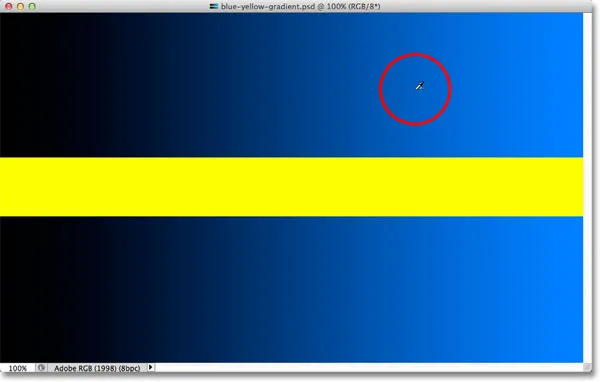 Klõpsake pildil tööriista Add to Sample abil (hoidke all Shift klahvi).
Klõpsake pildil tööriista Add to Sample abil (hoidke all Shift klahvi).
Kui vaatame eelvaateaknat, näeme, et minu valikusse on lisatud heledamad sinised toonid:
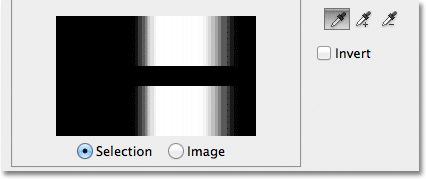 Gradiendist on valitud rohkem.
Gradiendist on valitud rohkem.
Samuti saate tööriista Add to Sample abil lisada pildialale ka siis, kui soovite korraga lisada kogu värvide või heleduse väärtuste vahemiku. Jällegi hoian all nuppu Shift, et pääseda juurde tööriistale Lisamine näidisele, siis klõpsan ja lohistan üle suure gradiendi ala:
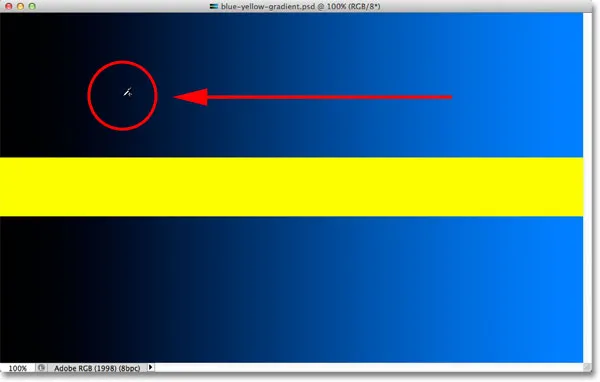 Lohistamine tööriistaga Lisamine näidisele.
Lohistamine tööriistaga Lisamine näidisele.
Ja nüüd näeme eelvaateaknas, et olen oma valikusse veelgi rohkem gradienti lisanud:
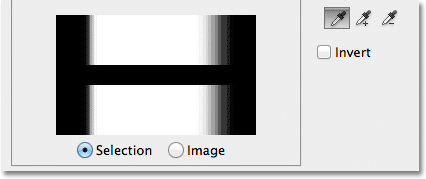 Tulemus pärast lohistamist tööriistaga Lisamine näidisele.
Tulemus pärast lohistamist tööriistaga Lisamine näidisele.
Valikust lahutamine
Samuti võime valimist alad lahutada, kasutades Subtract from Sample Tool . Jällegi pole vaja seda dialoogiboksist haarata. Kui soovite ajutiselt lülituda valimisse Subtract from Sample Tool, hoidke lihtsalt klaviatuuri klahvi Alt (Win) / Option (Mac) all. Teie silmatilga ikooni paremasse alanurka ilmub väike miinus märk ( - ). Klõpsake piirkonnas, mille soovite valikust eemaldada, seejärel vabastage klahv Alt (Win) / Option (Mac), et minna tagasi peamise Eyedropperi tööriista juurde, kui olete lõpetanud.
Klõpsan tööriista Subtract from Sample abil gradiendi tumedamale alale:
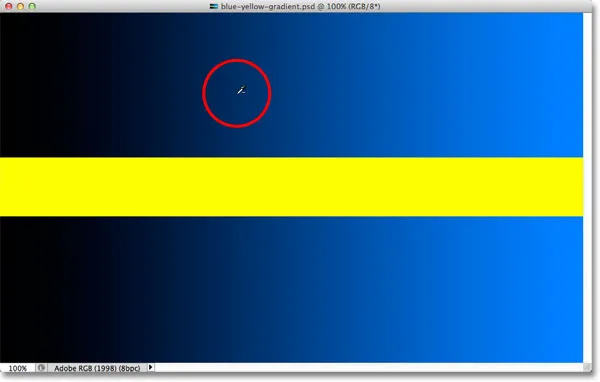 Klõpsates nupul Subtract from Sample Tool.
Klõpsates nupul Subtract from Sample Tool.
Eelvaateaken näitab nüüd, et olen need tumedamad sinised toonid valikust eemaldanud:
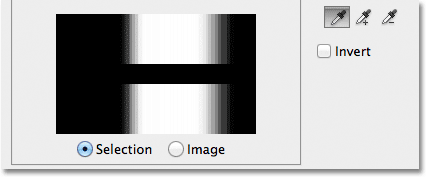 Tulemus pärast klõpsamist nupul Subtract from Sample Tool.
Tulemus pärast klõpsamist nupul Subtract from Sample Tool.
Üks probleem tööriista Subtract from Sample Tool puhul on see, et see ei tööta sama hästi kui tööriist Add to Sample ja alati pole lihtne ennustada, milliseid tulemusi sellest saate. Kui teete tööriista Lisa proovile vea ja lisate valikule vale ala, on sageli lihtsam lihtsalt viimane samm tagasi võtta ja uuesti proovida. Käsk Värvvahemik annab meile ühekordse tagasivõtmise taseme, nii et kui teete vea tööriista Add to Sample abil, vajutage selle tühistamiseks klaviatuuril Ctrl + Z (Win) / Command + Z (Mac) ja proovige siis uuesti.
Kui olete valiku eelvaatega rahul, klõpsake selle sulgemiseks dialoogiboksi Värvvahemik paremas ülanurgas nuppu OK:
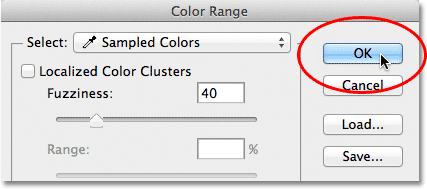 Dialoogiboksi sulgemiseks klõpsake nuppu OK.
Dialoogiboksi sulgemiseks klõpsake nuppu OK.
Seejärel kuvab Photoshop teie valiku dokumendis standardse sipelgate marsruudina. Pidage siiski meeles, et enamikul juhtudel valib käsu Värvvahemik osaliselt teatud pikslid ja Photoshop saab kuvada valiku piirjooni ainult pikslite ümber, mis on vähemalt 50% valitud. Kõik pikslid, mis on valitud vähem kui 50%, jäävad valiku piirjoontest välja, mis tähendab, et kontuur ei pruugi olla teie valiku täiesti täpne esitus. See ei ole tohutu probleem, vaid midagi, mida meeles pidada:
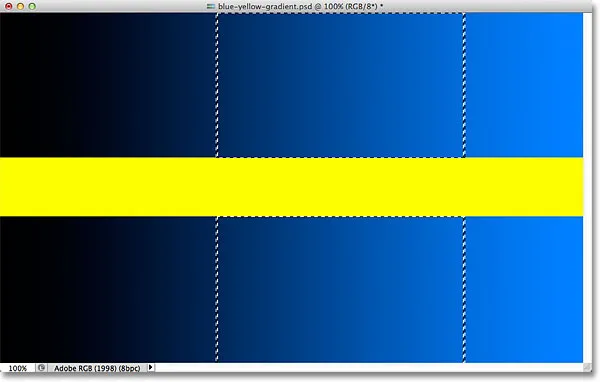 Gradiendi valitud osa ümber kuvatakse nüüd standardne "sipelgate sipelgate" kontuur.
Gradiendi valitud osa ümber kuvatakse nüüd standardne "sipelgate sipelgate" kontuur.
Lühikoodide, toimingute ja filtrite pistikprogramm: viga lühikoodis (reklaamid-põhitõed-keskel-2)
Vaatame kiirelt reaalse maailma näidet, mis annab meile ka võimaluse vaadata ülejäänud valikuid dialoogiboksis Värvivahemik. Selle pildi puhul tahaksin kimbus valida ainult punased roosid, et saaksin need ülejäänud värvi mustvalgeks teisendamisel värviliseks jätta:
 Roosid tuleb valida.
Roosid tuleb valida.
Kui dialoogiboks Värvivalik on avatud ja mu peamine Eyedropperi tööriist aktiivne, klõpsan ühe roosi sees oma esialgse värvivaliku:
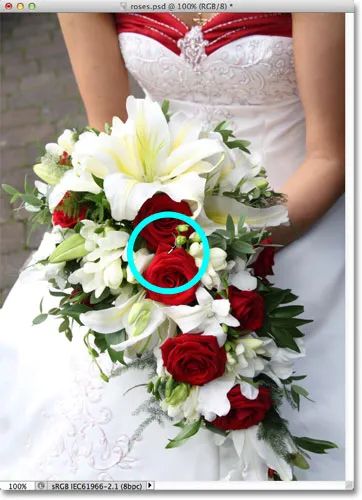 Esialgse punase tooni valimiseks klõpsake üks kord.
Esialgse punase tooni valimiseks klõpsake üks kord.
Minu esialgset valikut näeme eelvaateaknas:
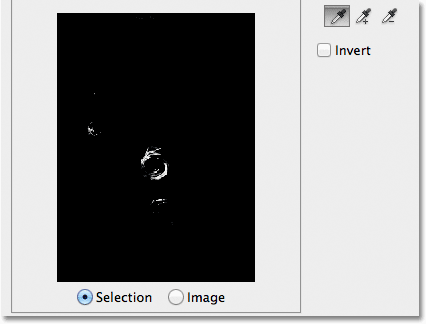 Esialgne valik kuvatakse eelvaateaknas.
Esialgne valik kuvatakse eelvaateaknas.
Kui soovite oma valikusse rohkem alasid lisada, hoian all Shift klahvi, mis ajutiselt lülitab tööriista Add to Sample, ja klõpsan roosides rohkemate punaste toonidega. Samuti saan lohistada üle ala, nagu nägime gradiendi korral, et lisada minu valikusse korraga mitu punast tooni:
 Hoides all klahvi Shift ja klõpsates, et valida rohkem punaseid toone.
Hoides all klahvi Shift ja klõpsates, et valida rohkem punaseid toone.
Eelvaateaknas kuvatakse valikule lisatud alad:
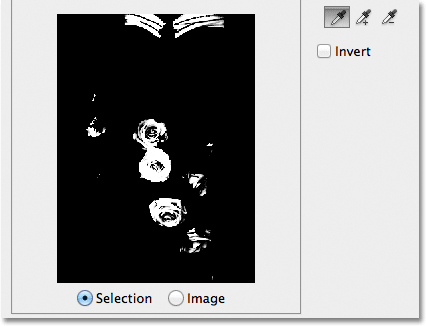 Äsja lisatud jaotised ilmuvad eelvaatesse.
Äsja lisatud jaotised ilmuvad eelvaatesse.
Eelvaate valikud
Üks eelvaateaknaga seotud võimalusi, mida me pole veel vaadanud, on võimalus vaadata tegelikku pilti eelvaateaknas, selle asemel et näha halli skaala eelvaadet. Kui vaatate otse eelvaateakna alla, näete kahte võimalust - valikut ja pilti . Pildivaatele lülitumiseks valige suvand Pilt . Valikute tegemiseks ja muutmiseks võite klõpsata isegi pildil eelvaateaknas, mitte dokumendiaknas. Teil ei pruugi see valik eriti kasulik olla, kuid kui see on teile vajalik, on see olemas. Halli skaala eelvaate vaatamise juurde naasmiseks valige suvand Valik (mis on vaikimisi valitud):
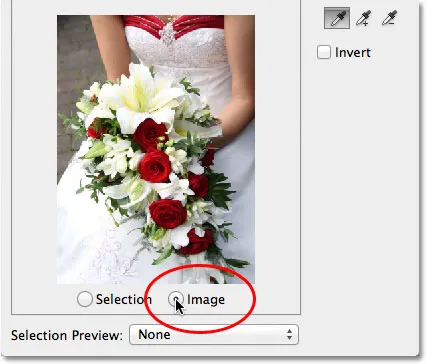 Oma pildi kuvamiseks eelvaateaknas valige „Pilt”. Halltoonide eelvaate kuvamiseks valige "Valik".
Oma pildi kuvamiseks eelvaateaknas valige „Pilt”. Halltoonide eelvaate kuvamiseks valige "Valik".
Palju kasulikum eelvaatevalik on dialoogiboksi Värvvahemik allosas. Valiku eelvaate valik kontrollib seda, mida näeme meie dokumendiaknas. Vaikimisi on see väärtuseks Puudub, mis tähendab, et dokumendiaknas näeme meie tegelikku pilti:
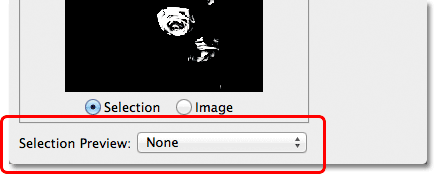 Valiku eelvaate valik.
Valiku eelvaate valik.
Kui klõpsate sõnal Puudub, avaneb nimekiri lisavalikutest - halltoon, must matt, valge matt ja kiirmask - igaüks neist annab meile erineva viisi meie praeguse valiku eelvaateks dokumendiaknas. Valin esimese, halltoonid:
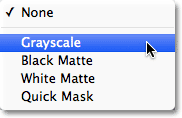 Valides halli skaala valiku Valiku eelvaade.
Valides halli skaala valiku Valiku eelvaade.
Ja kui vaatame pilti, mitte minu dokumendiaknasse, näeme minu praeguse valiku täismõõdus halltoonide eelvaadet. See on sama eelvaade, mida kuvati eelvaateaknas, kuid täissuuruses vaatamisel on see palju kasulikum:
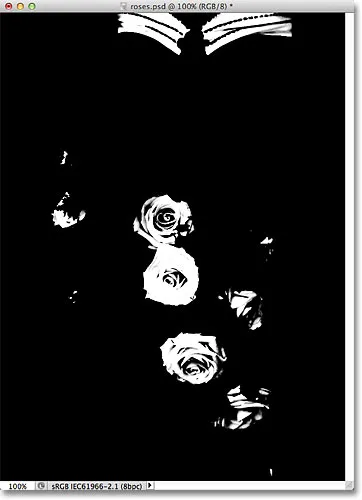 Nüüd kuvatakse dokumendiaknas halltoonide valiku eelvaate täissuuruses versioon.
Nüüd kuvatakse dokumendiaknas halltoonide valiku eelvaate täissuuruses versioon.
Veel üks väga kasulik viis oma valiku eelvaatamiseks on, kui valite valiku Valiku eelvaade suvandist Black Matte :
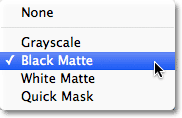 Valides valiku Eelvaade suvandi Black Matte.
Valides valiku Eelvaade suvandi Black Matte.
See on minu lemmikviis oma valiku eelvaateks, kuna see kuvab tegeliku pildi enda või vähemalt need pildipiirkonnad, mis on praegu minu valiku sees, tahke mustal taustal:
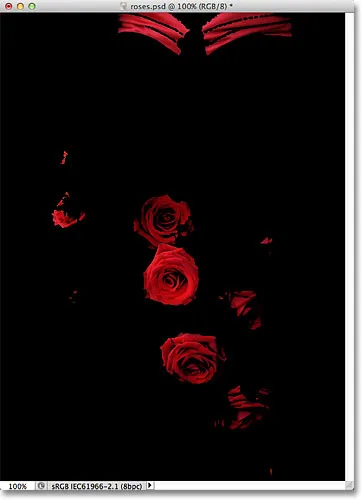 Kujutise valitud alad kuvatakse dokumendiaknas nüüd musta taustaga.
Kujutise valitud alad kuvatakse dokumendiaknas nüüd musta taustaga.
Võite valida ka valge mati, mis kuvab pildi valitud ala (d) tahkevalgel taustal, või kiirmaski, et vaadata valikut kiirmaski punase ülekattega. Kõik neli suvandit võivad olla kasulikud viisid, kuidas oma dokumendi aknas oma eelvaadet vaadata. Kujutise vaatamise juurde naasmiseks määrake valiku Valiku eelvaade väärtuseks Puudub.
Lokaliseeritud värviklastrid (Photoshop CS4 ja uuemad)
Pange tähele, et mul on natuke probleeme. Soovin fotol valida ainult punased roosid, et saaksin ülejäänud pildi mustvalgeks teisendamisel värvi hoida, kuid kui vaatate dokumendi ülaosa eelmises ekraanipildis, näete et olen valinud ka naise kleidi ülemise osa, sest see on sama punane värv kui roosid.
Adobe lisas Photoshop CS4-s käsu Värvvahemik uuele funktsioonile nimega Lokaliseeritud värviklastrid . Selle valiku abil saame piirata fotopiirkondi, kus Photoshop otsib sobivaid värve. Klõpsake valiku lubamiseks märkeruudu sees (jällegi on Lokaliseeritud värviklastrid saadaval ainult CS4 ja uuemates versioonides):
 Lokaliseeritud värviklastrite sisselülitamine.
Lokaliseeritud värviklastrite sisselülitamine.
Niipea, kui lülitame sisse lokaliseeritud värviklastrid, saab vahetult hägususe liuguri all saada veel üks valik - vahemik . Kui vahemik on seatud 100% -le (või kui suvand Lokaliseeritud värviklastrid on välja lülitatud), otsib Photoshop kogu pildi ulatuses sobivaid värvipiirkondi, mida meie valikusse lisada. Kuid kuna me vähendame vahemiku väärtust, libistades liugurit vasakule, ütleme Photoshopile, et see vaataks ainult neid foto alasid, mis on klõpsitud aladele lähemal, ja ignoreerida alasid, mis on klõpsamise kohast liiga kaugel.
Teisisõnu võin öelda Photoshopile, et ta ignoreerib foto ülaservas oleva naise kleidi punast osa ja keskenduks ainult roosidele lähemal asuvatele aladele (alad, millele klõpsasin värvide proovimiseks), lihtsalt mu vahemiku väärtust vähendades . Ma vähendan vahemiku väärtust umbes umbes 50% -ni. Ja nüüd. kui vaatame eelvaateakna ülaosa, näeme, et see on muutunud kindlalt mustaks, mis tähendab, et naise kleit ei kuulu enam valikusse, kuna see on roosidest liiga kaugel:
 Vahemiku väärtuse vähendamine eemaldas fotost ülemise ala.
Vahemiku väärtuse vähendamine eemaldas fotost ülemise ala.
Jätkan rooside klõpsamist oma tööriistaga Lisamine näidisele, et lisada oma valikusse veel alasid. Siis täpsustan oma valikut Fuzziness liuguri abil. Varem vaadeldava gradiendinäite abil nägime, kuidas lisada selektsiooni Fuzziness väärtust suurendades, kuid selle kujutisega kavatsen tegelikult valikut pisut karmistada, vähendades oma Fuzziness väärtust pisut. Lõpuks korrigeerin oma vahemiku väärtust, et valikut veelgi pingutada, ja pärast mõni minut seadetega ringi mängimist (peate asjade paremaks muutmiseks sageli sätetega edasi-tagasi minema), Olen oma lõpptulemusega rahul:
 Minu lõplikud värvivaliku sätted.
Minu lõplikud värvivaliku sätted.
Valiku ümberpööramine
Viimane oluline asi, mida pean arvestama, on see, et mul on praegu roosid välja valitud, kuid tegelikult on mul vaja kõike, välja arvatud roosid. Teisisõnu, ma pean oma valiku ümber pöörama, nii et kõik, mis praegu on valitud (roosid), jäetakse valimata ja kõik, mida praegu pole valitud (ülejäänud foto), valitakse.
Dialoogiboksis Värvivahemik valiku ümberpööramiseks peame tegema ainult prügikastide alt valiku Inverteeri . See muudab halltoonide valiku eelvaate ka eelvaateaknas ümber, kuna minu roosid (nüüd mustaga täidetud) ei kuulu enam minu valikusse, ülejäänud ülejäänud pilt (valgega täidetud) on nüüd valitud:
 Suvandi Inverteerimine valimine.
Suvandi Inverteerimine valimine.
Valiku lõpuleviimiseks klõpsake dialoogiboksi paremas ülanurgas nuppu OK, et sulgeda käsk Värvvahemik. Nüüd näeme minu dokumendis standardset sipelgate marssi valikuid. Nagu ma varem mainisin, kuvatakse valiku kontuur ainult pikslite ümber, mis on valitud vähemalt 50% ulatuses, mis tähendab, et see, mida näeme, pole sageli täiesti täpne:
 Standardvaliku kontuur kuvatakse dokumendis.
Standardvaliku kontuur kuvatakse dokumendis.
Efekti kiireks lõpetamiseks klõpsan paneelil Kihid allosas ikooni Uus kohandamiskiht :
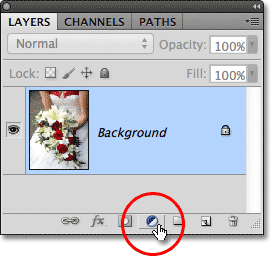 Klõpsates ikooni Uus kohandamiskiht.
Klõpsates ikooni Uus kohandamiskiht.
Seejärel valin ilmuvast loendist mustvalge reguleerimise kihi:
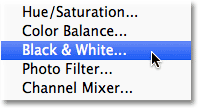 Reguleerimiskihi mustvalge valimine.
Reguleerimiskihi mustvalge valimine.
Sellega lisandub mustvalge reguleerimise kiht minu pildi kohal taustal. Kihtmaski eelvaate pisipildil näeme, et Photoshop rakendas kohandamise kihi maski jaoks valiku, mille lõin käsuga Color Range:
 Äsja lisatud mustvalge reguleerimise kiht.
Äsja lisatud mustvalge reguleerimise kiht.
Jätan mustvalge reguleerimise kihi praeguseks vaikesätetele, lihtsalt nii näeme, et tänu käsu Värvvahemik võimalusele valida roosid nende värvi järgi, suutsin need hõlpsalt ülejäänud osadest eraldada, nii et need võivad jääda värviks, kui kõik muu muudetakse mustvalgeks:
 Lõpptulemus.
Lõpptulemus.
Kuhu edasi minna …
Ja seal see meil on! Nii saab Photoshopi käsu Color Range abil valida pildil sarnase värviga alasid! Alguses võib see natuke harjutada, kuid kui olete sellega rahul, näete, et Photoshopis värvipõhiste valikute tegemisel, isegi kui võlukeppi on lihtsam kasutada, kuvatakse käsu Värvvahemik anname teile iga kord paremaid tulemusi.
Lisateavet Photoshopi valimisriistade kohta leiate jaotisest Kuidas teha valikuid Photoshopi seerias. Külastage meie jaotist Photoshopi põhitõed, et saada palju lisateavet Photoshopi põhitõdede kohta!