Photoshop muudab dokumendis tervete sõnade või tekstiridade pööramise, flipimise ja mõõtmete muutmise lihtsaks, kuid mis siis, kui tahame teisendada sõnas ainult ühte tähte või teisendada erinevaid tähti erinevalt, pöörates mõnda, pöörates teisi horisontaalselt või vertikaalselt, ja teiste skaleerimine? Tundub, et see peaks Photoshopi tasuta teisendamise käsu jaoks olema üsna sirgjooneline töö, kuid kui olete seda kunagi proovinud teha, teate, et see pole nii sirgjooneline, kui tundub. Heidame pilgu probleemile.
Siin on minu ekraanil avatud dokument - lihtne kujundus, millel on gradiendi taustal sõna "tähed":
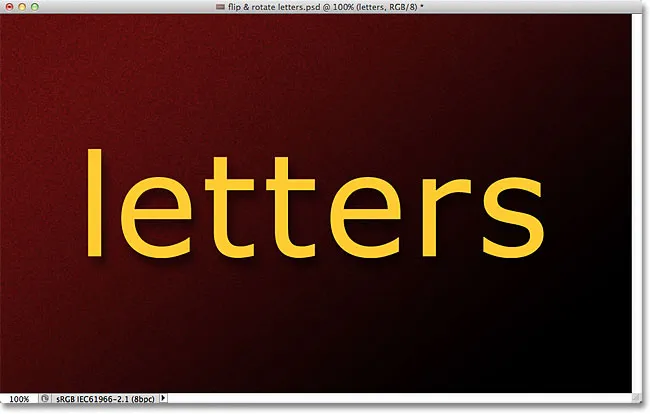
Algdokument.
Kui vaatame minu kihtide paneeli, näeme, et dokument koosneb kahest kihist - tavalisest pealmisest tüübikihist, mis sisaldab sõna "tähed" (väiksema huvi lisamiseks rakendatakse varju kihi stiili) ja gradiendist Selle all olev taustkiht:
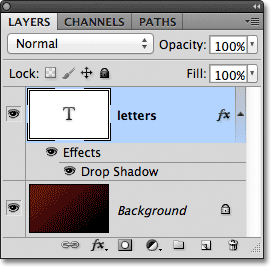
Kihtide paneel, mis näitab taustakihi kohal olevat kihti Tüüp.
Tavaliselt kasutaksime teksti pööramiseks, pööramiseks või skaleerimiseks Photoshopi käsku Free Transform. Valin selle, minnes ekraani ülaosas menüüribal menüüsse Redigeerimine ja valides Vaba teisendamine :
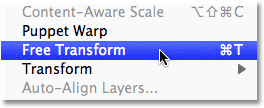
Käsu Free Transform valimine menüüst Redigeerimine.
See asetab tasuta ümberkujundamise piirdekasti ja käepidetakse sõna ümber ja siin peitubki meie probleem. Tahan sõna üksikuid tähti teisendada, kuid Free Transform valib kogu sõna tervikuna, asetades piirdekasti ja käepidemed selle ümber. Kui liigutan hiirekursori väljaspool piiramiskasti, siis klõpsake ja lohistage hiirega selle pööramiseks, pöörleb kogu sõna, mitte ainult üksik täht:
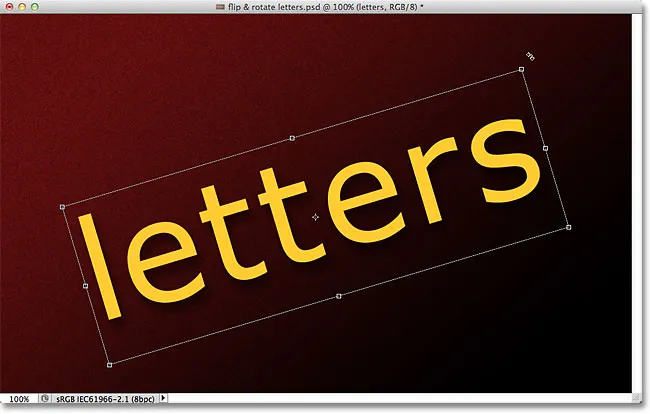
Vaba teisendus pöörab kogu sõna, kuna see valis kogu teksti kihi sisu.
Pööramise tühistamiseks vajutan klaviatuuril Esc- klahvi. Proovime ühe kirja tagurpidi pöörata. Kui Free Transform on endiselt aktiivne, siis paremklõpsake dokumendi kõikjal (Win) / Control klõpsuga (Mac) ja valin ilmuvast menüüst Flip Vertical :
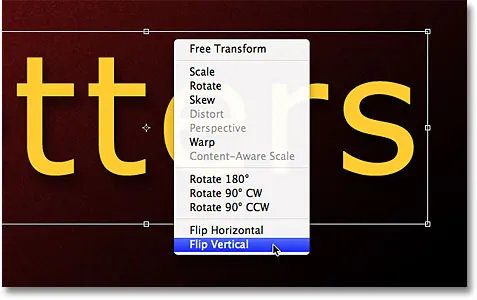
Valige kontekstimenüüst Flip Vertical.
Jällegi puutume kokku sama probleemiga. Vaba teisendus mõjutab kogu sõna, nii et kogu sõna pööratakse tagurpidi:
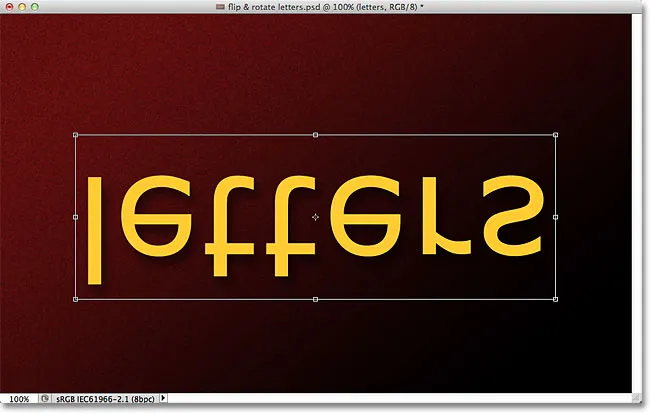
Vaba teisendus mõjutab taas kogu sõna.
Käsu Flip Vertical tühistamiseks vajutan klaviatuuril Esc . Proovime tähe skaleerimist. Hoian all klahve Shift + Alt (Win) / Shift + Option (Mac), kui klõpsan ühel Free Transformi nurgakäepidemetest ja lohistan sissepoole piirdekasti keskele. Kui hoiate Shift-klahvi all tõmmates, jäävad teksti algsed proportsioonid muutumatuks, kui ma selle suurust suurendan, samas kui klahv Alt (Win) / Option (Mac) käsib Photoshopil teksti skaleerida selle keskmest. Ja pole üllatav, et puutume kokku sama probleemiga nagu varem. Kogu sõna on tervikuna vähendatud:
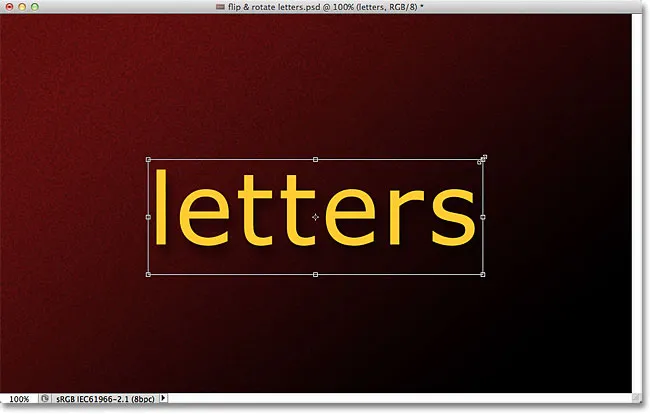
Ilma konkreetse tähe valimisvõimaluseta muudetakse kogu sõna väiksemaks.
Võib tunduda, et probleem on tasuta teisendus, kuna see ei anna meile võimalust sõna üksikute tähtede valimiseks, kuid tegelik probleem on tegelikult tekst ise. Või täpsemalt, probleem on selles, et sõna on tekst. See võib tunduda kummaline. Ma mõtlen, et see on muidugi tekst, eks? Kuid see on probleem, kuna Photoshop ei võimalda meil tekstireale üksikuid tähti valida. Vähemalt mitte siis, kui tekst on endiselt tekst, mis viib meid lahenduseni. Ainult üksikute tähtedega töötamiseks on vaja ainult tekst teisendada millekski muuks!
Mida me saaksime selle teisendada ja ikkagi teksti moodi välja näha? Noh, me saaksime selle rasterdamise teel piksliteks teisendada, kuid see pole parim lahendus, sest me kaotame tähtede teravad ja teravad servad, eriti kui hakkame neid pöörama ja mõõtmeid muutma. Palju parem lahendus on teksti teisendamine kujuks . Kujuna näeb see endiselt välja nagu tekst ja hoiab oma teravaid servi hoolimata sellest, mida me sellega teeme. Ainus väiksem negatiivne külg on see, et kui oleme teksti kujuks teisendanud, ei saa seda enam redigeerida, seega veenduge, et kõik oleks kõigepealt õigesti kirjutatud.
Teksti vorminguks teisendamiseks veenduge, et kihis oleks valitud kiht Tüüp, siis minge ekraani ülaosas menüüsse Kihi, valige Tüüp, seejärel valige Teisenda kujuks :
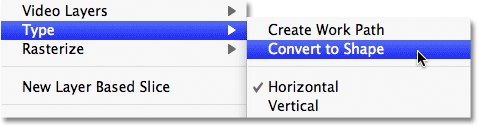
Valige Kiht> Tüüp> Teisenda kujuks.
Näib, et dokumendiaknas pole palju juhtunud, kuid kui vaatame kihtide paneeli, näeme, et kiht Tüüp on muudetud kihiks kuju, mis tähendab, et meie tekst on edukalt teisendatud kujuks:

Tüüp kiht on nüüd kuju kiht.
Kuna tekst on nüüd kuju, saame hõlpsalt valida üksikuid tähti. Tähe valimiseks vajame tee valimise tööriista (must nool), mille saate haarata tööriistapaneelilt:
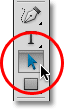
Valige tee valimise tööriist.
Seejärel, kui tee valimise tööriist on käes, klõpsake lihtsalt soovitud tähte. Selle valimiseks klõpsan sõna esitähte "e". Tähe ümber ilmuvad kinnituspunktid (väikesed ruudud), mis näitavad, et see on nüüd valitud:

Klõpsake Path Selection Tool abil kirjal, mida soovite valida.
Kui täht on valitud, saan seda nüüd tasuta muundamise abil mis tahes viisil muuta. Vajutan klaviatuuril klahve Ctrl + T (Win) / Command + T (Mac), et kiiresti kuvada piirdekast Free Transform ja käepidemed (see on kiirem kui menüü Redigeerimine valimine Free Transform) ja seekord, mitte esinedes kogu sõna ümber, ilmuvad nad minu valitud tähe ümber:
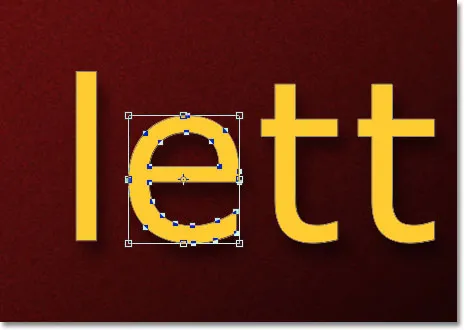
Vaba teisendus saab nüüd töötada üksikute tähtedega.
Pööran tähte samamoodi, nagu ma kogu sõna varem, nii et klõpsaksin kuskil väljaspool vabakujunduse piirdeboksi ja lohistaksin hiirega. Pööran seda vastupäeva. Kui olete kirja teisendamise lõpetanud, vajutage muudatusega nõustumiseks ja tasuta vormingust väljumiseks sisestusklahvi Enter (Win) / Return (Mac):
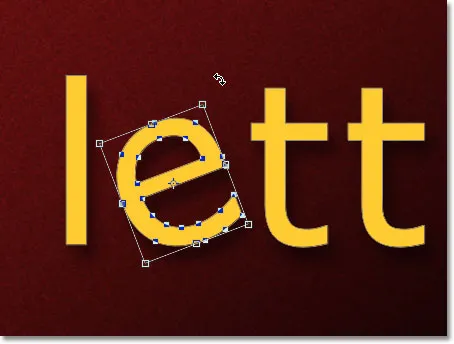
Tähe pööramine vastupäeva.
Ma teen sama sõna teises e-tähes. Esiteks valin selle, klõpsates sellel tee valimise tööriistaga, seejärel vajutan Ctrl + T (Win) / Command + T (Mac), et kuvada kast Free Transform ja käepidemed selle ümber. Selle pööramiseks klõpsan piirdekastist välja ja lohistan hiirega. Seekord pööran tähte päripäeva. Kui olen lõpetanud, vajutan klaviatuuril Enter (Win) / Return (Mac) muudatustega nõustumiseks ja Free Transformist väljumiseks:
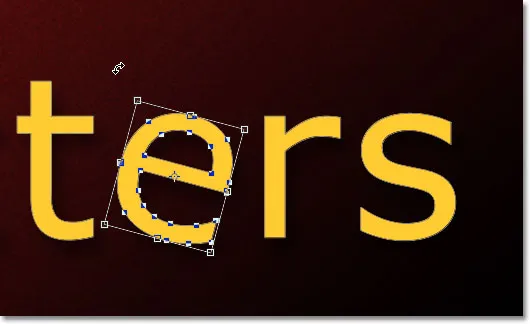
Pöörates teist tähte "e", seekord päripäeva.
Mis saab siis, kui soovin libistada tähte kas horisontaalselt või vertikaalselt? Kuna tekst on nüüd kuju, on see lihtne! Jällegi, selle valimiseks pean lihtsalt klõpsama tähel, mille abil tee valitakse. Valin sõnas teise tähe "t". Siis vajutan Ctrl + T (Win) / Command + T (Mac), et paigutada kast Free Transform ja käepidemed selle ümber. Tähe klappimiseks klõpsake paremklõpsu (Win) / Control klõpsuga (Mac) dokumendi kõikjal ja valin kuvatava menüü allosas ühe kahest suvandist (Horisontaalne libisemine või Vertikaalne pööramine). . Valin horisontaalse klappimise :

Valige kontekstimenüüst Flip Horizontal.
Vajutan muudatusega nõustumiseks sisestusklahvi (Win) / Return (Mac) ja samamoodi klappitakse täht:
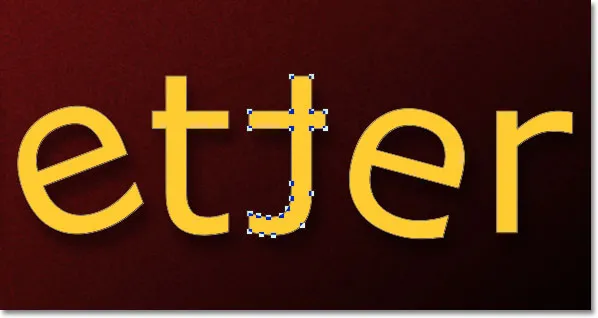
Teine täht "t" on nüüd selle ees oleva peegelpildis.
Tähe mõõtmete muutmiseks (suuruse muutmiseks) klõpsake lihtsalt seda tee valimise tööriista abil, seejärel vajutage Ctrl + T (Win) / Command + T (Mac), et kuvada Free Transform. Klõpsake ükskõik millist neljast nurgakäepidemest, hoidke all Shift- klahvi, et tähe algne kuju muutuks muutmata kujul muutumatuks, ja lohistage käepidet, et muuta täht suuremaks või väiksemaks. Hoidke käepidet lohistades samal ajal all klahvi Alt (Win) / Option (Mac), kui soovite muuta tähe suurust selle keskelt. Siin skaleerin tähte "r" ja suurendan seda. Kui olete muudatusega nõus, vajutage sisestusklahvi (Win) / Return (Mac):
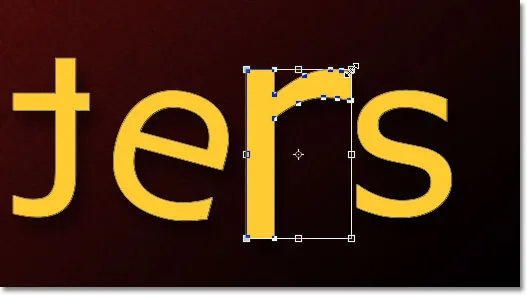
Tähe suuruse suurendamiseks lohistage nurga käepidet väljapoole.
Kuna tähed on kujundid, mitte pikslid, saate neid nii palju kui võimalik pöörata, pöörates ja mõõtmete muutmiseks ilma pildi kvaliteeti kaotamata, nii et jätkake tähtede valimist ja Free Transformiga mängimist, kuni olete rahul tulemused. Samuti saate tähti liigutada dokumendi sees, kui peate lihtsalt valima need Path Selection Tool abil ja lohistades neid hiirega ümber. Vaba teisendus pole vajalik, kui kõik, mida teete, on kirja liigutamine.
Kui olete tähtede ümberkujundamise ja ümberpaigutamise lõpetanud, klõpsake kuju valimiseks mis tahes muud kihti paneelil Kihid. See eemaldab tähtedest kõik nähtavad piirjooned või kinnituspunktid. Kuna mul on dokumendis ainult kaks kihti, siis klõpsain selle valimiseks taustakihil:
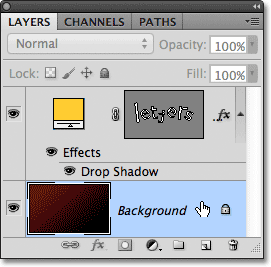
Kui olete valmis, siis tähtede ümber olevate piirjoonte või kinnituspunktide peitmiseks klõpsake teisel kihil.
Minu sõna näeb välja näiteks pärast tähthaaval veidi vabamaks muutmist rakendusega Free Transform:
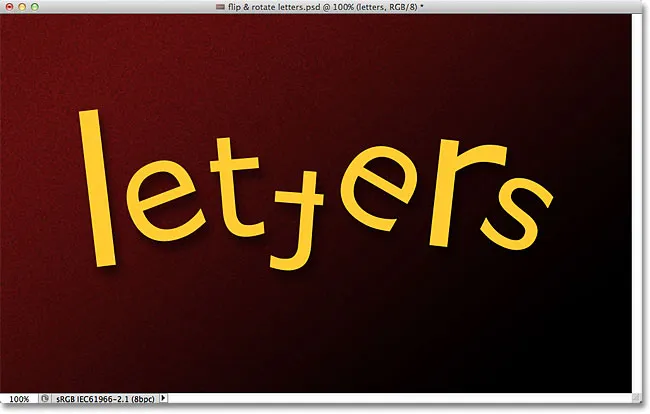
Lõpptulemus.
Kuhu edasi minna …
Ja seal see meil on! Lisateavet Photoshopi efektide õpetuste kohta leiate meie jaotistest Tekstiefektid või Fotoefektid!