Meie kihtide õppimisjuhendi teises osas tutvustage tuulekeerises Photoshopi kihtide paneeli ja õppige vajalikke oskusi, mida kõigil kihtidel pakkuda on!
Eelmises õpetuses (kihtide mõistmine) vaatasime põgusalt, mis kihid on ja kuidas need Photoshopis töötamise nii lihtsaks teevad. Kuid enne, kui saame hakata kasutama kõiki kihtide pakutavaid eeliseid, peame kõigepealt õppima mõned olulised oskused, mis on vajalikud Photoshopi kihtide juhtimiskeskuses töötamiseks - kihtide paneelil töötamiseks.
Selles õpetuses tutvume keerdude paneelil keerleva ringiga ja õpime kõike, mida peame teadma, et kiiresti tööle saada. Ma kasutan Photoshop CS6, kuid kõik, mida me katame, on täielikult ühilduv Photoshop CC-ga . Kui kasutate Photoshop CS5 või varasemat, saate seda siin jälgida või vaadata meie kihtide paneeli õpetuse algset versiooni.
Kihtide paneelil käsitleme kõiki oma kihtidega seotud ülesandeid, alates kihtide lisamisest ja kustutamisest kuni kihtide maskide ja reguleerimise kihtide lisamiseni, kihtide segamise režiimide muutmiseni, kihtide sisse- ja väljalülitamiseni dokumendis, kihtide ümbernimetamisele, kihtide rühmitamisele ja kõigele muule muu, millel on kihtidega midagi pistmist. Kuna see on üks Photoshopis kõige sagedamini kasutatavaid paneele, seadistas Adobe asjad nii, et kihtide paneel avaneks meile automaatselt iga kord, kui programmi käivitame.
Kihtide paneel Photoshopis
Vaikimisi leiate paneeli Kihid ekraani paremas alanurgas. Nagu ma mainisin, kasutan Photoshop CS6, kuid hoolimata sellest, millist versiooni kasutate, leiate kihid paneeli samas üldises asukohas:
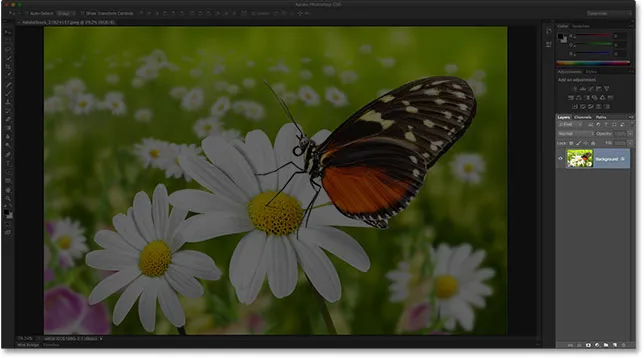 Kihtide paneel on paremas alanurgas esiletõstetud.
Kihtide paneel on paremas alanurgas esiletõstetud.
Kui kihtide paneeli teie ekraanil ei kuvata, saate sellele juurde pääseda (koos mõne muu Photoshopi paneeliga), minnes ekraani ülaosas menüüribal akna menüüsse ja valides kihid . Paneeli nimest vasakul asuv linnuke tähendab, et paneel on praegu kuskil ekraanil avatud:
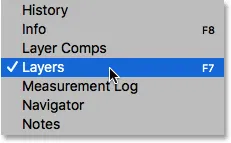 Kõiki Photoshopi paneele saab menüüriba akna menüüst sisse või välja lülitada.
Kõiki Photoshopi paneele saab menüüriba akna menüüst sisse või välja lülitada.
Äsja avasin Photoshopis pildi, mille laadisin alla Adobe Stock-ist. Saate hõlpsalt jälgida, avades oma pildi:
 Photoshopis äsja avatud pilt.
Photoshopis äsja avatud pilt.
Ehkki ma pole pildi abil seni midagi muud teinud kui selle avamist, annab kihtide paneel meile juba natuke teavet. Vaatame lähemalt, mida näeme:
 Photoshopi kihtide paneel.
Photoshopi kihtide paneel.
Vahekaart Nimi
Esiteks, kuidas me teame, et see, mida me vaatame, on tegelikult kihid? Me teame, kuna see ütleb paneeli ülaosas oleval nimekaardil nii:
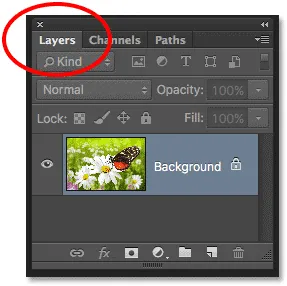 Nimi vahekaart ütleb meile, et vaatame paneeli Kihid.
Nimi vahekaart ütleb meile, et vaatame paneeli Kihid.
Võib-olla olete märganud, et vahekaardil Kihid paremal on veel kaks vahekaarti - Kanalid ja teed -, mis mõlemad tunduvad pisut tuhmimad kui paneeli Kihid vahekaart:
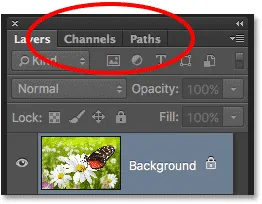 Vahekaardil Kihid paremal kuvatakse vahekaardid Kanalid ja Rajad.
Vahekaardil Kihid paremal kuvatakse vahekaardid Kanalid ja Rajad.
Need on veel kaks paneeli, mis on rühmitatud kihtide paneeliga. Photoshopis on nii palju paneele, et nende kõigi ekraanile mahutamine, jättes samas ruumi ruumi, võib osutuda väljakutseks, nii et Adobe otsustas ruumi säästmiseks grupeerida mõned paneelid paneelirühmadesse .
Grupis teisele paneelile lülitumiseks klõpsake lihtsalt paneeli vahekaardil. Praegu rühmas avatud paneeli vahekaart kuvatakse esiletõstetud. Ärge laske aga segada, et kihtide paneel on rühmitatud kahe teise paneeliga. Paneelidel Kanalid ja Tee pole kihtide paneeliga midagi pistmist, peale selle, et mõlemat kasutatakse ka Photoshopis tavaliselt, nii et saame neid kihtide paneeli vaatamisel ohutult ignoreerida.
Kihirida
Iga kord, kui avame Photoshopis uue pildi, avaneb pilt oma dokumendis ja asetatakse kihile. Photoshop esindab dokumendi kihte ridadena kihtide paneelil, kusjuures iga kiht saab oma rea. Iga rida annab meile kihi kohta mitmesuguseid andmeid. Mul on dokumendis praegu ainult üks kiht, nii et kihtide paneelil kuvatakse üks rida. Kuid kui lisame rohkem kihte, ilmuvad täiendavad read:
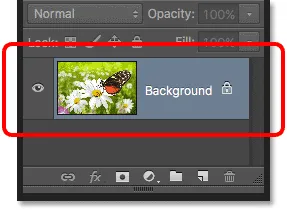 Kihtide paneel kuvab kihid teabe ridadena.
Kihtide paneel kuvab kihid teabe ridadena.
Kihi nimi
Photoshop paigutab uue pildi kihile nimega Taust . Selle nimi on taust, kuna see on meie dokumendi taustaks. Näeme iga selle rea kuvatava kihi nime. Taustakiht on tegelikult Photoshopis eritüüpi kiht, mida ma kirjeldan üksikasjalikult meie taustkihi õpetuses:
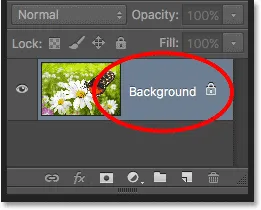 Kihtide paneelil kuvatakse iga kihi nimi.
Kihtide paneelil kuvatakse iga kihi nimi.
Eelvaate pisipilt
Kihi nimest vasakul on pisipilt, mida nimetatakse kihi eelvaate pisipildiks, kuna see näitab meile väikest eelvaadet selle konkreetse kihi kohta. Minu puhul näitab eelvaate pisipilt, et taustkiht sisaldab minu pilti. Tõenäoliselt oleksin võinud seda ise arvata, kuna mu dokumendil on ainult üks kiht, kuid on tore teada, et Photoshopil on minu selg:
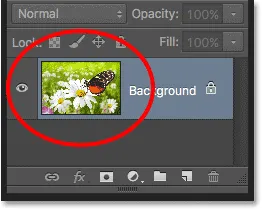 Eelvaate pisipilt näitab meile, mis on igal kihil.
Eelvaate pisipilt näitab meile, mis on igal kihil.
Uue kihi lisamine
Dokumendile uue kihi lisamiseks klõpsake paneeli Kihid allosas ikooni Uus kiht :
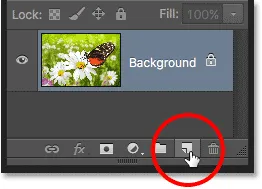 Klõpsates uue kihi ikoonil.
Klõpsates uue kihi ikoonil.
Uus kiht ilmub paneeli Kihid otse taustakihi kohale. Photoshop nimetab meie jaoks automaatselt uued kihid. Sel juhul nimetas see kihti "1. kiht". Pange tähele, et meil on nüüd kihtide paneelil kaks kihirida, millest igaüks tähistab erinevat kihti:
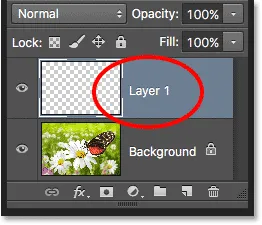 Kihtide paneelile ilmub uus kiht nimega 1. kiht.
Kihtide paneelile ilmub uus kiht nimega 1. kiht.
Kui vaatame uue kihi eelvaate pisipilti, näeme malelaua mustrit . Kabelaua muster on Photoshopi viis läbipaistvuse esindamiseks. Kuna eelvaate pisipildil ei kuvata midagi muud, annab see teada, et uus kiht on praegu tühi:
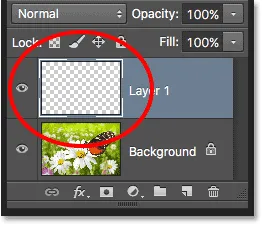 Kui lisame dokumendile uue kihi, algab see tühja kiltkivina.
Kui lisame dokumendile uue kihi, algab see tühja kiltkivina.
Kui klõpsan uuesti uue kihi ikoonil:
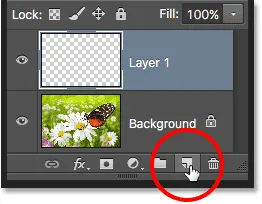 Klõpsates uue kihi ikoonil teist korda.
Klõpsates uue kihi ikoonil teist korda.
Photoshop lisab minu dokumendile veel ühe uue kihi, nimetades seda seekord "2. kihiks". Nüüd on meil kolm kihti ridu, millest igaüks tähistab ühte dokumendi kolmest kihist:
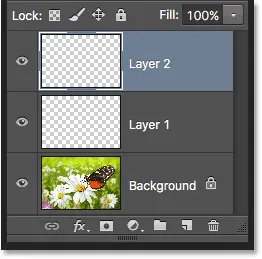 Kolm kihti, igaüks oma kihtide paneeli reas.
Kolm kihti, igaüks oma kihtide paneeli reas.
Liikuvad kihid
Kihte saame kihtide paneelil üksteise kohal ja all teisaldada, lihtsalt neid lohistades. Praegu istub 2. kiht kihi 1 kohal, kuid ma võin 2. kihi nihutada 1. kihi alla, klõpsates 2. kihil ja hoides hiirenuppu ikka all hoides, kihti allapoole lohistades, kuni 1. kihi ja tausta vahele ilmub esiletõstetud riba. kiht. See on koht, kuhu kiht paigutatakse:
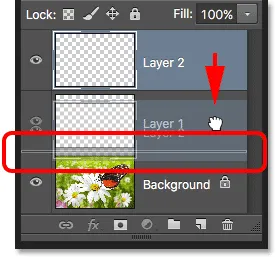 Kihi teisaldamiseks klõpsake ja lohistage see mõne muu kihi kohale või alla.
Kihi teisaldamiseks klõpsake ja lohistage see mõne muu kihi kohale või alla.
Kui esiletõstetud riba ilmub, vabastage hiirenupp. Photoshop viib kihi uude kohta:
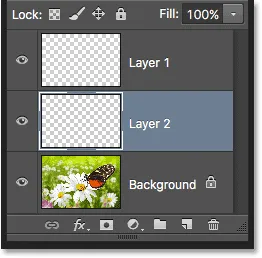 Kiht 2 asub nüüd kihi 1 ja taustakihi vahel.
Kiht 2 asub nüüd kihi 1 ja taustakihi vahel.
Ainus kiht, mida me kihtide paneelis liigutada ei saa, on taustkiht. Samuti ei saa me teisi kihte taustakihi alla teisaldada. Kõiki teisi kihte saab vajadusel lohistada teistest kihtidest kõrgemale või alla. Jällegi katame järgmises õpetuses taustakihi palju üksikasjalikumalt.
Aktiivne kiht
Võib-olla olete märganud, et kui mul oli dokumendis ainult üks taustkiht, siis see oli kihtide paneelil siniselt esile tõstetud. Siis, kui lisasin 1. kihi, sai kiht 1 esiletõstetud kihiks. Ja nüüd on 2. kiht esiletõstetud kiht. Mis toimub tipphetkedega?
Kui kiht on esile tõstetud, tähendab see, et see on praegu aktiivne kiht . Kõik, mida me dokumendis teeme, on seotud aktiivse kihi sisuga. Iga kord, kui lisame uue kihi, muudab Photoshop selle automaatselt aktiivseks kihiks, kuid saame käsitsi muuta, milline kiht on aktiivne kiht, klõpsates lihtsalt vajalikul kihil. Siin teen kihi 1 klõpsates aktiivseks kihiks ja näeme, et see tõstetakse esile:
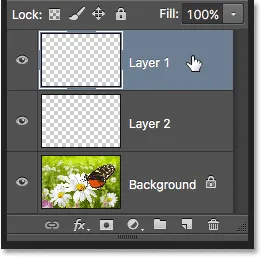 1. kiht on nüüd dokumendi aktiivne kiht.
1. kiht on nüüd dokumendi aktiivne kiht.
Kihi kustutamine
Kihi kustutamiseks klõpsake lihtsalt sellel ja hoidke hiirenuppu endiselt all, lohistage see kihtide paneeli allosas asuvale prügikasti ikoonile. Kui olete ikooni kohal, vabastage hiirenupp. Kustutan siin 1. kihi:
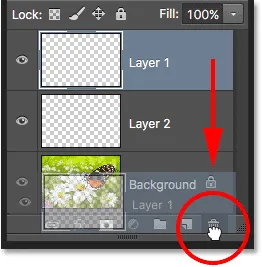 Kihtide kustutamiseks klõpsake neid ja prügikasti lohistage.
Kihtide kustutamiseks klõpsake neid ja prügikasti lohistage.
Kustutan ka 2. kihi, klõpsates ja lohistades selle prügikasti alla:
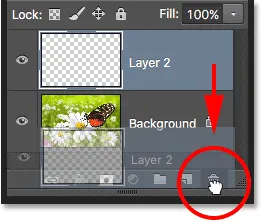 Selle kustutamiseks lohistage 2. kiht prügikasti.
Selle kustutamiseks lohistage 2. kiht prügikasti.
Ja nüüd olen tagasi oma dokumendis ainult ühe kihi - taustakihi - juurde:
 Kaks tühja kihti on kustutatud.
Kaks tühja kihti on kustutatud.
Kihi kopeerimine
Oleme näinud, kuidas dokumendile uut tühja kihti lisada, kuid saame ka kihtide paneeli abil olemasolevast kihist koopia teha. Kihi kopeerimiseks klõpsake sellel ja hoidke hiirenuppu all ja lohistage see uue kihi ikoonile. Teen oma taustakihist koopia:
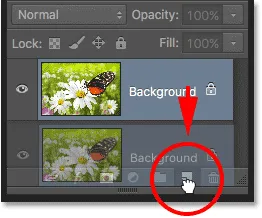 Selle koopia tegemiseks lohistage taustakiht uue kihi ikoonile.
Selle koopia tegemiseks lohistage taustakiht uue kihi ikoonile.
Kui olete uue kihi ikooni kohal, vabastage hiirenupp. Kihi koopia ilmub originaali kohale. Minu puhul tegi Photoshop minu taustakihist koopia ja nimetas selle taustapildiks. Pange tähele, et see muutis selle uue kihi ka aktiivseks kihiks (see on sinisega esile tõstetud):
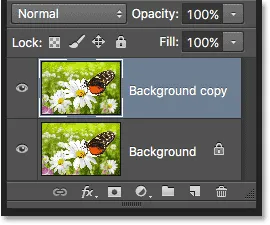 Kihi koopia asetatakse originaali kohale.
Kihi koopia asetatakse originaali kohale.
Ma rakendan kiiresti oma Photoshop'i kihti paar Photoshopi hägususefiltrit, nii et igal kihil on midagi muud. Kuna Photoshopi filtrid jäävad selle õpetuse raamest välja, siis käin need sammud üsna kiiresti läbi.
Esiteks rakendan Motion Blur filtri, minnes ekraani ülaosas menüüsse Filter, valides Blur ja valides Motion Blur :
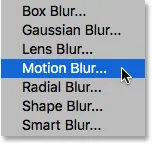 Filtri valimine> Hägusus> Liikumise hägusus.
Filtri valimine> Hägusus> Liikumise hägusus.
See avab dialoogiboksi Motion Blur. Sean liikumise hägususe nurga väärtuseks -45 °, nii et liikumine kulgeb diagonaalselt vasakult ülalt paremale. Kuna töötan suure, suure eraldusvõimega pildi kallal, suurendan vahemaa väärtust umbes 600 pikslini . Kui kasutate väiksemat pilti, võiksite kasutada väiksemat väärtust:
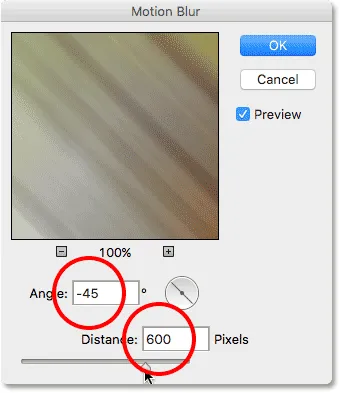 Filmi Motion Blur dialoogiboks.
Filmi Motion Blur dialoogiboks.
Dialoogiboksi Motion Blur sulgemiseks klõpsan nuppu OK ja siin on senine tulemus:
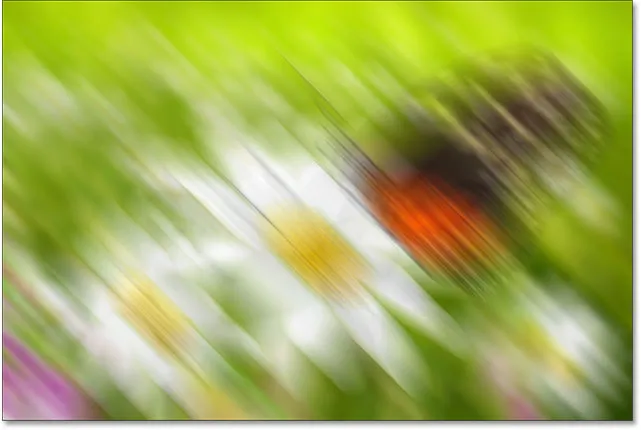 Efekt pärast filtri Motion Blur rakendamist.
Efekt pärast filtri Motion Blur rakendamist.
Efekti veel pisut pehmendamiseks rakendan Photoshopi Gaussian Blur filtri, minnes tagasi menüüsse Filter, tagasi Blur ja valides seekord Gaussian Blur :
 Filtri mine> Hägusus> Gaussi hägusus.
Filtri mine> Hägusus> Gaussi hägusus.
Seadistaksin Gaussi hägususe dialoogiboksi allosas raadiusväärtuse umbes 20 pikslile, et pehmeid diagonaaljooni pehmendada. Jällegi, kui kasutate väiksemat pilti, võib väikseim väärtus töötada kõige paremini:
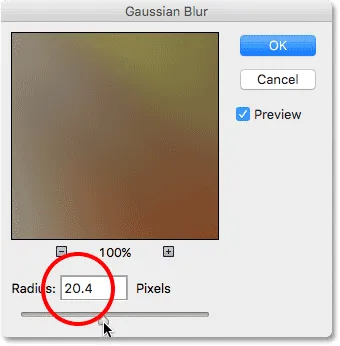 Filtri Gaussian Blur dialoogiboks.
Filtri Gaussian Blur dialoogiboks.
Dialoogiboksi sulgemiseks klõpsan nuppu OK ja siin on lõpptulemus:
 Efekt pärast Gaussi hägususe filtri rakendamist.
Efekt pärast Gaussi hägususe filtri rakendamist.
Võib tunduda, et olen kogu pilti hägustanud, kuid kui vaatame kihtide paneeli, näeme, et see pole nii. Kuna hägususfiltrite rakendamisel oli aktiivne kiht taustkoopia kiht, puudutas see ainult taustkoopia kihti.
Hägustatud pilti näeme taustkoopia kihi eelvaate pisipildil. Selle all oleva kihi algset pilti see ei mõjutanud. Selle eelvaate pisipilt näitab endiselt originaalset, puutumata pilti:
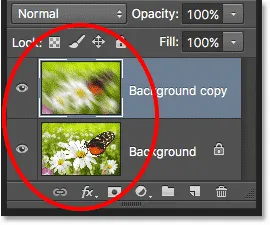 Eelvaate pisipiltidel on nüüd igal kihil väga erinevad pildid.
Eelvaate pisipiltidel on nüüd igal kihil väga erinevad pildid.
Kihi nähtavuse ikoon
Kui soovin dokumendis originaalfotot uuesti näha, siis võin häguse kihi lihtsalt välja lülitada, klõpsates selle kihi nähtavuse ikoonil eelvaate pisipildist vasakul. Kui väike silmamuna on nähtav, tähendab see, et kiht on dokumendis nähtav. Ikooni klõpsamisega peidetakse silmamuna ja peidetakse kiht:
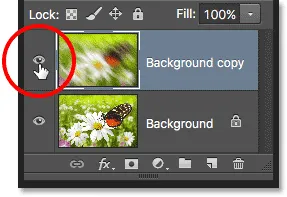 Kihi dokumendis väljalülitamiseks klõpsake kihi nähtavusikoonil.
Kihi dokumendis väljalülitamiseks klõpsake kihi nähtavusikoonil.
Kui udune kiht on peidetud, ilmub originaalfoto dokumendis uuesti. Hägune kiht on endiselt alles; me lihtsalt ei näe seda praegu:
 Originaalkujutis kuvatakse dokumendis uuesti.
Originaalkujutis kuvatakse dokumendis uuesti.
Häguse kihi uuesti sisselülitamiseks pean lihtsalt klõpsama tühjal kastil, kus varem oli silmamuna:
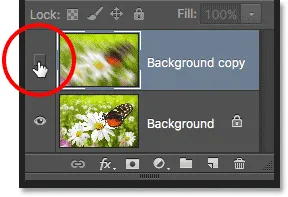 Kihi väljalülitamisel kuvatakse kihi nähtavuse ikoon tühjana.
Kihi väljalülitamisel kuvatakse kihi nähtavuse ikoon tühjana.
See pöörab uduse kihi dokumendil tagasi, varjates taas originaalfoto vaatepildilt:
 Hägususefekt ilmub uuesti.
Hägususefekt ilmub uuesti.
Kihi ümbernimetamine
Nagu nägime, nimetab Photoshop kihte meie lisamisel automaatselt, kuid nimed, mida see neile annab, nagu "1. kiht" ja "taustkoopia", on üsna üldised ega ole eriti kasulikud. Kui meil on dokumendis vaid paar kihti, ei pruugi nimed tunduda kuigi olulised, kuid kui leiame, et töötame 10, 20 või isegi 100 või enama kihiga, on neid palju lihtsam korraldada, kui neil on tähenduslikud nimed.
Õnneks on Photoshop kihi ümbernimetamise lihtsaks teinud. Selle esiletõstmiseks topeltklõpsake kihi paneelil otse kihi nimel:
 Kihi "Taustakoopia" ümbernimetamine.
Kihi "Taustakoopia" ümbernimetamine.
Seejärel tippige uus nimi. Muutan oma taustkoopia kihi nimeks "Hägusus". Kui olete lõpetanud, vajutage nime muutmiseks klaviatuuril Enter (Win) / Return (Mac):
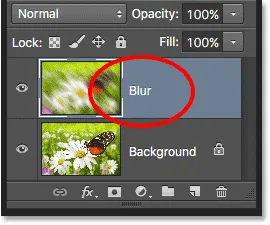 Kiht "Taustakoopia" on nüüd kiht "Hägusus".
Kiht "Taustakoopia" on nüüd kiht "Hägusus".
Kihtmaski lisamine
Kihimaskid on suure osa meie Photoshopi tööst hädavajalikud. Me ei hakka siin nende üksikasjadesse laskuma, kuid kihimaski lisamiseks kihile veenduge kõigepealt, et kiht, kuhu soovite selle lisada, on valitud. Seejärel klõpsake paneeli Kihid allosas ikooni Kihimask (ristkülik, mille keskel on ring):
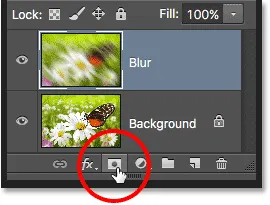 Lisage kihtmask, klõpsates ikoonil Kihtmask.
Lisage kihtmask, klõpsates ikoonil Kihtmask.
Kihi eelvaate pisipildist paremale ilmub kihi maski pisipilt, andes teile teada, et mask on lisatud. Pange tähele, et pisipilt on täidetud valgega . Kihtmaski korral tähistab valge dokumendi nähtavaks jäänud kihi alasid, must aga peidetavaid alasid. Vaikimisi täidab Photoshop uue kihi maskid täielikult valgega.
Pange tähele ka seda, et kihtmaski pisipilt näitab selle ümber valget äärist . See ütleb meile, et mask on valitud ja aktiivne, mitte tegelik kiht ise:
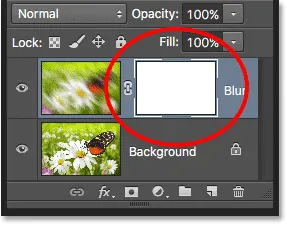 Ilmub kihtmaski pisipilt.
Ilmub kihtmaski pisipilt.
Kui kihimask on lisatud, saame selle pintsliga maalida, et paljastada osa algsest pildist hägususe kihi all. Selleks valin kiirelt Photoshop'i pintslitööriista tööriistapaneelilt :
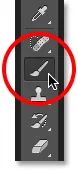 Pintslitööriista valimine.
Pintslitööriista valimine.
Hägususe kihi osade peitmiseks pean kihtmaski mustaks värvima. Photoshop kasutab pintsli värvina praegust esiplaani värvi, nii et enne maalimise alustamist veenduge, et mu esiplaani värv on seatud mustaks.
Näeme praeguseid esiplaani ja taustavärve värvilahendustes paneeli Tööriistad allosas. Kui kihimask on valitud, seab Photoshop vaikimisi esiplaani värvi valgeks ja taustavärvi mustaks. Nende vahetamiseks ja esiplaani värvi mustaks seadmiseks peame vaid vajutama klaviatuuril X- täht:
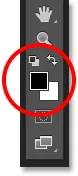 Esiplaanil (vasakul vasakul) ja taustal (all paremal) on värvaineid.
Esiplaanil (vasakul vasakul) ja taustal (all paremal) on värvaineid.
Kui minu esiplaani värv on seatud mustaks, värvin kihimaski, et peita need hägususe kihi osad ja paljastada originaalpilt selle all oleval taustkihil. Pintsli suurust saate reguleerida klaviatuurilt. Vajutage korduvalt vasakut sulgklahvi ( ( )), et pintslit väiksemaks muuta, või paremat sulguklahvi ( ) ). Harja servade pehmemaks muutmiseks hoidke all Shift- klahvi ja vajutage korduvalt vasakpoolset sulgklahvi ( ( )). Servade kõvemaks muutmiseks hoidke Shift- klahvi all ja vajutage parempoolset sulguklahvi ():
 Värvimine kihimaskiga musta värviga, et varjata hägususe kihti.
Värvimine kihimaskiga musta värviga, et varjata hägususe kihti.
Kui vaatame uuesti kihimaski pisipilti, näeme, et see pole enam täidetud tahke valgega. Mõni ala on endiselt valgega täidetud, kuid näeme ka neid alasid, kus oleme musta värviga värvinud. Jällegi tähistab valge mask maski kihti, mis jäävad dokumendis nähtavaks, samal ajal kui mustad alad on vaate eest varjatud:
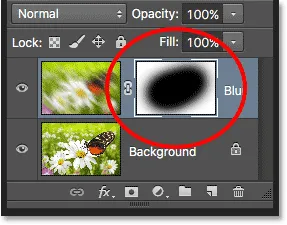 Kihtmaski pisipilt pärast pintslitööriistaga värvimist.
Kihtmaski pisipilt pärast pintslitööriistaga värvimist.
Kui kõik, mida me seal lihtsalt tegime, oli teile täiesti uus, siis ärge muretsege. Kihimaskid on terve teine teema ja ma selgitan neid palju lähemalt meie Photoshopi õpetuse jaotises Kihimaskid.
Täite- või kohandamiskihtide lisamine
Kihi maski ikoonist paremal, kihtide paneeli allosas, on ikoon Uus täide või Reguleerimise kiht . See ikoon näeb välja nagu ring, mis on diagonaalselt jagatud musta ja valge vahel:
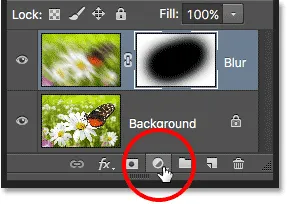 Uue täitmise või kohandamise kihi ikoon.
Uue täitmise või kohandamise kihi ikoon.
Sellel klõpsates avaneb loetelu nende täitmis- ja kohandamiskihtidest, mille hulgast me valida võime. Näitena valin loendist tooni / küllastuse reguleerimise kihi:
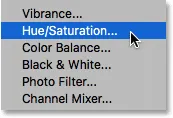 Tooni / küllastuse reguleerimise kihi valimine.
Tooni / küllastuse reguleerimise kihi valimine.
Värvitooni / küllastuse reguleerimise kiht võimaldab meil hõlpsalt pildi värve muuta. Photoshop CS6 ja CC-s kuvatakse kohandamiskihtide juhtelemendid atribuutide paneelil . CS4 ja CS5 kuvatakse need kohandamispaneelil . Värvitan oma pildi kiiresti, valides suvandi Värvimine, siis määran sinise värvi tooni väärtuseks 195 ja suurendan küllastuse väärtust 60-ni . Jällegi, ärge muretsege, kui midagi, mida ma siin teen, ületab teie praeguse oskuste taseme. Käin mõned asjad kiiresti läbi lihtsalt selleks, et saada kihtide paneelil üldine pilt sellest, mida me teha saame:
 Atribuutide paneel (CS6 ja CC).
Atribuutide paneel (CS6 ja CC).
Siin on minu pilt pärast selle värvimist:
 Pilt pärast selle värvimist tooni / küllastuse reguleerimise kihiga.
Pilt pärast selle värvimist tooni / küllastuse reguleerimise kihiga.
Reguleerimiskihid on veel üks teema, mis jääb selle õpetuse reguleerimisalast välja, kuid põhjus, miks ma niikuinii edasi läksin ja ühe sinna lisasin, oli see, et näeme, et kõik dokumendile lisatavad korrektsioonikihid ilmuvad kihtide paneelile täpselt nagu tavalised kihid. Minu tooni / küllastuse reguleerimise kiht istub siin hägususe kihi kohal. Olen kihte paneeli pisut laiemaks lohistanud, nii et kohanemiskihi nimi (“Hue / Saturation 1”) sobib:
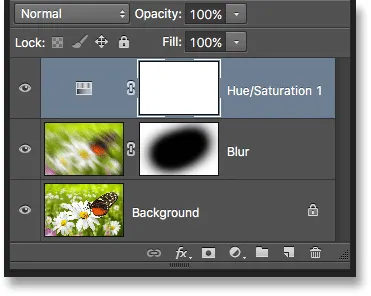 Kihtide paneel kuvab kõik täitmis- või reguleerimise kihid, mille oleme dokumendile lisanud.
Kihtide paneel kuvab kõik täitmis- või reguleerimise kihid, mille oleme dokumendile lisanud.
Lisateavet Photoshopi kohandamiskihtide kohta saate meie juhendamisest Destruktiivne fototöötlus kohandamiskihtidega ja meie failide suuruse vähendamine kohandamiskihtidega õpetus, mis mõlemad leiate meie fototöötluse jaotisest.
Kihi segurežiimi muutmine
Kihtide paneelis saab muuta ka kihi segamise režiimi, mis muudab kihi sulandumist selle all olevate kihtidega. Suvand Blend Mode asub kihtide paneeli vasakus ülaservas otse nimekaardi all. See ei ütle tegelikult kuskil "Blend Mode", kuid vaikimisi on see kast, mis ütleb "Normal".
Muu segurežiimi valimiseks klõpsake sõna "Tavaline" (või siis, kui mõni muu segamisrežiim sel ajal valitakse), seejärel valige kuvatavast loendist teine segurežiim. Valin nimekirjast režiimi Värvide segamine:
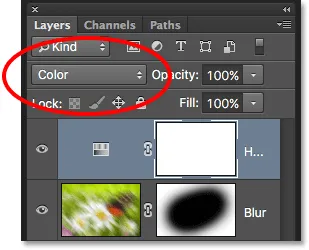 Aktiivse kihi segamisrežiimi muutmine.
Aktiivse kihi segamisrežiimi muutmine.
Kui muudate tooni / küllastuse reguleerimise kihi segurežiimi Normal väärtusest Color (Värviline), mõjutavad reguleerimise kiht nüüd ainult pildi endi värve. Heleduse väärtusi (tuled, tumedad toonid ja kõik vahepealsed toonid) see ei mõjuta. Näeme, et minu pilt näib nüüd natuke heledam kui hetk tagasi:
 Nüüd on muudetud ainult pildi värve. Heleduse väärtused ei muutu.
Nüüd on muudetud ainult pildi värve. Heleduse väärtused ei muutu.
Photoshopi kihisegu režiimide, sh värvilise segu režiimi kohta palju lisateabe saamiseks lugege kindlasti meie viit olulist segurežiimi fototöötluse õpetamiseks.
Läbipaistmatuse ja täitmise võimalused
Kihtide läbipaistvuse taset saame kontrollida kihtide paneelilt, kasutades läbipaistmatuse suvandit otse suvandist Blend Mode. Läbipaistmatuse väärtus 100% (vaikeväärtus) tähendab, et me ei näe kihti üldse läbi, kuid mida rohkem me läbipaistmatuse väärtust madalamale tõmbavad, seda rohkem selle all olevad kihid / kihid läbi näevad. Ma vähendan oma tooni / küllastuse reguleerimise kihi läbipaistmatust 70% -ni:
 Suvand Opacity kontrollib kihi läbipaistvuse taset.
Suvand Opacity kontrollib kihi läbipaistvuse taset.
Kui läbipaistmatust pisut vähendatakse, hakkavad pildi algsed värvid ilmnema järgmiselt:
 Algsed värvid kuvatakse nüüd osaliselt läbi kohandamiskihi.
Algsed värvid kuvatakse nüüd osaliselt läbi kohandamiskihi.
Vahetult läbipaistmatuse all on valik Täida . Nagu läbipaistmatus, kontrollib ka täitmine kihi läbipaistvuse taset. Enamasti käituvad need kaks võimalust (läbipaistmatus ja täitmine) täpselt samamoodi, kuid nende vahel on üks oluline erinevus, mis on seotud kihtstiilidega . Jällegi ei hakka me siin üksikasjadesse laskuma, kuid läbipaistvuse ja täitmise erinevuse teadasaamiseks tutvuge meie kihi läbipaistmatuse ja täitmise õpetusega.
Kihtide rühmitamine
Varem saime teada, et üks viis, kuidas oma kihte kihtide paneelis paremini korraldada, on nimetada need millekski tähenduslikumaks. Teine võimalus on rühmitada seotud kihid kihirühma. Uue kihirühma saame luua, klõpsates kihtide paneeli allosas ikooni Uus rühm . See ikoon näeb välja nagu kaust (mis põhimõtteliselt on kihirühm). Kuid ma ei hakka seda tegelikult klõpsama, kuna kihirühma loomiseks on parem viis:
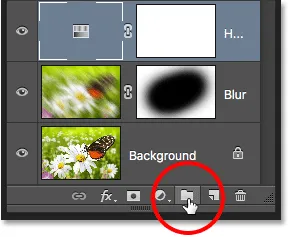 Uue grupi ikoon.
Uue grupi ikoon.
Uue grupi ikoonil klõpsamise probleem (see on tõesti rohkem ebamugavusi) on see, et see loob uue, kuid tühja rühma, mille tõttu peame kihid ise käsitsi rühma lohistama. See pole suur asi, kuid on ka parem viis. Tahan paigutada oma hägususe kihi ja kohandamiskihi uude rühma, nii et esimene asi, mida ma teen, on valida mõlemad korraga. Reguleerimiskiht on mul juba valitud, nii et ka Blur-kihi valimiseks pean lihtsalt nuppu Shift all hoidma, kui klõpsan Blur-kihile, ja nüüd valitakse mõlemad kihid korraga:
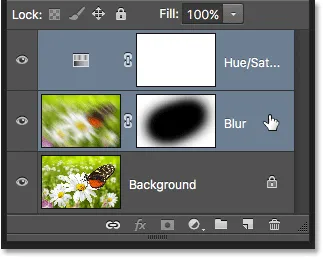 Mõlema kihi valimine korraga.
Mõlema kihi valimine korraga.
Kui mõlemad kihid on nüüd valitud, klõpsan paneeli Kihid paremas ülanurgas menüüikoonile:
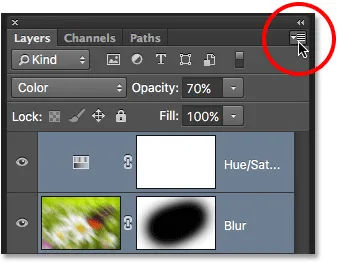 Klõpsates paneeli Kihtide menüü ikooni.
Klõpsates paneeli Kihtide menüü ikooni.
See avab kihtide paneeli menüü. Valin menüüvalikute hulgast kihtide hulgast uue rühma :
 Valige kihtide paneelimenüüst "Uus rühm kihtidest".
Valige kihtide paneelimenüüst "Uus rühm kihtidest".
Enne uue grupi loomist avab Photoshop hüpikakende dialoogiboksis Uus rühm kihtidest, andes meile võimaluse rühmale nime anda ja määrata mõned muud suvandid. Klõpsake nuppu OK, et nõustuda vaikenime ja -seadetega:
 Dialoogiboks Uus rühm kihtidest.
Dialoogiboks Uus rühm kihtidest.
Photoshop loob uue rühma, annab sellele vaikenime "Group 1" ja lisab rühma minu kaks valitud kihti. Kihirühmad on väga sarnased arhiivikaustade kaustadega. Saame kausta avada, et näha, mis seal on, ja kausta sulgemiseks, et kõik oleks korras ja korras. Vaikimisi on kihtide rühmad kihtide paneelis suletud. Nende avamiseks ja kihtide kuvamiseks klõpsake kaustaikoonist vasakul asuval väikesel kolmnurgal :
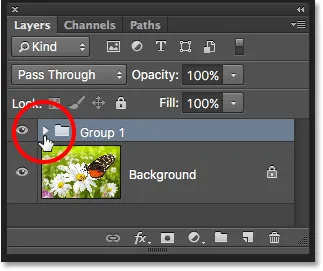 Kaks valitud kihti on nüüd rühma sees peidetud. Selle avamiseks klõpsake kolmnurgal.
Kaks valitud kihti on nüüd rühma sees peidetud. Selle avamiseks klõpsake kolmnurgal.
See keerab grupi lahti ja nüüd saame näha selle sees olevaid kihte ja neile juurde pääseda. Rühma uuesti sulgemiseks klõpsake uuesti kolmnurga ikooni:
 Kihirühmad sobivad suurepäraselt asjade korraldamiseks.
Kihirühmad sobivad suurepäraselt asjade korraldamiseks.
Rühma kustutamiseks klõpsake veelkord menüüikoonil paneeli Kihid paremas ülanurgas. Seejärel valige menüüst Kustuta rühm :
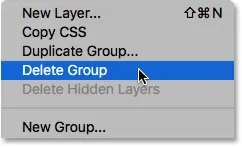 Valides suvandi "Kustuta rühm".
Valides suvandi "Kustuta rühm".
Photoshop küsib, mida kustutada soovite. Kui soovite kustutada nii rühma kui ka selle sees olevad kihid, valige Rühm ja sisu . Minu puhul soovin grupi kustutada, kuid hoida kihid selles sees, nii et valin ainult rühma :
 Valige grupi kustutamiseks "Ainult rühm", kuid hoidke kõik kihid selle sees.
Valige grupi kustutamiseks "Ainult rühm", kuid hoidke kõik kihid selle sees.
Kui rühm on kustutatud, jõuame tagasi lihtsalt kolme eraldi kihi juurde:
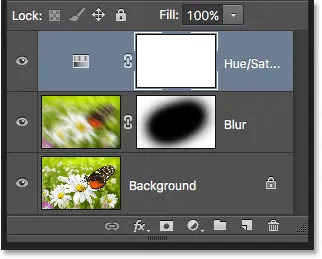 Grupp on kadunud, kuid kihid jäävad.
Grupp on kadunud, kuid kihid jäävad.
Kihtgruppidega saab Photoshopis teha palju asju. Lisateabe saamiseks vaadake meie kihtgruppide õpetust.
Kihistiilid
Samuti on kihtide paneeli allosas ikoon Kihtstiilid . Kihustiile kutsutakse ka kihtiefektideks, mistõttu on ikoonis kirjas "fx":
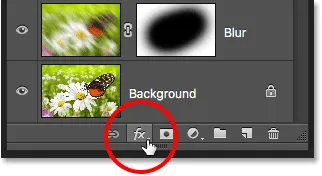 Kihi stiilide ikoon.
Kihi stiilide ikoon.
Kihistiilid võimaldavad meil hõlpsasti lisada kihtidele palju erinevaid efekte, sealhulgas varje, lööke, sära ja palju muud. Kihi stiilide ikoonil klõpsates avaneb efektide loend, mille vahel valida. Kihustiilid on täiesti muu teema ja lisaks sellele, mida me siin käsitleme, nii et meil on tulemas täielik õpetus kihtstiilide kohta:
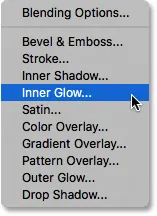 Menüü Kihi stiilid.
Menüü Kihi stiilid.
Kihtide lukustamine
Kihtide paneel annab meile ka mõned erinevad viisid, kuidas kihi teatud aspekte lukustada. Näiteks kui osa kihist on läbipaistev, saame lukustada läbipaistvad pikslid nii, et mõjutame ainult kihi tegelikku sisu, mitte läbipaistvaid alasid. Või võime lukustada kõik pikslid, sõltumata sellest, kas nad on läbipaistvad või mitte, et takistada meil kihil üldse muudatusi tegemast. Saame ka kihi asukoha lukustada, nii et me ei saaks seda dokumendis kogemata ringi liigutada.
Valida saab nelja lukustusvõimaluse vahel, millest igaüks tähistab väikest ikooni ja need asuvad veidi suvandi Blend Mode all. Vasakult paremale on meil Lukusta läbipaistvad pikslid, Lukusta pildipikslid (mis lukustab kõik kihi pikslid, sealhulgas läbipaistvad), Lukusta positsioon ja Lukusta kõik . Mis tahes lukustusvaliku valimiseks klõpsake selle lubamiseks selle ikooni. Sama lukustusvaliku uuesti klõpsamine keelab selle. Pange tähele, et kõigi lukustusvalikute saamiseks tuleb valida tegelik pikslikihi (nagu meie hägususe kiht):
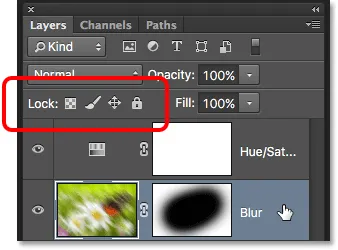 Neljakihilised lukustusvõimalused.
Neljakihilised lukustusvõimalused.
Kui mõni neist valikutest või kõik on valitud, näete lukustatud kihi paremas servas väikest lukuikooni, nagu näeme vaikimisi lukustatud taustkihil:
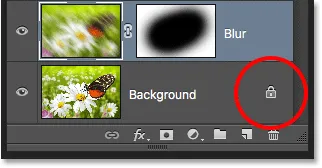 Väike lukuikoon näitab, et kihi üks või mitu aspekti on lukustatud.
Väike lukuikoon näitab, et kihi üks või mitu aspekti on lukustatud.
Kihtide otsinguriba
Uus funktsioon, mis esmakordselt Photoshop CS6 kihtide paneelile lisati, on otsinguriba, mille leiate ülaosast (nimekaardi all):
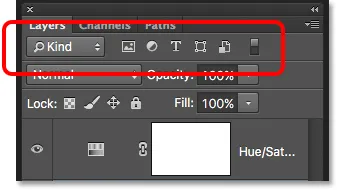 Otsingufunktsioon lisati Photoshop CS6 kihtide paneelile.
Otsingufunktsioon lisati Photoshop CS6 kihtide paneelile.
Otsinguriba võimaldab meil mitmekihilistes dokumentides olevad kihid kiiresti läbi filtreerida, et leida konkreetne kiht, vaadata ainult teatud tüüpi kihte või vaadata ainult teatud kriteeriumidele vastavaid kihte. Otsinguriba kasutamiseks valige vasakpoolsest rippmenüüst filtri tüüp . Vaikimisi on filtri tüüp seatud väärtusele Kind, mis tähendab, et me palume Photoshopil näidata meile ainult kindlat tüüpi kihte.
Sõltuvalt sellest, millist filtritüüpi olete valinud, näete filtri tüübi kastist paremal erinevaid valikuid. Kui valitud on Liik, näete rida ikoone, mis tähistavad erinevat tüüpi kihti. Vasakult paremale on meil pikslikihid, kohanduskihid, tüüpkihid, kujukihid ja nutikad objektid . Neil ikoonidel klõpsates filtreeritakse dokumendi kihid ja kuvatakse teile ainult seda tüüpi kihid. Mitmel ikoonil klõpsates saate vaadata korraga kahte või enamat tüüpi kihte. Valiku tühistamiseks ja otsingust eemaldamiseks klõpsake uuesti ikoonil.
Näiteks on meie dokumendis praegu kaks pikslikihti ja üks kohandamiskiht. Kui me tahaksime vaadata ainult pikslikihte, saaksime valida pikslikihtide ikooni. See peidaks meie reguleeriva kihi ja jätaks kihtide paneelil nähtavaks ainult kaks piksli kihti:
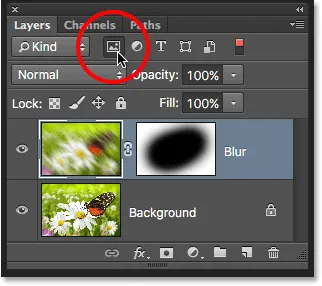 Kihtide paneeli filtreerimine ainult piksli kihtide kuvamiseks.
Kihtide paneeli filtreerimine ainult piksli kihtide kuvamiseks.
Pidage siiski meeles, et kihtide filtreerimine paneelil Kihid ei lülita dokumendis teisi kihte välja. See lihtsalt peidab need kihtide paneeli enda vaate alt. Kui vaatame oma pilti, näeme ikkagi tooni / küllastuse reguleerimise kihi efekte, isegi kui kohandamiskihti pole kihtide paneelil praegu näha:
 Kihtide paneeli filtrikihid ei mõjuta nende nähtavust dokumendis.
Kihtide paneeli filtrikihid ei mõjuta nende nähtavust dokumendis.
Kui ma tahaksin oma kihtide paneelil vaadata ainult kohandamiskihti, siis klõpsaksin uuesti piksli kihtide ikoonil, et see tühistada, ja klõpsaksin selle kõrval asuval kohandamiskihtide ikoonil:
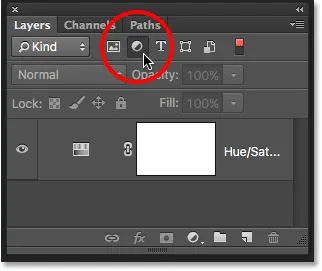 Kihtide filtreerimine ainult korrektsioonikihtide kuvamiseks.
Kihtide filtreerimine ainult korrektsioonikihtide kuvamiseks.
Kui klõpsate väljal Filtritüüp, kuvatakse loend kõigist viisidest, kuidas oma kihte filtreerida, sealhulgas nime, kihi efekti, segurežiimi ja muu järgi. Nagu ma juba varem mainisin, kasutan siin Photoshop CS6, kuid kui kasutate Photoshop CC, leiate altpoolt veel mõned täiendavad filtreerimisvalikud (nutikas objekt, valitud ja artboard):
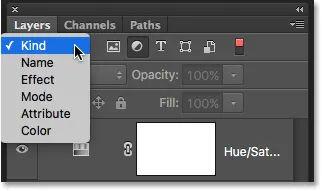 Kõigi kihtide filtreerimise võimaluste kuvamiseks klõpsake kastil Filtritüüp.
Kõigi kihtide filtreerimise võimaluste kuvamiseks klõpsake kastil Filtritüüp.
Me ei käi siin kõiki neid läbi, eriti kuna meil on dokumendis ainult kolm kihti. Kuid teise kiire näitena muudaksin oma filtreerimistüübi liigist Liik nimeks, mis võimaldab meil otsida konkreetset kihti nime järgi, mille me sellele andsime. See on suurepärane näide, miks on nii oluline oma kihte ise nimetada, selle asemel, et kinni pidada Photoshopi üldnimedest nagu "1. kiht" ja "2. kiht".
Kui filtritüübiks on valitud nimi Nimi, siis sisestan otsinguväljale nime "Hägusus" ja siin näeme, et ainult minu hägususe kiht jääb nähtavaks:
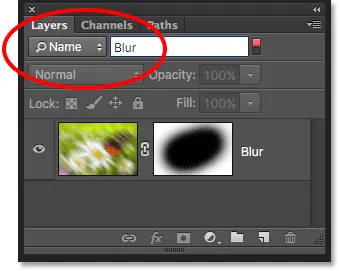 Valik Nimi võimaldab meil kihti kiiresti otsida, otsides selle nime.
Valik Nimi võimaldab meil kihti kiiresti otsida, otsides selle nime.
Filtreerimisvalikute väljalülitamiseks seadke filtri tüüp tagasi Liik, seejärel veenduge, et ükski ikoonidest pole valitud. Või klõpsake filtreerimisvalikute sisse- ja väljalülitamiseks otsinguriba paremal asuvat tule lülitit :
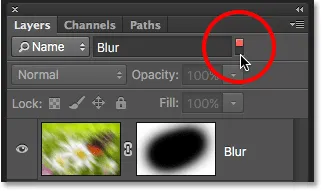 Otsinguriba lubamiseks või keelamiseks klõpsake tule lülitil.
Otsinguriba lubamiseks või keelamiseks klõpsake tule lülitil.
Pisipildi suuruse muutmine
Kihtide paneeli viimane viimane funktsioon, mis sageli kasuks tuleb, on võimalus muuta eelvaate pisipiltide suurust. Suuremad pisipildid võimaldavad meil iga kihi sisu eelvaadet hõlpsamini vaadata, kuid need võtavad ka rohkem ruumi, piirates nende kihtide arvu, mida kihtide paneelil korraga näeme, ilma et peaksime kerima. Suured pisipildid võivad põhjustada ka teie kihtide nimede kärbumise, kuna need ei mahu täielikult kihtide rida.
Et rohkem kihte korraga kihtidesse kihtidesse mahuks, saame eelvaate pisipildid väiksemaks muuta ja klõpsates uuesti kihtide paneeli menüüikoonil ja valides Paneeli valikud :
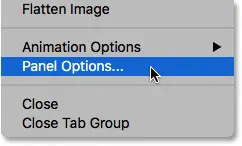 Kihtide paneeli menüüst valides "Paneeli suvandid".
Kihtide paneeli menüüst valides "Paneeli suvandid".
See avab dialoogiboksi Kihid paneeli suvandid. Dialoogiboksi ülaosas on valik Pisipildi suurus, mille vahel saab valida kolme suurust, ning võimalus lülitada eelvaate pisipildid täielikult välja (Puudub). Ma ei soovitaks valida ühtegi, kuid valin kolmest suurusest väikseima:
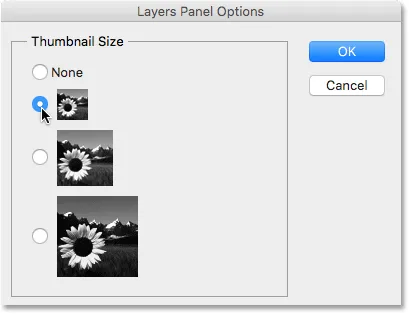 Valige eelvaate pisipiltide kolme erineva suuruse hulgast.
Valige eelvaate pisipiltide kolme erineva suuruse hulgast.
Kui olete suuruse valinud, klõpsake dialoogiboksi sulgemiseks nuppu OK. Minu kihtide paneelil näeme, et kuna eelvaate pisipildid on nüüd palju väiksemad, sobib kõik palju paremini. Pisipildi suurust saate igal ajal tagasi minna:
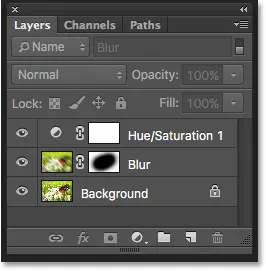 Väiksemad pisipildid jätavad rohkem ruumi mitmele kihile.
Väiksemad pisipildid jätavad rohkem ruumi mitmele kihile.
Kuhu siit edasi minna …
Ja seal see meil on! Meie kihtide õppimisjuhendi järgmises õpetuses vaatleme mõningaid olulisi kihtide paneeli eelistusi, mis aitavad meil kihte paneeli kohandada ja hoida seda segadustest vaba, et saaksime Photoshopis tõhusamalt töötada! Või lisateavet leiate meie jaotisest Photoshopi põhitõed!