Tänu hämmastavale võimele ühendada fotosid nii paljudel huvitavatel viisidel, on Photoshopi loominguline potentsiaal tõeliselt piiratud ainult meie endi oskuste ja kujutlusvõimega.
Kuid kui olete Photoshopis uus, võib isegi kahe pildi kokku segamine osutuda võimatuks ülesandeks, sest Photoshop avab iga uue pildi eraldi, iseseisvas dokumendis ja ainus viis piltide kokku sulatamiseks on see, kui nad kõik asuvad sama dokument. Õnneks on fotode teisaldamine ühest dokumendist teise lihtne, nagu näeme!
Selles õpetuses vaatleme kolme levinumat viisi fotode teisaldamiseks dokumentide vahel, mis töötavad mõne Photoshopi versiooniga, nii et pole vahet, millist versiooni kasutate. Kui kasutate Photoshop CS4 või CS5, peaksite lugema ka järgmist õpetust, kuna selles käsitletakse potentsiaalselt segaseid muudatusi, mille Adobe liidesesse tegi - vahekaardil olevad dokumendid - ja kuidas fotosid nende vahel teisaldada. Praegu keskendume ainult viisidele, mida kõik saavad kasutada.
Siin on mul ekraanil avatud kaks fotot. Ma kasutan Photoshop CS5, kuid kõik versioonid näevad välja üsna sarnased. Iga foto ilmub oma ujuvas dokumendiaknas:
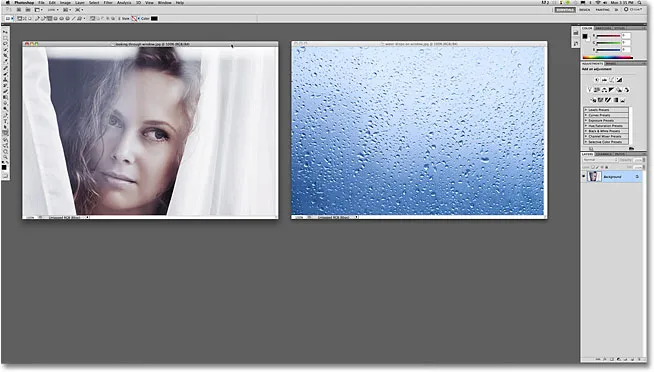
Photoshopi liides, kus on praegu avatud kaks fotot.
Ainult CS4 ja CS5 kasutajad: Kui kasutate Photoshop CS4 või CS5 ja jälgite koos oma piltidega, avanevad need lihtsalt kiiresti, kui ujuvate dokumentide aknad, pigem vahekaartidega dokumentides. Nagu ma juba varem mainisin, vaatame neid uusi vahekaardil olevaid dokumente lähemalt järgmises õpetuses, kuid kui nüüd te ei näe hõljuvaid dokumentide aknaid, minge ekraani ülaosas menüüsse Aken ja valige Korralda ja valige siis Windowsi hõljumine kõik (see kehtib ainult Photoshop CS4 ja CS5 kasutajatele):
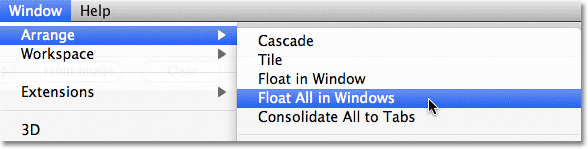
CS4 ja CS5 kasutajate jaoks minge Windowsi aknasse> Arrange> Arrange> Float All.
Ehkki näeme ekraanil kahte dokumendiakent, töötab Photoshop enamasti ainult ühe dokumendiga korraga (teine lihtsalt seisab seal, kui seda ignoreeritakse). See, mille kallal töötame, on tuntud kui "aktiivne" dokument ja lihtsaim viis teada saada, milline neist on praegu aktiivne, on vaadata kihtide paneeli . Näiteks kui vaatame kohe minu kihtide paneeli, näeme, et taustakihi eelvaate pisipilt kuvab kardinatest läbi vaatava naise fotot, mis tähendab, et see on aktiivne dokument:
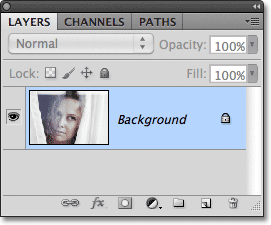
Eelvaate pisipilt näitab meile, mis kihil on.
Dokumentide vahel vahetamiseks ja mõne muu aktiivseks muutmiseks peame vaid klõpsama kuskil selle sees. Klõpsan veetilkade fotol, mis teeb sellest aktiivse dokumendi, ja kui vaatame uuesti kihtide paneeli, näeme veekihtide pilti istudes taustakihis. Teist fotot enam ei ilmu:

Kui mõni muu dokument on nüüd aktiivne, kuvatakse kihtide paneelil erinev pilt.
Oluline on siinkohal märkida, et kihtide paneelil ilmus korraga ainult üks foto, mitte mõlemad, ja see on sellepärast, et iga foto on avatud täiesti eraldi dokumendina. Jah, mõlemad fotod on Photoshopis avatud ja jah, ma näen neid mõlemaid oma ekraanil, kuid Photoshopiga on see sellega lõpp. Kõik Photoshop näeb kahte täiesti sõltumatut dokumenti, millel pole üksteisega pistmist. Tahaksin need kaks fotot omavahel kokku segada, kuid praegu ei saa ma seda teha, kui just ei õnnestu ühte fotot teise foto dokumenti teisaldada. Vaatame mõnda lihtsat viisi, kuidas seda teha.
1. meetod: lohistage
Foto teisaldamine Photoshopis ühest dokumendist teise võib olla tõeline lohistamine. Ja sellega ma muidugi mõtlen, et kõige lihtsam ja levinum viis pilti dokumentide vahel teisaldada on lihtsalt seda lohistada! Selleks vajame Photoshopi teisaldamise tööriista, millele pääsete juurde, klõpsates selle ikooni tööriistapaneeli ülaosas. Teie tööriistapaneel võib kuvada ühe või kahekordse veeruna olenevalt sellest, millist Photoshopi versiooni kasutate, kuid teisaldamise tööriist on alati ülaosas:

Valige tööriist Teisalda.
Kui tööriist Teisalda on aktiivne, klõpsake teisaldatava foto sees. Seejärel lohistage see hiirenuppu ikka all hoides teise foto dokumendiaknasse. Soovin veetilkade foto teistsugusesse fotodokumenti teisaldada, nii et klõpsan vesifotodokumendi sees, hoian hiirenuppu all ja lohistan foto teise dokumenti:
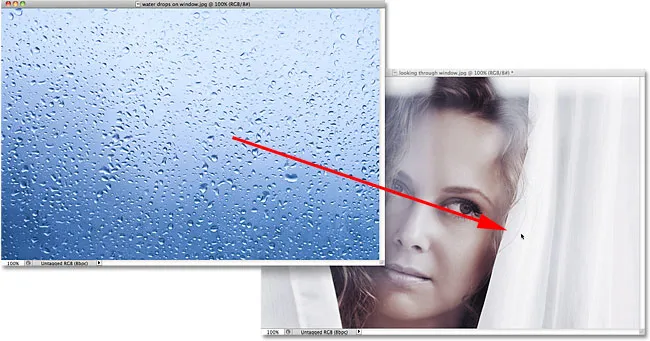
Klõpsake ühe dokumendi sees, hoidke hiirenuppu all ja lohistage foto teise dokumenti.
Kui hiirenuppu vabastate, viskab Photoshop foto teise dokumenti:
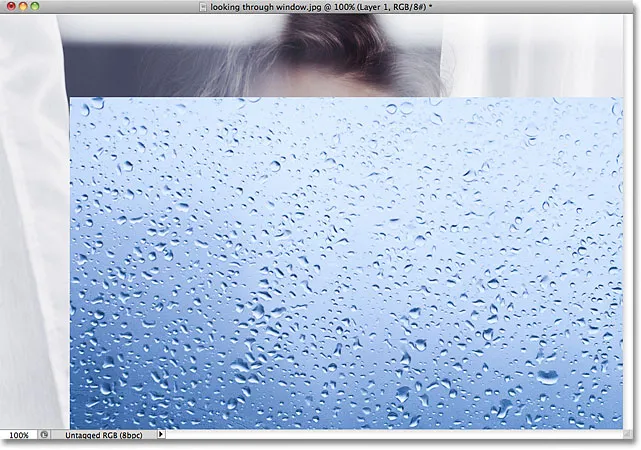
Foto koopia ilmub teise foto dokumenti.
Pange tähele, et Photoshop pani foto lihtsalt alla sinna kohta, kus ma hiirenupu vabastasin, mis minu puhul paigutas selle dokumendi paremasse alanurka. See on selline lohakas viis töötada. Parem viis foto teisaldamiseks on hoida Shift- klahvi all, kui lohistate ühest dokumendist teise. Teisisõnu, klõpsake teisaldatava foto sees, hoidke all tõstuklahvi, lohistage foto teise dokumenti, vabastage hiirenupp ja vabastage siis tõstuklahv. Shift-klahvi lisamine käsib Photoshopil foto tsentreerida dokumendis.
Tühistan oma eelmise sammu kiiresti, vajutades Ctrl + Z (Win) / Command + Z (Mac), siis lohistan veetilkade foto taas teise dokumenti, hoides seekord all Shift klahvi. Vabastan hiirenupu, siis vabastaksin oma tõstuklahvi (väga oluline, et pärast hiirenupu vabastamist vabastaksite tõstuklahvi) ja siin näeme, et veetilkade foto ilmub nüüd dokumendi keskele:
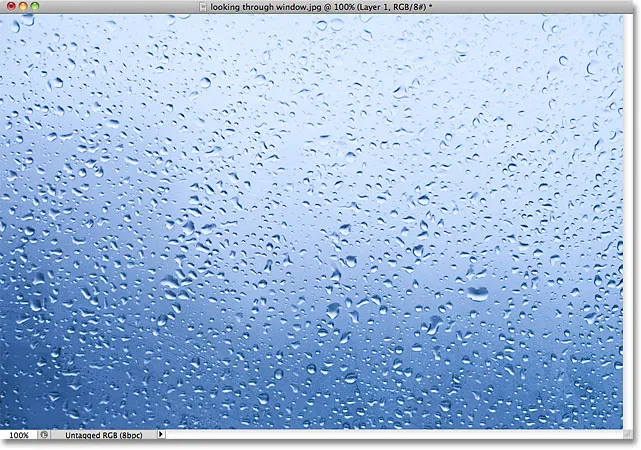
Foto ilmub nüüd keskele.
Kui vaatame kihtide paneeli, näeme, et oleme foto edukalt teise foto dokumenti kopeerinud, kuna nüüd kuvatakse mõlemad fotod, üksteise peal. Algne foto istub taustakihil ja Photoshop asetas veetilkade foto enda uuele kihile selle kohal:
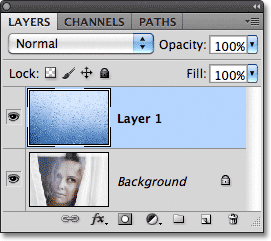
Foto teisaldamisel ühelt dokumendilt teisele lisab Photoshop fotole automaatselt uue kihi.
Kui lähenemine "lohistamine" pole teie asi, uurime veel kahte võimalust fotode hõlpsaks teisaldamiseks dokumentide vahel järgmisena!
2. meetod: kihi dubleerimine
Kui dokumentide vahel fotode teisaldamisel vabastiilis lähenemine "lohistamine" ei meeldi, võite kasutada ka Photoshopi käsku Duplicate Layer . Esiteks klõpsake dokumendis, mis sisaldab fotot, mida soovite teisaldada, ja see muudab selle aktiivseks dokumendiks. Klõpsan oma veetilkade fotol. Seejärel minge ekraani ülaosas menüüribal kihtide menüüsse ja valige Duplicate Layer :
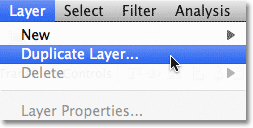
Minge jaotisse Kiht> Kopeeri kiht.
Teise võimalusena võite teha paremklõpsu (Win) / Control klõpsuga (Mac) otse kihil paneelil Kihid ja valida ilmuvast menüüst Duplicate Layer :
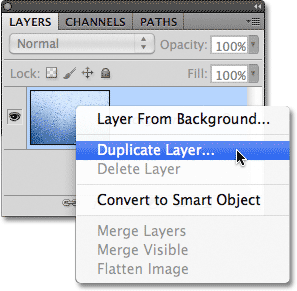
Paremklõpsake kihti (Win) / Control-klõpsake (Mac) kihil ja valige Duplicate Layer.
Mõlemal juhul avatakse dialoogiboks Duplicate Layer. Sisestage kihi nimi, millel foto teises dokumendis kuvatakse. Ma panen oma nime "Veetilgad". Seejärel valige dialoogiboksi allosas olevas jaotises Sihtkoht dokumendi nimi, kuhu soovite foto teisaldada. Valin oma dokumendi "Vaadates läbi window.jpg.webp". Teie, muidugi, nimetatakse tõenäoliselt midagi teistsugust:
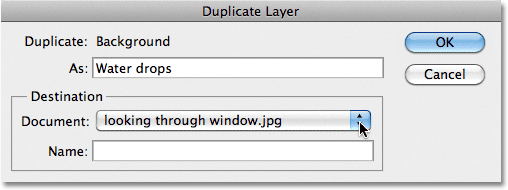
Pange uuele kihile nimi ja valige siis sihtdokument.
Kui olete lõpetanud, klõpsake nuppu OK ja Photoshop kopeerib foto originaaldokumendist uude. Näen oma kihtide paneelil, et veetilkade foto istub nüüd taustakihi kohal kihil nimega „Veetilgad”:
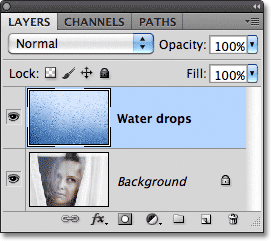
Photoshop asetas foto uuele kihile nimega "Veetilgad", kuna just selle nime ma andsin sellele dialoogiboksis Kopeeri kiht.
3. meetod: kopeerimine ja kleepimine
Veel üks viis fotode teisaldamiseks dokumentide vahel on standardne "kopeerimise ja kleepimise" meetod, mis on tuttav kõigile, kes on arvutit kasutanud pikema aja jooksul. Esiteks klõpsake dokumendis, mis sisaldab fotot, mida soovite teisaldada. Seejärel minge ekraani ülaosas menüüsse Vali ja valige Kõik (või vajutage kiirklahvi Ctrl + A (Win) / Command + A (Mac)):

Valige Vali> Kõik.
See valib kogu foto. Valikujoon ilmub dokumendiaknas selle servade ümber:
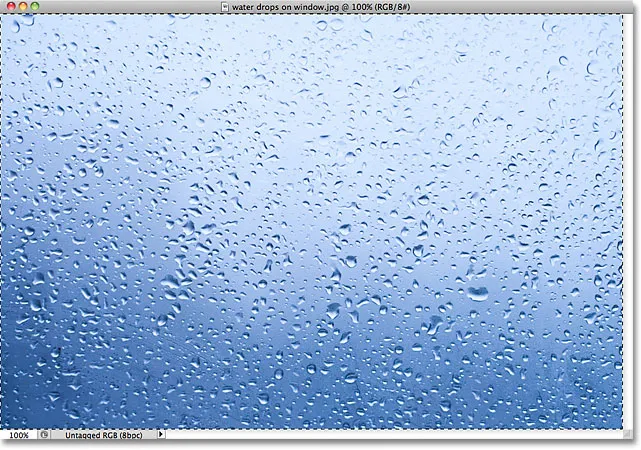
Valige foto, mida soovite teisaldada.
Kui foto on valitud, minge üles menüüsse Redigeerimine ja valige Kopeeri (või vajutage Ctrl + C (Win) / Command + C (Mac)), mis kopeerib foto lõikelauale:
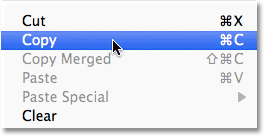
Minge jaotisse Redigeerimine> Kopeeri.
Klõpsake dokumendi sees, kuhu soovite foto kopeerida, et see saaks aktiivseks dokumendiks, siis minge tagasi menüüsse Redigeerimine ja valige Kleebi (või vajutage Ctrl + V (Win) / Command + V (Mac)):

Minge jaotisse Redigeerimine> Kleebi.
Photoshop kleebib foto uude dokumenti ja jällegi kihtide paneelil näeme, et foto on asetatud oma kihile taustkihi algse pildi kohale:
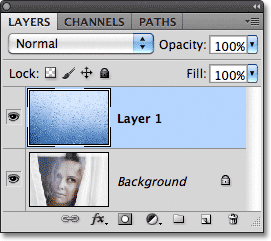
Üks foto on kopeeritud ja kleebitud teise foto dokumenti.
Kuna mõlemad fotod on nüüd sama dokumendi sees, olen valmis need omavahel kokku segama. Fotode segamise lihtne viis on kihtide segamise režiimi muutmine . Kui veetilkade fotokiht on aktiivne (aktiivsed kihid on siniselt esile tõstetud), siis liigun paneeli Kihid vasakus ülanurgas suvandisse Blend - režiim ja sean selle tavalisest tavaliseks heledaks :

Ülemise kihi segurežiimi muutmine režiimiks Soft Light.
Segamisrežiimi muutmiseks kulus kahe foto ühendamiseks täiesti uueks pildiks kõik, kus nüüd aknale ilmuvad veetilgad, mida naine läbi vaatab:
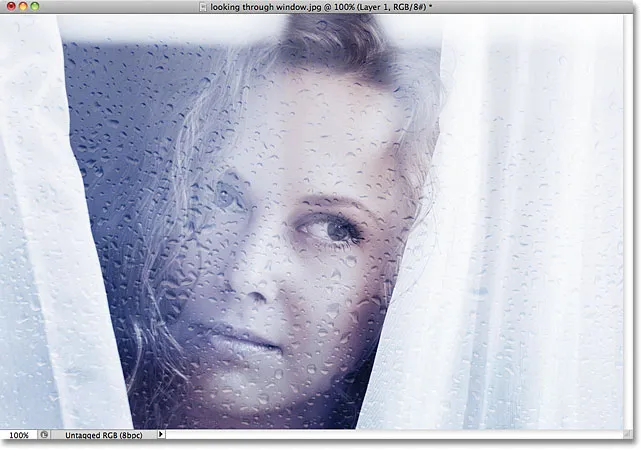
Kihisegu režiimid on lihtne, kuid võimas viis huvitavate tulemuste saavutamiseks.