Selles Photoshopi õpetuses käsitleme kõike, mida peate teadma Photoshopis kohandatud kujundite loomiseks ja nendega töötamiseks. Kaetud on palju, nii et jagame asjad kaheks osaks. 1. osas vaatleme, kuidas kujundada kuju, kuidas seda määratleda kui kohandatud kuju ja kuidas seda siis korrale kutsuda ja kasutada, kui vajame. 2. osas vaatleme, kuidas koguda ja salvestada mitu kuju kohandatud kujuga komplektidesse!
Selle õppematerjali idee tekkis mul pärast hiljuti scrapbookingu ajakirja uurimist ja leidmist lihtsate, valmiskujuliste lehtede ja lehtedega, mis olid kõik kenasti kokku pakitud erinevatesse teemadesse, mida inimesed said osta naeruväärselt kõrgete hindade eest, ja ma kohe mõtlesin: "Kuule! Need kujundid saate Photoshopis luua näiteks TASUTA!" Teil ei ole vaja aga digitaalse külalisteraamatu koostamisse astuda, et saada kasu oma kohandatud kujundite loomisest.
Esiteks on nende loomine lihtsalt lõbus! Terve hunniku neist loomine ja erinevatesse komplektidesse kogumine on veelgi toredam! Võite kasutada kohandatud kujusid dekoratsioonidena digitaalse külalisteraamatu broneerimise lehtedel, kuid võite neid kasutada ka professionaalsel kujundamisel. Või ühendage kohandatud kuju vektormaskiga, et luua tõeliselt huvitavaid fotopiire! Enne kui midagi sellist teha saame, peame kõigepealt siiski õppima, kuidas neid luua!
Veel üks asi, mida ma peaksin juhtima, enne kui alustame. Kohandatud kujundite loomine hõlmab pliiatsi tööriista kasutamist. Saate neid luua Photoshopi põhiliste Shape-tööriistade abil, näiteks ristküliku tööriist või ellipsi tööriist, kuid kui soovite piirduda kastide või jalgrattarehvidega sarnanevate kujundite loomisega, peate kasutama pliiatsi tööriista. Tutvustame pliiatsi tööriista kasutamist väga üksikasjalikult peatükis Pliiatsi tööriista valikute tegemine, nii et me ei hakka siin kogu seda kraami uuesti üle vaatama. Lugege see õppetükk kindlasti läbi, kui te pole veel tuttav pastakaga.
Selles õpetuses loome oma kohandatud kuju, jälgides kujutise objekti ümber. Kui teil on joonistamiseks loomulik anne ja saate oma kuju vabakäega joonistada, ilma et peaksite midagi jälgima, on tore! Objekti jälgimisel või ühe vabakäe joonistamisel pole vahet ega mõlemal viisil toimimisest kasu pole (va õigused praalimiseks), kuid mul on isiklikult objektide vahel paremini jälitatav (mul pole loomulikke andeid) ja see on see, mida me Ma teen siin.
Ma muudan hr Piparkoogimehe siin kohandatud kujuks:

Härra piparkoogimees.
Alustame!
1. samm: valige pliiatsi tööriist
Nagu ma mainisin, saate Photoshopis kohandatud kujundeid luua põhiliste Shape-tööriistade (nt ristküliku või ellipsi tööriist) abil, kuid proovige meie piparkookide meest nende tööriistadega üles leida ja tõenäoliselt peaksite ta peast hammustama (vabandust, ainult natuke piparkoogimehe huumor). Mida me tõesti vajame, on pliiatsi tööriist, nii et valige see tööriistade paletist:
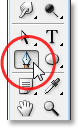
Valige pliiatsi tööriist.
Pliiatsi tööriista saate valida ka klaviatuuri P tähe vajutamise teel.
2. samm: valige suvandiribal „Kuju kihid“
Kui pliiatsi tööriist on valitud, otsige üles ekraani ülaosas oleval suvandiribal. Vasakul vasakul näete kolmest ikoonist koosnevat rühma:

Kolm ikooni suvandiribal, mis võimaldavad meil valida, mida me Pen-tööriistaga teha tahame.
Need ikoonid tähistavad seda, mida saate teha pliiatsi tööriistaga. Parempoolne ikoon on hall ja see on sellepärast, et see on saadaval ainult siis, kui meil on valitud üks põhilistest Shape-tööriistadest (Pen-tööriist ja Shape-tööriistad pakuvad suvandiribal enamikke samu võimalusi). Nagu nägime õpetuses "Valikute tegemine pliiatsi tööriistaga", kasutatakse keset ikooni, kui tahame teid joonistada, kuid see pole siin, mida me teha tahame. Kujude joonistamiseks tahame kasutada pliiatsi tööriista ja selleks peame vasakul valima ikooni, mis on kuju kihtide ikoon:

Kujundite joonistamiseks pliiatsi tööriista abil valige ikoon "Kuju kihid".
Pliiatsi tööriista haaramisel valitakse vaikimisi suvand "Kuju kihid", nii et tõenäoliselt ei pea te seda ise valima. Enne oma kuju joonistamist on siiski hea mõte kontrollida ja veenduda, et see on valitud.
Ma peaksin siinkohal rõhutama, et pliiatsi tööriistaga radade joonistamise ja sellega kujundite joonistamise vahel pole vahet. Mõlemad luuakse täpselt samamoodi, klõpsates kinnituspunktide lisamiseks ja lohistades seejärel suuna käepidemed sirgete või kõverjooneliste lõikude loomiseks (kui vajate neid termineid, lugege uuesti meie juhendajat Pliiatsi tööriistaga valikute tegemine). . Tegelikult joonistate teid, sõltumata sellest, kas joonistate kujundeid või teid ametlikult. Erinevus on see, et kujunditega täidab Photoshop tee värviga, isegi kui te seda joonistate - just see võimaldab meil kuju näha.
Nagu see hetke pärast näeme, tekitab see meile tegelikult natuke probleemi.
3. samm: alustage oma kuju joonistamist
Nüüd, kui oleme valinud pliiatsi tööriista koos suvandiriba valikuga Kuju kihid, saame hakata jälitama objekti ümber. Alustuseks jälgin piparkoogimehe ülaosa, klõpsan Pen-tööriistaga kinnituspunktide paigutamisele ja lohistan suunakäepidemed välja, et luua kõverdatud teesegmendid tema pea külje ja ülaosa ümber. Ankurduspunkte ja suuna käepidemeid näeme alloleval ekraanipildil, kuid pange tähele, et ka meil on natuke probleeme. Photoshop täidab kuju esiplaani värviga (minu oma on praegu mustaks värvitud), kui ma seda joonistan, blokeerides piparkoogimehe vaatepildilt:
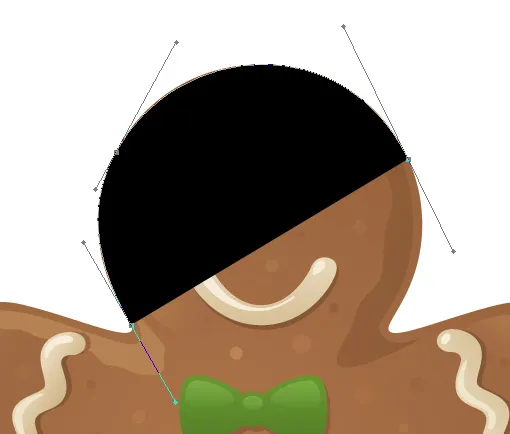
Photoshop täidab kuju esiplaani värviga selle joonistamise ajal, blokeerides objekti vaate.
Parandame selle probleemi järgmisena.
4. samm: vähendage kuju kihi läbipaistmatust
Kui soovite Photoshopil takistada meie objekti vaadeldud probleemi, kui proovime selle ümber jälgida, minge lihtsalt teie kihtide paletti ja vähendage kuju kihi läbipaistmatust. Näeme siin minu kihtide paletis, et mul on praegu kaks kihti - taustkiht põhjas, mis sisaldab minu piparkookide mehe fotot, ja selle kohal olev kiht pealkirjaga "Kuju 1". Ma võin öelda, et kuju kiht on valitud seetõttu, et see on siniselt esile tõstetud, nii et selle läbipaistmatuse vähendamiseks tuleb mul minna ainult kihtpaleti paremas ülanurgas olevasse suvandisse Läbipaistmatus ja vähendada väärtust. Ma määran oma läbipaistmatuseks umbes 50%:
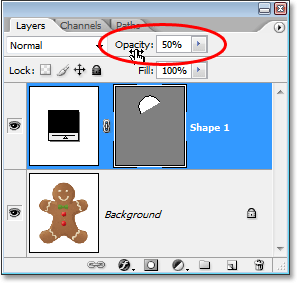
Vähendage kuju kihi läbipaistmatust, kasutades kihtide paleti paremas ülanurgas asuvat suvandit Läbipaistmatus.
Nüüd, kui ma olen vähendanud kuju kihi läbipaistmatust, näen oma piparkoogimeest hõlpsalt läbi kuju värvi, mis muudab tema jälitamise jätkamise palju lihtsamaks:
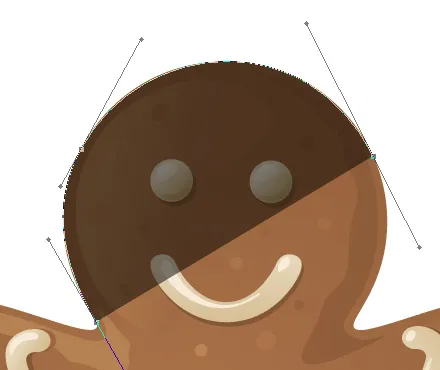
Pärast kuju kihi läbipaistmatuse vähendamist on objekt nüüd kujuvormi kaudu nähtav.
5. samm: jätkake objekti jälgimist
Kuna piparkookide mees on nüüd läbi kuju värvi nähtav, võin tema pliiatsi tööriista abil jälitada, kuni olen oma algse kuju lõpetanud:

Esialgne kuju ümber objekti on nüüd valmis.
Kui ma vaatan oma kihtide paleti kuju kihti, näen nüüd piparkookide mehe kuju selgelt määratletud:
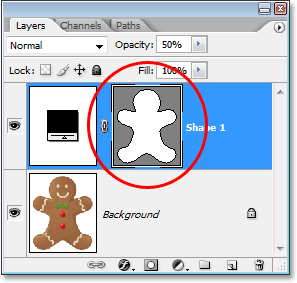
Objekti kuju on nüüd kihtide paletis selgelt nähtav.
Siiamaani on kõik korras. Oleme jälginud objekti põhikuju ja sõltuvalt teie kasutatavast kujust võib sellest piisata. Minu puhul vajab minu piparkoogimehe kuju siiski natuke üksikasju. Vähemalt arvan, et peaksime tema silmad ja suu kuju võtma ning ilmselt isegi kikilipsu ja selle all olevad kaks suurt nuppu. Kuidas me need üksikasjad kujule lisame? Lihtne. Me ei tee seda! Me lahutame need kujust!
Vaatame, kuidas seda järgmisena teha!
6. samm: valige ellipside tööriist
Alustame tema silmadega. Tema silmi saaksime soovi korral Pen-tööriistaga valida, kuid kuna need on ümmargused, saame neid Ellipse-tööriista abil kergemini valida. Valige paletist Tööriistad ellipsi tööriist. Vaikimisi on see peidus ristküliku tööriista taga, nii et klõpsake ristküliku tööriistal, seejärel hoidke hiirenuppu sekundis või kaks all, kuni ilmub lendmenüü, ja valige loendist Ellipse tööriist:
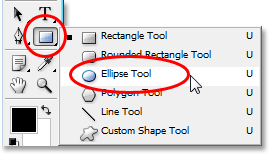
Klõpsake paleti Tööriistad ristkülikutööriista, seejärel hoidke hiirenuppu all, kuni ilmub lendmenüü, ja valige loendist Ellipsi tööriist.
7. samm: valige suvand "Subtract From Shape Area"
Kui valitud ellipsi tööriist on valitud, otsige üles suvandiribale ja näete rühmitatud ikoone, mis näevad välja nagu väikesed ruudud, mis on erineval viisil ühendatud. Need ikoonid võimaldavad meil teha selliseid toiminguid nagu praegusele kujule uue kuju lisamine, praegusest kujust lahutamine või ühe kuju ristumine teisega. Klõpsake vasakul asuvat kolmandat ikooni, mis on lahuta kuju ala ikoon:

Klõpsake suvandiribal ikooni "Lahuta kuju piirkonnast".
8. samm: lohistage kujundid nende lahutamiseks algkujust
Nüüd, kui meil on valitud valik "Lahuta kuju piirkonnast", saame hakata oma kujule pisidetaile lisama, lõigates sellest põhimõtteliselt augud välja. Alustuseks lohistan tema vasaku silma ümber elliptilise kuju:
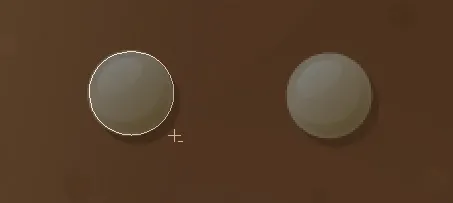
Vasaku silma ümber elliptilise kuju lohistamine.
Kui ma hiirenuppu vabastan, lahutatakse silmaümbruse elliptiline kuju esialgsest kujust või "lõigatakse see välja", luues silma jaoks augu. Alumisel pildil vasakul olev silm selle all oleva kihi taustal näitab nüüd läbi augu:
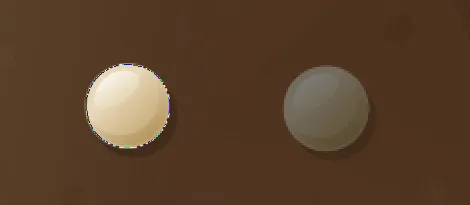
Vasak silm on nüüd algsest kujust välja lõigatud, võimaldades alumisel pildil oleval silmal seda läbi näha.
Teen sama asja ka parema silma jaoks. Esiteks lohistan selle ümber elliptilise kuju:
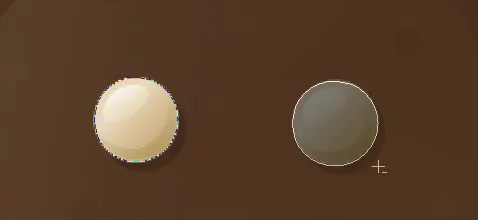
Elipsikujulise kuju lohistamine parema silma ümber.
Ja niipea, kui ma hiirenupu vabastan, lõigatakse algkujust välja teine ümmargune auk, moodustades teise silma, võimaldades uuesti selle all olevat algset pilti läbi näha:
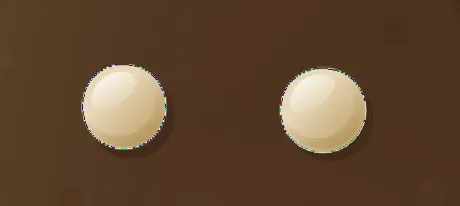
Nüüd on algsest vormist välja lõigatud teine auk, luues teise silma.
Kuna kaks tema kikilipsu all olevat nuppu on samuti ümmargused, saan Ellipse'i tööriista abil lõigata need ka oma vormist välja. Esiteks lohistan kuju ülemise nupu ümber:
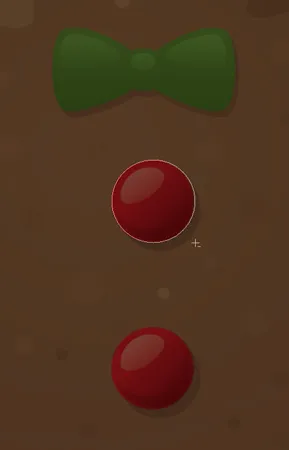
Elliptilise kuju lohistamine ülemise nupu ümber.
Hiirenuppu vabastades lahutatakse kuju algsest kujust, luues nupule ava ja lubades selle all oleval pildil läbi näha:
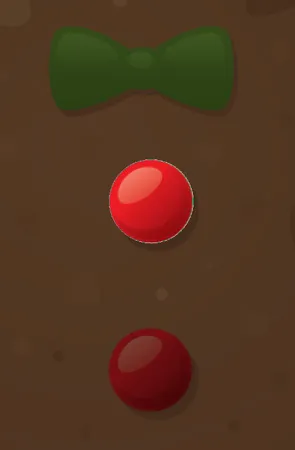
Nüüd on algsest vormist välja lõigatud teine auk, luues teise silma.
Ja nüüd teen sama asja ka alumise nupu jaoks, lohistades kõigepealt oma kuju selle ümber:

Alumise nupu ümber elliptilise kuju lohistamine.
Ja kui ma hiirenupu vabastan, luuakse algkujul neljas auk:
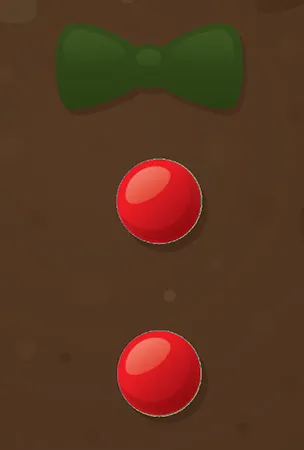
Mõlemad nupud on nüüd algsest kujust välja lõigatud.
Kui ma vaatan oma kihi kihi eelvaate pisipilti kihtide paletis, näen selles silmade jaoks kahte ava ja nuppude kahte auku, mille ma olen sellest vormist välja lõiganud:
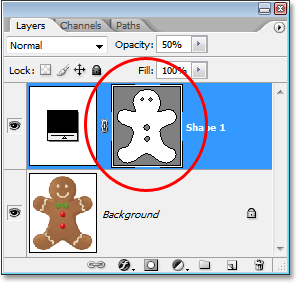
Kujunduskihi pisipilt näitab nüüd silmade ja nuppude jaoks vormist väljalõigatud auke.
Läheme tagasi pliiatsi tööriistale, et allesjäänud üksikasjad järgmisele kujule lisada!
9. samm: lahutage vormist pliiatsi tööriista abil kõik allesjäänud üksikasjad
Sellel hetkel lähen tagasi oma pliiatsi tööriistale, kuna mul on oma kujule veel mõned üksikasjad, mida ma ei saa Ellipse'i tööriista abil valida.
Tahan lisada temale nii tema suu kui ka kikilipsu, nii et kui minu pliiatsi tööriist on valitud ja suvandiriba ikka on valitud "Lahuta kuju piirkonnast", jälgin lihtsalt tema suu ümber ja kikilips, et need minu esialgsest piparkoogimehe vormist lahutada.
Siin näeme teid, mille olen nende ümber joonistanud, koos piparkookide originaalse pildi, mis näitab minu loodud auke:
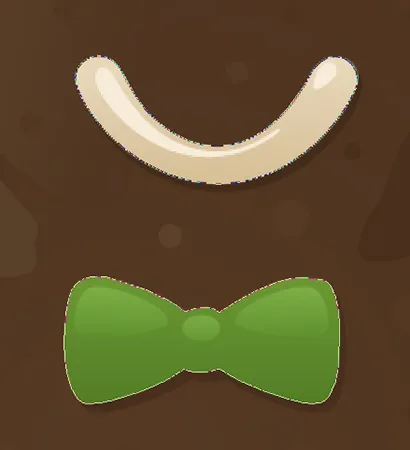
Nüüd on suu ja kikilips pliiatsi tööriista abil välja lõigatud piparkoogimehe sisemisest vormist.
Lõpetagem oma piparkoogimehe kuju, lahutades kätelt ja jalgadelt need tuhksuhkru sirgjoonelised read. Ma kasutan selleks jällegi pliiatsi tööriista. Joonistan siin tee mööda tuhksuhkrut mööda tema vasakut kätt ja näeme, kuidas tuhksuhkur on minu algkujust välja lõigatud:
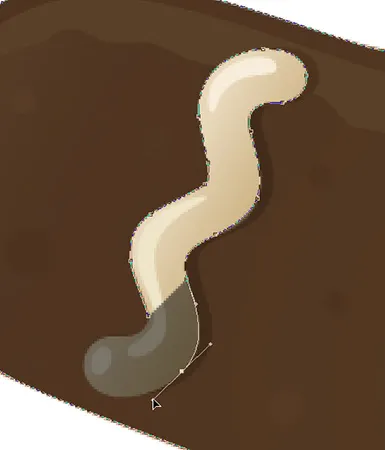
Tuhksuhkru rea lahutamine mööda vasakut kätt Pen-tööriista abil.
Ma lõpetan jälje selle ümber ja jälgin seejärel ka ülejäänud kolme ümber, kuni kõik neli tuhksuhkru rida on minu esialgsest kujust lahutatud:

Tema käte ja jalgade vahel oleva tuhksuhkru read on nüüd algsest kujust lahutatud.
Kui vaatame uuesti kuju kihi pisipilti kihtide paletis, näeme selgemalt, et kõik neli tuhksuhkru rida koos tema silmade, suu, kikilipsu ja nuppudega on nüüd kujust välja lõigatud:

Kujundi kihi pisipilt kihtide paletis, mis näitab kõiki üksikasju, mis on piparkookide esialgsest vormist välja lõigatud.
Praegu ütleksin, et piparkoogimehe kuju on valmis! Oleme pliiatsi tööriista abil jälginud tema väliskülge, luues oma esialgse kuju ja seejärel kasutasime pliiatsi tööriista ja ellipsi tööriista kombinatsiooni koos valikuga „Lahuta kuju alast” kõigi kuju väiksemad detailid.
10. samm: suurendage kuju kihi läbipaistmatust 100% -ni
Nüüd, kui oleme oma objekti eri osade vahel ringi jälitanud, ei pea me enam nägema originaalset pilti läbi kuju, nii et minge tagasi kihi paleti paremas ülanurgas olevasse suvandisse Läbipaistmatus ja määrake läbipaistmatuse väärtus tagasi kuni 100%:
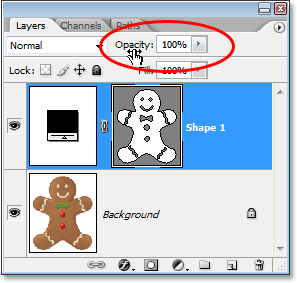
Suurendage kuju kihi läbipaistmatus tagasi 100% -ni.
Samuti peidan oma taustakihi ajutiselt, klõpsates selle kihi nähtavusikoonil ("silmamuna" ikoonil), et näeksime läbipaistva taustal ainult kuju ise. Kui te ei soovi, ei pea te oma taustakihti varjama. Teen seda ainult selleks, et meil oleks lihtsam kuju ise näha:
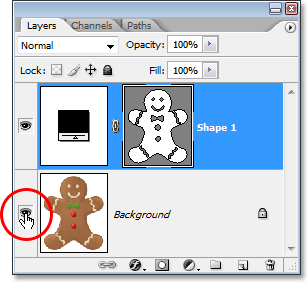
Selle ajutise kuvamise eest peitmiseks klõpsake taustkihi ikoonil “Kihi nähtavus”.
Kui minu algne pilt taustkihil on nüüd peidetud ja minu kujukihi läbipaistmatuse väärtus on tagasi seatud 100% -ni, on siin minu loodud piparkookide mehe kuju:
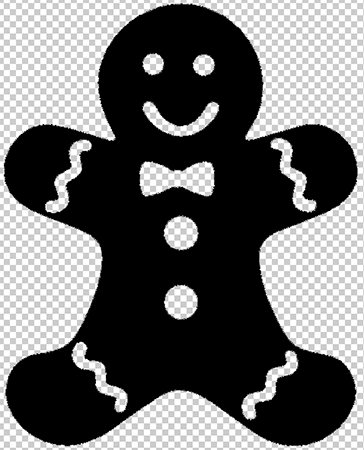
Valmis piparkoogimehe kuju, mis on näidatud läbipaistval taustal.
Pärast kogu seda tööd on meil oma kuju! Me pole siiski veel lõpetanud. Peame selle ikkagi määratlema kui kohandatud kuju ja näeme, kuidas seda järgmisena teha!
11. samm: määratlege kuju kohandatud kujul
Meie kuju määratlemiseks kohandatud vorminguna veenduge kõigepealt, et teie kiht oleks valitud kihtide paletti. Samuti peate veenduma, et kuju kihi eelvaate pisipilt on valitud. Võite öelda, et see on valitud, kuna selle ümber on valge esiletõstetud ääris, samuti näete dokumendis oma kuju ümber oma teejooni. Kui eelvaate pisipildil pole selle ümber esiletõstetud äärist ja te ei näe oma teejooni, klõpsake selle valimiseks lihtsalt pisipildil:
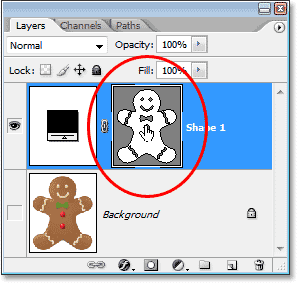
Vajaduse korral selle valimiseks klõpsake otse kuju kihi eelvaate pisipildil.
Märkus. Kui teil on vaja oma kuju ümber rajajooni varjata, klõpsake selle tühistamiseks uuesti kuju kihi eelvaate pisipilti.
Kui kuju kiht ja selle eelvaate pisipilt on valitud, minge ekraani ülaosas menüüsse Redigeerimine ja valige käsk Määratle kohandatud kuju:
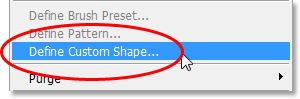
Minge jaotisse Redigeerimine> Määrake kohandatud kuju.
Photoshop kuvatakse dialoogiboksis Shape Name, paludes teil sisestada kujule nimi. Ma nimetan oma kuju "piparkoogimeheks":

Sisestage oma kuju nimi dialoogiboksi "Kuju nimi".
Kui olete lõpetanud, klõpsake dialoogiboksist väljumiseks nuppu OK ja teie kohandatud kuju on nüüd tegevuseks valmis! Praegu saate oma Photoshopi dokumendi sulgeda, kuna oleme oma kuju loonud ja salvestanud. Nüüd vaatame, kust seda leida ja kuidas seda kasutada!
12. samm: avage uus Photoshopi dokument
Avage uus tühi Photoshop-dokument, minnes ekraani ülaosas menüüsse Fail ja valides Uus …. See avab dialoogiboksi Uus dokument. Selle õpetuse jaoks saate valida oma dokumendile mis tahes suuruse. Valin eelseadete menüüst 640x480 pikslit:
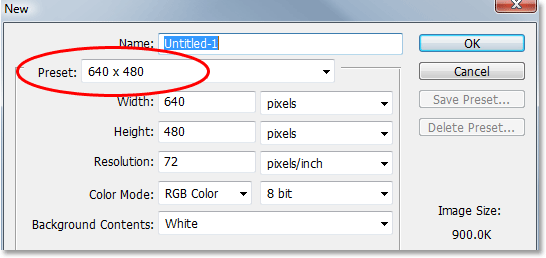
Uue tühja Photoshop-dokumendi loomine.
13. samm: valige kohandatud kuju tööriist
Kui teie uus tühi Photoshop-dokument on avatud, valige tööriistade palettilt Custom Shape Tool. Vaikimisi on see peidus ristküliku tööriista taga, nii et klõpsake ristküliku tööriistal, seejärel hoidke hiirenuppu sekundis või kaks all, kuni ilmub väljaulatuv menüü, ja valige siis loendist kohandatud kuju tööriist:
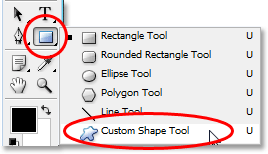
Klõpsake ristküliku tööriista, hoidke hiirenuppu all, kuni ilmub väljaulatuv menüü, ja seejärel valige kohandatud kuju tööriist.
14. samm: valige oma kohandatud kuju
Kui valitud kohandatud kuju tööriist on valitud, paremklõpsake Photoshopi dokumendi kõikjal (Win) / Control-klõps (Mac). Näete akent Shape (Kuju), mis võimaldab teil valida ükskõik millise praegu saadaoleva kohandatud kuju. Äsja loodud kuju kuvatakse valikukastis viimase kujuga. Selle valimiseks klõpsake lihtsalt pisipiltil:
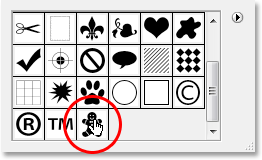
Kujundi valikuväljale pääsemiseks "paremklõpsake" (Win) / "Control-click" (Mac) kõikjal dokumendis, klõpsake vormi valimiseks oma kohandatud kuju pisipildil.
15. samm: lohistage oma kuju välja
Kui olete valinud oma kohandatud kuju, klõpsake lihtsalt dokumendi sees ja tõmmake kuju välja! Kuju proportsioonide piiramiseks lohistades, et te ei moonutaks kogemata selle välimust, hoidke lohistades all tõstuklahvi. Kui soovite kuju keskelt välja tõmmata, võite hoida all klahvi Alt (Win) / Option (Mac). Kui teil on vaja oma kuju lohistades ümber paigutada, hoidke lihtsalt tühikuklahvi all, lohistage kuju uude asukohta, vabastage siis tühikuklahv ja jätkake kuju lohistamist.
Kuju välja lohistades näete ainult kuvatava kuju põhilisi rajajooni:
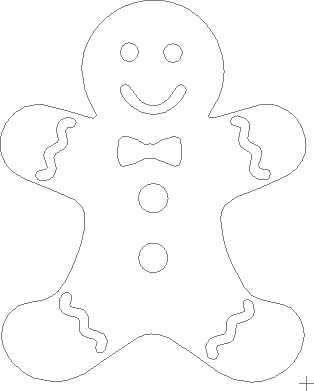
Kuju põhiline rajajoon ilmub kuju lohistades.
Kui olete kuju suuruse ja asukohaga rahul, siis vabastage lihtsalt hiirenupp ja Photoshop täidab kuju teie praeguse esiplaani värviga (minu juhtub, et see on seatud mustaks):
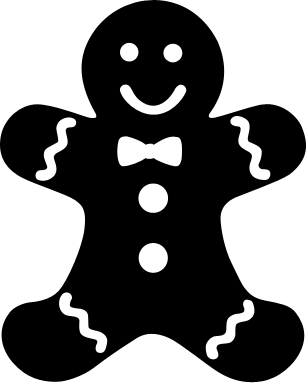
Vabastage hiirenupp ja Photoshop täidab kuju värviga.
Lõpetame asja lõpuni, uurides, kuidas oma kuju värvi muuta, ning kuidas seda järgmisel korral muuta ja ümber pöörata!
16. samm: Kujundi värvi muutmiseks tehke topeltklõps kujukihi pisipildil
Kujunduse värvi lohistamisel ja dokumendile lisamisel pole vaja muretseda. Photoshop täidab kuju automaatselt mis tahes värviga, mille olete praegu valinud esiplaanivärviks, kuid kui soovite kuju värvi igal ajal muuta, tehke lihtsalt topeltklõps kuju kihi pisipildil. Mitte paremal asuvat kuju eelvaate pisipilti (mida tehniliselt nimetatakse vektormaski pisipildiks). Soovite vasakpoolselt pisipilti, mis näeb välja nagu värviline pühk, mille all on väike liuguriba. Kuju värvi muutmiseks topeltklõpsake sellel:
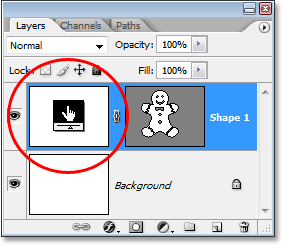
Kujundi värvi muutmiseks topeltklõpsake vasakul asuvat kujukihi pisipilti (värvilause pisipilt).
See avab Photoshopi värvivalija. Valige värvivalija abil oma kuju jaoks uus värv. Ma valin oma piparkoogimehele pruuni värvi:
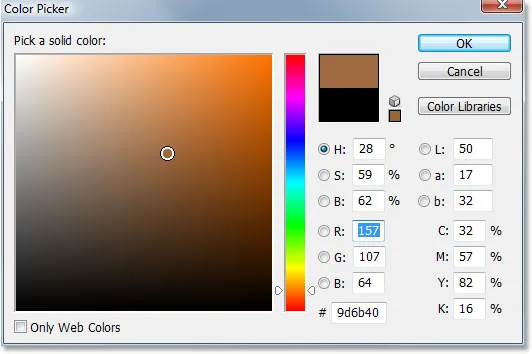
Kasutage värvivalijat, et valida oma kuju jaoks uus värv.
Kui olete lõpetanud värvivalijast väljumise, klõpsake nuppu OK ja uus kuju rakendatakse teie kujule:

Kuju värv on nüüd muutunud.
Saate oma kuju värvi muuta igal ajal ja nii mitu korda kui soovite!
17. samm: muutke vormi suurust, kui seda on vaja tasuta teisenduse abil
Värv pole ainus asi, mille pärast sa ei pea kujundite pärast muretsema. Üks Photoshopis kujunditega töötamise suurepäraseid asju on see, et nad kasutavad pikslite asemel vektoreid, mis tähendab, et teil on vabadus muuta nende suurust millal iganes soovite, nii sageli kui soovite, ilma pildi kvaliteeti kaotamata! Kui otsustate, et peate oma kuju igal ajal suuremaks või väiksemaks muutma, valige lihtsalt kihi kiht kihtide paletist ja kasutage siis Photoshopi tasuta teisenduse avamiseks kiirklahvi Ctrl + T (Win) / Command + T (Mac) kast ja käepidemed kuju ümber. Kuju suurust saate muuta, lohistades ükskõik millist nurga käepidet. Kujundi proportsioonide piiramiseks hoidke käepidet all hoides all klahvi Shift, nii et te ei moonuta tahtmatult selle välimust. Võite käepidemeid lohistades hoida ka klahvi Alt (Win) / Option (Mac) all, kui soovite kuju keskpunkti suurust muuta:
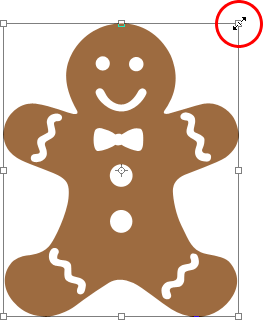
Kujutise suuruse muutmiseks lohistage suvalist vaba muundamise käepidet.
Kuju pööramiseks liigutage hiirt lihtsalt kasti Free Transform väljapoole ja klõpsake siis ja lohistage hiirt, et seda pöörata:
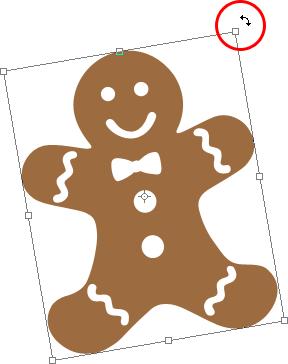
Kuju pööramiseks klõpsake ja lohistage hiirt ükskõik kus väljaspool kasti Free Transform.
Kui olete lõpule jõudnud, vajutage muutmise aktsepteerimiseks ja rakendusest Free Transform väljumiseks sisestusklahvi (Win) / Return (Mac).
Saate dokumendile lisada nii palju kohandatud kuju koopiaid, kui soovite, muutes vastavalt vajadusele iga värvi, suuruse ja pöörde. Kuju iga eksemplar kuvatakse kihtide paletis omaette kujukihina. Siin olen oma dokumendile lisanud veel mitu piparkoogimehe kuju koopiat, millest igaüks on seatud erinevale värvile, suurusele ja nurgale. Pange tähele, kuidas need ka poleks, hoolimata nende suurusest, säilitavad nad alati oma teravad ja teravad servad:

Lisage oma kujundusele nii palju koopiaid, kui soovite, muutes nende värvi, suurust ja nurka.
Ja seal see meil on! Oleme loonud esialgse kuju, jälgides pliiatsi tööriista abil objekti ümber. Me lõikasime oma kujuga väikesed detailid välja, kasutades pliiatsi tööriista ja ellipsi tööriista kombinatsiooni, mõlemad seati suvandiriba suvandile "Lahuta kuju alast". Salvestasime oma kuju kohandatud vormina, kasutades menüü Redigeerimine suvandit „Määra kohandatud kuju”. Seejärel lõime uue Photoshopi dokumendi, valisime "Custom Shape Tool", valisime kuju Shape valiku kastist ja lohistasime oma kuju dokumendi sees välja. Lõpuks nägime, kuidas muuta soovitud värvi värvi, suurust ja nurka igal ajal!
Kuhu edasi minna …
See hõlmab Photoshopis kohandatud kujundite loomise ja kasutamise põhitõdesid ning viib meid õpetuse "Digitaalse külalisteraamatu koostamise kohandatud kujundid" 1. osa lõppu. 2. osas vaatleme, kuidas koguda mitu loodud kuju ja salvestada need kohandatud kuju komplektidena! Lisateavet Photoshopi teemade kohta leiate meie jaotisest Photoshopi põhitõed!