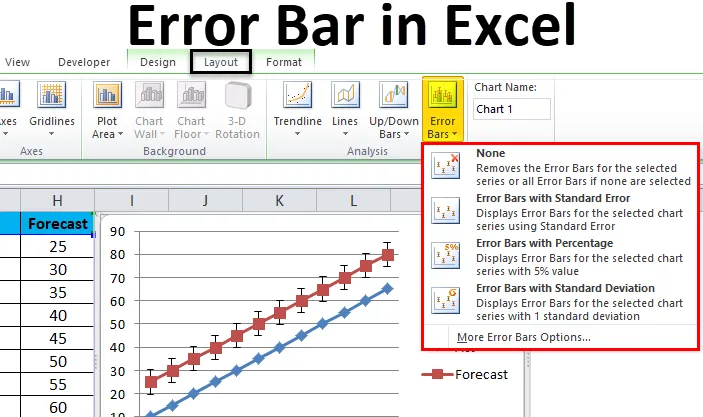
Exceli veariba (sisukord)
- Exceli veeribad
- Kuidas lisada Excelis vearibasid?
Exceli veeribad
Microsoft Excelis on vearibad üks andmete graafiline esitus, mida kasutatakse vigade tähistamiseks. Need vearibad on abiks ka veamarginaalide kuvamisel, et kontrollida, kui kaugele teatatud väärtus vastab tõele või mitte.
Microsoft excelis leiame vearibad, kui oleme diagrammi loonud. Näeme diagrammi paigutusvormingus valikut Vearibad, mis on näidatud alloleval ekraanipildil.
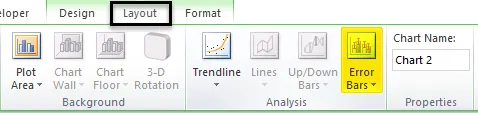
Vearibal on kolm võimalust, mis on loetletud järgmiselt:
- Vigab tavalise veaga ribasid.
- Protsendiga vearibad.
- Standardhälbega vearibad.
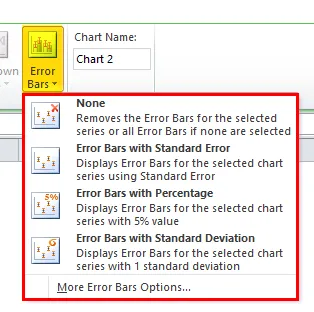
Kuidas lisada Excelis vearibasid?
Excelis vearibade lisamine on väga lihtne ja hõlbus. Mõistame, kuidas lisada Excelis mõne erineva näitega vearibasid.
Selle tõrvariba Exceli malli saate alla laadida siit - vearibal Exceli mallExceli veariba - näide # 1
Microsoft exceli standardvea riba on täpne standardhälve. Standardviga on statistiline termin, mis mõõdab konkreetsete andmete õigsust. Statistikas erineb valimi keskmine populatsiooni tegelikust keskmisest ja seetõttu nimetatakse seda hälvet standardveaks.
Selles näites õpime, kuidas diagrammile vearibasid lisada. Vaatleme allpool toodud näidet, kus see näitab tegelikku müügi- ja prognoosimisnäitajat.
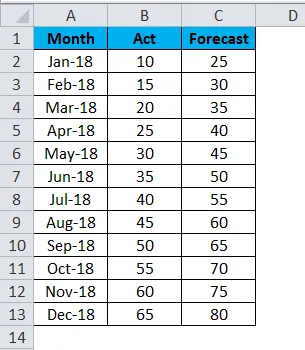
Nüüd rakendame Exceli vearibasid, järgides järgmisi samme.
- Allpool toodud graafiku saamiseks vali esmalt tegelik ja prognoositav näitaja koos kuuga.
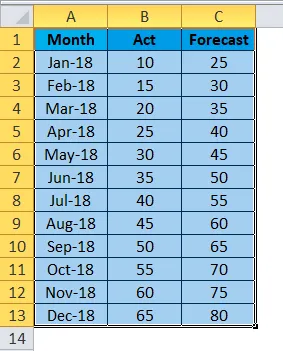
- Minge menüüsse Insert ja valige Line chart .
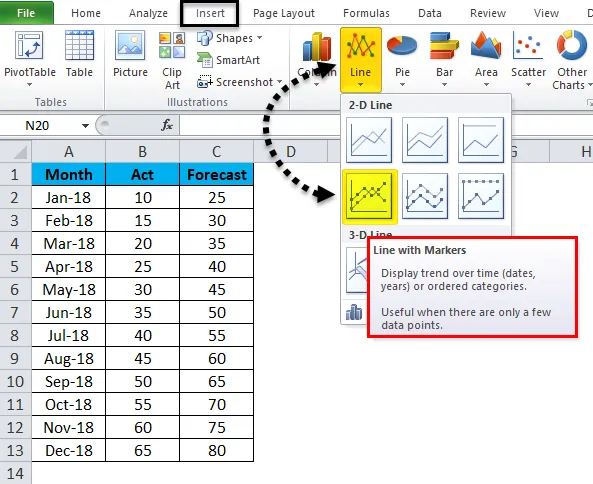
- Alloleva joondiagrammi koos tegeliku ja prognoositava näitajaga saame järgmiselt.
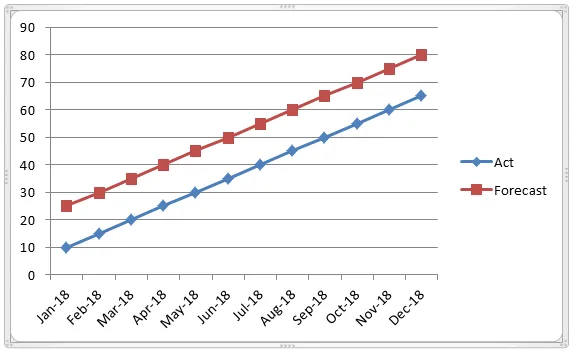
- Nüüd klõpsake prognoosiriba, nii et tegelik rida valitakse punktiirjoonega, nagu allpool näidatud.

- Kui oleme klõpsanud prognoosil, näeme paigutusmenüüd. Klõpsake menüüd Paigutus, kus näeme suvandit Tõrkeriba.
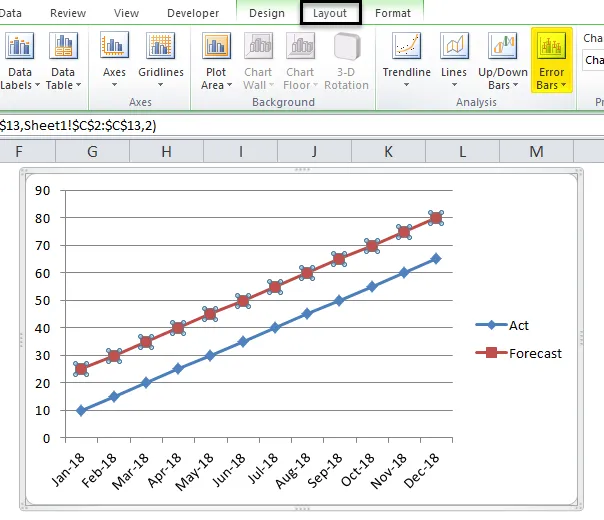
- Klõpsake suvandit Tõrvaribad, et saaksime allpool näidatud valiku.
- Klõpsake veariba teisel valikul „ Tõrkeriba standardveaga “.
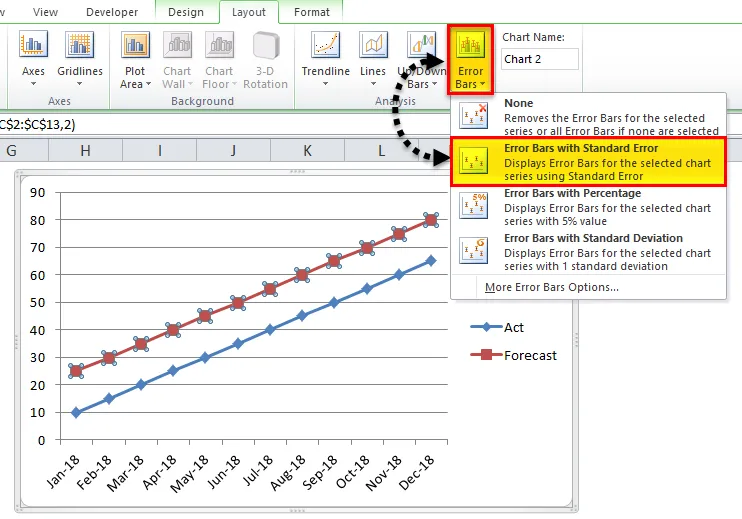
- Kui me klõpsame tavalisel tõrkeribal, muutub graafik allpool näidatud viisil. Allolevas ekraanipildis näeme standardset tõrkeriba, mis näitab tegeliku ja prognoosi aruande kõikumiste statistilist mõõtmist.

Näide 2
Selles näites õpime, kuidas lisada Exceli veariba protsendiga graafilisse diagrammi.
Vaatleme allpool toodud näidet, mis näitab keemialabori raja testi järgmiselt.
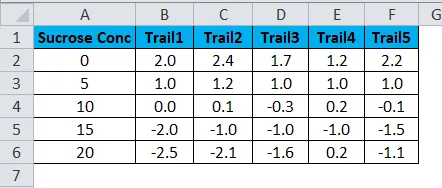
Nüüd arvutage vearibal rakendamiseks keskmine ja standardhälve, järgides järgmisi samme.
- Looge kaks uut veergu keskmise ja standardhälbena
- Sisestage keskmine valem = AVERAGE (B2: F2), valides väärtuse B2: F2.

- Keskmine väljund saadakse järgmiselt.
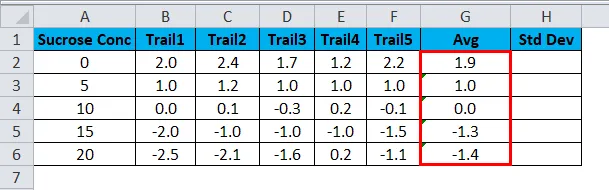
- Nüüd arvutage standardhälve, kasutades valemit = STDEVA (B2: F2)
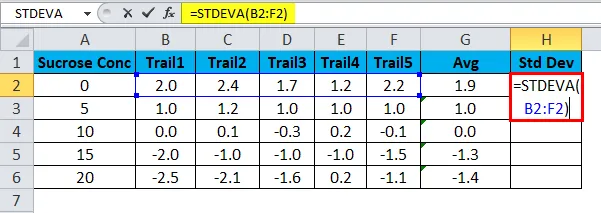
- Standardhälbe saame järgmiselt.
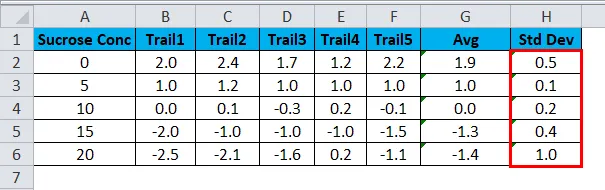
- Nüüd valige CTRL- klahvi all hoides sahharoosi kontsentratsioonikolonn ja AVG-veerg.
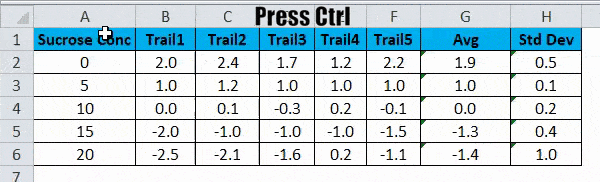
- Minge sisestusmenüüsse . Valige hajutatav diagramm, mida tuleb kuvada. Klõpsake hajumiskaardil .
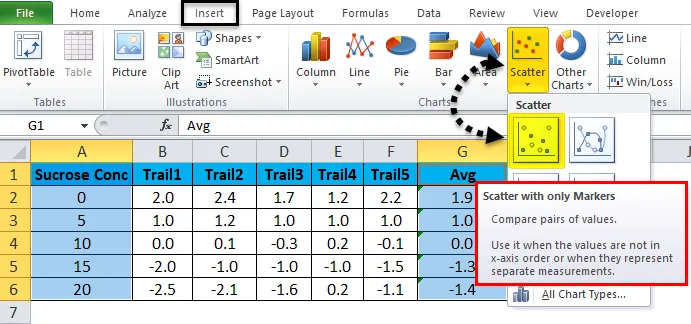
- Tulemuse saame järgmiselt.
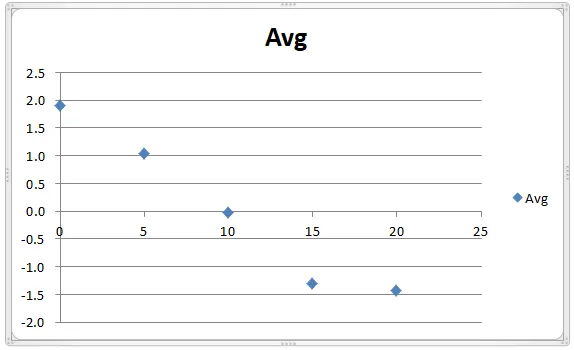
- Võime märgata, et punktiirjooned näitavad keskmist rada.
- Nüüd klõpsake siniseid punkte, et saaksime paigutusmenüü.
- Klõpsake menüüd Paigutus ja leiame tõrkeriba valiku, nagu on näidatud alloleval ekraanipildil.
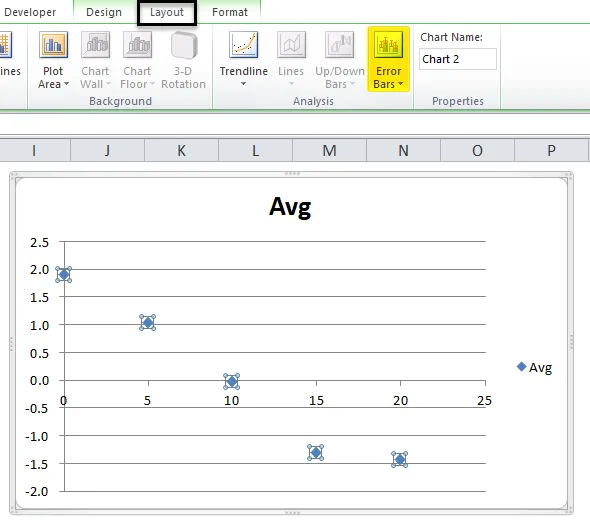
- Klõpsake tõrvaribal ja me saame tõrkeriba valikud. Klõpsake kolmandal valikul nimega “ Vearibal protsent”.
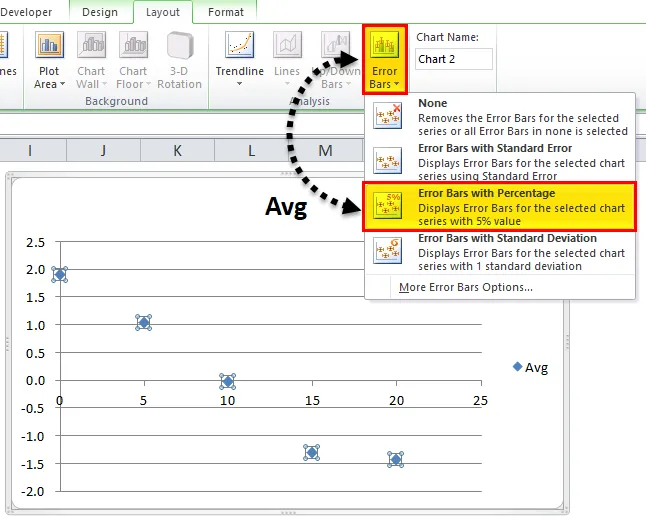
- Kui oleme klõpsanud protsentuaalsel vearibal, muutub ülaltoodud graafik allpool näidatud viisil.
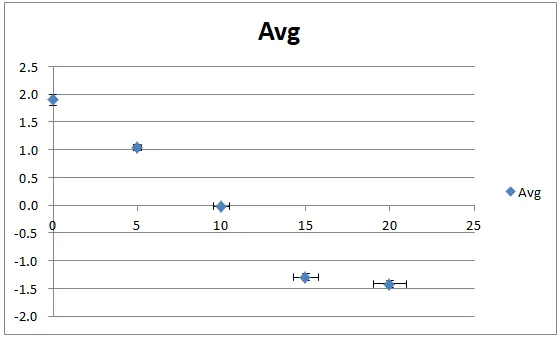
- Ülaltoodud ekraanipildil näeme seda tõrkeriba, mille mõõtmine on 5 protsenti.
- Vaikimisi protsentuaalse vearibal on vaikimisi 5 protsenti. Veariba protsenti saame muuta, rakendades excelis kohandatud väärtusi, nagu allpool näidatud.
- Klõpsake tõrvaribal, kus näeme valikut Veel vearibal, nagu allpool näidatud.
- Klõpsake „ Veel vearibal suvandit”.
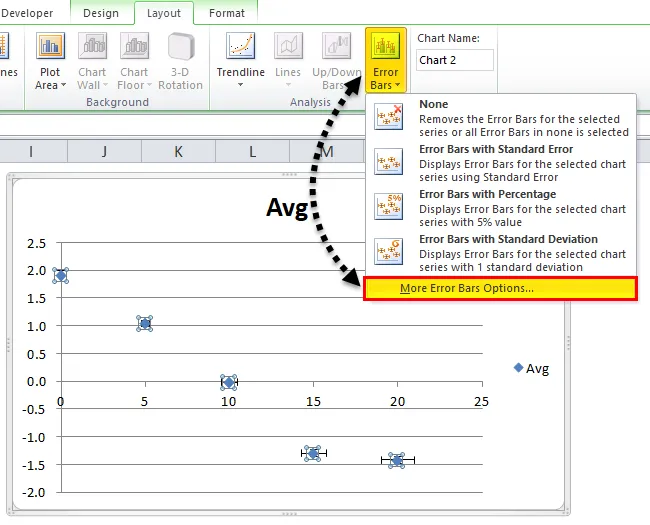
- Nii et saame allpool oleva dialoogiboksi. Protsentide veerus näeme vaikimisi, et excel võtab 5 protsenti.
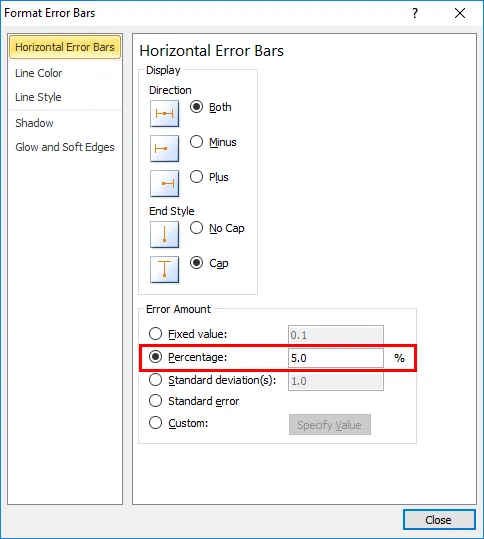
- Siin selles näites suurendame tõrkeriba protsenti 15%, nagu allpool näidatud.
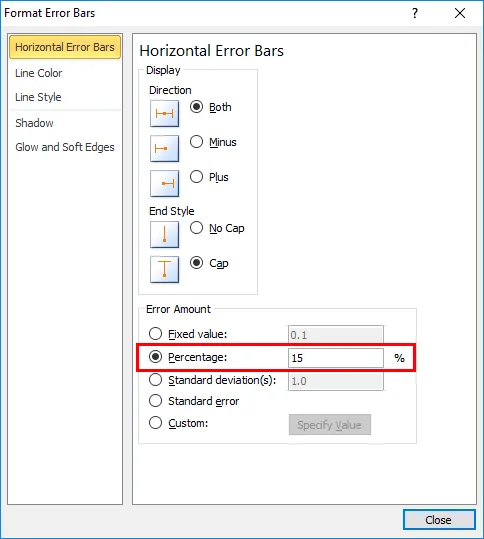
- Sulgege dialoogiboks, nii et ülaltoodud vea riba protsentides suurendatakse 15 protsendiga.
- Allolevas ekraanipildis näitab protsentuaalne vearibal 15-protsendiline veariba mõõtmine 1, 0, 1, 0, 0, 0, -1, 3 ja lõpuks väärtusega -1, 4 sinistes punktides, nagu on näidatud alloleval ekraanipildil.

Näide 3
Selles näites näeme, kuidas lisada Excelis standardhälbega veariba.
Vaatleme sama näidet, kus oleme juba arvutanud standardhälbe, nagu on näidatud alloleval ekraanipildil, kus see näitab keemialaborite katseradasid keskmise ja standardhälbega.
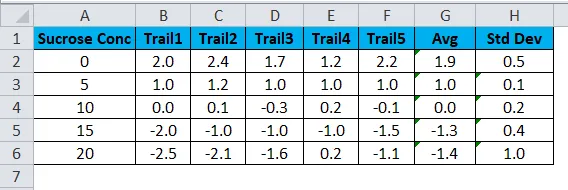
Veariba saame rakendada standardhälbega, järgides järgmisi samme.
- Kõigepealt valige veerg Sahharoosi kontsentratsioon ja veerg Standardhälve .
- Diagrammi tüübi valimiseks minge sisestusmenüüsse ja valige veeru diagramm, nagu allpool näidatud.
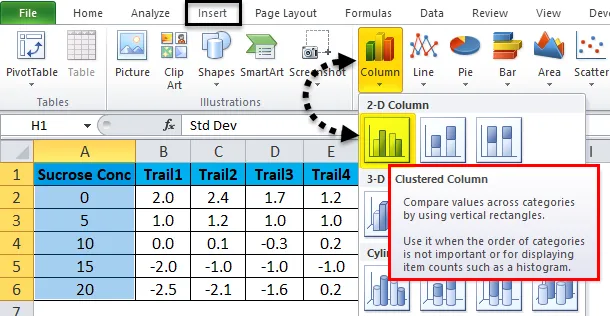
- Allpool toodud diagrammi saame järgmiselt.
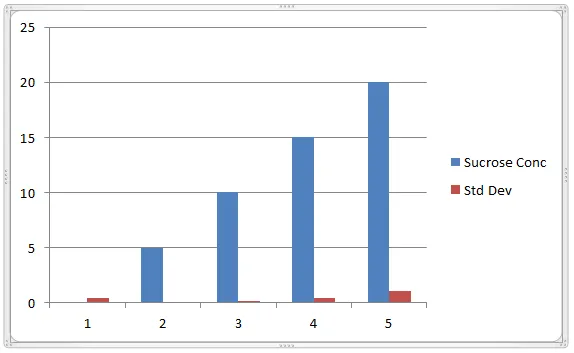
- Nüüd klõpsake sinist värvi riba, nii et saame punktiirjooned nagu allpool näidatud.
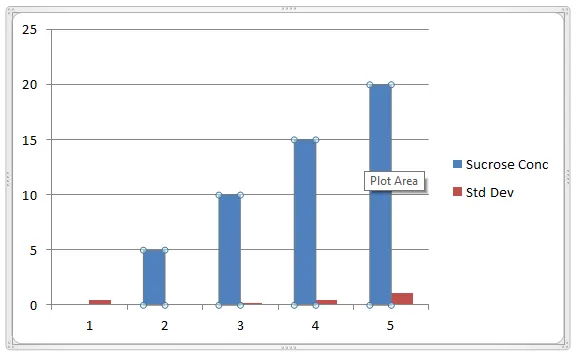
- Kui klõpsame valitud punktidel, kuvatakse diagrammi skeem koos valiku Vea riba abil. Valige neljas võimalus “ Standardhälbega vearibad”.
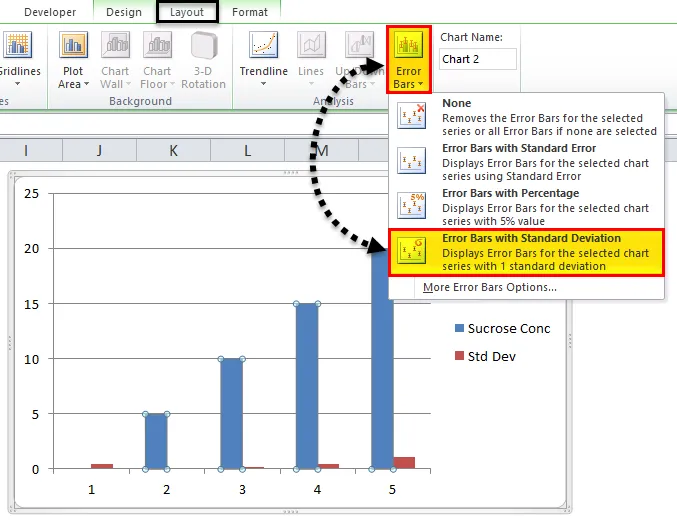
- Nii et saame madalama standardhälbe mõõtmise diagrammi, nagu on näidatud alloleval ekraanipildil.
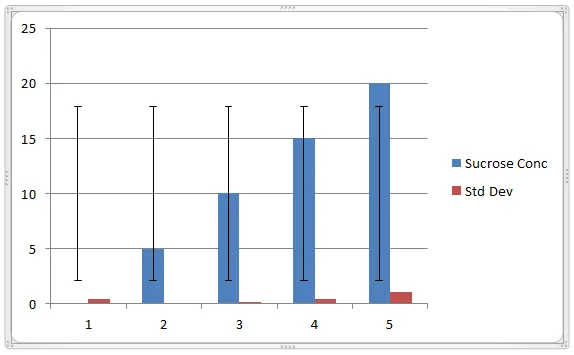
- Veariba kuvamiseks punasel ribal toimige samamoodi nagu ülalpool näidatud.
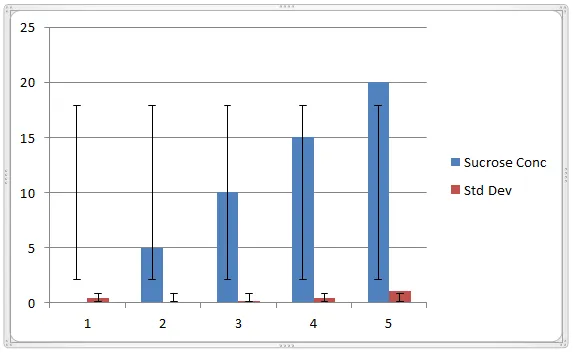
Nagu võime märgata, et vearibad näitavad standardhälvet 0, 5, 0, 1, 0, 2, 0, 4 ja 1, 0
Asjad , mida meeles pidada
- Exceli vearibasid saab rakendada ainult diagrammivormingute jaoks.
- Microsofti excelis kasutatakse vearibasid enamasti keemialaborites ja bioloogias, mida kasutatakse andmekogumi kirjeldamiseks.
- Exceli vearibasid kasutades veenduge, et kasutate täistelge, st arvväärtused peavad algama nullist.
Soovitatavad artiklid
See on olnud Exceli vearibude juhend. Siin arutleme, kuidas lisada Exceli vearibasid koos exceli näidete ja allalaaditava exceli malliga. Võite vaadata ka meie teisi soovitatud artikleid -
- Exceli rühmitatud tulpade diagramm
- Looge hajuvusdiagramm Excelis
- Kuidas luua Exceli histogrammi diagrammi?
- Näpunäited Exceli jugatabeli jaoks