
Akvarellipintslite paneel Illustratoris
Illustratori pintslite paneel mahutab suurema osa pintsli kujundusest, millega saate funktsioneerida. Sõna harja osutab igale käsitööle, mille saab värvipintsli tööriista abil registreerida radadele või värvidele. Harjade paneel koosneb tavalistest harjadest, kuid saate oma Illustratori kunstiteoseid harjana kasutada. Näiteks võiksite luua tähekujulise kuju ja seejärel kasutada seda harjakujundina. Selles teemas õpime tundma akvarellpintslite illustraatori kohta.
Eri tüüpi harjad, mida võite harjade paneelilt leida, on järgmised:
- Kunstharjad: aitab objekti venitada kogu tee ulatuses.
- Harjaste harjad: aitab harjaste ja karvadega orgaanilise harja muljega pintslitõmbeid toota.
- Kalligraafilised pintslid: aitab registreerida lööke, mis näevad välja sellised, mis on joonistatud kalligraafilise pliiatsiga.
- Hajumisharjad: aitab objekti duplikaatide hajutamisel teele.
- Mustripintslid: aitab korrata mustrit teekonnal.
Kuidas luua illustraatoris akvarellpintsleid?
Vaikimisi pakub Illustrator oma akvarellpintslite paketti, mida saab kasutada paneelil Harjad.
- Liikuge aknamenüü alt paneelile Pintslid ja klõpsake siis vasakpoolses alumises nurgas asuvat pintsliteetide menüüd ja seejärel nuppu Artistic> Artistic_Watercolor.
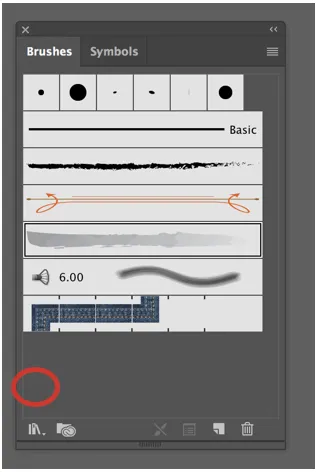
Menüü Brush Panel ja Brush Libraries
Saate pintsliteegis luua, redigeerida ja kustutada.

Kunstiline akvarell
Allpool olev paneel näitab kunstilise akvarelli erinevaid efekte.
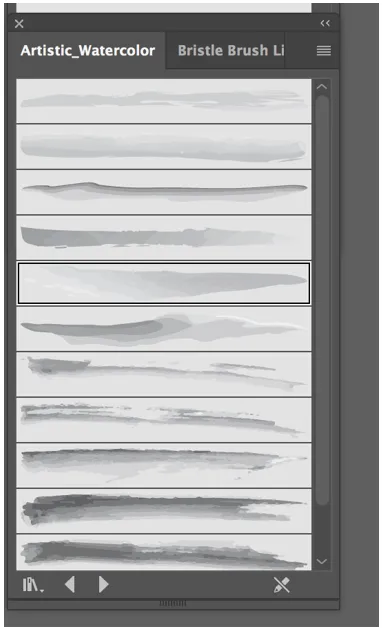
Kunstiline akvarellpaneel
Kunstiline akvarellipaneel pakub teile alternatiivi valida kaheteistkümne erineva juurdepääsetava pintsli hulgast.
- Akvarellpintslite kasutamiseks valige lihtsalt see ja klõpsake siis pintsli tööriistal ja visandil nagu tavaliselt. Värvipintsli tööriista saate tööriistade paneelilt.
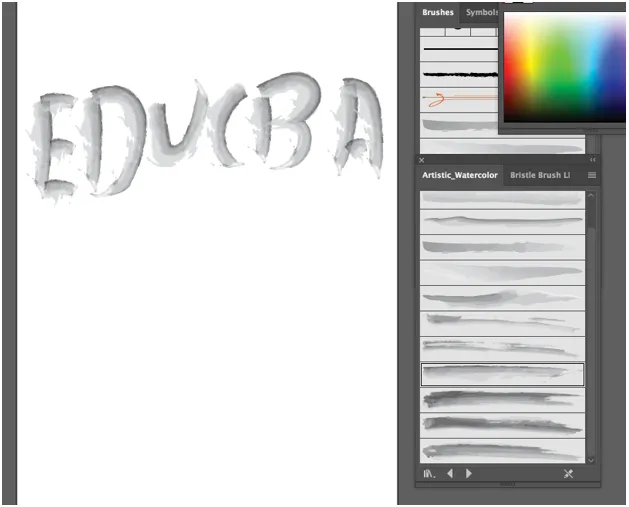
- Saate harja värvi mugavalt muuta, kohandades selle löögiväärtust, nagu teeksite mis tahes muu vormi korral.
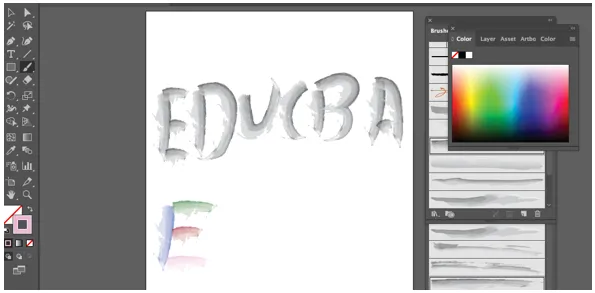
- Samuti saate värvi reguleerida ja pintslitõmmise või pintsli paksust muuta, suurendades või vähendades löögi raskust, tuginedes sellele, mida proovite täita.
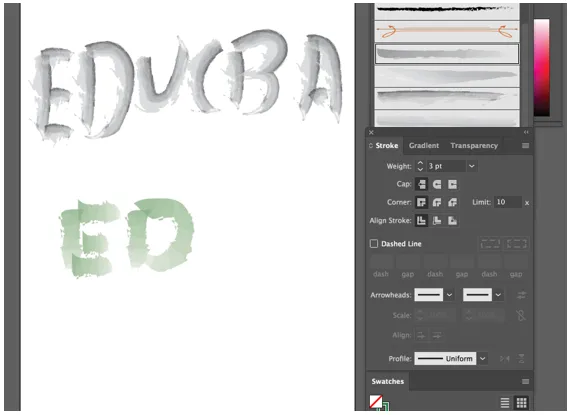
Löögi reguleerimine ja akvarellharjade kohandamine
Pintslid, mis Illustratoris kaasatud, on natuke põhilised. Saate luua oma pintsli, mis võib olla köitvam. Vaatleme kohandatud akvarellpintsli tootmist, kasutades harjaste harja.
- Nagu Adobe, lubab harjastega pintsel teil toota orgaanilisi ja voolavaid pintslitõmbeid, mis jäljendavad tegelike harjade ja kandjatega, näiteks akvarelliga värvimise tagajärgi.
- Vaikimisi pakub Illustrator oma harjaste pintslite kollektsiooni, mida saate vaevata kasutada, liikudes pintslite paneelile ja seejärel vajutades pintslite raamatukogude menüüd.
- Saate uue ripploendi, pakkudes teile kaheksa etteantud harjarühma, loendis neljas on harjastega harja.
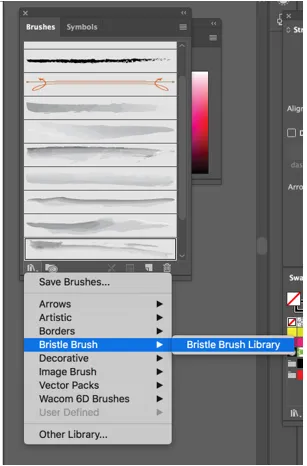
Harjaste pintsel
Kui olete harjaste pintsli teekil klõpsanud, avaneb uus aken, kus pakutakse teile kokku neliteist erinevat harja, mille hulgast saate valida, ja need kõik annavad täiesti erineva tulemuse.
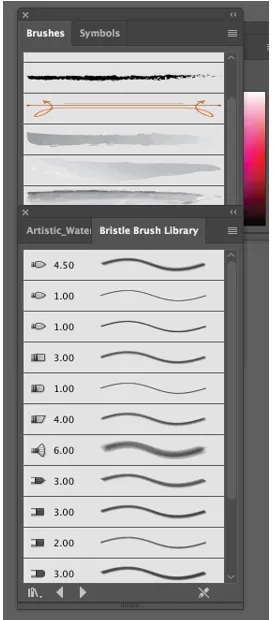
Harjaste harja raamatukogu
Oma kohandatud harjastega harja loomiseks toimige järgmiselt.
1. samm - liikuge uuesti harjade paneelile ja klõpsake siis paremas alanurgas olevat uut harja nuppu, nagu allpool näidatud.
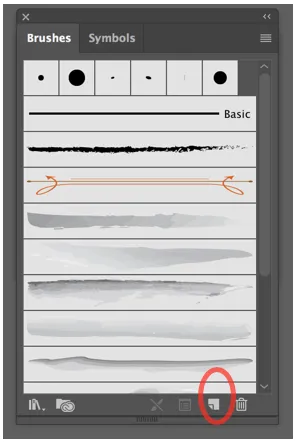
2. samm - saate uue akna, kus küsitakse, millist pintslit soovite toota. Valige kindlasti harjastega harja ja vajutage siis nuppu OK.
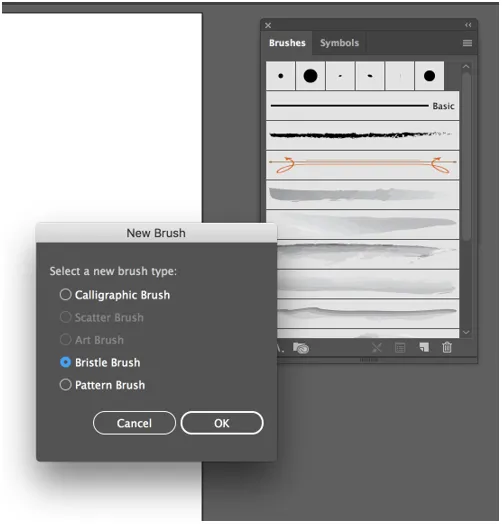
3. samm - pärast nupule OK vajutamist avab Illustrator harjaste harja valikute akna, kus saate oma harjale nime anda ja seejärel tasakaalustada selle erinevaid sätteid.
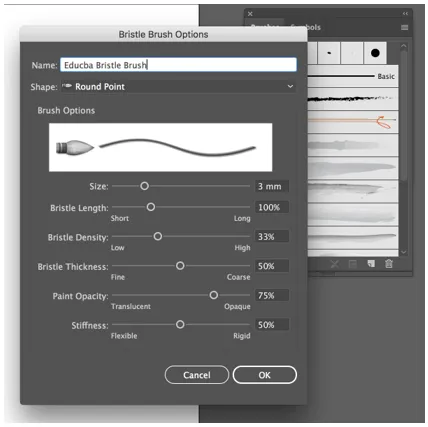
4. samm - järgmiseks näete alternatiivi nimega kuju, mis võimaldab teil valida kümne erineva harjapeatüübi hulgast, pakkudes meile kiiret eelvaadet, et oleksime teadlikud, mida oodata.
Käesoleva näite jaoks valime ümara nüri.
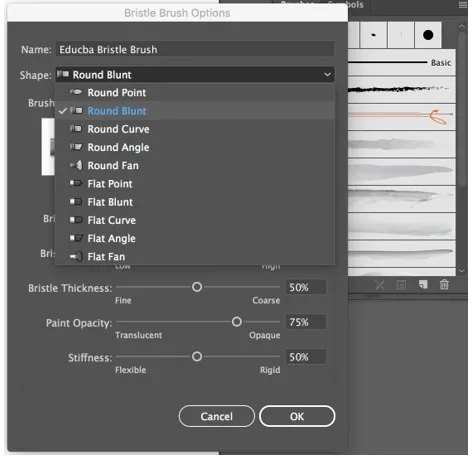
5. samm - järgmine võimalus on suurus, mis, nagu nimigi soovitab, võimaldab meil hallata oma harja läbimõõtu või laiust. Valime selle 5 mm-ni, mis muudab muude alternatiivide toimimise lihtsamaks.
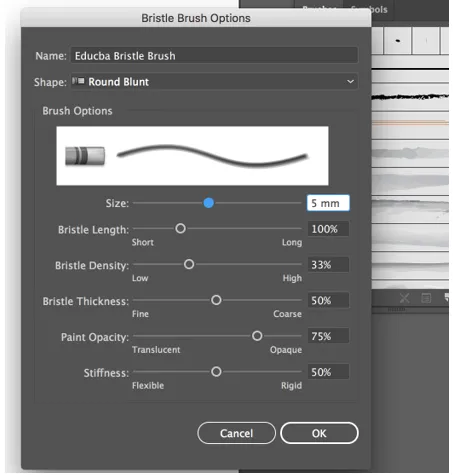
6. samm - järgmine võimalus on harjaste pikkus, mis võimaldab meil muuta vahemikku harjaste otsa ja käepideme vahelise punkti vahel.
Määratlusena on harjased väikeste jäikade jämedate karvade kiudude karv, mis on pärit kindlatest loomadest, tavaliselt siga, mida kasutatakse harjade tootmiseks. Nii et iga seade, mille sildil on sõna harjased, haldab harja juukselõikude omadusi.
Harjaste ulatuse muutmisel peate teadma, et mida ulatuslikum on pikkus, seda raskemaks ja laiemaks harja osutub. Seadke vaikeväärtuseks 130%, mis annab mõnevõrra laieneva pikkuse.
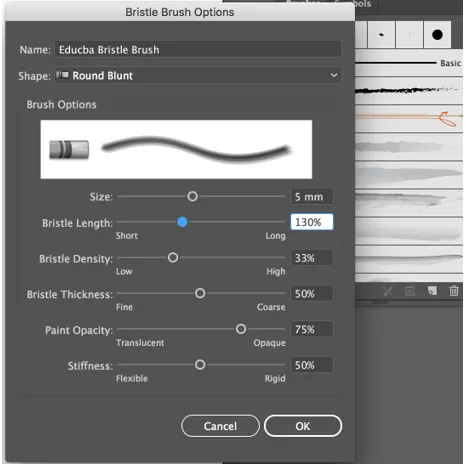
7. samm - järgmiseks tuleb harjaste tihedus, mis haldab harja otsas olevate harjaste arvu ja mis arvutatakse sõltuvalt harjaste pikkusest ja harja suurusest. Seadke väärtus 30%, mis tagab, et akvarellvärvides peituvat peent kirjumat vedelikku kaetakse.
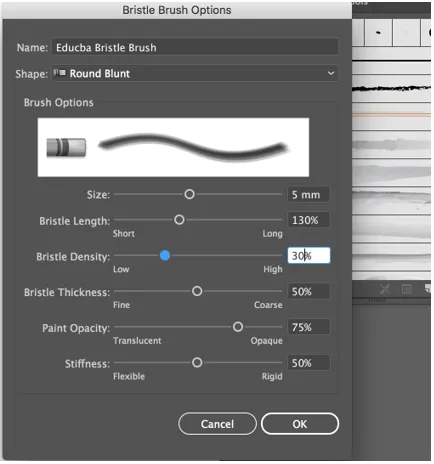
8. samm - järgmiseks tuleb harjaste paksus, mis vastavalt terminile juhib harja korraldavate harjaste paksust. Käesoleva näite jaoks seame paksuseks 30%. Viies alternatiiv on värvi läbipaistmatus ja see haldab värvi läbipaistmatust, mis võib erineda poolläbipaistvast kuni täielikult häguse. Vähendage vaikeväärtust 65% -ni.
Lõppkokkuvõttes on jäikus, mis juhib harjaste rangust. Kui kasutate väiksemat väärtust, muutuvad harjased paindlikumaks, mis mõjutab jäljendatud värvi välimust. Seadke väärtus 25% -le.
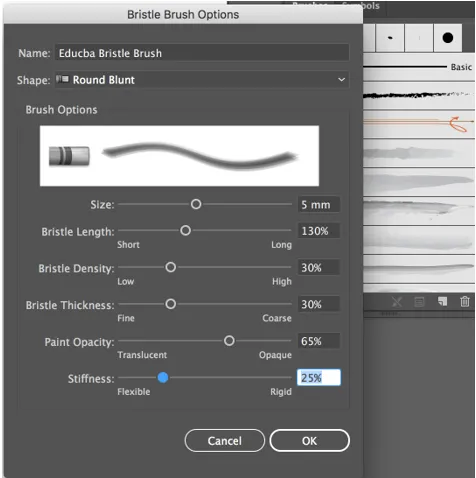
Nüüd kasutame kohandatud akvarellpintslit, mille lõime näites.

Järeldus
Sel moel saate luua oma kohandatud akvarellpintslid harjaste, kalligraafiliste pintslite, mustripintslite, skannitud piltide jms abil. Samuti saate oma pintslikogu laiendada mitmesuguste veebis saadaolevate vektor-akvarellpintslitega, näiteks akvarellvektorite kunstipintslitega, akvarellide disainikomplekt, akvarellharjad, tekstuurid jms.
Soovitatavad artiklid
See on akvarellipintslite illustraatori juhend. Siin käsitleme kohandatud akvarellpintslite loomise ja tootmise samme. Võite lisateabe saamiseks vaadata ka järgmisi artikleid -
- Vaadake illustraatori populaarsemaid pistikprogramme
- Kuidas Illustratoris kärpida?
- Objektide rasterdamine illustraatoris
- Graafilised stiilid Illustratoris
- Hägusus illustraatoris
- Pintslid Illustratoris | Kohandatud harjade loomine
- Photoshop Mixeri pintslitööriista kasutamise sammud