
Sissejuhatus rakenduses Burn Tool Photoshop
Kuna me teame, et Photoshop on üks suurepäraseid tööriistu piltide redigeerimiseks, vaatame täna tööriista Põletamine kasutamist ja kuidas käsitleda selle omistamist pildi välimuse ja tunde erinevatele vajadustele. Põletusriist aitab pildile tumedaid toone lisada, kasutades erinevaid kihte, mille abil algne pilt ei kahjusta. See on üks ohutumaid ja parimatest tööriistadest, mida Photoshopis kasutada.
Kus on Photoshopis saadaval põletusriist?
Põlemisriist asub tööriistakastis nagu allpool näidatud, otsetee on o-vahendi kasutamiseks.
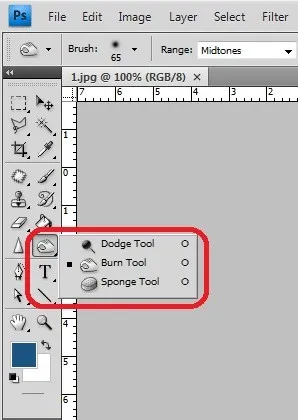
Ülemise riba omadused aitavad muuta tööriista käitumist, konfigureerida atribuute ja asuda tööle.
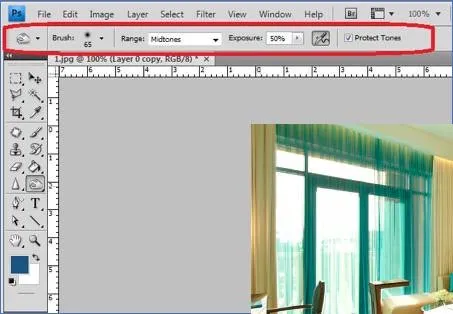
Kuidas kasutada põlemisriista Photoshopis?
Põletusriist aitab pildi valitud osale sügavust lisada. Allpool oleme seda üksikasjalikumalt arutanud. Põletusriistaga töötamiseks on veel mõned nutikad viisid, tehes kihi koopia ja rakendades põletatud efekti äsja loodud paigutusele, tehes seda nii, et meie algne kiht on ohutu ja saame seda vajadusel lohistada. Põletusriist rakendab pimeduse abil pildi pimedust. Mida rohkem me harja juhime, seda tumedamaks ala muutub. Harja ja põletusefektide omadusi saab seada pärast iga harja voolu. Paljud professionaalsed kunstnikud kasutavad seda tööriista oma pildi sügavuste ja detailide lisamiseks, mis annab vaatajatele huvitavama välimuse ja tunde. Allpool on toodud veel palju näiteid ja samm-sammult põlemisriista kasutamise protsess, mis aitab selgemalt mõista põletamise omistamise kasutamist.
1. samm: tehke topeltklõps Photoshop'i avamiseks või paremklõpsake Photoshopi ikooni ja valige käsk administraator. Laske rakendusel käivituda, kui rakendus on avatud, või avage pilt, mis tuleb põletada, seejärel valige tööriistaribal olev tööriist Põle. Pärast selle valimist näeme, et kõik vajalikud atribuudid avatakse allpool menüü vahekaardil.

2. samm: valige pilt ja paremklõpsake nuppu ning valige duplikaat või kasutage kiirklahvi Ctrl + J, tehes seda, näeme sama kihiga sama kihi teist kihti. Põletamise redigeerimisi teostame ainult uuel kihil, samas kui algsed laaditud pildid jäävad samaks. Valige äsja loodud kiht ja klõpsake nuppu o, et valida põletamine või minna kihtidesse, valige Uus korrigeerimise kiht ja seejärel valige kõverad.
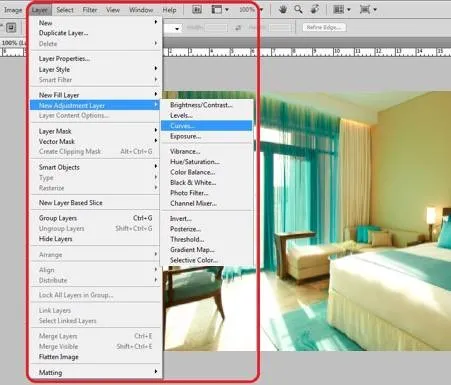
3. samm: avaneb uus kõverakihi aken, kus saame kõverale nime anda, nime anda ja klõpsata “OK”. Näeme, et kiht sisaldab nüüd kõverat ja ka põlemismaski koos sellega. Need mõlemad aitavad meil detaile anda.
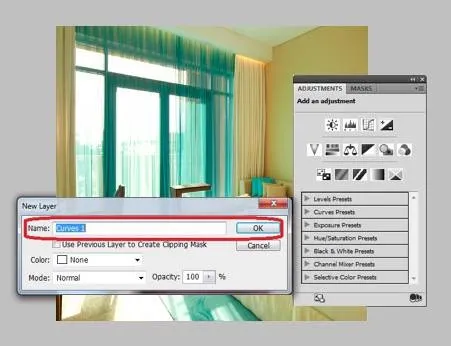
4. samm: kiht sisaldab nüüd kõverat ja maski. Topeltklõpsuga kõveral avaneb kõvera aken, kus osuti liigutades saame reguleerida tervikpildi tumedust ja heledust. Harjutage ja proovige seda seni, kuni pilt jõuab nõutavate värvide kokkutõmbumiseni.
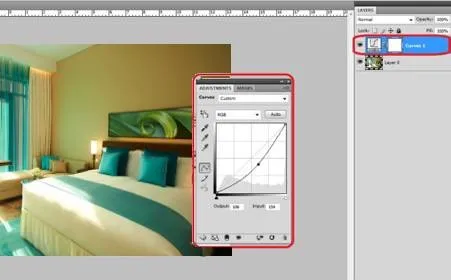
5. samm: valige kiht ja klõpsake klaviatuuril Ctrl + I, seda protsessi nimetatakse ümberpööratava kihi maskiks. Maski värv muutub valgest mustani.
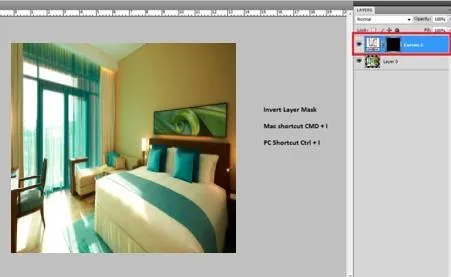
6. samm: valige pintsel ja määrake selle omadused ning liigutage pintsel pildi piirkondadele, kus on vaja pimedaid ja detaile. Kui see puutub kõige sagedamini kokku, veeretame harja otsaesisele, kaelale silmade alla jne. See sõltub täielikult sellest, kuidas soovite oma pilti.

7. samm. Pärast pintsli ja vajalike alade valimist valige menüüribalt pildid ja klõpsake nuppu Rakenda pilt. Kujutise muudatuste rakendamine.
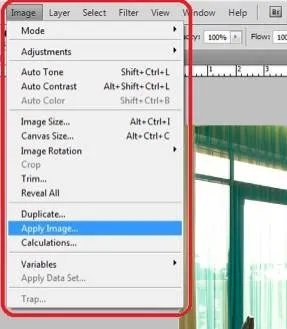
8. samm: näeme, et avaneb aken nimega Rakenda pilti, valige vastupidine suvand ja veenduge, et see on märgitud, ja klõpsake nuppu OK.

9. samm: avage kõverkiht ja kontrollige kasutatud põletusosa tumeduse ja värvide kontraste. Üldine värvide reguleerimine tuleb läbi viia ja teie pilt viimistleda.
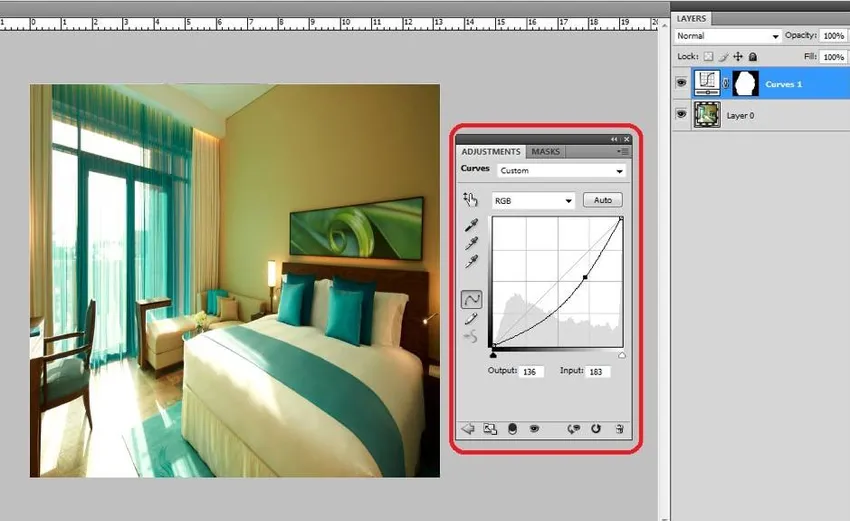
Näited Photoshopis kirjutatavast tööriistast
Nüüd näeme Photoshopis mõnda näidet põlemisriista kohta.
Näide: 1

Näide: 2

Näide: 3

Põletusriista kasutamise erinevad viisid
Kujutise põhjal saab põlemisriista kasutada erinevatel viisidel ja see näitab, et atribuudi kasutamine on igav. Kihi dubleerimine ja kirjutamisriista otse valimine ning muudatuste rakendamine vastavalt pildile. Seda tegevust, kui üks kiht on kadunud, ei saa värvi muutmise ega muude vaatamise või omaduste muutmise protsesside jaoks muuta. Kihi dubleerimine ja täiendava kihi lisamine, kõvera rakendamine ja maski ümberpööramine ning ülalpool käsitletud protsess on paindlikum, et muuta pildi värvikombinatsiooni ja omadusi, näiteks heledust ja kontraste, kui see on visuaalse realistlikkuse ja tunde väljund.
Kõigi nende üksikasjade mõistmiseks ja praktilise harjutamise saamiseks peame jätkama harjutamist või töötama mitme kujutisega ning kasutama atribuute, nagu on arutatud, ja vajadusel uurima Photoshopis pildi lõpus pildivaate erinevusi.
Järeldus
Põletusriista abil saame pildi muuta tumedamaks ja lisada pildi jaoks detaile nagu varjud, teravustamine valguses, varjundid ja palju muud olulist detaili. Kõik visuaalkunstnikud, fotostuudio graafika, graafikud, veebidisainerid, VFX-i kunstnikud ja mängukunstnikud kasutavad seda atribuuti oma töö visuaalsema realistliku ilme saavutamiseks. Iga inimene, kes on huvitatud, õpib ja kasutab Photoshopit, peab seda nutikat ja lihtsamat protsessi kasutama vastavalt oma nõudmistele. Üks selline tööriist on põlemisriist, mis on väga kasulik ja hoides oma originaalset pilti turvalisena, saame redigeerida. Nutikat ja tervislikku redigeerimise viisi saab teha aja kokkuhoiuks ja kvaliteetse väljundi saavutamiseks ning paindlikkust vajadusel muudatuste tegemiseks.
Soovitatavad artiklid
See on olnud Photoshopis Burn Tool'i juhend. Siin käsitleme kontseptsiooni ja seda, kuidas kasutada Photoshopis põlemisriista koos mõne näitega. Lisateavet leiate ka meie muudest soovitatud artiklitest -
- Kuidas Maya tööriistu kasutada?
- Blenderi tööriistade tutvustus
- Adobe Photoshopi tööriistad
- Punasilmsuse tööriist Photoshopis