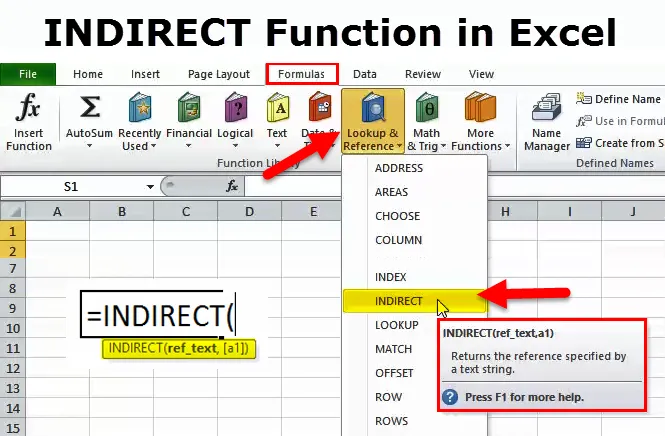
Exceli kaudne funktsioon (sisukord)
- Kaudne funktsioon Excelis
- KAUDNE valem Excelis
- Kuidas kasutada Excelis funktsiooni INDIRECT?
Kaudne funktsioon Excelis
Kaudne funktsioon ei ole meie jaoks valemi tavakasutaja. See on üks lahe varjatud trikk, mis võib teie tootlikkust tõsta.
Nagu nimest enesest järeldub, kasutatakse seda töölehe funktsiooni lahtri kaudseks viitamiseks.
KAUDNE valem Excelis
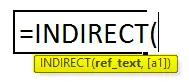
Kaudne funktsioon koosneb kahest argumendist. Üks on Ref_Text, mis on kohustuslik argument, ja teine on (a1).
- Ref_Text: see on viide lahtrile, mis sisaldab kas A1-stiilis viidet või R1C1-stiili viidet või nime / valemiga määratletud nime või viidet lahtrile teksti kujul. See argument võib viidata mõnele teisele töövihikule.
- (a1): see on valikuline argument. See argument koosneb kahest loogilisest väärtusest, TRUE või FALSE. Ükskõik, mis väärtuse me Ref_Textis saime, kuvatakse kui A1-stiili viide, kui see on TRUE, ja kui R1C1 stiili viide, kui see on VABA.

Märkus. Kui viimane argument vaikimisi välja jäetakse, võetakse argumendiks TÕELISED.
Kuidas kasutada kaudset funktsiooni Excelis?
Kaudne funktsioon Excelis on väga lihtne ja hõlpsasti kasutatav. Vaatame nüüd mõne näite abil, kuidas kasutada Excelis funktsiooni INDIRECT.
Selle kaudse funktsiooni Exceli mall saate alla laadida siit - INDISEKTI funktsiooni Exceli mallNäide nr 1 - KAUDNE funktsioon nimega vahemikega
Allpool olev tabel näitab erinevate müügijuhtide müügisummat 4 piirkonnas. Rakus H4 peame saama kogu piirkonna, mida mainitakse lahtris G4.
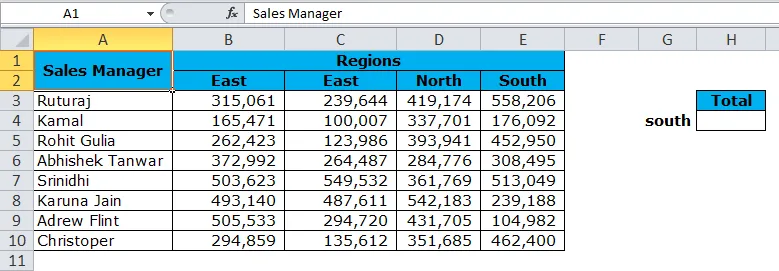
Kaudse ja nimega vahemike kombinatsioon on sellises kontekstis hindamatu väärtus. Named Range määratleb ühe nime lahtrite vahemiku.
1. samm: looge igale piirkonnale määratud vahemik. Minge vahekaardile Valem ja klõpsake siis nimehaldurit .
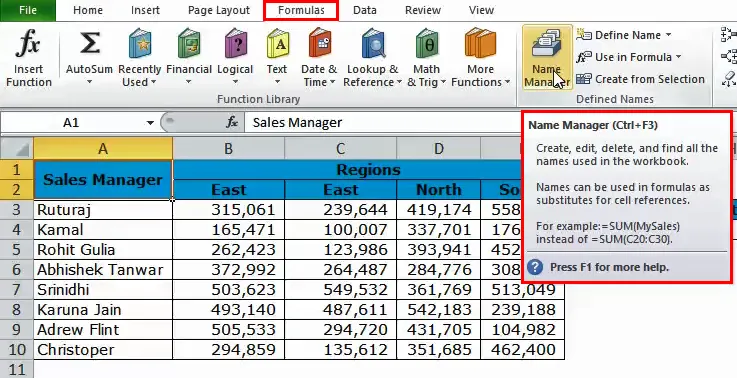
- Ilmub dialoogiboks Uus nimi. Andke nimi kui Ida.
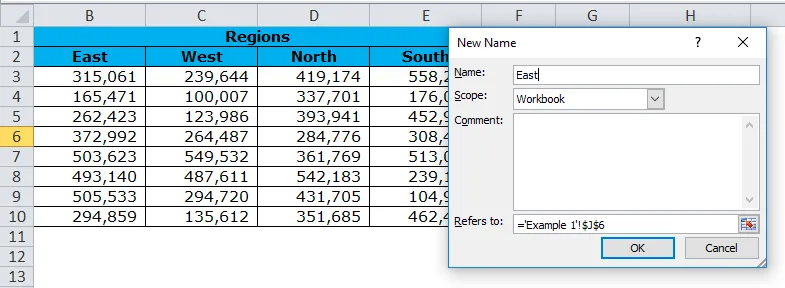
Märkus. Korrake seda toimingut igas piirkonnas. Andke piirkonna nimi igale nimehaldurile.
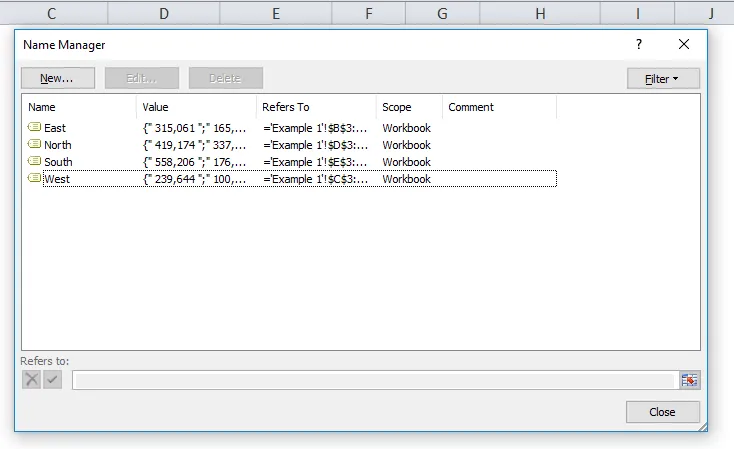
2. samm: rakendage nüüd funktsiooni INDIMECT koos SUM-ga, et saada lahtris H4 koguarv.
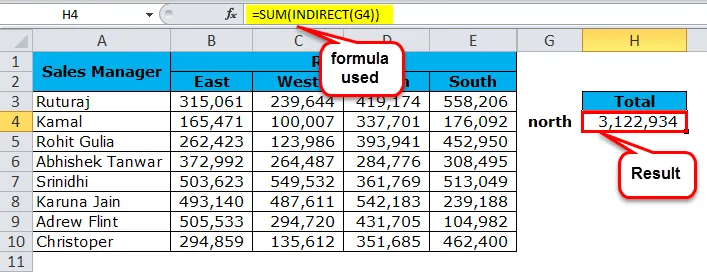
Märkus. Muutke lahtris G4 piirkonna nime, et saada iga piirkonna koguarv.
Pro-nõuanne: looge ripploend piirkondade jaoks.
Näide 2 - kaudne funktsioon keskmise funktsiooniga
Kasutage erinevate piirkondade müügijuhtide varasemaid müügisummade andmeid. Lahtris H7 peame saama piirkonna keskmise koguarvu, mida mainitakse lahtris G7.
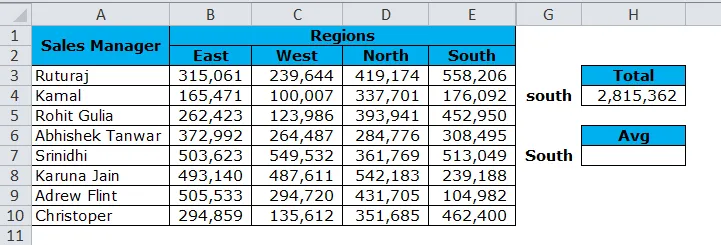
Nüüd rakendage funktsiooni INDIRECT koos AVERAGE funktsiooniga, et saada lahtris H4 koguarv.
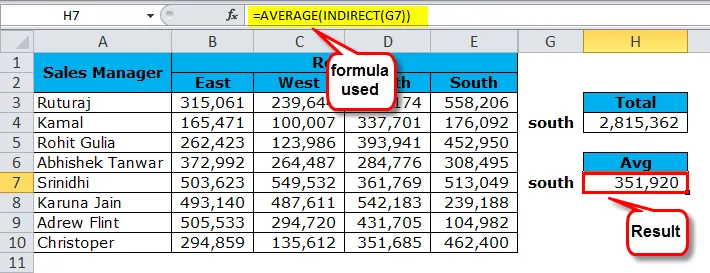
Näide # 3 - KAUDNE Funktsioon viimase lahtri väärtuse tagastamiseks
Allpool toodud andmete abil peame leidma viimase üksuse kasumi väärtuse. Lahtris H2 viimase üksuse kasum.
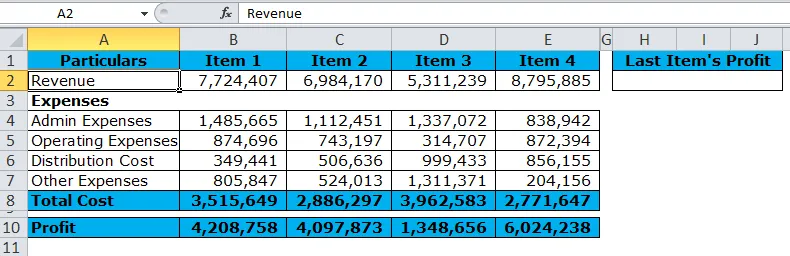
Selles näites uurime R1C1 stiili viidet INDIRECTiga, et saada viimane lahtri väärtus. Viimase veeru numbri saamiseks kasutasime siin funktsiooni COUNTA.
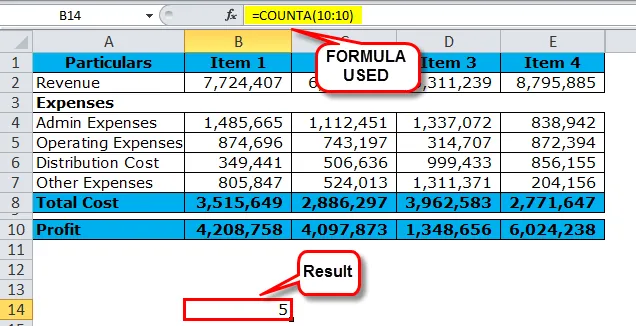
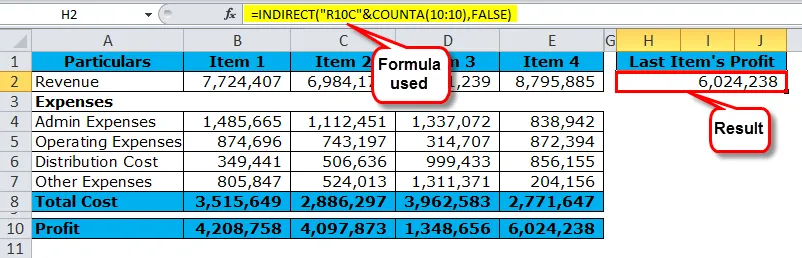
Ülaltoodud valemis on R10 (10. rida) ühendatud C10-ga, kasutades funktsiooni COUNTA. COUNTA tagastab väärtuse 5 (viimase veeru number). Mõlema kombinatsioon annab tulemuseks “ R10C5 ”, st kaudne väärtus on rida 10 ja 5. veerg.
FALSE osa argumendist nõuab lahtri viite R1C1 stiili.
Kuna üksuste numbrid pidevalt suurenevad, annab see funktsioon alati viimase üksuse kasumi väärtuse.
Näide nr 4 - KAUDNE + Nimega vahemik + VLookup
Kaudsete kombinatsioon nimega Range & Vlookup on dünaamiline kombinatsioon. Vaja on lisada kaudse näite Vlookupiga.
Allolevas tabelis rakendage lahtris B15 funktsiooni VLOOKUP, et saada lahtrite B13 ja B14 põhjal müügiväärtus.
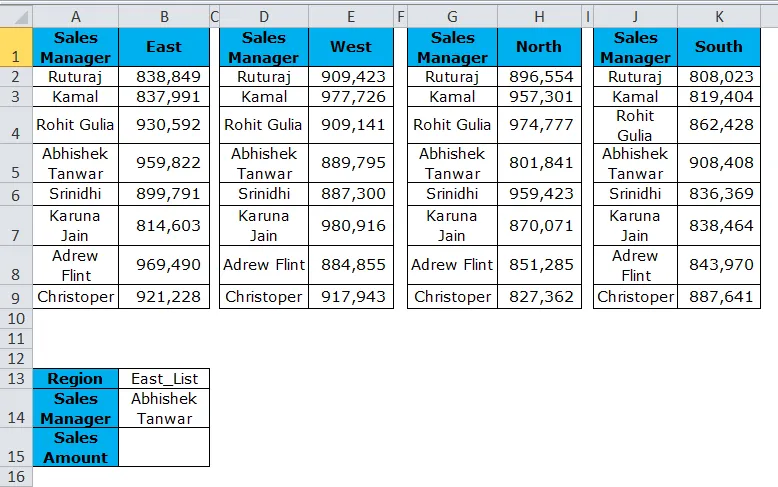
Enne Vlookupi rakendamist kaasatud etapid.
- Looge ripploend nii piirkonna kui ka müügijuhi loendile
- Kõigi 4 piirkonna jaoks looge 4 nimelist vahemikku (vt näide 1). Pange tähele, et rakendage nimetatud vahemikke koos müügijuhi nimega.

- Pärast kahte ülaltoodud sammu rakendage lahtris B15 funktsioon VLOOKUP.
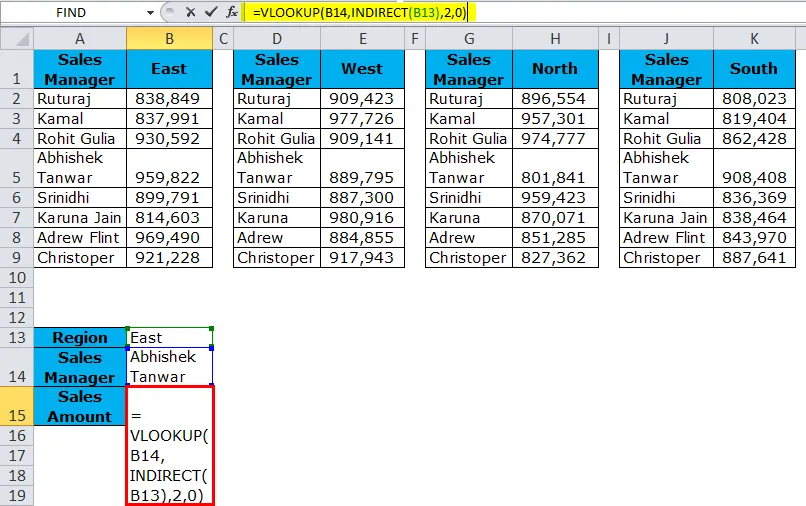
Kuna oleme määratlenud vahemike loendi koos nimedega East_List, West_List, North_List, South_List, mida funktsioon INDIRECT teeb, viitab see konkreetsele piirkonnaloendile. Seetõttu peab Vlookup seda tabelivalikuks ja annab vastava müügijuhi jaoks tulemuse.
Valige ripploendist näidend erinevate regioonide ja erinevate müügijuhtidega.
Näide nr 5 - vaadake töölehte kaudselt.
Kaudne funktsioon saab lahtri väärtuse ka teiselt töölehelt alla laadida. See näide selgitab seda.
- Kaudne leht on leht, kuhu sisestame valemi.
- Kokkuvõtlik leht on leht, kus andmed on olemas.
- Sisestage kaudsele lehele valem lahtrisse C2.
- Peate kokkuvõtte lehel osutama lahtrile B7.
Piltide all kuvatakse erinevad lehed ühes aknas.
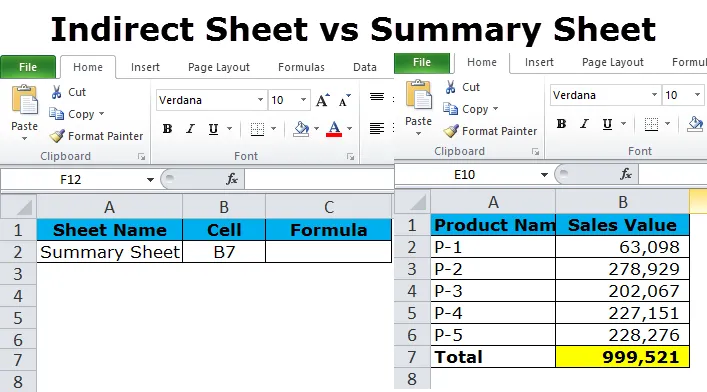
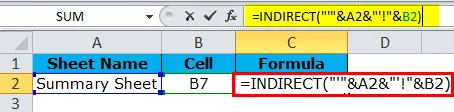
Siin on meil ühendatud kaudse lehe lahtris A2 kokkuvõtlik leht ja võttes kaudse lehe kokkuvõtlikust lehel viite lahtrile B7.
Märkus: KAUDNE funktsioon pole kõige sagedamini kasutatav valem. Kuid see võib äärmuslikel juhtudel olla surmav relv, et palju aega kokku hoida ja raku väärtust automatiseerida. Proovige regulaarselt kasutada ja saate sellest aru.
Kaudsest funktsioonist meelde tuletavad asjad
- Vastasel korral peab viide olema kehtiv; funktsioon tagastab vea #REF.
- Kui see viitab teisele töövihikule, peaks vastav tööraamat tulemuste saamiseks olema avatud režiimis.
- Üldiselt tagastab funktsioon INDIRECT vaikimisi A1-stiili viite.
- Kui kasutame (a1) viidet VÄÄRISena, peame panema väärtuse 0 ja väärtuse 1 väärtuseks TÕESE.
- R1C1 stiili viites saate valemeid nagu COUNTA anda rea või veeru dünaamiliseks viitamiseks. Kui andmeid suureneb, on see dünaamiline funktsioon ja neid ei pea aeg-ajalt muutma.
Soovitatavad artiklid
See on olnud kaudse juhend. Siin käsitleme INDIRECTi valemit ja funktsiooni INDIRECT kasutamist koos praktiliste näidete ja allalaaditavate excelimallidega. Võib-olla võite vaadata ka neid teisi otsingu- ja viitefunktsioone
- Kuidas kasutada veergu Funktsioon Excelis?
- Vali funktsioon Excelis
- Excel JA Funktsioon
- VBA excel programmeerimine