Kõik kihtide segamisrežiimid, mida oleme seni oma piltidena Photoshopis foto redigeerimise olulistes segamisrežiimides näinud, on olnud piltide tumendamine, piltide heledam või mõlemad. Korrutamise segu režiim jätab valged alad tähelepanuta ja muudab kõik muu tumedamaks. Ekraani segamise režiim eirab mustaid alasid ja muudab kõik muu heledamaks, samas kui ülekattega segamise režiim ignoreerib 50% halli värvi alasid ning muudab tumedad alad tumedamaks ja heledad alad heledamaks, parandades pildi kontrasti.
Meie neljas oluline segurežiim Photoshopis pole midagi pistmist varjude, esiletõstmise või pildi kontrastiga ja kõige värviga. Tegelikult ei nimetata seda juhusliku kokkusattumusega režiimiks Värviline segu ja kui meenutada juba esimesest lehest, siis leidub see segurežiimide rühmas Composite koos toonide, küllastuse ja heledusega.
Värvilise segu režiim on tegelikult kombinatsioon grupi kahest esimesest režiimist, toon ja küllastus. Kui muudate kihi segamise režiimi väärtuseks Värv, segatakse kihi või selle all olevate kihtidega ainult kihi värv (st kõik toonid ja nende küllastusväärtused). Kihi heleduse (kerguse) väärtusi eiratakse täielikult. Värvilise segu režiim sobib suurepäraselt siis, kui soovite pilti lisada või muuta värve ilma heleduse väärtusi muutmata. Nagu näeme järgmisel lehel, on värv tegelikult meie viienda ja viimase olulise segurežiimi Luminosity vastand, mis eirab kõiki kihi värve ja segab ainult heleduse väärtusi.
Reaalse maailma näide värvilise segu režiimist
Värvilise segu režiimi üks populaarsemaid kasutusviise on mustvalgete piltide värvimine. See võimaldab teil pildile värvi lisada, mõjutamata heleduse väärtusi. Lisage lihtsalt pildi kohale uus tühi kiht ja määrake kihi segurežiimiks Värv. Valige oma töövahendite palettilt Pintslitööriist, valige värv, mida soovite värvida, ja värvi lisamiseks alustage kihil maalimist.
Mul on siin veel üks vana foto, seekord pulmapaarist:
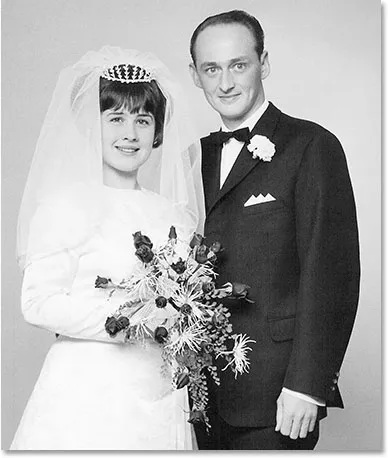 Pulmapaari vana mustvalge foto.
Pulmapaari vana mustvalge foto.
Ütleme nii, et tahame hoida üldpilti mustvalgena, kuid fotole suurema huvi lisamiseks tahame muuta pruudi kimpude roosid punaseks. Värvilise segu režiim muudab selle hõlpsaks. Esiteks peame oma foto kohale lisama uue tühja kihi, nii et lisan ühe, klõpsates kihtide paleti allosas ikooni Uus kiht:
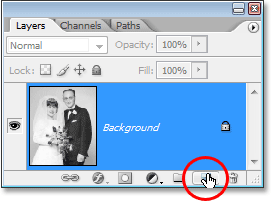 Klõpsates ikooni "Uus kiht".
Klõpsates ikooni "Uus kiht".
See lisab taustakihi kohale uue tühja kihi. Vaikimisi nimetab Photoshop uue kihi "1. kihiks", kuid kuna me kasutame seda kihti rooside värvimiseks, siis topeltklõpsan kihtide kihtide palettal oleva kihi nime ja nimetan selle ümber "Roosideks":
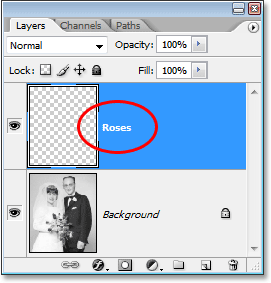 Kihtide palett, millel on taustkihi kohal uus tühi kiht "Roses".
Kihtide palett, millel on taustkihi kohal uus tühi kiht "Roses".
Kui me hakkaksime sellel kihil lihtsalt Pintslitööriistaga maalima, kataksime selle all oleva foto ja see on sellepärast, et uue kihi segurežiim on praegu seatud Normaalsele. Kuna soovime pildile lisada värvi, ilma et see mõjutaks tonaalset teavet, peame muutma kihi segurežiimi väärtuseks Värv:
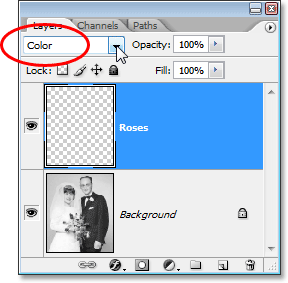 Kihi "Roosid" segurežiimi muutmine värviks.
Kihi "Roosid" segurežiimi muutmine värviks.
Nüüd valin tööriistade paletist oma Pintslitööriista ja kui esiplaani värv on punane, siis lähendan roose ja hakkan nende üle maalima. Pange tähele, kuidas näeme värvitud värvi all rooside heledaid ja tumedaid alasid tänu värvide segurežiimi võimele sulandada meie uus värv alloleva pildiga:
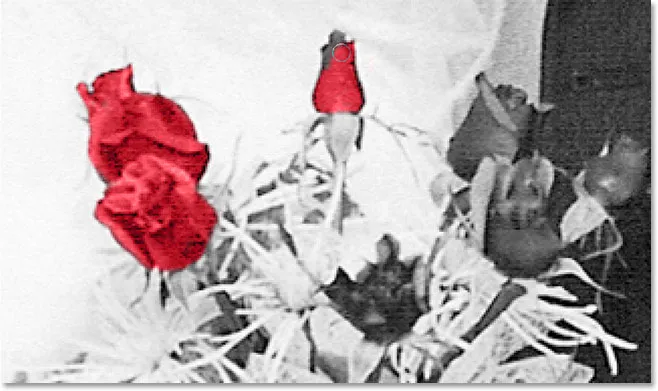 Maalimine rooside sees punasega.
Maalimine rooside sees punasega.
Jätkan maalimist ülejäänud rooside üle. Siin on pilt pärast kõigi rooside punaseks värvimist:
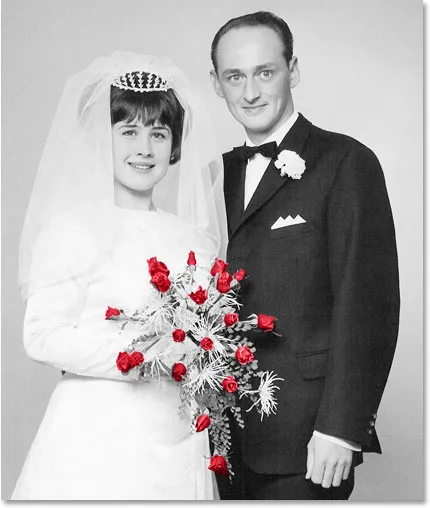 Nüüd on roosid värvitud punaseks.
Nüüd on roosid värvitud punaseks.
Värv on natuke liiga intensiivne, nii et ma lihtsalt vähendan kihi "Roosid" läbipaistmatust umbes 60% -ni:
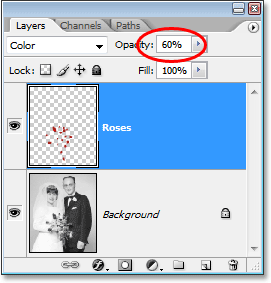 Kihi "Roosid" läbipaistmatuse vähendamine.
Kihi "Roosid" läbipaistmatuse vähendamine.
Nüüd on värv palju vaiksem ja punane näib sulanduvat ülejäänud fotoga kenasti:
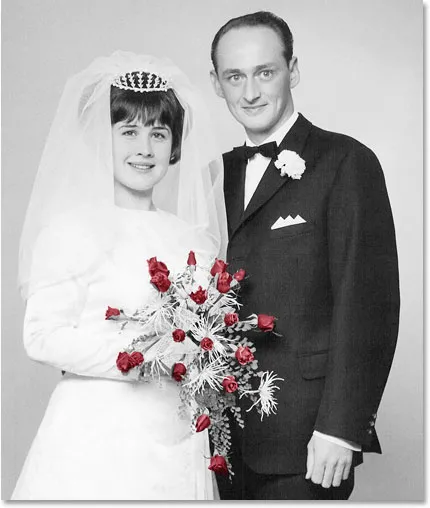 Pilt pärast kihi "Roosid" läbipaistmatuse vähendamist.
Pilt pärast kihi "Roosid" läbipaistmatuse vähendamist.
Kui me tahaksime, saaksime ülejäänud pilti värvida, kuid mulle meeldib, kui värviks on vaid roosid. Muidugi, see on vaid üks näide sellest, kui kasulik on värvisegu režiim, ja see ei piirdu kindlasti vanade fotode taastamisega. Värvirežiim on sama mugav ka teie uute digitaalfotode värvide muutmiseks. Näiteks kellegi silma värvi muutmiseks valige lihtsalt inimese silmad, lisage tooni / küllastuse reguleerimise kiht, lohistage tooni liugurit vasakule või paremale, et valida soovitud värv, ja seejärel muutke tooni / küllastuse kihi segurežiim Värv.
Vaatasime nüüd Photoshopis nelja viiest olulisest segurežiimist fototöötluse jaoks. Järgmisena on meie viies ja viimane segurežiim, heleduse segamise režiim, mis on täpselt režiimi Värv vastand! Või liikuge tagasi avalehele, et valida erinev segamisrežiim!