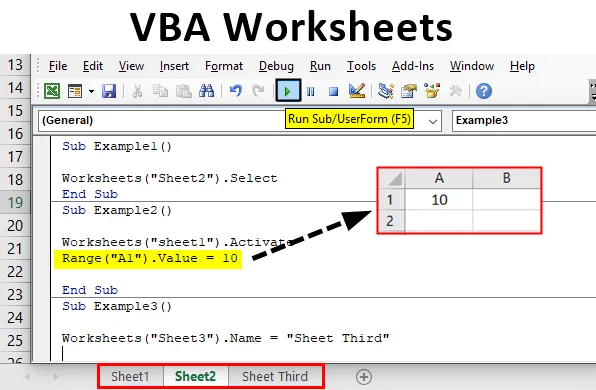
Töölehed Excel VBA-s
Exceli töölehed on lehed, millel on read ja veerud, milles me töötame. Kui loome Exceli, töötame selle kallal. Nüüd kasutame excelis töötades funktsioone, mida nimetatakse töölehe funktsioonideks ja samalaadseid funktsioone saame kasutada ka VBA-s. Selles artiklis õpime tundma VBA erinevaid funktsioone töölehel töötamiseks. Kõige olulisem on meeles pidada, et töötades VBA-s, peame alati kasutama töölehe funktsiooni, kuna excelis olevad andmed salvestatakse töölehele endasse.
Tööleht on põhimõtteliselt VBA objekt. Nüüd on selle objekti kasutamiseks kaks erinevat meetodit. Üks on töölehtede meetodile viitamine ja teine arvutustabelite meetodile viitamine. Kuna see artikkel räägib töölehtedest, liigume töölehtede objektiga edasi. Töölehe objekti kasutamiseks on erinevaid objekte. Allpool selgitatakse selle objekti õiget kasutamist.
Töölehed („Lehe nimi“). Meetodid
Nüüd peame meeles pidama kõiki erinevaid meetodeid, et neid oma koodis kasutada. Mõne olulise näite abil käsitleme neid olulist ja igapäevast kasutamist.
Kuidas kasutada VBA töölehti Excelis?
Õpime kasutama VBA töölehtede funktsiooni, koos mõne näitega Excelist.
Selle VBA töölehe Exceli malli saate alla laadida siit - VBA töölehe Exceli mallNäide nr 1 - VBA töölehed
Esiteks proovime valida töölehe, kasutades töölehe objekti VBA-s.
1. samm: enne edasiliikumist peame arendaja vahekaardil avama VB redigeerija, nagu on näidatud alloleval pildil. See on saadaval koodi jaotises

2. samm: Nüüd, kui sellel klõpsame, oleme VB redigeerijas ja saame sisestada vahelehelt uue mooduli, kuhu kirjutame kõik oma näited,
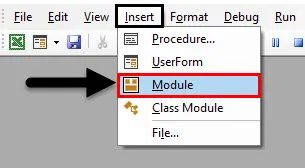
3. samm: määratlege nüüd alamprotsess, nagu allpool näidatud,
Kood:
Alamnäide1 () lõpp alamnäide
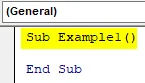
4. samm: kuna näeme, et meie töövihikus on kolm erinevat töölehte: leht 1, leht 2 ja leht 3. Valige selle näite jaoks leht 2,

5. samm: lehe 2 valimiseks töölehe objekti abil on järgmine meetod,
Kood:
Alamnäide1 () töölehed ("Sheet2"). Valige End Sub

Valige meetod, mida selle objekti jaoks kasutame.
6. samm: täitke ülaltoodud kood ja vaadake tulemust töövihikus järgmiselt,
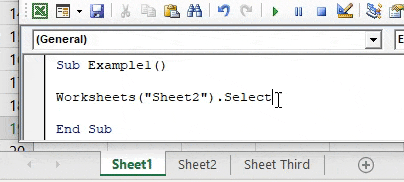
Näeme, et leht 2 on valitud.
Näide nr 2 - VBA töölehed
Nüüd on meil valitud leht 2, kuid tahame andmed sisestada lehe 1. lahtrisse A1. Selleks võime valida kas lehe 1, nagu ülal näidatud, ja seejärel kasutada käsku, et panna aktiivsele lehele, mis on leht 1, juhuslik väärtus. Kuid see on kaks korda suurem töö. Saame kasutada meetodit Aktiveerimine ja panna juhuslik väärtus.
1. samm: määratlege samas moodulis järgmise näite jaoks järgmine alamprotsess:
Kood:
Alamnäide2 () lõpp alamnäide
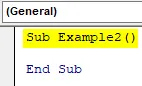
2. samm: kõigepealt aktiveerige leht 1, kasutades töölehe objekti järgmiselt,
Kood:
Alamnäide2 () töölehed ("leht1"). Aktiveerige alamjaotis

3. samm. Nüüd kasutame vahemiku omadust lahtrisse A1 juhusliku väärtuse lisamiseks, nagu allpool näidatud,
Kood:
Alamnäide2 () töölehed ("leht1"). Aktiveerige vahemik ("A1"). Väärtus = 10 lõpp Alam
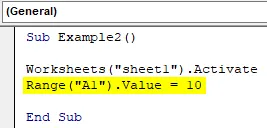
4. samm: täitke ülaltoodud kood ja vaadake tulemust 1. lehel järgmiselt:

Kuna meie valikul oli esimeses näites leht 2, siis see meetod ei valinud mitte ainult meie jaoks lehte 1, vaid ka saime lahtrisse A1 väärtuse lisada.
Näide nr 3 - VBA töölehed
Proovime nüüd töölehe nime ümber nimetada, kasutades töölehe objekti. Me nimetame 3. lehe ümber kolmandaks leheks.
1. samm: määratlege uuesti samas moodulis kolmanda näite jaoks järgmine alamprotsess,
Kood:
Alamnäide3 () lõpp alamnäide
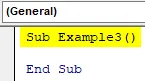
2. samm: töölehe 3 nime muutmiseks peame kasutama .Name-meetodit järgmiselt,
Kood:
Alamnäide3 () töölehed ("Leht3"). Nimi = "Leht kolmas" Lõpp Alam

3. samm: kui nüüd näeme selle koodi ees lehe algne nime, nagu allpool näidatud,

4. samm: täitke ülaltoodud kood ja vaadake tulemust töövihikus järgmiselt,

Näide nr 4 - VBA töölehed
Selle meetodi puhul lisame esmalt uue töölehe käsitsi, kasutades + + märki töövihikus, ja kustutame selle, kasutades töölehe objekti VBA-s.
1. samm: kõigepealt looge töövihikusse järgmine tööleht, nagu allpool näidatud,

2. samm: näeme, et nüüd on 4. lehena teine leht. Nüüd määratlege neljanda näite jaoks alamprotsess.
Kood:
Alamnäide4 () lõpp alam

3. samm: töölehe kustutamiseks töövihikust kasutame tööleheobjekti objektina .Delete-meetodit, nagu allpool näidatud,
Kood:
Alamnäide4 () töölehed ("Leht4") Kustutage alamjaotis
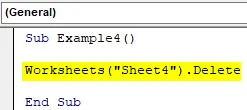
4. samm: nüüd täitke ülaltoodud kood uuesti ja näeme hüpikakent, mis küsib meilt töölehe kustutamiseks kinnitust,

5. samm: klõpsake nuppu Kustuta ja see kustutab meie jaoks 4. lehe.
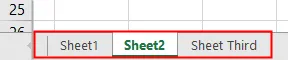
Näide nr 5 - VBA töölehed
Kasutagem nüüd selle objekti veel ühte lahedat funktsiooni. Selles näites loendame meie töövihikus olevate töölehtede arvu ja kuvame selle.
1. samm: määratlege samas moodulis teine alamprotsess järgmiselt:
Kood:
Alamnäide5 () lõpp alamnäide

2. samm: kuulutage muutuja täisarvuna järgmiselt:
Kood:
Alamnäide5 () Dim COunt kui täisarv End Sub
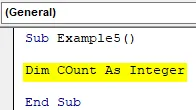
3. samm: salvestage nüüd loenduses Count töövihiku töölehtede arvu väärtus, kasutades allpool näidatud loendusmeetodit,
Kood:
Alamnäide5 () Dim Count kui täisarv COunt = töölehed.COunt End Sub

4. samm. Kuvage muutujasse salvestatud väärtus, kasutades funktsiooni msgbox järgmiselt.
Kood:
Alamnäide5 () Dim Count kui täisarv COunt = töölehed.COunt MsgBox Count End Sub
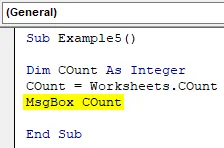
5. samm: täitke ülaltoodud kood, et saada meie töövihikusse töölehtede arv järgmiselt,
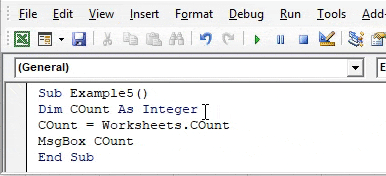
Asjad, mida meeles pidada
- Töölehed on VBA objekt.
- Me kasutame erinevaid meetodeid, et viidata erinevatele töölehtedele VBA-s.
- Vale lehe nime sisestamisel ilmneb tõrge.
- Lehe nime töölehe objekti argumenti käsitletakse stringina.
Soovitatavad artiklid
See on VBA töölehtede juhend. Siin arutatakse, kuidas kasutada funktsiooni Excel VBA töölehed koos praktiliste näidete ja allalaaditava excelimalliga. Võite vaadata ka meie teisi soovitatud artikleid -
- Kopeerimise kleepimise funktsioon VBA-s
- Exceli funktsiooni alamstring
- VBA alamleht on levialast väljas
- Exceli ISNUMBER valem