Selles Photoshop Effectsi õpetuses õpime, kuidas kasutada fotot oma taustana, mis on suurepärane efekt pulmapiltide jaoks, kuid mida saab kasutada ka kõigi piltide puhul. Koostame oma fotost kaks koopiat, kasutades ühte oma põhipildina ja teist taustpildina, mille värvime, libistame ja tuhmume veel mitmeks vesimärgi stiilis pildiks.
Seejärel teeme oma põhifoto, vähendame selle suurust, anname sellele kena äärise ja varju efekti ning viige see lõpuks tausta ette sobivasse kohta. Valime pildilt isegi mõned värvid, et veenduda, kas kõik sujub kenasti. Selle foto loomiseks on lihtne foto ja see võtab algusest lõpuni väga vähe aega.
Enne kui alustame … See õpetusversioon on mõeldud Photoshop CS5 ja varasemate versioonide jaoks. Kui kasutate Photoshop CC või CS6, peaksite seda järgima koos täielikult värskendatud versiooniga.
Siin on pilt, millest ma alustan:

Algne pilt.
Ja siin on lõpptulemus, mille poole me jõuame:

Lõpptulemus.
See õpetus on meie fotoefektide seeriast. Alustame!
1. samm: kopeerige kaks korda taustkiht
Esimene asi, mida peame selle fotoefekti jaoks tegema, on meie pildist paar eksemplari luua. Kihtide paletist näeme, et meil on praegu vaid üks kiht - taustkiht, mis sisaldab meie fotot:
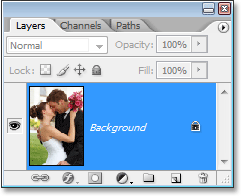
Photoshopi kihtide palett, mis näitab algset pilti taustkihil.
Teeme sellest paar eksemplari ja selleks kasutame käepärast kiirklahvi Ctrl + J (Win) / Command + J (Mac). Esimese eksemplari loomiseks kasutage üks kord klaviatuuri otseteed, seejärel kasutage seda teise koopia loomiseks uuesti. Nüüd peaks teie kihtide paletis olema kolm kihti:
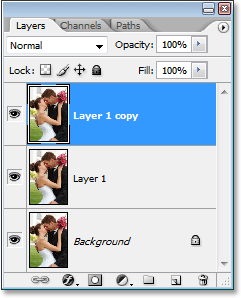
Taustakihi kahe koopia loomiseks vajutage kaks korda "Ctrl + J" (Win) / "Command + J" (Mac).
Peamine põhjus, miks me siin kaks eksemplari koostasime, on algsel taustkihil töötamise vältimine, kuna see sisaldab meie foto originaalse piksliteavet ja me tahame seda alati kaitsta, kui peaksime selle juurde tagasi pöörduma.
2. samm: peida pealmine kiht
Kihtide paleti ülaosas asuv kiht saab meie põhileheks, kuid töötame praegu selle all oleva kihi peal, millest saab meie taust. Selleks, et näha, mida me teeme, peame peitma pealmise kihi. Selleks klõpsake kihtide paletti kihi vasakul küljel selle kihi nähtavuse ikooni (silmamuna sarnanevat ikooni):
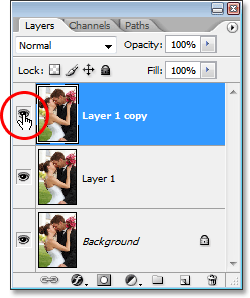
Peida pealmine kiht kihtide paletis, klõpsates selle kihi nähtavuse (silmamuna) ikoonil.
Ülemise kihi peitmisel ei näi teie pildiga midagi juhtunud, kuna kõik kolm kihti sisaldavad täpselt sama pilti, kuid näeme nüüd, mida teeme, kui muudame selle all oleva kihi oma taustaks, mida teeme järgmisena.
3. samm: proovige taustpildi jaoks värvist
Loome oma tausta. Esiteks klõpsake selle valimiseks kihtide paleti keskmisel kihil:
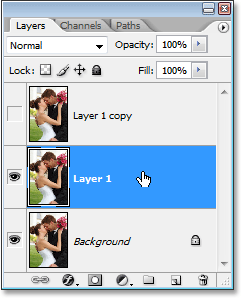
Selle valimiseks klõpsake Photoshopi kihtide paletti keskmisel kihil.
Peame valima pildilt värvi, mida kasutame tausta värvimiseks. Selleks haarake tööriistapaletilt Eyedropper Tool või vajutage selle kiireks valimiseks klaviatuuril I :
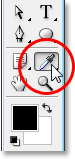
Valige Eyedropperi tööriist.
Seejärel, kui valitud Eyedropper Tool on, klõpsake pildi sees ala, mis sisaldab värvi, mida soovite oma taustal kasutada. Proovin naise põsest värvi, mis peaks kenasti toimima:
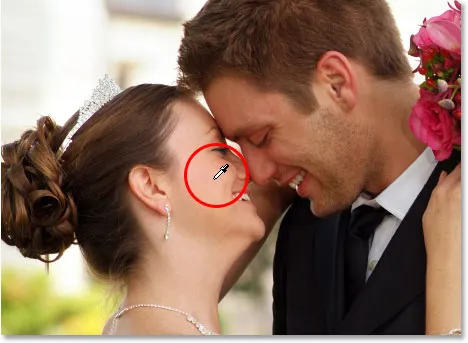
Värvi proovimiseks klõpsake pildi sisenurgal Eyedropper Tool.
Näete, et värv ilmub teie tööriistade paletis teie esiplaani värvina:
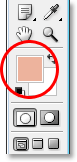
Valitud värv ilmub nüüd tööriistade paleti esiplaanil olevasse värvirühma.
4. samm: värvige taust värvitooni / küllastuse reguleerimise kihi abil
Nüüd, kui meil on proovivärv, kasutagem seda tausta värvimiseks. Klõpsake kihtide paleti allosas ikooni Uus kohandamiskiht :
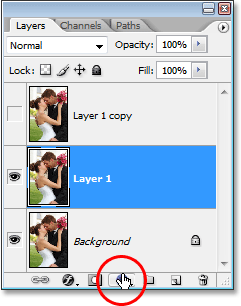
Klõpsake ikooni "Uus kohandamiskiht".
Seejärel valige loendist Hue / Saturation :
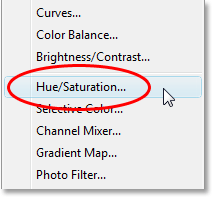
Valige kohandamiskihtide loendist "Hue / Saturation".
See avab Photoshopi dialoogiboksi "Hue / Saturation". Siin ei pea värvi libisemisega liuglema, kuna siin on juba valitud värv, mida me soovime kasutada, nii et peame tegema ainult dialoogiboksi paremas alanurgas suvandi Värvimine :
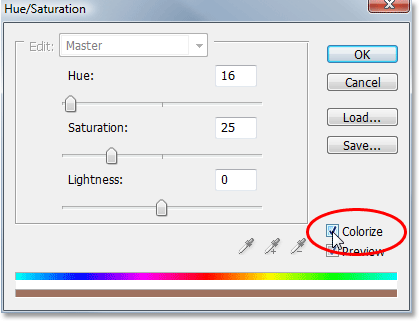
Selle valimiseks klõpsake suvandi „Värvimine” vasakul asuvas ruudus.
Niipea, kui olete selle valiku valinud, läheb Photoshop edasi ja värvib pildi, kasutades valitud värvi:

Pilt on nüüd värvitud, kasutades sellelt valitud värvi.
Ma suurendan värvi küllastust, lohistades küllastuse liugurit paremale, kuni küllastuse väärtus on 50 . Seejärel lohistan taustale väljaulatuva ilme lohistades kerguse liugurit paremale väärtusega umbes 75 :
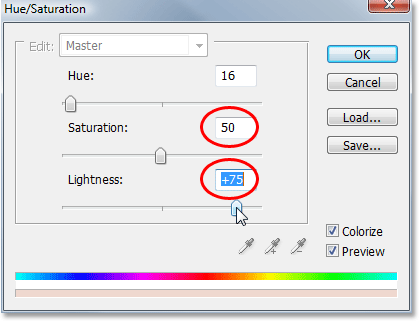
Suurendage "küllastus" 50-ni ja "kergus" 75-ni.
Kui olete lõpetanud, klõpsake dialoogiboksist väljumiseks nuppu OK. Minu pilt on pärast värvimist ja heledamaks muutmist:
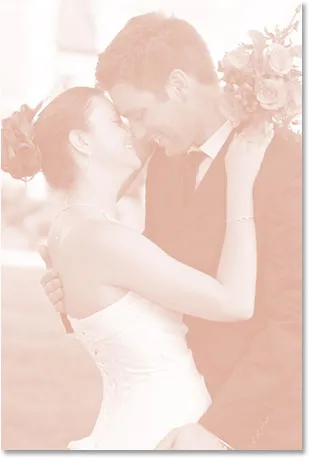
Taust on nüüd värvunud ja tundub pesta.
5. samm: libistage pilti horisontaalselt
Meie taustal on viimane asi. Liigutame seda horisontaalselt, nii et see kuvatakse meie põhifoto peegelpildina. Selleks peame kõigepealt valima õige kihi. Praegu on meil kihtide paletti valitud Hue / Saturation korrektuurikiht, nii et klõpsake selle all asuvat "Layer 1", mis sisaldab meie taustpilti. Seejärel minge ekraani ülaosas olevasse menüüsse Redigeerimine, valige Teisendus ja seejärel Vali horisontaalne klapp . Foto libiseb küljele, andes meile oma "peegelpildi" ja lõpetades oma töö taustal:
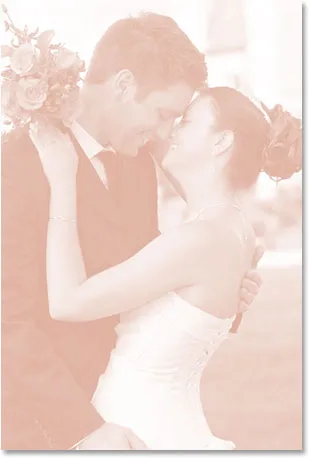
Tausta küljele libistamiseks minge menüüsse Redigeerimine> Teisendus> Pööra horisontaalselt, luues peamise foto peegelpildi.
6. samm: lülitage pealmine kiht uuesti sisse
Oleme oma taustaga valmis, nii et töötame edasi põhipildi peal, mis asub kihtide paleti ülemisel kihil. Kiht on praegu peidetud, nii et uuesti sisselülitamiseks klõpsake veel kord selle kihi nähtavusikoonil :
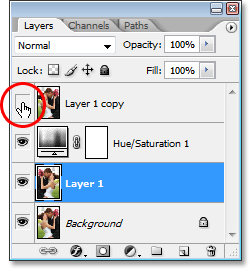
Klõpsake uuesti pealmise kihi nähtavuse ikoonil, et see uuesti sisse lülitada.
Ikoonil klõpsamisel ilmub uuesti silmamuna ja dokumendis ilmub algne pilt, blokeerides ajutiselt vaate, mille kallal just töötasime.
7. samm: muutke põhipildi suurust tasuta teisenduse abil
Muudame oma põhipildi väiksemaks ja teeme seda Photoshopi käsu Free Transform abil . Esiteks klõpsake selle valimiseks pealmist kihti kihtide paletti. Seejärel kasutage Free Transformi käepidemete kuvamiseks kiirklahve Ctrl + T (Win) / Command + T (Mac). Foto suuruse vähendamiseks hoidke all klahve Shift + Alt (Win) / Shift + Option (Mac) ja lohistage ükskõik millist nurga käepidet sissepoole. Hoides klahvi Shift, lohistades piiratakse pildi proportsioone ja klahvi Alt / Option all hoidmine käsib Photoshopil muuta pildi keskpunkti suurust. See on teie otsustuskõne, kui väikeseks soovite oma pilti teha. Ma teen kaevanduse umbes 60% selle algsest suurusest:
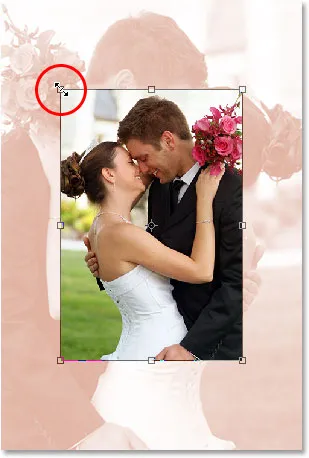
Vähendage originaalse pildi suurust, kasutades nuppu "Vaba teisendus".
Kui olete pildi uue suurusega rahul, vajutage muutmise aktsepteerimiseks sisestusklahvi (Win) / Return (Mac).
8. samm: lisage põhipildile insult
Lisame õhukese äärise meie põhipildi ümber. Kasutame selleks löögikihi stiili. Klõpsake kihtide paleti allosas ikooni Kihustiilid:
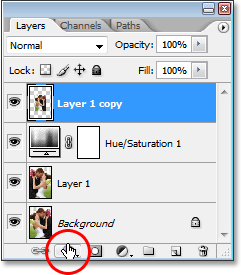
Klõpsake kihtide paleti allosas ikooni "Kihistiilid".
Seejärel valige kihtstiilide loendi alt alt Stroke :
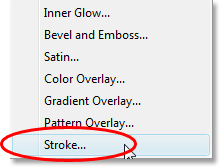
Valige loendist "Stroke".
See avab Photoshopi kihi stiili dialoogiboksi, mis on seatud keskmises veerus oleku Stroke sätetele. Valime oma löögiks värvi, valides jällegi pildilt värvi. Selleks klõpsake värvilahendusel, mis vaikimisi kuvatakse punasena:
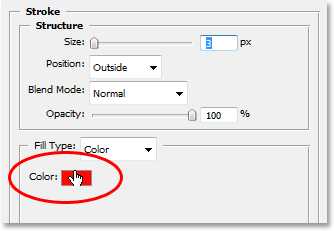
Uue värvi valimiseks klõpsake nuppu Stroke (värvitõmb).
Kui klõpsate värvirühmal, kuvatakse Photoshopi "Värvivalija", kus tavaliselt valite uue värvi, kuid jätame selle tähelepanuta, kuna tahame värvi proovida otse pildilt. Selleks liigutage hiirt põhipildi kohal ja näete, et hiirekursor muutub Eyedropperi ikooniks. Seejärel, nagu ka varem, klõpsake värvi proovi saamiseks pildi sees oleval alal. Proovin pruudi kleidist valge tooni:
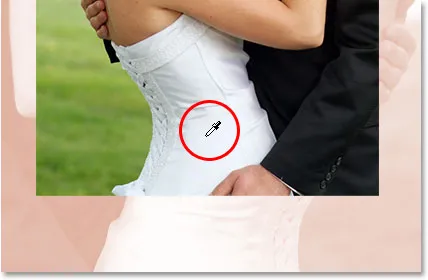
Proovige pildi sisemusest värvi, mida kasutada insuldi jaoks.
Kui klõpsate pildi sees, näete, et Stroke'i värviline värvus muutus teie äsja valitud värviks. Kui olete valitud värviga rahul, klõpsake selle sulgemiseks värvilise valiku paremas ülanurgas nuppu OK (kuigi me pole seda kunagi kasutanud).
Kui olete oma löögi värvi valinud, minge dialoogiboksi ülaosas olevale suvandile Stroke Size ja määrake see umbes 4px . Kui kasutate suurt, kõrge eraldusvõimega pilti, võiksite selle pisut kõrgemaks seada, kuid me ei kavatse siin pilooti vaadata. Soovime midagi pisut elegantsemat, eriti kui teete seda pulmafotoga, nii et proovige hoida oma lööki üsna õhuke. Samuti määrake positsiooni suvandiks Toas :
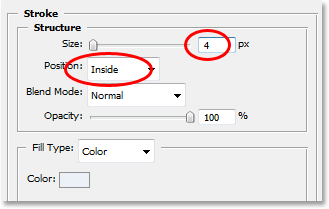
Hoidke löök üsna õhuke, määrates selle suuruseks umbes 4 pikslit ja muutke positsioon "Sees".
Ärge klõpsake veel nuppu OK. Meil on veel üks kihistiil lisada.
9. samm: lisage vari
Lisage tilk varju enne, kui sulgete dialoogiboksi Kihi stiil. Klõpsake otse dialoogiboksi vasakus servas olevaid sõnu Drop Shadow :
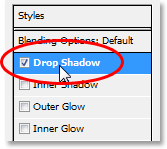
Klõpsake otse vasakul oleval sõnal "Drop Shadow".
Sellega kuvatakse keskmises veerus varju langus, kus hetk tagasi olid käsuvalikud. Vaikimisi seab Photoshop Drop Shadow värvi mustaks, kuid see on selle efekti jaoks liiga karm, nii et valime mõne muu värvi. Nii nagu me tegime löögi korral, klõpsake värvilist proovi:
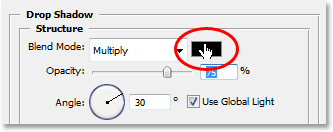
Klõpsake dialoogiboksis Kihustiil värvilist varju.
See avab taas Photoshopi värvivalija ja jälle jätan selle tähelepanuta, kuna tahan proovida värvi otse pildilt. Ma soovin, et minu varjude värv oleks umbes sama, mis mu tausta värvimiseks, kuid pisut tumedam (kuna see on ju vari), nii et proovin mehe näolt värvi, mis on pisut tumedam kui naisel:

Proovige pisut tumedamat värvi sellest, mida kasutasite varju langetamiseks.
Kujutisel klõpsamisel muutub varju languse värv vastavalt sellele, kumb värv olete just klõpsanud, nii et klõpsamise ajal näete varje värvi eelvaadet. Kui olete värviga rahul, klõpsake värvilisest valijast OK, et sellest väljuda. Teie värvilahendus dialoogiboksis Kiht stiil on nüüd muutunud teie valitud värviga.
Valitud värvi korral vähendan oma varju läbipaistmatust umbes 40% -ni, nii et see pole liiga intensiivne, ja muudan oma nurga umbes 130 ° -ni :
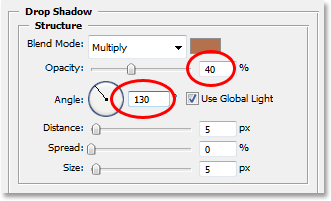
Langetage varju läbipaistmatus umbes 40% -ni ja muutke nurk umbes 130 ° -ni.
Kui olete lõpetanud dialoogiboksis Kiht stiil, klõpsake nuppu OK. Teie pilt peaks nüüd välja nägema umbes selline:
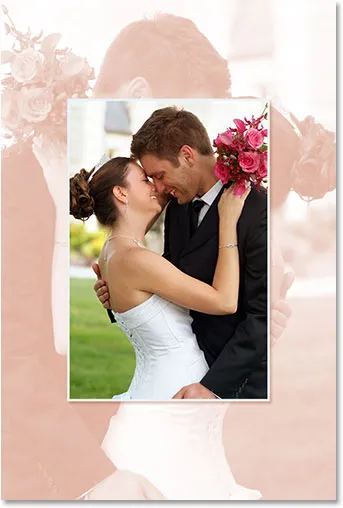
Pilt pärast löögi ja varju rakendamist.
10. samm: asetage põhipilt vastavalt vajadusele ümber
Asjad näevad head välja, välja arvatud üks asi. Minu peamine pilt on mehe ja naise näo blokeerimine taustal, nii et esimene asi, mida ma teen, on põhipildi teisaldamine. Selle teisaldamiseks on vaja tööriista Teisaldada, nii et valige see tööriistade palettilt või vajutage klaviatuuril V :
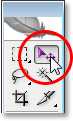
Valige tööriist Teisalda.
Seejärel, kui pealmine kiht on endiselt valitud, klõpsake dokumendi sees ja lohistage põhipilt uude kohta. Lihtsalt lohistan miini veidi alla, nii et veendumaks sirgjoones, hoian all klahvi Shift, kui klõpsan ja lohistan:

Lohistage põhipilt teisaldamise tööriista abil uude kohta. Sirge lohistamiseks hoidke all nuppu Shift.
11. samm: muutke taustpildi suurust ja muutke seda vastavalt vajadusele
Kuna paari peamist pilti blokeerib taustal endiselt minu nägu, siis lõpetan oma taustapildi suurendamise. Tavaliselt ei tahaks pildi suurust suurendada, kuna see kipub pilti pehmeks ja tuhmiks muutma, kuid kuna seda pilti kasutatakse lihtsalt taustana, saame sellest lahti. Enne kui saan tausta suuremaks muuta, tuleb kõigepealt valida selle kiht, nii et selle valimiseks klõpsates kihtide paletis nuppu "Kiht 1".
Kui töötate praegu oma dokumendiaknas oleva kujutisega, soovite sellel hetkel vajutada klaviatuuril F- nuppu, et lülitada Photoshop menüüribaga täisekraanirežiimi, vastasel juhul ei saa te seda teha vaadake, mida teete tasuta muundamise käepidemetega. Nagu ka varem, kavatsen rakenduse Free Transform käepidemete kuvamiseks kasutada seekord klaviatuuri otseteed Ctrl + T (Win) / Command + T (Mac), seekord taustpildi ümber. Ma hoian all oma Shift- klahvi, et piirata oma pildi proportsioone, ning klahvi Alt (Win) / Option (Mac), et muuta pildi keskpunkti suurust, ja klõpsan mõnda nurga käepidet ja Minu taustpildi suurendamiseks lohistage seda väljapoole:

Tausta suurendamine rakendusega Free Transform.
Samuti kavatsen oma tausta pisut ümber paigutada, klõpsates lihtsalt suvalisel kohal, kus Vaba teisenduse käepidemed on endiselt aktiivsed, ja lohistame selle uude kohta. Liigutan kaevandust natuke üles ja veidi paremale, kuni mu taust tundub olevat põhipildiga kenasti tasakaalus. Kui olete rahul oma taustapildi suuruse ja asukohaga, vajutage muudatusega nõustumiseks sisestusklahvi (Win) / Return (Mac) ja oletegi valmis!
Pärast seda, kui olen oma tausta pisut suuremaks teinud ja pisut liigutanud, et see tasakaalustaks paremini põhipilti, on siin minu täielik efekt:

Lõpptulemus.
Ja seal see meil on! Nii saab fotot kasutada Photoshopis oma taustana! Tutvuge meie fotoefektide jaotisega, et saada rohkem Photoshopi efektide õpetusi!