Siit saate teada, kuidas Photoshop CC 2019 muudab viisi, kuidas me kasutame piltide ja teksti mõõtmete muutmiseks ja teisendamiseks rakendust Free Transform, ning lisage oma töövoo kiirendamiseks uusi funktsioone!
Selles õpetuses näitan teile muudatusi, mida Adobe on Photoshop CC 2019. käsu Vaba teisendamine teinud. Kui olete Photoshopi kauaaegne kasutaja, võib mõne nende muudatustega harjumine nõuda. Eriti kuna käitumine Vaba teisendus käitub nüüd erinevalt, sõltuvalt sellest, millist kihi tüüpi (pikslit, tüüpi või vektori kuju) töötate.
Suurim muutus CC 2019-s on see, et Free Transform skaleerib objekte nüüd vaikimisi proportsionaalselt. Kuid ainult teatud tüüpi kihtide puhul. Nüüd on peidetud ka ruut Vaba teisendus, mis võimaldab meil teisenduse keskpunkti liigutada. Näitan teile paar viisi, kuidas see tagasi tuua. Ja saame 2019. aasta CC 201-s uusi kiiremaid viise oma muutuste läbiviimiseks. Vaatame, kuidas see töötab.
Selle jätkamiseks vajate Photoshop CC-d ja veenduge, et teie koopia oleks ajakohane. Vaba vormingu täieliku ülevaate saamiseks, sealhulgas piltide väändumise kohta, lugege minu tasuta teisenduse täielikku juhendit.
Alustame!
CC 2019 uus: suurendage pilte vaikimisi proportsionaalselt
Photoshop CC 2019 tasuta muutmise suureks muutuseks on see, et nüüd skaleeritakse pilte vaikimisi proportsionaalselt. Photoshopi eelmistes versioonides pidime hoidma Shift- klahvi, kui lohistasime nurga käepidet, et lukustada kuvasuhe paika. Kuid nüüd lukustatakse kuvasuhe automaatselt. Hoides all klahvi Shift, lohistades nurgas olevat käepidet rakenduses CC 2019, lülitatakse teid vabakujundusrežiimi, kus saate lohistada igas suunas. Kui olete minusuguse pikaajalise Photoshopi kasutaja, siis harjute sellega lõpuks ära.
Siin on pilt, mille olen oma Photoshopi dokumenti paigutanud (liblika pilt Adobe Stockis):
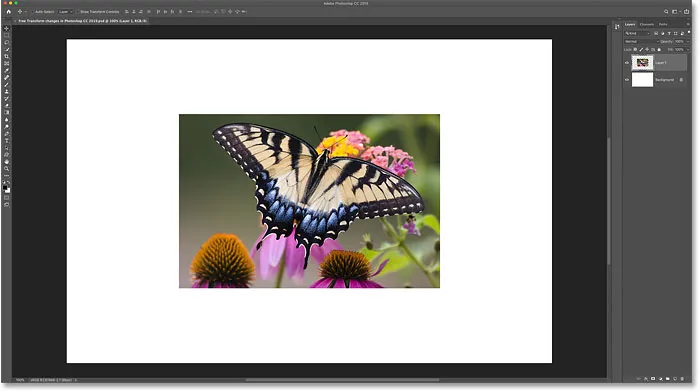
Foto uude dokumenti paigutatud.
Vaba teisenduse valimine
Käsu Free Transform valimiseks minge menüüsse Redigeerimine ja valige Free Transform . Või valige tasuta teisendamine kiirklahviga Ctrl + T (Win) / Command + T (Mac):
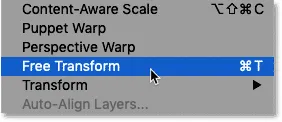
Minge jaotisse Redigeerimine> Vaba teisendus.
Kujutise proportsionaalne skaleerimine
Kujutise proportsionaalseks mõõtmiseks lohistage Photoshop CC 2019-s mõnda teisenduskäepidet:
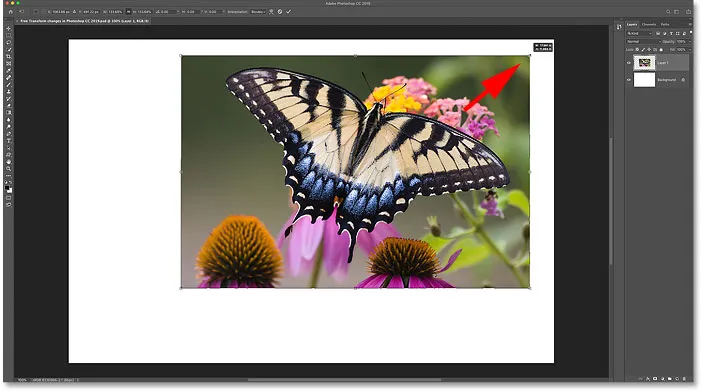
Kujutise proportsionaalseks mõõtmiseks lohistage nurga käepidet.
Kuidas skaleerida pilti proportsionaalselt selle keskmest
Kujutise keskpunktist proportsionaalse skaala muutmiseks hoidke nurga käepidet lohistades all klahvi Alt (Win) / Option (Mac):
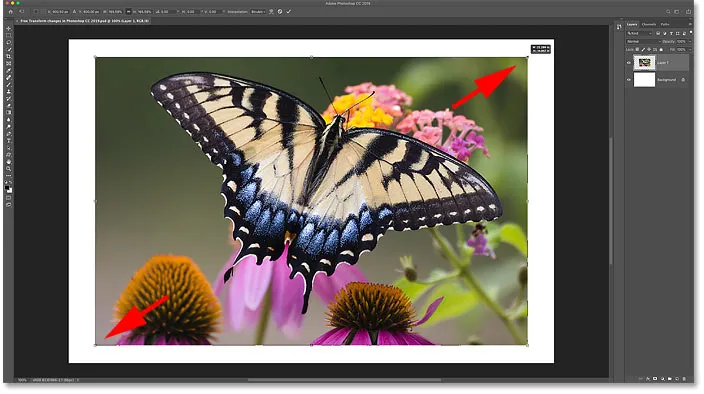
Hoides all klahvi Alt (Win) / Option (Mac), saate skaleerida proportsionaalselt keskelt.
Kujutise proportsionaalseks muutmine
Kujutise ebaproportsionaalses mõõtkavas suurendamiseks hoidke nurga käepidet lohistades all Shift . See avab kuvasuhte ja võimaldab teil lohistada ükskõik millises suunas. Ja mitte proportsionaalselt keskpunktist jaotamiseks hoidke klahvi Shift + Alt (Win) / Shift + Option (Mac) lohistades:
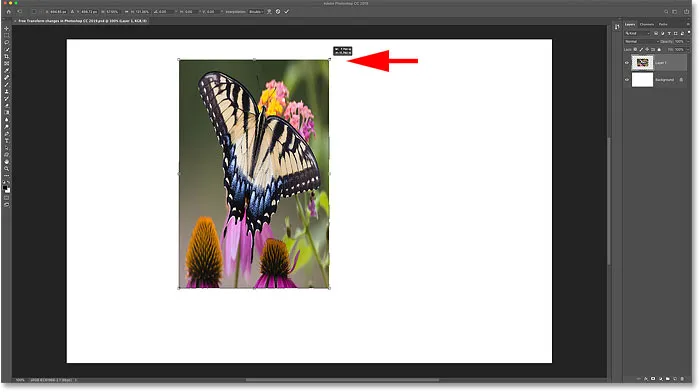
Kuvasuhte avamiseks hoidke all klahvi Shift.
UPDATE: Kui te lihtsalt ei saa selle uue tasuta muundamise käitumisega harjuda, on Adobe lisanud suvandi Kasuta pärandi tasuta teisendust . Vaadake minu õpetust Restore Legacy Free Transform, et saada teada, kuidas see töötab!
Uuend CC 2019-s: kiiremad viisid muutuste tegemiseks
Uus versioon koos CC 2019 tasuta teisendusega on kiirem viis ümberkujundamiseks. Liigutage lihtsalt hiirekursorit kastist Free Transform välja ja eemale ning klõpsake siis dokumendil selle aktsepteerimiseks.
Saate CC 2019-s ka ümberkujundamise teha, valides tööriistaribalt mõne muu tööriista või kihtide kihi erineva kihi.
Pange tähele, et ka varasemad viisid ümberkujundamiseks (klõpsake suvandiribal linnukest, topeltklõpsake kasti Free Transform sees või vajutage klaviatuuril Enter (Win) / Return (Mac)) toimivad endiselt:
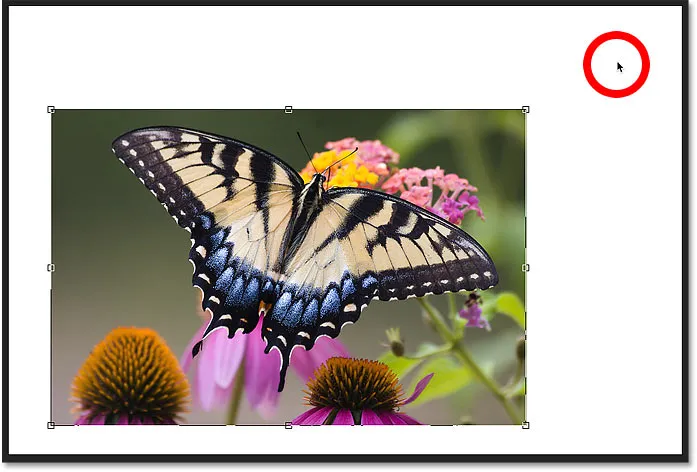
Teisenduse tegemiseks klõpsake väljaspool kasti Free Transform.
CC 2019 uudis: varjatud teisenduspunkti
Kui olete mõnda aega Photoshopit kasutanud, teate, et ruut Vaba teisendus kuvab keskel võrdluspunkti . Võrdluspunkti kasutatakse teisenduse keskpunkti märkimiseks ja liigutamiseks. Kuid nüüd Photoshop CC 2019-s on võrdluspunkt vaikimisi peidetud. Adobe otsustas selle peita, nii et väldime võrdluspunkti viimist kogemata:

Varjatud tugipunkt rakenduses Photoshop CC 2019.
Kuidas teisenduse võrdluspunkti näidata Photoshop CC 2019-s
Võrdluspunkt on endiselt alles ja selle näitamiseks on paar võimalust.
Valikute ribalt
Üks võimalus on klõpsata suvandiribal uuel võrdluspunkti lülituskastil . Klõpsake seda üks kord, et näidata võrdluspunkti. Klõpsake seda uuesti peitmiseks:
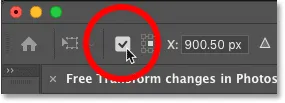
Võrdluspunkti näitamine suvandiribalt.
Photoshopi eelistustest
Teine võimalus on Photoshopi eelistustest. Avage Windowsi personaalarvutis menüü Redigeerimine > Eelistused > Tööriistad . Macis avage Photoshop CC > Eelistused > Tööriistad :
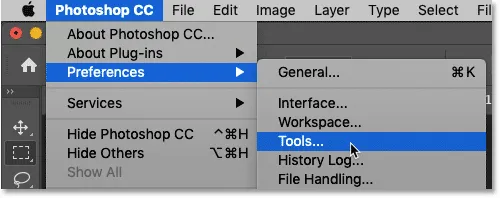
Tööriistade eelistuste avamine.
Valige menüü Tööriistad eelistused käsku Kuva võrdluspunkt teisenduse kasutamisel :
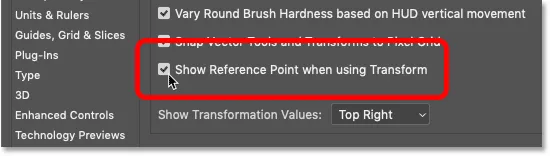
Lülitage sisse funktsiooni "Kuva võrdluspunkt teisenduse kasutamisel" sisselülitamine.
Mõlemal juhul kuvatakse võrdluspunkt kasti Free Transform keskel. Ja CC 2019-s on võrdluspunkt nüüd suurem ja selgem kui varasemates versioonides:
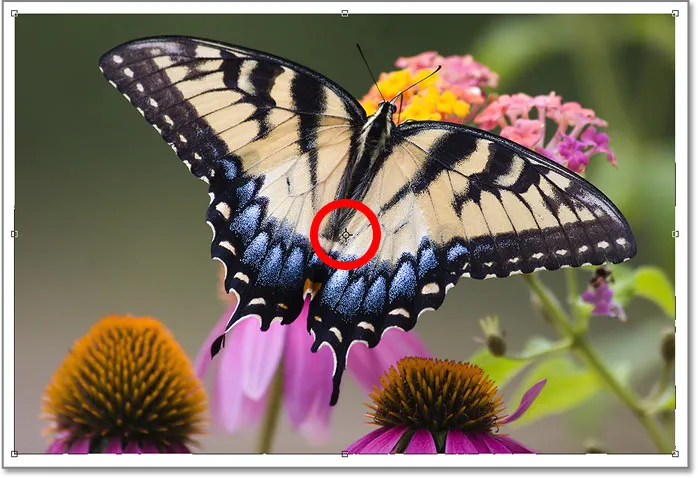
Näib, et võrdluspunkt on suurem kui kunagi varem.
Uus versioon CC 2019-s: skaleerimise tüübi kihid proportsionaalselt
Oleme näinud, et Photoshop CC 2019 tasuta teisendus skaleerib pilte nüüd vaikimisi proportsionaalselt. Kuid ka skaleeritakse tüübikihte vaikimisi proportsionaalselt. Klõpsake ja lohistage teisenduskäepidet skaala tüübi jaoks, kuvasuhe on lukustatud. Hoidke all klahvi Alt (Win) / Option (Mac), kui lohistate tüübi proportsionaalseks muutmiseks selle keskmest.
Teksti ebaproportsionaalses suuruses skaleerimiseks hoidke nuppu Shift nurga käepidet lohistades. Või hoidke all klahve Shift + Alt (Win) / Shift + Option (Mac), et avada kuvasuhe, muutes tüübi keskpunkti:

Ka Photoshop CC 2019 skaleerib tüübi kihte vaikimisi proportsionaalselt.
Vektorkujude skaleerimine programmis Photoshop CC 2019
Just siis, kui olete harjunud sellega, kuidas Free Transform töötab Photoshop CC 2019, näete vektoreid. Erinevalt pikselipõhistest kihtidest ja tüübikihidest ei moodusta CC 2019 Shape kihid mingil põhjusel vaikimisi proportsionaalset suurust. Käepideme lohistamine ilma Shift hoidmata muudab kuju proportsionaalselt:
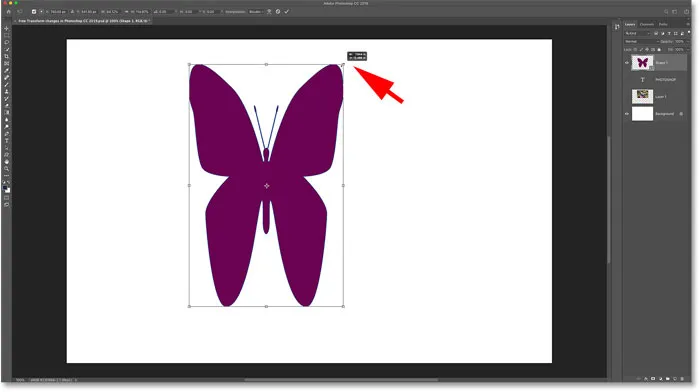
Vaba teisendus skaleerib kuju kihte vaikimisi mitteproportsionaalselt.
Kuju kihtide proportsionaalne jaotamine CC 2019-s
Vektorkuju kuvasuhte lukustamiseks suuruse muutmisel hoidke nurga käepidet lohistades all Shift . Kujundi proportsionaalselt keskpunktist jaotamiseks hoidke lohistades all klahve Shift + Alt (Win) / Shift + Option (Mac):
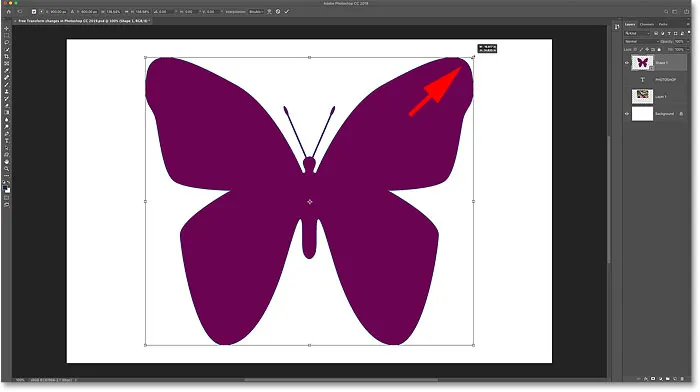
Hoidke all klahvi Shift, et kujundada kihi kiht proportsionaalselt CC 2019-s.
Ja seal see meil on! See on kiire pilk Photoshop CC 2019 tasuta transformatsiooni muudatustele! Lisateavet leiate meie jaotisest Photoshopi põhitõed! Ja ärge unustage, kõik meie õpetused on nüüd saadaval ka PDF-idena allalaadimiseks!