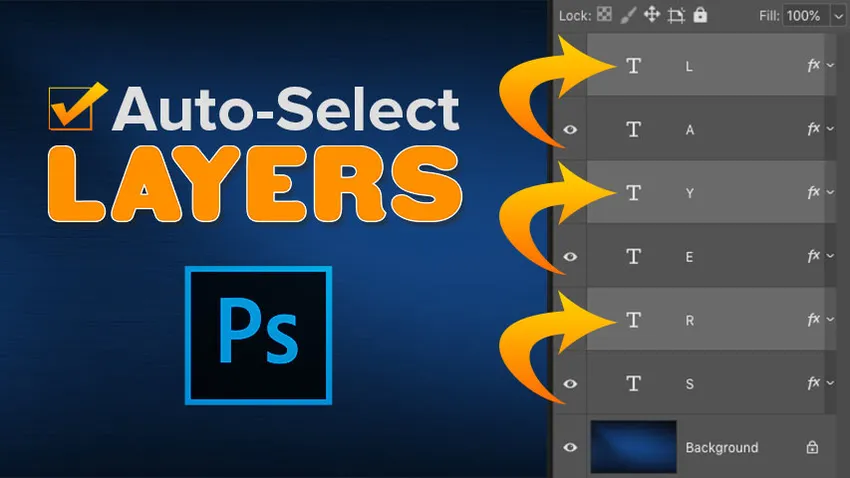
Töötage kiiremini Photoshopis automaatse valiku abil! Siit saate teada, kuidas kihte automaatselt valida, sealhulgas mitu kihti korraga ja isegi kihirühmad! Samuti saate teada parimaid viise selle suurepärase funktsiooni kasutamiseks.
Photoshopi teisaldamise tööriist sisaldab automaatse valiku funktsiooni, mis võimaldab teil kihte automaatselt valida, klõpsates lihtsalt dokumendi sisul. Saate valida ühe või mitu kihti korraga. Ja saate isegi valida terve kihirühma, klõpsates lihtsalt rühma mis tahes kihi sisul!
Kihtide automaatne valimine on kiirem kui nende vahel paneelil Kihid vahetamine. Kuid see muudab ka vale kihi tahtmatu valimise lihtsaks. Nii et ma juhendan teid selles õpetuses, kuidas Photoshopi automaatvaliku funktsioon töötab, ja näitan teile, mida pean parimaks viisiks selle kasutamiseks.
Automaatne valimine on saadaval kõigis Photoshopi viimastes versioonides, kuid vaikimisi on see sisse lülitatud Photoshop CC uusimates versioonides. Lisaks selle toimimise õppimisele näitan teile, kuidas automaatse valiku välja lülitada ja kuidas seda uuesti sisse lülitada ainult siis, kui seda vajate. Alustame!
Kihi automaatne valimine Photoshopis
Automaatse valiku toimimise näitamiseks olen loonud selle lihtsa paigutuse, mille taustal on pilt ja sõna "Kihid":
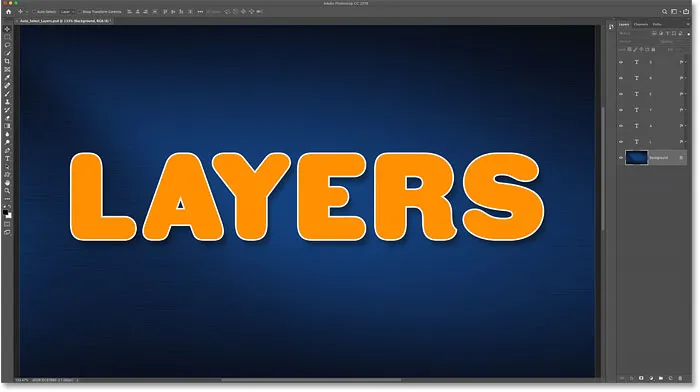
Minu Photoshopi dokument.
Kihtide paneelil näeme, kuidas minu dokument on üles seatud. Pilt asub taustkihil ja pange tähele, et ma jagasin sõna "Kihid" selle üksikuteks tähtedeks, kusjuures iga täht on eraldi tüübikihil.
Automaatne valik töötab enamiku Photoshopis kasutatavate kihtidega, sealhulgas pikslikihid, kuju kihid, tüüpi kihid ja isegi nutikad objektid. Kasutan siin tüüpe kihte lihtsalt selleks, et asi lihtsaks jääks:
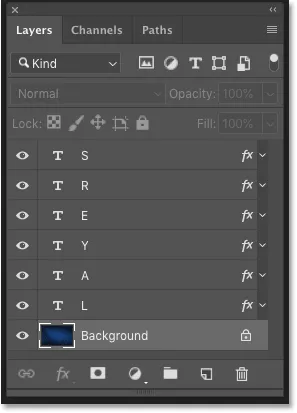
Kihtide paneel, mis näitab dokumendi kihte.
Valige tööriist Teisalda
Kihtide automaatseks valimiseks peate esmalt olema valitud teisaldamise tööriist . Tööriista teisaldamise saate valida tööriistariba ülaosast või vajutades klaviatuuril täht " V ":
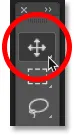
Tööriista teisaldamine valimine.
Kuidas automaatse valimise sisse lülitada
Kui tööriist Teisalda on aktiivne, leitakse suvandiribalt automaatvalik. Photoshop CC uusimates versioonides on automaatne valimine vaikimisi sisse lülitatud. Varasemates versioonides saate automaatse valimise sisse lülitada, klõpsates märkeruutu:

Suvandiriba automaatne valimine.
Kuidas vahetada automaatvalikut kihi ja rühma vahel
Pange tähele, et vaikimisi on Auto-Select valitud automaatselt kihte valima. Kuid saate ka terveid kihirühmi automaatselt valida. Klõpsake lihtsalt sõna "Automaatne valimine" kõrval oleval kastil ja valige loendist kas Kiht või Rühm .
Vaatleme hetkega kihirühmi. Praegu jätan automaatse valimise sätteks Kiht:
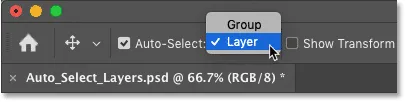
Automaatse valiku vahetamine kihi ja rühma vahel.
Selle valimiseks klõpsake kihi sisul
Kihi automaatseks valimiseks klõpsake lihtsalt kihi dokumendis. Klõpsan tähel "L" ja märgin paneelil Kihid, et Photoshop tõstab selle kihi automaatselt esile:
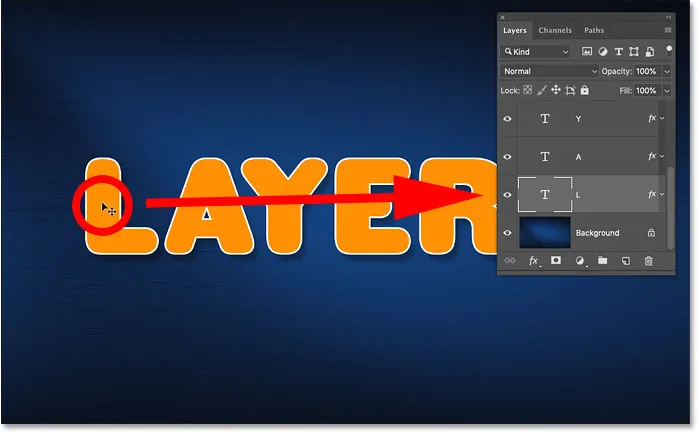
Sisu klõpsates valitakse kiht.
Teise kihi automaatseks valimiseks klõpsake uuesti selle sisul. Kui klõpsan tähel A, valib Photoshop Kihtide paneelil eelmise kihi ja valib selle asemel kihi A:
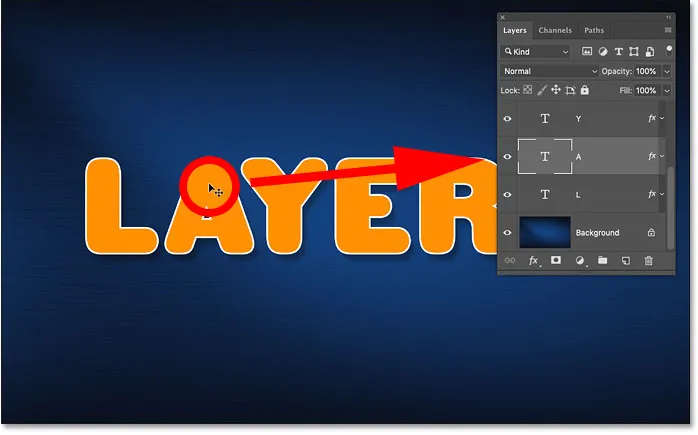
Selle kihi automaatseks valimiseks klõpsake dokumendis mõnel teisel üksusel.
Kõigi kihtide valiku tühistamine
Üks kiht, mida te ei saa automaatselt valida, on taustkiht. Selle asemel, kui klõpsate taustal sisselülitamisel, kui automaatne valimine on sisse lülitatud, tühistatakse kõik varem valitud kihid:
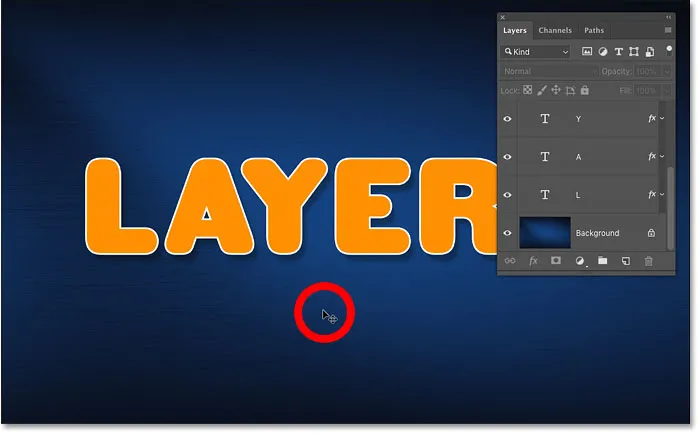
Kõigi kihtide valimine taustal klõpsates.
Mitme kihi automaatne valimine
Siiani oleme näinud, kui lihtne on Photoshopi dokumendis ühe kihi automaatne valimine. Kuid saate automaatselt valida ka mitu kihti. Ja selleks on paar võimalust.
1. meetod: lohistage valik kihtide ümber tööriistaga Teisalda
Üks võimalus kahe või enama kihi automaatseks valimiseks on klõpsata ja lohistada Teisaldamise tööriistaga, et joonistada valiku piirjoon nende kihtide sisu vahel, mida soovite valida.
Lohistan siin valikut kolme esimese tähe ümber. Ja kihtide paneelil näeme, et Photoshop on automaatselt valinud kõik kolm kihti. Teil pole vaja kogu kihi sisu ümber joonistada. Kuni mõni sisu osa jääb valiku piirjoonte alla, valitakse kiht järgmiselt:
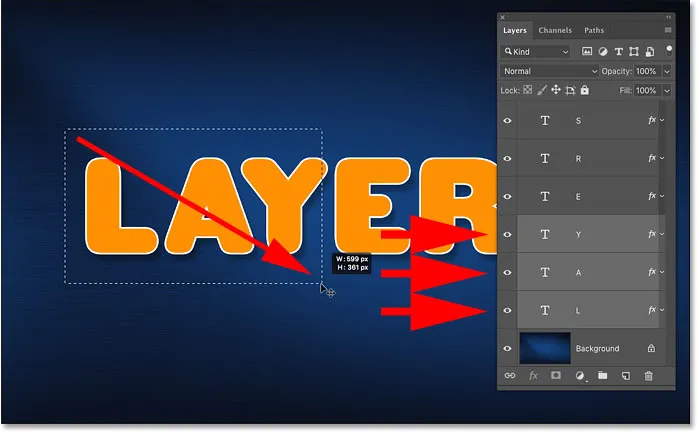
Kihtide automaatseks valimiseks valiku joonistamine.
Kui kõik kolm kihti on valitud, saan liikuva tööriistaga klõpsata ükskõik millise valitud kihi sisul ja lohistada kõiki kolme kihti kokku, et neid ümber paigutada:

Pärast nende automaatse valimist liigutatakse kõiki kolme kihti korraga.
2. meetod: Shift-klõps kihi sisul
Teine võimalus mitme kihi automaatseks valimiseks on Shift- klahvi all hoidmine ja klõpsamine, kui klõpsate soovitud kihtide sisul.
Siin hoian all klahvi Shift, klõpsates tähtedel L, Y ja R. Ja paneelil Kihid on nüüd kõik kolm kihti esile tõstetud:
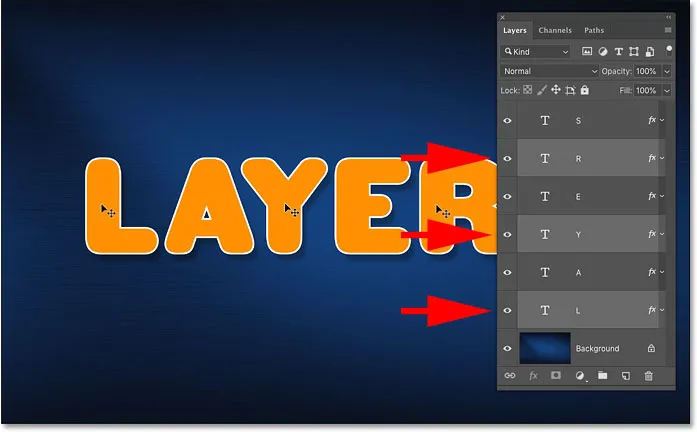
Mitme kihi korraga automaatseks valimiseks tõstuklahvi klõpsamine.
Ma saan jällegi klõpsata valitud kihtide sisule, et neid kõiki korraga liigutada:
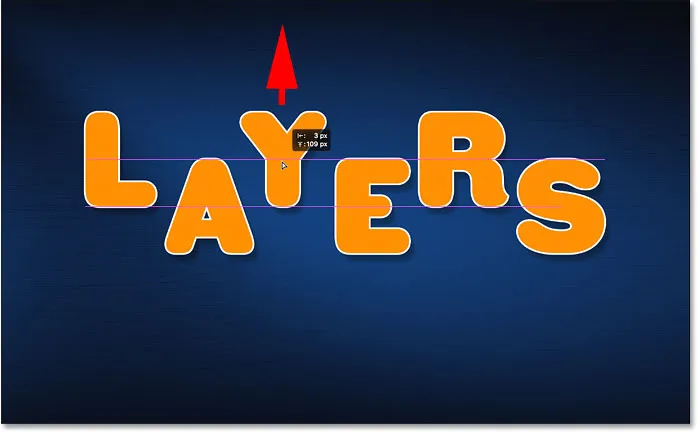
Lohistage valitud kihte ülespoole.
Kihirühma automaatne valimine
Kihtide automaatse valimise kõrval võimaldab Photoshop meil ka kihirühmi automaatselt valida. Grupi mis tahes kihi sisul klõpsates valitakse kogu rühm automaatselt.
Kihtide paneelil näeme, et olen edasi läinud ja paigutanud kõik kuus minu Tüübi kihti kihtide rühma ("Rühm 1"). Ja ma olen keeranud rühma lahti, et saaksime näha selle sees olevaid kihte:
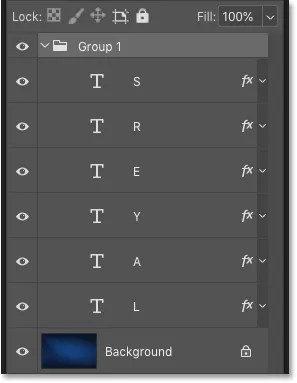
Kõik kuus tüüpi kihti on nüüd kihirühmas.
Kui automaatvaliku sätteks on endiselt kiht, valib grupi mis tahes kihi sisu klõpsamine just selle kihi:
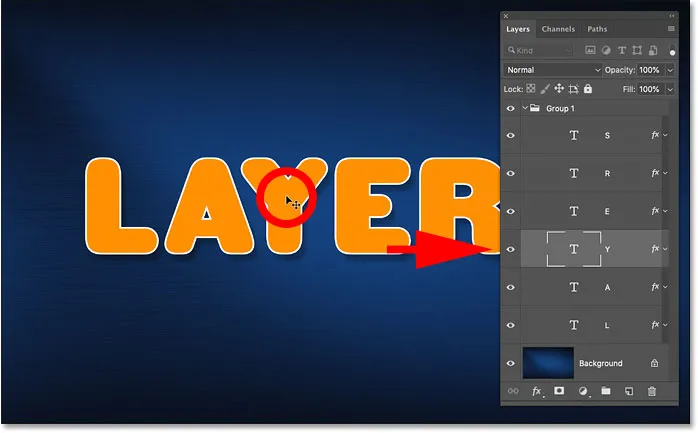
Kihtide rühmas ühe kihi automaatne valimine.
Kihirühmade automaatseks valimiseks minge suvandiribale ja muutke automaatne valimine kihist rühmaks:
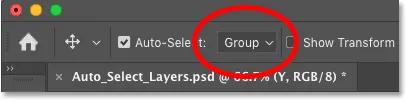
Automaatse valiku suvandi muutmine rühmaks.
Ja nüüd, kui ma klõpsan uuesti sama sisu, valin seekord kihirühma ise:
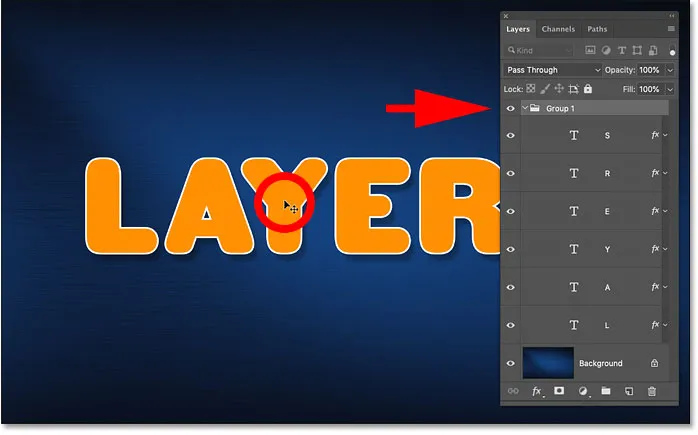
Kihtide rühma automaatne valimine.
Kihtide automaatse valimisega seotud probleem
Nii et nägime, et Photoshopi automaatvaliku funktsioon on kiire ja lihtne viis kihi valimiseks. Kuid see muudab ka vale kihi tahtmatu valimise lihtsaks.
Mõeldes teile, olen oma kihid rühmitanud ja määranud automaatse valimise tagasi kihiks:
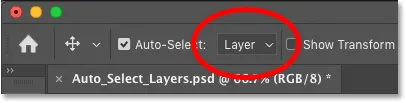
Seadistades grupi Automaatne valimine tagasi kihiks.
Kihtide paneelil valin kihi "L", klõpsates sellel, nagu valiksite kihi tavaliselt ilma automaatset valimist kasutamata:
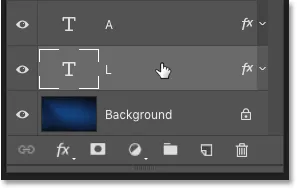
Kihi valimine paneelil Kihid.
Ja kui kiht "L" on aktiivne, kui klõpsan dokumendis otse L-tähel ja lohistan teisaldamise tööriistaga, teisaldan eeldatud sisu:
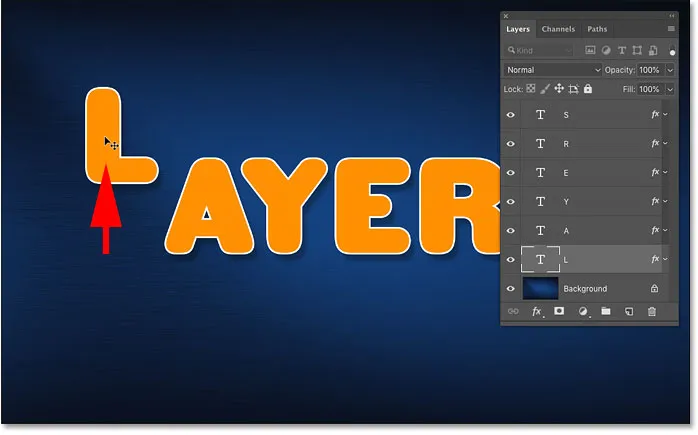
Õige kihi teisaldamine dokumendis.
Kuid siin on probleem. Kui klõpsan eksikombel mõne muu dokumendi osa, näiteks tähe A, ja lohistan teisaldamise tööriistaga, teisaldan lõpuks vale sisu. Ja see on sellepärast, et Photoshop valis klõpsatuse uue kihi automaatselt, kuigi ma ei kavatsenud seda teha:
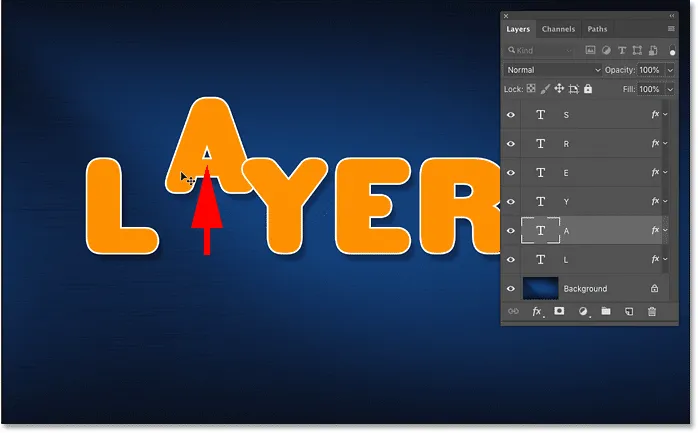
Vale sisu automaatne valimine ja teisaldamine ekslikult.
Või kui ma kogemata taustal klõpsan ja lohistan, siis tähe L või üldse millegi teisaldamise asemel hakkan joonistama valiku visandit, valides automaatselt kõik valikus olevad kihid:
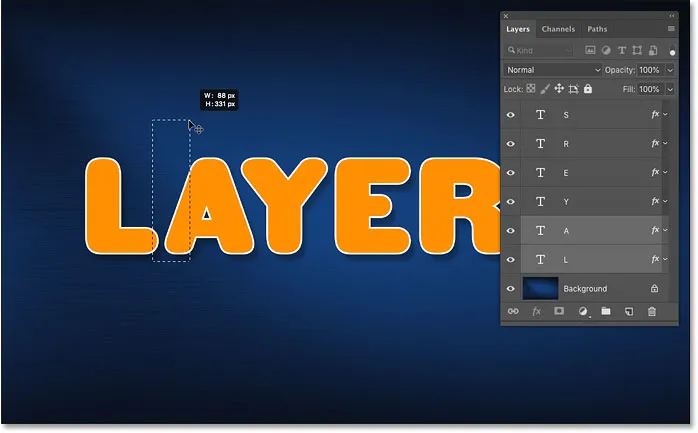
Taustal klõpsamine ja lohistamine joonistab kihi liigutamise asemel valiku kontuuri.
Parim viis automaatse valimise kasutamiseks Photoshopis
Kuidas saaksime kasutada Photoshopi automaatse valimise funktsiooni, kuid vältida ekslike valede kihtide valimist? Parim viis on lülitada automaatvalimine sisse ainult siis, kui seda vajate. Ja saate seda teha ka lihtsa klaviatuuritrikke abil.
Kuidas Photoshopis automaatset valimist välja lülitada
Kui tööriist Teisalda on aktiivne, tühjendage selle väljalülitamiseks suvandiribal Automaatne valimine. See jääb väljalülitatuks, kuni uuesti sisse lülitate, nii et peate seda tegema ainult üks kord:
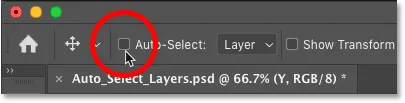
Automaatse valiku väljalülitamine.
Kuidas ajutiselt uuesti sisse lülitada automaatvalimine
Seejärel, kui soovite ajutiselt automaatse valiku uuesti sisse lülitada, hoidke klaviatuuril all klahvi Ctrl (Win) / Command (Mac). Klõpsake automaatse valimise kihi sisul ja seejärel vabastage Ctrl / Command klahv, et automaatne valimine välja lülitada.
Mitme kihi automaatseks valimiseks hoidke automaatse valimise ajutiseks sisselülitamiseks all Ctrl (Win) / Command (Mac) ja lisage seejärel tõstuklahv . Klõpsake dokumendis soovitud kihtide valimiseks ja vabastage seejärel klahvid, et automaatne valimine uuesti välja lülitada. Pange tähele, et nende otseteede kasutamiseks peavad teil olema aktiivne teisaldamise tööriist.
Teate, et automaatne valimine on sisse lülitatud, sest linnuke suvandite ribale ilmub uuesti. Ctrl / käsuklahvi vabastamisel kaob linnuke uuesti:

Valige linnuke ja kaob, kui lülitate automaatse valiku sisse ja välja.
Ja seal see meil on! Nii saate kasutada funktsiooni Automaatne valimine Photoshopis üksikute kihtide, mitme kihi ja kihirühmade kiireks valimiseks!
Lisateavet leiate meie jaotisest Photoshopi põhitõed! Ja ärge unustage, kõik meie õpetused on nüüd saadaval ka PDF-idena allalaadimiseks!