Siit saate teada, kuidas luua Photoshopiga puude kaudu paistva päikesevalguse illusioon. Seejärel lõpetage efekt, pannes selle välja nägema nii, nagu päikesekiired paistaksid maapinnal puude all!
See "päikesevalguse läbi puude" efekt võib olla suurepärane võimalus väljas oleva foto parandamiseks. Ja nagu näeme, on selle loomine palju lihtsam kui võite arvata. Alustame Photoshopi värvikanalite abil, et saaksime puude taga taeva valida. Seejärel kasutame Radial Blur filtrit, et muuta meie valik päikesevalguse kiirteks. Päikesevalgust helendame välise kuma kihi stiili abil ja siis segame oma päikesekiired pildiga, kasutades pehmet valgust segavat režiimi.
Päikesekiirte pikendamiseks kasutame Photoshopi käsku Free Transform ja pehmendame neid Gaussi hägususe filtri abil. Kui see on valmis, kasutame kihimaski päikesekiirte varjamiseks piirkondades, kus meil neid pole vaja. Selle efekti loomisega on seotud mitu sammu, kuid nagu alati, asume selle korraga tegema, selgitades asju, kuidas me läheme, nii et isegi kui olete Photoshopis uus, saate seda hõlpsalt jälgida.
Ma kasutan siin Photoshop CC-d, kuid kõik, mida õpime, ühildub täielikult Photoshop CS6-ga. Kui kasutate CS5 või vanemat versiooni, saate siin siiski järgida või tutvuda selle õpetuse algse versiooniga.
Siin on pilt, mida ma kasutan (metsa päikesevalguse foto Adobe Stockilt):

Algne pilt. Foto krediit: Adobe Stock.
Ja kuidas see välja näeb, kui oleme valmis:

Lõpptulemus.
1. samm: avage kanalite paneel
Kuna meie pilt on Photoshopis äsja avatud, vaatame kiirelt meie kihtide paneeli, kus leiame pildi taustkihil, mis on praegu dokumendi ainus kiht:
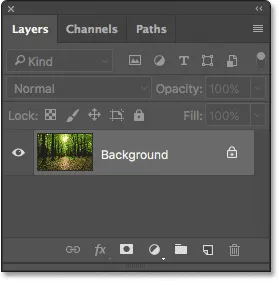
Kihtide paneel, mis näitab pilti kihil Taust.
Iga värv, mida meie pildil näeme, on valmistatud kolme põhivärvi - punase, rohelise ja sinise - kombinatsioonist - valguse põhivärvidest. Photoshop tähistab neid põhivärve värvikanalitena. Seal on kanal punaseks, roheline ja, arvasite, kanal siniseks. Miks me räägime värvikanalitest? Noh, me saame neid värvikanaleid kasutada meie päikesekiirte loomisel.
Kolm värvikanalit leiate Photoshopi paneelilt Kanalid ja paneelilt Kanalid, mis asuvad samas paneelirühmas kui kihid (samuti paneelil Rajad, mida me siin ei kasuta). Vaikimisi on kihtide paneel grupis aktiivne paneel. Paneelile Kanalid vahetamiseks klõpsake rühma ülaosas selle vahekaardil :
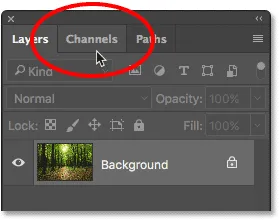
Kanalite paneeli avamiseks klõpsake vahekaardil.
Kui kanalite paneel on avatud, näete punaseid, rohelisi ja siniseid kanaleid, mis sarnanevad kihtide paneelil kihtidega. Samuti näete ülaosas neljandat kanalit - RGB -, kuid see pole tegelikult kanal. "RGB" tähistab "punast, rohelist ja sinist" ning see on lihtsalt punase, rohelise ja sinise kanali komposiit. Teisisõnu, see on see, mida me näeme oma täisvärvilise pildina:
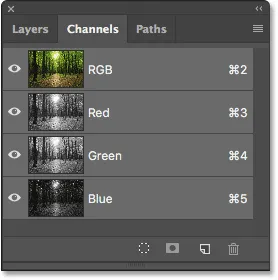
Photoshopis kanalid paneelid.
2. samm: valige kõrgeima kontrastsusega kanal
Isegi kui värvikanalid tähistavad kolme peamist valguse värvi, kui vaatate eelvaate pisipilte kanalite nimedest vasakul, märkate, et igaüks neist on tegelikult halltoonides pilt. Ja kõik halltoonid on teistest erinevad. Kasutame ühte neist halltoonidest pilte, mis aitavad meil puude taga taevast valida. Kõigepealt peame leidma selle, mis annab meile kõrgeima kontrasti.
Selleks klõpsake lihtsalt kõigil kolmel kanalil. Igal kanalil klõpsates asendab Photoshop teie täisvärvilise pildi eelvaatega selle kanali halltoonide kujutisele. Näiteks klõpsan selle valimiseks punasel kanalil:
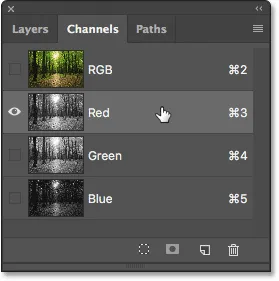
Selle valimiseks klõpsake punasel kanalil.
Ja siin on minu Punase kanali halltoonide versioon. Mis puutub kontrasti, siis see pole halb, kuid vaatame, kas saame paremini hakkama:
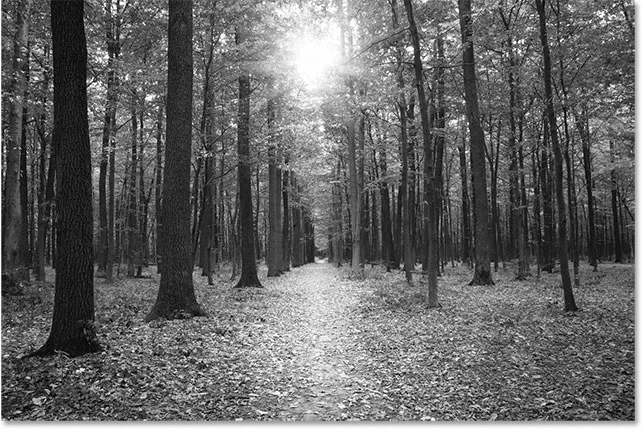
Punase kanali halltoonides pilt.
Pidage meeles, kuidas see esimene halltoonides pilt välja näeb, seejärel klõpsake rohelist kanalit:
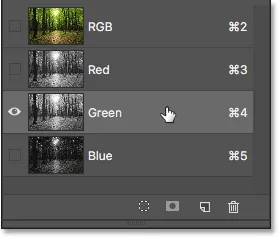
Klõpsake rohelisel kanalil.
Seekord saame teistsuguse ilmega halltoonide versiooni. Tegelikult näeb see üks palju välja nagu infrapuna fotoefekt. Kontrastsus on pisut parem kui Punane kanal, kuid siiski mitte nii tugev, kui ma loodan:
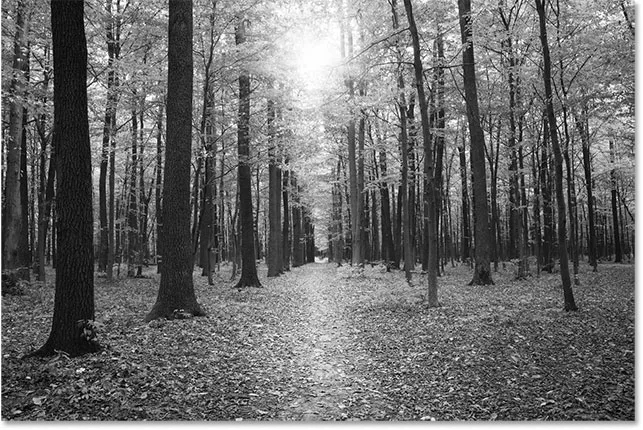
Rohelise kanali halltoonides pilt.
Pidage jälle meeles, kuidas teie roheline kanal välja näeb, ja klõpsake siis sinist kanalit:
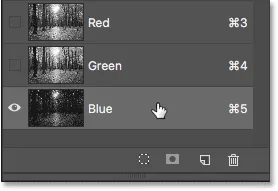
Sinise kanali valimine.
Ja siin on minu Sinise kanali halltoonides pilt. Kui töötate minu sarnase fotoga, on võitja sinine kanal, millel on palju tugevam kontrast kui kahel teisel. Taevas on taustal kena ja hele, samas kui puud ja maapind on väga tumedad. Just seda me otsime:
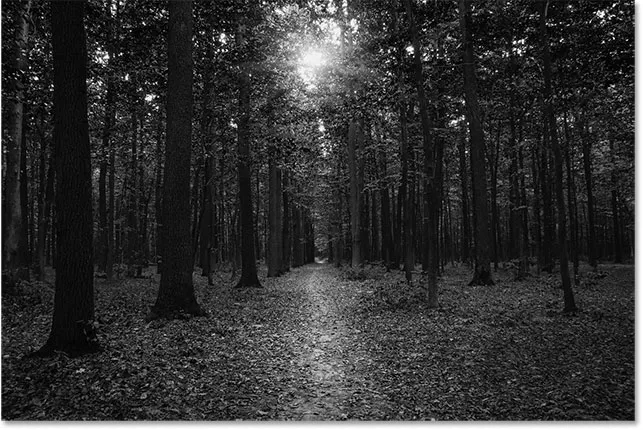
Sinine kanal on neist kolmest tugevaim.
3. samm: tehke kanalist koopia
Nüüd, kui me teame, milline kanal pakub kõige suuremat kontrasti, peame sellest koopia tegema. Minu puhul on sinine kanal see, mida ma tahan. Selle kopeerimiseks on vaja ainult klõpsata sellel ja hiirenuppu all hoides lohistan sinise kanali uue kanali ikoonile Kanalite paneeli allosas (teine ikoon paremal):
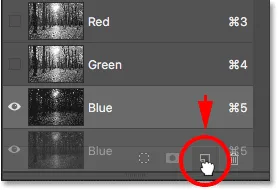
Kanali kopeerimine, lohistades selle ikoonile "Uus kanal".
Kui ma hiirenupu vabastan, teeb Photoshop kanalist koopia, nimetab seda siniseks koopiaks ja paigutab selle teiste kanalite alla:
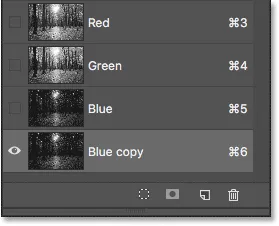
Sinise kanali koopia ilmub originaali alla.
4. samm: Tumedaid alasid pimendage käsu Tasemed abil
Nüüd, kui oleme kanalist koopia teinud, peame selle kontrasti veelgi suurendama, tumendades rohkem pilti puhtaks mustaks. Saame seda teha Photoshop's Levels pildi reguleerimise abil. Minge ekraani ülaosas menüüribal menüüsse Pilt, valige Adjustments ja valige Levels :
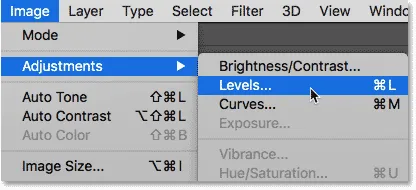
Minge valikule Pilt> Seadistused> Tasemed.
See avab dialoogiboksi Tasemed. Kui vaatate otse histogrammi (must graafik, mis näeb välja nagu mäestik) keskele, näete kolme väikest liugurit . Vasakul on must, paremal valge ja keskel hall. Valget ja halli liugurit saab ignoreerida. Ainus, mida vajame, on vasakul olev must.
Kujutise tumedamate alade mustaks saamiseks klõpsake musta liugurit ja hakake seda paremale lohistama. Hoidke liugurit lohistades silma peal ja näete, et tumedad alad muutuvad järk-järgult tumedamaks. Jätkake lohistamist paremale, kuni kõik pildi tumedad alad on mustad:
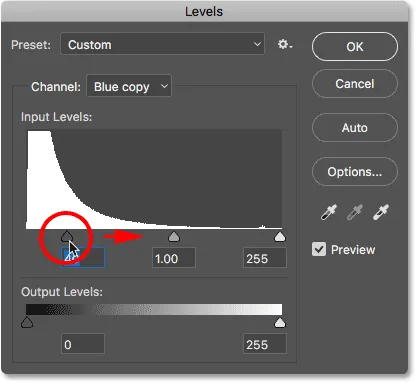
Musta liuguri lohistamine tumedate alade mustaks tõmbamiseks.
Kui olete lõpetanud, klõpsake dialoogiboksi Tasemed sulgemiseks nuppu OK. Siin on minu pilt pärast liuguri lohistamist. Puud ja maapinna osad paistavad nüüd mustaga täidetuna, samal ajal kui taevas taustal püsib kena ja hele:

Tulemus pärast taseme korrigeerimist.
5. samm: valige pintslitööriist
Isegi pärast pildi tumendamist reguleerimisega Tasemed näitab suur osa minu pildi pinnast endiselt eredaid esiletõsteid. Vajame viisi, kuidas tumendada maapind puhtaks mustaks, nii et ainsad alles olevad heledad alad oleksid taevast läbi puude.
Lihtsaim viis selleks on lihtsalt üle maa värvida mustaga. Selleks vajame Photoshopi pintslitööriista . Valin selle tööriistaribalt ekraani vasakus servas:

Pintslitööriista valimine.
6. samm: määrake esiplaani värv mustaks
Photoshop kasutab pintsli värvina praegust esiplaani värvi, nii et mustaga värvimiseks peame esiplaani värvi mustaks seadma.
Kiireim viis selleks on klaviatuuril tähe D vajutamine, et lähtestada esiplaanide ja taustvärvide vaikeväärtused. See seab teie esiplaani värvi valgeks ja teie taustavärvi mustaks. Seejärel vajutage klaviatuuril täht X, et neid vahetada, muutes mustaks teie esiplaani värvi.
Oma praeguseid esiplaani ja taustavärve saate vaadata tööriistariba põhja lähedal asuvates värvipaigutustes . Esiplaani värvirida (vasakus ülanurgas) peaks nüüd olema must:

Esiplaani värvi (vasak vasak serv) mustaks seadmine.
7. samm: värvige üle maa
Kui pintslitööriist on käes, värvige maapinnaga üle, et see musta värviga täita.
Kui peate harja suurust muutma, saate seda muuta otse klaviatuurilt. Vasakpoolse klahviklahvi ( ( ) korduv vajutamine muudab harja väiksemaks. Parempoolse sulgklahvi () korduv vajutamine suurendab harja. Pintsli kõvadust saate reguleerida ka klaviatuurilt. Harja pehmemaks muutmiseks hoidke all Shift- klahvi, samal ajal vasakpoolset sulgklahvi vajutades. Parema sulguklahvi vajutamisel hoidke all Shift, et harja kõvemaks muuta.
Ma maalin siin maapinna vasaku külje kohal, et see oleks täielikult kaetud mustaga:
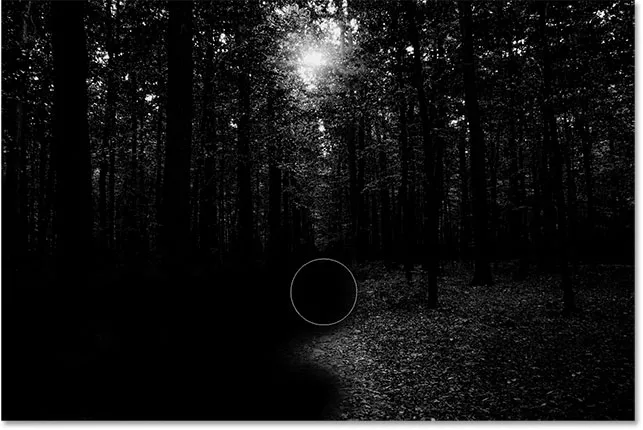
Maali katmiseks maalida musta värviga.
Ma jätkan maalimist üle parema külje ja siin on minu tulemus. Kuna maapind on nüüd mustaga täidetud, püsib hele vaid puude kaudu nähtav taevas:
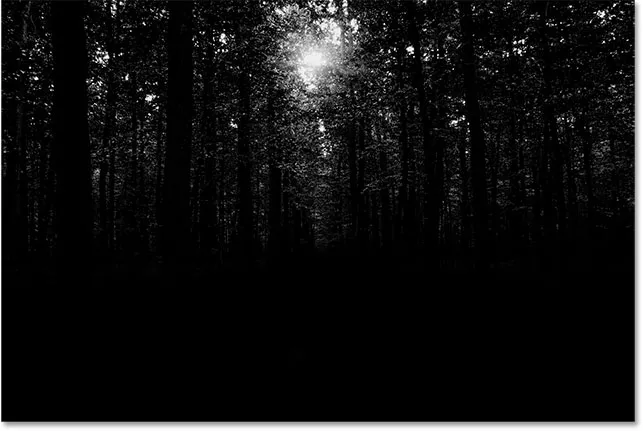
Maapinna heledad alad on ära värvitud.
8. samm: laadige kanal valikuna
Järgmisena peame oma kanali valikuna laadima. Selleks hoidke all klaviatuuril Ctrl (Win) / Command (Mac) ja klõpsake otse kanalil "Sinine koopia":
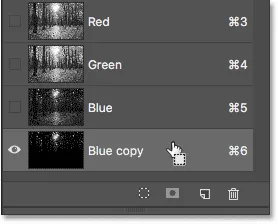
Klõpsake kanalil, hoides all klahvi Ctrl (Win) / Command (Mac).
Valiku piirjooned ilmuvad taeva heledate alade ümber:
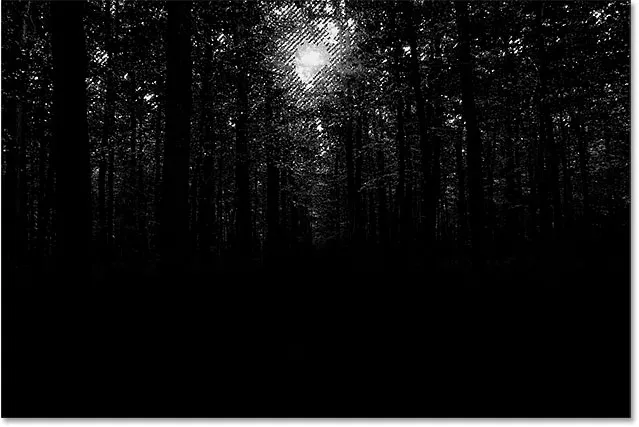
Heledad alad on nüüd valitud.
9. samm: valige RGB kanal
Enne kui me midagi muud teeme, toome tagasi meie pildi täisvärvilise versiooni. Saame seda teha, klõpsates kanalite paneeli ülaosas RGB kanalil:
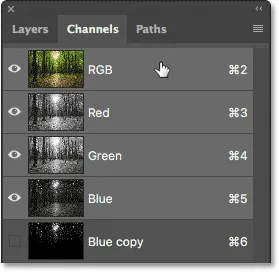
Klõpsake ülaosas RGB kanalil.
Niipea kui oleme valinud RGB kanali, naaseb meie täisvärviline versioon. Pange tähele, et puude kaudu kuvatav taevas on endiselt valitud:

Valiku piirjooned ilmuvad endiselt pärast värvi taastamist.
10. samm: lülitage tagasi kihtide paneelile
Oleme teinud tööd kanalite paneelil, nii et lülitame tagasi kihtide paneeli, klõpsates paneelirühma ülaosas sellel vahekaardil :
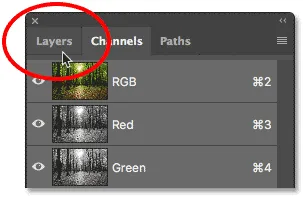
Klõpsake vahekaarti Kihid.
11. samm: lisage uus tühi kiht
Soovime päikesekiired asetada nende enda kihile, et hoida neid originaalkujutisest eraldi, mis tähendab, et peame dokumendile lisama uue tühja kihi. Selle lisamiseks klõpsake paneeli Kihid allosas ikooni Uus kiht :
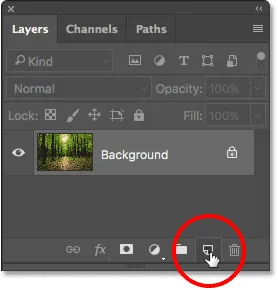
Klõpsates uue kihi ikoonil.
Photoshop lisab taustakihi kohale uue tühja kihi nimega 1. kiht:
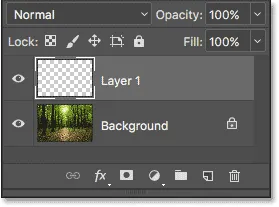
Kihtide paneel näitab uut 1. kihti.
12. samm: täitke valik valgega
Nüüd, kus töötame uue kihi kallal, peame oma valiku täitma valgega. Selleks kasutame Photoshopi käsku Täida. Minge ekraani ülaosas olevasse menüüsse Redigeerimine ja valige Täida :

Minge jaotisse Redigeerimine> Täida.
See avab dialoogiboksi Täida. Muutke ülaosas olev suvand Sisu valgeks (kui kasutate Photoshop CS6 või vanemat, muutke suvandi Use kasutamine suvandiks White ). Veenduge, et ülejäänud kaks suvandit on vaikimisi seatud ( režiim peaks olema seatud normaalsele ja läbipaistmatus peaks olema 100% ):
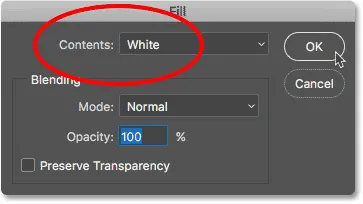
Seadistades "Sisu" väärtuseks "Valge".
Klõpsake nuppu OK, et sulgeda dialoogiboks Fill. Meie valik taevast on nüüd valgega täidetud:

Tulemus pärast valiku täitmist valgega.
13. samm: tühistage valik
Me ei vaja enam meie valiku piirjooni, nii et eemaldame need, minnes ekraani ülaosas olevasse menüüsse Vali ja valides Tühista valik . See tühjendab pildi piirjooned:
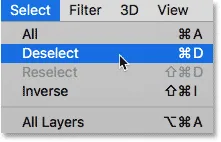
Valige valimine> Tühista valimine.
14. samm: tehke 1. kihist koopia
Järgmisena peame tegema 1. kihi koopia. Selleks klõpsake kihtide paneelil 1. kihti, hoidke hiirenuppu all ja lohistage kiht alla uue kihi ikoonile:
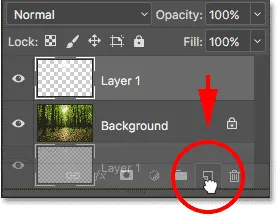
1. kihi lohistamine uue kihi ikoonile.
Hiirenupu vabastamisel teeb Photoshop kihist koopia, paneb sellele nimeks „1. kihi koopia” ja asetab selle originaali kohale:
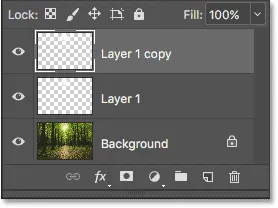
Kihtide paneel, mis näitab dokumendis nüüd kolme kihti.
15. samm: nimetage kaks parimat kihti ümber
Andkem kahele ülemisele kihile rohkem kasulikke nimesid, need, mis kirjeldavad paremini, milleks kihte kasutatakse (ja seetõttu ei pea ma viitama ülemisele kihile kui "1. kihi eksemplarile"). Esmalt topeltklõpsake nime "Layer 1 copy", et seda esile tõsta:
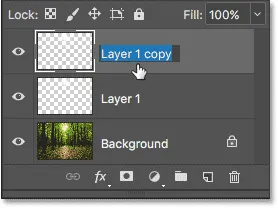
Topeltklõpsake pealmise kihi nime.
See on kiht, mida me päikesekiirte loomisel kasutame, nii et nimetagem seda "päikesekiirteks". Nime muutmise aktsepteerimiseks vajutage klaviatuuril Enter (Win) / Return (Mac):
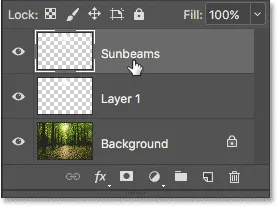
Kiht "1. kiht" on ümber nimetatud "päikesekiirteks".
Järgmisena tehke selle esiletõstmiseks topeltklõps 1. kihil:
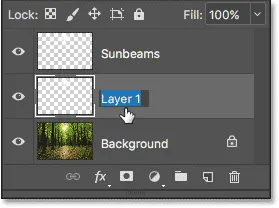
Topeltklõpsake nime "Kiht 1".
Selle kihi abil lisame päikesekiirtest maapinnale peegeldusi, seega paneme sellele kihile nime "Peegeldused". Vajutage nime muutmisega nõustumiseks uuesti sisestusklahvi (Win) / Return (Mac):
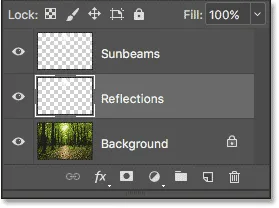
1. kiht on nüüd kiht „Mõtted”.
16. samm: lülitage kiht "Peegeldused" välja
Me ei vaja kihti "Peegeldused" enne, kui oleme oma päikesekiired loonud. Nii et see ei lisaks pildile täiendavat heledust, lülitame selle praegu välja, klõpsates selle nähtavuseikoonil :
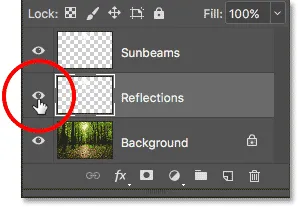
Klõpsake kihi "Peegeldused" nähtavusikoonil.
17. samm: teisendage kiht "Päikesekiired" nutikaks objektiks
Hetke pärast loome oma päikesekiired Photoshopi radiaalse hägususe filtri abil. Kuid Radial Blur filtri probleem on see, et esimesel proovimisel võib olla keeruline saada asju täpselt õigesti otsima.
Meie jaoks lihtsamaks muutmiseks rakendame radiaalse hägususe filtrit nutifiltrina, mis hoiab filtri sätted redigeeritavana ka pärast seda, kui oleme selle rakendanud. Selleks peame kõigepealt teisendama kihi "Päikesekiired" nutikaks objektiks . Paremklõpsake kihtide paneelil kihis "Päikesekiired" hiire parema nupuga (Win) / Control-klõpsake (Mac). Klõpsake kindlasti tühjal hallil alal, mitte pisipildil:
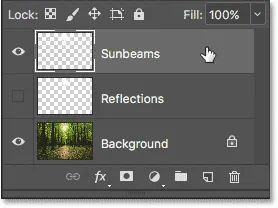
Paremklõps (Win) / juhtklõps (Mac) kihil "Päikesekiired".
Valige kuvatavast menüüst Teisenda nutikaks objektiks :
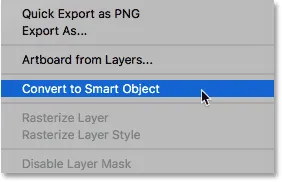
Käsu "Teisenda nutikaks objektiks" valimine.
Tundub, et midagi pole juhtunud, kuid kui vaatame kihtide eelvaate pisipilti kihtidel, näeme paremas alanurgas väikest nutika objekti ikooni . See ütleb meile, et kiht on nüüd nutikas objekt:
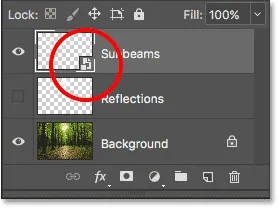
Kihi eelvaate pisipildile ilmub nutika objekti ikoon.
18. samm: rakendage radiaalse hägususe filter
Nüüd, kui oleme kihi teisendanud nutikaks objektiks, valime radiaalse hägususe filtri, minnes ekraani ülaservas olevasse menüüsse Filter, valides Blur ja valides Radial Blur :
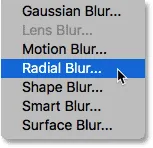
Filtri valimine> Hägusus> Radiaalne hägusus.
See avab dialoogiboksi Radial Blur. Esiteks lohistage liugurit Summa lõpuni paremale, et seada selle väärtus 100-ni, mis annab meile võimalikult pikad päikesekiired. Seejärel määrake hägususe meetodiks suum ja kvaliteediks parim :
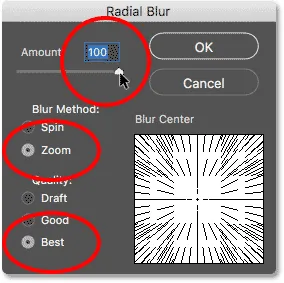
Seadistades summa 100, hägususe meetod suumimiseks ja kvaliteet parimaks.
See osa oli lihtne. Nüüd on siin keeruline osa. Paremas alanurgas on kast Hägususe Keskus . Siit teame Photoshopile, kust tahame päikesekiirte algust. Teisisõnu, kus päike asub taevas.
Ruudukast tähistab teie pilti. Muidugi pole teie pilt tõenäoliselt ruudukujuline, nii et peate omamoodi ette kujutama, et see on. Siin soovite klõpsata kasti keskel asuval kohal ja lohistada sinna, kust päikesekiired peaksid tulema. Kuna minu pildil on päike kõrgemal ülaosas ja veidi vasakul, lohistan keskpunkti sellesse kohta:
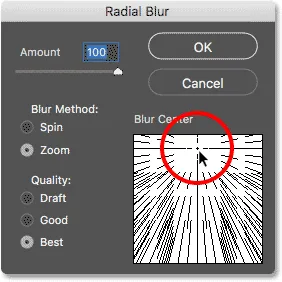
Hägususe keskpunkti koha lohistamine.
Seadete kinnitamiseks ja dialoogiboksi sulgemiseks klõpsake nuppu OK. Sõltuvalt teie pildi suurusest ja arvuti kiirusest võib Photoshop filtri rakendamise lõpule viia mõne hetke. Kui see on valmis, saate oma esimese päikesekiirte partii. Nad on praegu pisut nõrgad, kuid parandame selle järgmiselt:
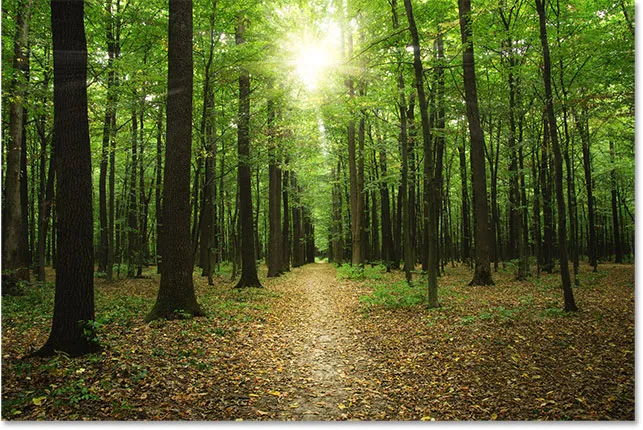
Ilmuvad esimesed päikesekiired.
Kui te ei saanud päikesekiirte keskpunkti täpselt õigesti, siis ärge muretsege. Saate oma seadeid hõlpsalt tagasi minna ja neid muuta. Kui vaatame kihtide kihis kihti "Päikesekiired", näeme Radiaalse hägususe filtrit nutifiltrina.
Dialoogiboksi uuesti avamiseks topeltklõpsake sõnu "radiaalne hägusus" ja asetage hägususe keskpunkt uuesti. Klõpsake muudatusega nõustumiseks nuppu OK ja Photoshop taasloob teie päikesekiirt. Saate seda teha nii mitu korda kui vaja, kuni saate asjad lihtsalt õigesti vaadata:
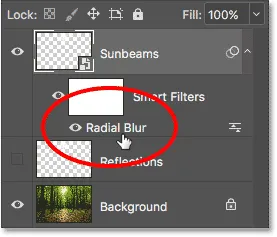
Selle sätete muutmiseks topeltklõpsake Radial Blur Smart Filter.
19. samm: lisage välise kuma kiht
Päikesekiirte silma paistmiseks lisame neile välise sära. Klõpsake kihtide paneeli allosas ikooni Kihustiilid ( fx ikoon):
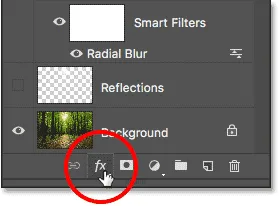
Klõpsates ikoonil Layer Styles (fx).
Seejärel valige kuvatavast loendist välimine kuma :
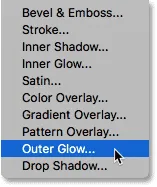
Valige "Outer Glow".
See avab Photoshopi dialoogiboksi Layer Style, mis on seatud keskmises veerus olevateks Outer Glow säteteks. Siin on vaja muuta ainult kahte seadet. Esiteks suurendage läbipaistmatust ülaosas umbes 75% -ni, nii et hõõgus oleks paremini nähtav. Seejärel klõpsake kuma värvi muutmiseks värvilahendusel :
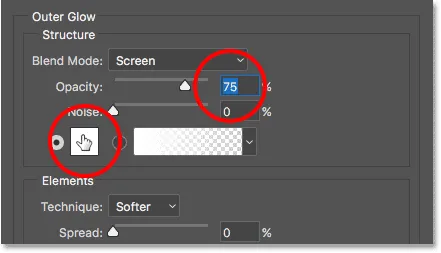
Valige "Outer Glow".
Värvimustri klõpsamine avab värvivalija . Photoshop CS6 ja varasemates versioonides oli Outer Glow vaikevärv kollane, CC-s aga muutis Adobe selle valgeks. Muudame selle tagasi kollaseks. Kui soovite kasutada sama kollase varju nagu varem, vaadake dialoogiboksi allosa keskelt allapoole ja leiate suvandid R, G ja B (punane, roheline ja sinine). Seadke R väärtuseks 255, G väärtuseks ka 255 ja B väärtuseks 190 :
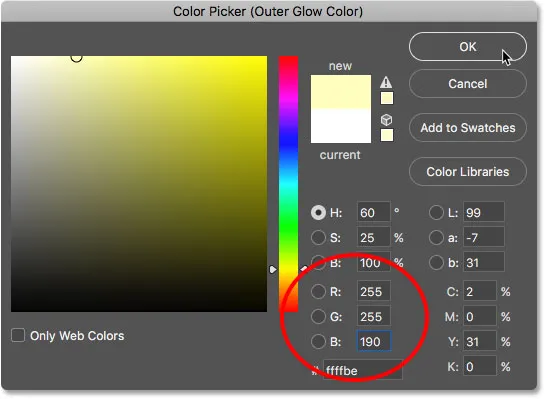
Outer Glow värvi muutmine kollaseks.
Värvivalija sulgemiseks klõpsake nuppu OK. Seejärel klõpsake dialoogiboksi Kihustiil sulgemiseks nuppu OK. Vaadates oma pilti tagasi, näeme, et välimist kuma on rakendatud päikesekiirtele, aidates neil palju paremini välja paista:
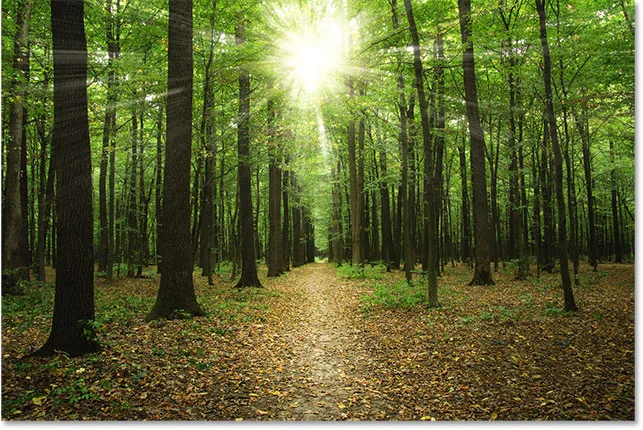
Efekt pärast välise kuma rakendamist.
20. samm: muutke kihi segurežiim olekuks "Pehme tuli"
Päikesekiired on praegusel hetkel pisut liiga intensiivsed, nii et segame neid natuke rohkem pilti. Saame seda teha kihtide segamise režiimi muutes.
Valiku Blend Mode leiate kihtide paneeli vasakus ülanurgas. Vaikimisi on see väärtuseks Normal. Klõpsake sõna "tavaline" ja muutke segurežiim pehmeks valgustuseks :
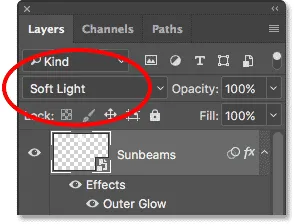
Segamisrežiimi muutmine pehmeks heledaks.
Pärast segurežiimi muutmist pehmeks valguseks näevad päikesekiired pisut loomulikumad:

Tulemus pärast segurežiimi muutmist.
21. samm: kopeerige nutikas objekt "Päikesekiired"
Päikesekiirte veelgi paremaks muutmiseks teeme koopia meie nutikatest objektidest "Päikesekiired". Sel korral, selle asemel, et nutikat objekti lohistada kihtide paneeli allosas asuvale uue kihi ikoonile, kasutame käepärast otsetee.
Vajutage lihtsalt klaviatuuril Ctrl + J (Win) / Command + J (Mac). Photoshop teeb nutika objekti koopia koheselt, paneb sellele nime "Päikesekiirte koopia" ja asetab selle originaali kohale. Pange tähele, et selle segurežiimiks on automaatselt seatud Soft Light, mida me soovime:
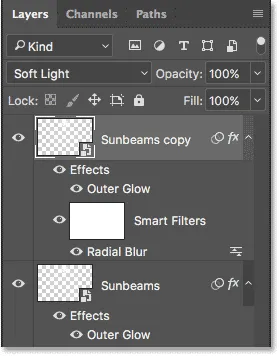
Originaali kohale on lisatud nutika objekti "Päikesekiired" koopia.
22. samm: nutika objekti rasterdamine
Pange tähele ka seda, et radiaalse hägususe nutifilter on kopeeritud koos nutika objektiga ise. Praegu ei pea me muretsema oma radiaalse hägususe sätete muutmise pärast ja tegelikult kavatseb nutikas filter lihtsalt meie järgmise sammu ette saada. Nii et lihtsustagem asju, muutes nutika objekti "Päikesekiirte koopia" tavaliseks kihiks.
Selleks paremklõpsake nutika objekti "Päikesekiirte kopeerimine" hiire parema nupuga (Win) / juhtklahvi (Mac). Pidage meeles, et klõpsake hallil alal, mitte pisipildil:
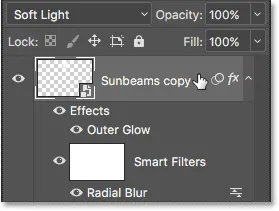
Paremklõpsake (Win) / juhtklõps (Mac) jaotises "Päikesekiirte koopia".
Seejärel valige menüüst Rasterize Layer . Mõiste rasterdamine tähendab "teisendada piksliteks", millest tavaline kiht koosneb:
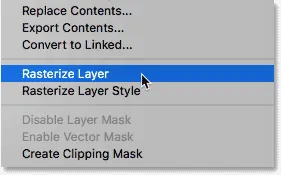
Valige menüüst "Raseeri kiht".
Jällegi ei näe välja, nagu pildi endaga oleks midagi juhtunud. Kuid kihtide paneelil näeme, et kihis "Päikesekiirte koopia" ei kuvata pisipildil enam nutika objekti ikooni, mis ütleb meile, et see on nüüd lihtsalt tavaline pikslipõhine kiht. Ja Radial Blur Smart Filter pole enam kadunud. Hägususe efekti on rasterdatud ka kihti:
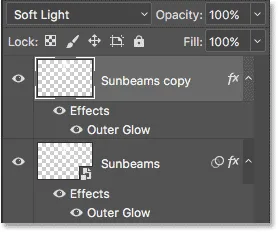
Nutikas objekt „Päikesekiirte koopia” on nüüd tavaline kiht.
23. samm: pikendage päikesekiirt "Vaba teisendusega"
Nüüd on meil meie päikesekiirtest kaks eksemplari; üks nutival objektil „Päikesekiirte” ja teine selle kohal asuval kihil „Päikesekiirte koopia”. Teeme kihti "Päikesekiirte koopia" päikesekiiri veelgi pikemaks, et lisada mõnda sorti. Saame seda teha Photoshopi käsu Free Transform abil.
Minge ekraani ülaosas olevasse menüüsse Redigeerimine ja valige Free Transform :

Minge jaotisse Redigeerimine> Vaba teisendus.
See asetab kasti Free Transform ja käepidemed ümber pildi. Kui vaatate kasti Vaba teisendus keskel tähelepanelikult, näete väikest sihtmärgiikooni . See sihtikoon tähistab ümberkujundamise keskpunkti.
Peame selle sihtikooni teisaldama samasse kohta, kust päikesekiired suumivad. Selleks klõpsake sihtmärgi ikooni, hoidke hiirenuppu all ja lohistage see oma kohale. Siin lohistan seda päikese keskele. Kui see oleks tegelik päike, aurustuks sihtmärgi sümbol ja mina koos sellega. Õnneks on see lihtsalt foto, nii et oleme tublid:
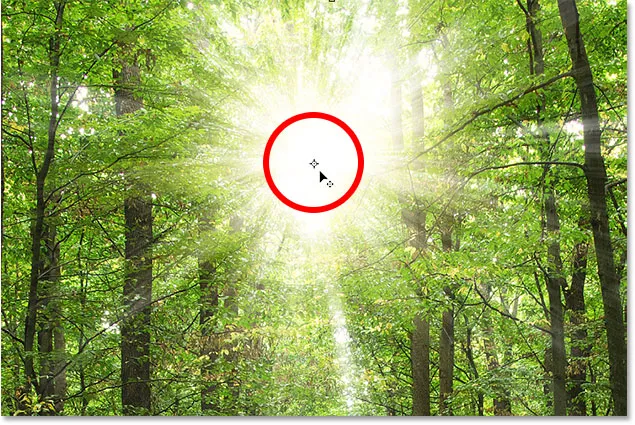
Vaba teisenduse sihtmärgi ikooni lohistamine päikesekiirte keskele.
Kui märkate, et päikesekiired liiguvad koos teiega lohistades, lohistate kihti, mitte sihtikooni. Sel juhul vabastage hiirenupp ja vajutage sammu tühistamiseks Ctrl + Z (Win) / Command + Z (Mac). Seejärel proovige otse sihtikoonil ise klõpsata ja proovige uuesti.
Kui sihtsümbol on paigas, lohistame vaba muundamise kasti servad sellest eemale, et päiksekiiri pikendada. Kuid enne kui peame seda tegema, peame andma endale rohkem ruumi tööks. Vajutage ja hoidke all klaviatuuril klahvi Ctrl (Win) / Command (Mac) ja vajutage vähendamiseks paar korda miinusmärki ( - ), kuni pildi ümber on palju tühja ruumi:
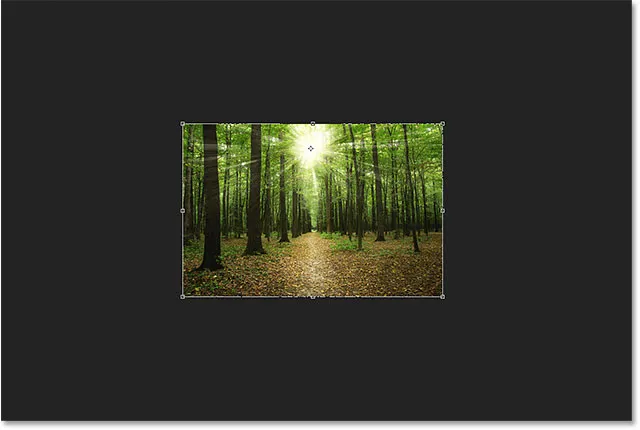
Suumige välja, et saaksite endale rohkem ruumi töötada.
Seejärel vajutage ja hoidke all klaviatuuri klahvi Alt (Win) / Option (Mac), klõpsake mõnel nurga käepidemel (väikesed ruudud) ja lohistage päikesekiirte sirutamiseks väljapoole. Kui hoiate all klahvi Alt (Win) / Option (Mac), lohistades käsib Photoshop kasutada sihtmärgi sümbolit ümberkujundamise keskpunktina.
Kui soovite säilitada pildi algset kuvasuhet, hoidke all Shift- klahvi ja lohistage seda. Päikesekiirte jaoks lisate siiski rohkem erinevaid valikuid, kui kasutate klahvi Alt (Win) / Option (Mac). Siin lohistan peamiselt allapoole, et päikesekiiri maapinnale lähemale sirutada:
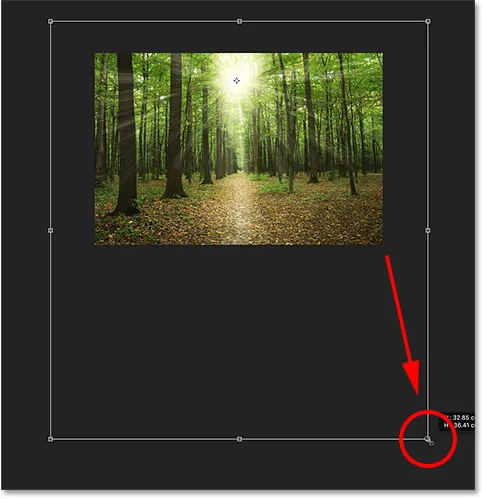
Päikesekiirte pikendamiseks lohistage välja ja alla.
Kui olete lõpetanud, vabastage hiirenupp ja vabastage siis klahv (id). Laske kõigepealt vabastada hiirenupp, seejärel klahv (id) või vastasel juhul saate ootamatuid tulemusi. Teisenduse aktsepteerimiseks ja rakenduse Free Transform sulgemiseks vajutage klaviatuuril Enter (Win) / Return (Mac).
Suurendage oma pilti tagasi, vajutades Ctrl + 0 (Win) / Command + 0 (Mac). See suurendab pilti kohe ekraanikuvale. Minu tulemus on pärast päikesekiirte pikendamist järgmine:

Efekt pärast tasuta teisenduse rakendamist.
24. samm: rakendage Gaussi hägususe filter
Nüüd, kui oleme päikesekiiri pikendanud, lisage neile ka hägustumist. Kui kiht "Päikesekiirte koopia" on kihtide paneelil endiselt aktiivne, minge ekraani ülaservas olevasse menüüsse Filtter, valige Blur ja valige Gaussian Blur :
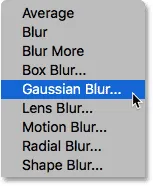
Filtri mine> Hägusus> Gaussi hägusus.
See avab dialoogiboksi Gaussi hägusus. Dialoogiboksi allosas on liugur Radius, mis kontrollib hägususe suurust. Hoidke oma pilti silma peal, kui hakkate liugurit paremale lohistama. Mida kaugemale lohistada, seda hägusemaks päikesekiired rakenduvad. Sean raadiusväärtuseks umbes 20 pikslit, kuid võib-olla soovite valida mõne muu väärtuse, sõltuvalt teie pildi suurusest:
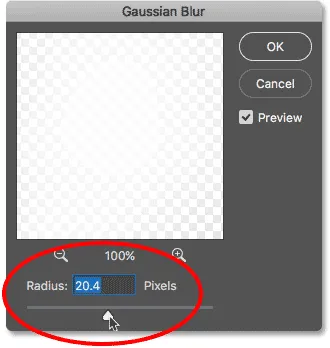
Päikesekiirte hägustamiseks lohistage raadiuse liugurit.
Dialoogiboksi sulgemiseks klõpsake nuppu OK ja siin on minu tulemus:

Tulemus pärast Gaussi hägususe filtri rakendamist.
25. samm: asetage päikesekiirte kihid kihtide rühma
Oleme peaaegu valmis. Kuid üks probleem, mis mul on, on see, et päike paistab nüüd nii ere, selle asemel, et läbi puude paista, paistab peaaegu, et see on nende ees . Soovin hoida oma päikesekiirte praeguse heleduse juures, kuid soovin, et päike ise taastaks oma algse heleduse.
Selleks paigutan oma "Päikesekiirte" nutika objekti ja kihi "Päikesekiired kopeerima" kihtide rühma. Mul peavad olema mõlemad valitud, nii et kuna mul on kihtide paneelil juba valitud kiht "Päikesekiirte koopia", siis hoian all Shift nuppu ja klõpsan allpool asuvale nutikale objektile "Päikesekiirte". seda. See valib mõlemad korraga:
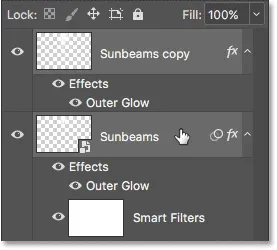
Nutika objekti "Päikesekiired" ja kihi "Päikesekiirte koopia" valimine.
Nende paigutamiseks kihirühma, klõpsan menüüikoonil kihtide paneeli paremas ülanurgas:
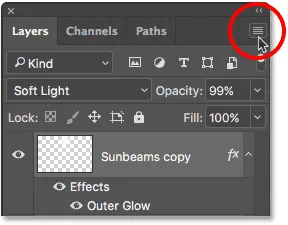
Klõpsates paneeli Kihtide menüü ikooni.
Seejärel valin menüüst Kihid Uus grupp :
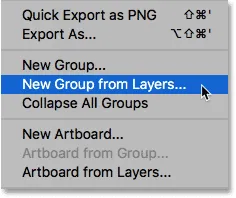
Käsu "Uus rühm kihtidest" valimine.
See avab dialoogiboksi Uus rühm kihtidest, kus saame rühmale nime anda enne selle lisamist. Nimetan rühma "Päikesekiired":
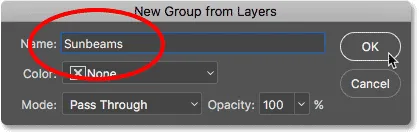
Dialoogiboks "Uus rühm kihtidest".
Dialoogiboksi sulgemiseks klõpsan nuppu OK. Kui vaatame kihtide paneeli, näeme, et nii nutikas objekt "Päikesekiired" kui ka kiht "Päikesekiirte koopia" on nüüd minu uue "Päikesekiirte" rühma sees. Rühma saab keerata nii avatud kui ka suletud, klõpsates kaustaikooni vasakul asuvat väikest noolt . Ruumi säästmiseks jätan kaevanduse suletuks:
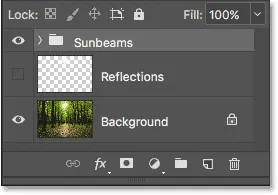
Kihtide paneel näitab uut kihirühma "Päikesekiired".
26. samm: lisage kihtmask
Päikese algse heleduse taastamiseks lisan rühma kihimaski, klõpsates kihtide paneeli allosas ikooni Kihtmask:
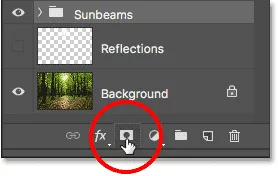
Layer Mask ikoonil klõpsates.
Rühmas ilmub valge täidisega maski pisipilt :
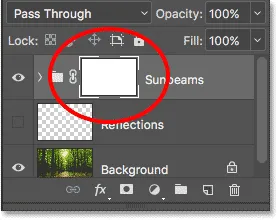
Kihirühmale ilmub maski pisipilt.
Kõigist kihimaskide kohta saate lisateavet meie Photoshop kihimaskide mõistmise juhendist. Lühidalt öeldes tähistavad maski valged alad alasid, kus kihirühma sisu on dokumendis täielikult nähtav. Mustad alad tähistavad osi, kuhu rühma sisu on peidetud. Praegu on kogu mask täidetud valgega, nii et kõik rühma sees on nähtav.
Päikesekiire efekti varjamiseks päikese ees pean värvima üle päikese musta värviga. Selleks valin veel kord tööriistaribalt pintslitööriista :

Pintslitööriista valimine.
Veenduge, et mu esiplaani värv oleks ikka mustaks seatud:

Esiplaani värv on seatud mustale.
Seejärel positsioneerin oma harjakursori päikese kohale. Muutan selle suurust vasak- ja parempoolsete sulgude klahvide ( ( ja ) ) abil, nii et see oleks enam-vähem sama suur kui päikese ümber paistev kuma. Samuti veendun, et mu harjaserv on kena ja pehme, vajutades ja hoides all Shift klahvi ja vajutades paar korda vasakpoolset sulguklahvi ( ( )):

Pintsli kursori suuruse muutmine ja selle paigutamine päikese kohale.
Seejärel klõpsan sellel kohal paar korda lihtsalt, et see üle värvida musta värviga. Kuna ma maalin kihtmaski, mitte tegeliku kihi peal, ei näe me pintsli musta värvi. Selle asemel peidab must must kiht rühma "Päikesekiired" sellesse kohta, võimaldades taustkihi algsest kujutisest tuleval päikesel läbi näha:
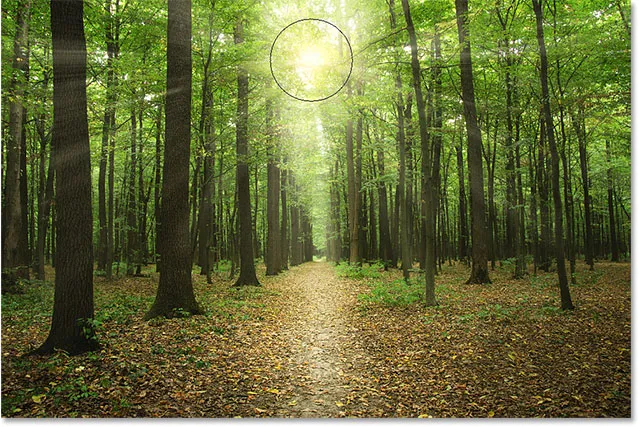
Algse pildi päike näitab nüüd läbi päikesekiirte efekti.
27. samm: valige kiht „Peegeldused” ja lülitage see sisse
Praegu oleme valmis päikesekiirtega, nii et lõpetagem efekt, pannes selle välja nägema nii, nagu päikesekiired peegeldaksid maapinda. Selleks vajame oma kihti "Peegeldused". Selle valimiseks klõpsake sellel:
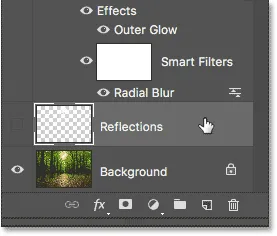
Kihi "Peegeldused" valimine.
Seejärel klõpsake dokumendi kihi "Peegeldused" uuesti sisselülitamiseks selle nähtavuseikoonil :

Klõpsates kihi nähtavuseikoonil „Peegeldused”.
28. samm: pöörake ja muutke kihti tasuta teisendusega
Minge tagasi menüüsse Redigeerimine ja valige veel kord tasuta teisendus :

Läheme uuesti jaotisesse Redigeerimine> Vaba teisendus.
Kui pildi ümber ilmub kasti Vaba teisendus, paremklõpsake kasti mis tahes kohas hiire parema nupuga (Win) / juhtklahvi (Mac) ja valige menüü allosas Flip Vertical

Paremklõpsake (Win) / juhtklahvi (Mac) ja valige "Flip Vertical".
See libiseb kihi vertikaalselt, nii et taevast paistavad valged alad nüüd maapinna kohal:

Tulemus pärast kihi vertikaalset libisemist.
Järgmisena klõpsake pealmist Free Transform käepidet ja lohistage seda allapoole, et muuta kihi "Reflections" suurust, kuni kõik ülejäänud valget värvi alad lükatakse taeva alla ja maapinnale:
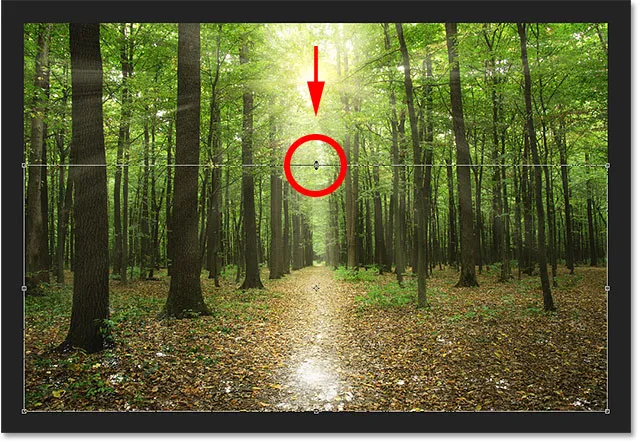
Kihi "Peegeldused" suuruse muutmine.
Lõpuks, valgete alade segamiseks maapinnaga, muutke kihi segamise režiim Normaalsest režiimiks Ülekatteks :
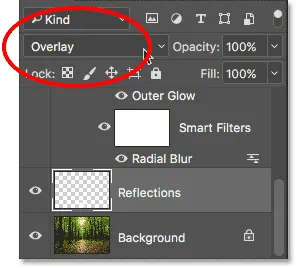
Kihtide segamise režiimi muutmine ülekatteks.
Enne ja pärast
Ja sellega olemegi valmis! Algpildi võrdlemiseks vaatamiseks hoidke all klahvi Alt (Win) / Option (Mac) ja klõpsake paneelil Kihid taustakihi nähtavuse ikooni :
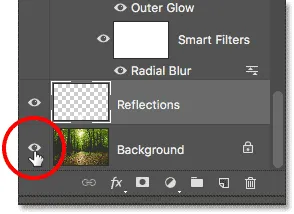
Hoides all klahvi Alt (Win) / Option (Mac) ja klõpsates taustakihi nähtavuse ikoonil.
See lülitab ajutiselt välja kõik kihid, välja arvatud taustkiht, võimaldades teil näha oma algset pilti:

Algne pilt veel kord.
Päikesekiire efekti uuesti sisselülitamiseks hoidke veel kord all klahvi Alt (Win) / Option (Mac) ja klõpsake taustkihi nähtavuseikooni . See lülitab kõik kihid uuesti sisse ja siin on pärast kihi "Peegeldused" segurežiimi muutmist ülekatteks minu lõpptulemus:

Viimane "päikesevalgus läbi puude" efekt.
Ja seal see meil on! Nii saate Photoshopiga luua puude kaudu paistvat päikesevalgust! Kas otsite sarnast õpetust? Siit saate teada, kuidas lisada Photoshopiga päikesekiirgusele valguskiiri. Või vaadake meie jaotist Fotoefektid, et saada rohkem Photoshopi efektide õpetusi!