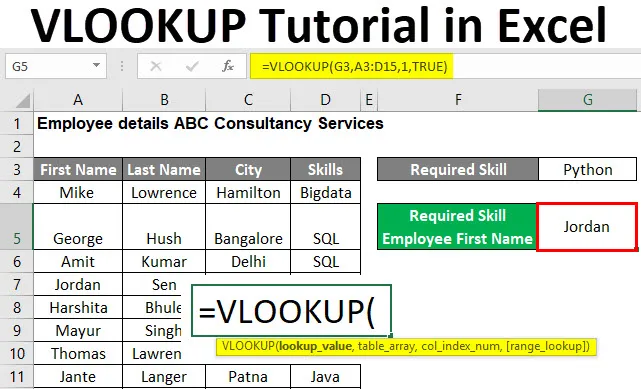
Juhendaja Excel VLOOKUP (sisukord)
- VLOOKUPi õpetus Excelis
- Kuidas kasutada VLOOKUPi õpetust Excelis?
VLOOKUPi õpetus Excelis
VLOOKUP on MS Excelis sisseehitatud funktsioon. Kasutaja saab VLOOKUP Exceli funktsiooni abil otsida ja hankida andmeid tabeli või lehe veerust.
Kasutaja saab otsida täpset vastet või osa väärtusest (ligikaudne vaste). Siin tähistab „V” VLOOKUP-is vertikaalset, mis tähendab, et see töötab ainsas veerus. Funktsioon VLOOKUP on MS Excelis väga populaarne.
VLOOKUPi valemi süntaks
Allpool on VLOOKUPi valemi süntaks:
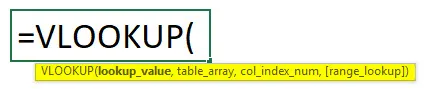
Funktsiooni VLOOKUP argumendid:
- lookup_value: see on kohustuslik väli, sisaldab väärtust, mida kasutaja soovib veerus või vahemikus otsida. Kui väärtust vahemikust või tabelimassiivist ei leita, tagastab see vea # # Pole.
- table_array: see on kohustuslik väli, vahemik, kus kasutaja soovib väärtust otsida. See peaks sisaldama kogu väärtuse Col_index_num väärtust.
- col_index_num: see on kohustuslik väli, veeru number tabeli massiivi tabelitabeli esimesest veerust. Sellelt saadakse '#REF!' tõrge, kui veeru_indeks_arv on suurem kui veergude arv tabelis_maatriks
- range_lookup: see on valikuline väli, vaikimisi võetakse see täpse vastena. sellel on kaks varianti kas tõene või vale.
- FALSE - see kontrollib täpsust vahemikus. Selle väärtus on 1. Selles veerus tuleb sorteerida numbriline või tähestikuline järjekord.
- TRUE - see kontrollib ligikaudset vastavust vahemikus. Selle väärtus on 0.
Kuidas kasutada VLOOKUPi õpetust Excelis?
Exceli VLOOKUPi juhendaja on väga lihtne ja hõlbus. Mõistame, kuidas Exelis VLOOKUPi õpetust kasutada, koos mõne näitega.
Selle VLOOKUPi juhendi Exceli mall saate alla laadida siit - VLOOKUPi juhendi Exceli mallJuhendaja Excel VLOOKUP - näide nr 1
Kuidas leida tabelist ligikaudne vasteväärtus.
On olemas ettevõte nimega 'ABC Consultancy Services', kus on töötajate andmed nagu eesnimi, perekonnanimi, linn ja oskused.
Mõelge sellele, kas kasutaja soovib leida ligikaudse vaste oskuse Python ettevõtte ABC Consultancy Services töötaja üksikasjades. Niisiis, kuidas saada vajaliku oskustöötaja eesnimi.
Avage MS Excel, minge näite nr 1 lehele, kus ettevõte hoiab töötajate andmeid.
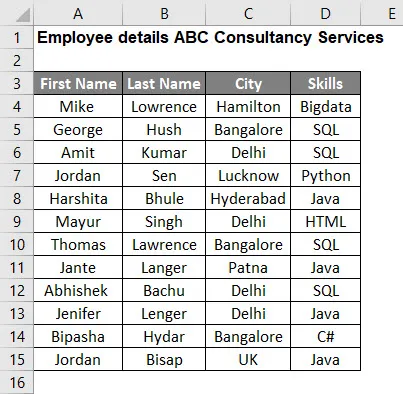
Kuna kasutaja soovib leida vajaliku oskuse, töötaja ja eesnime. Nii et rakendage VLOOKUPi valemit.
- Nagu ülalpool nõutud oskuses mainiti, on Python, seega on otsinguväärtuseks lahtris G3 asuv Python . lookup_value = G3
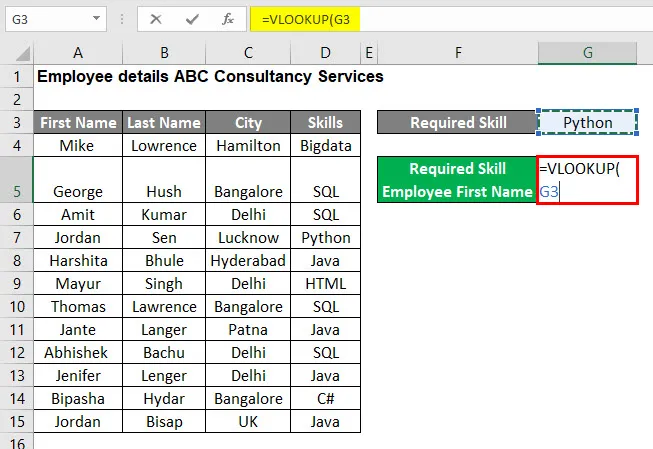
- Nüüd sisestage sisend tabelimassiivile, milleks on A3 kuni D15. table_array: A3: D15
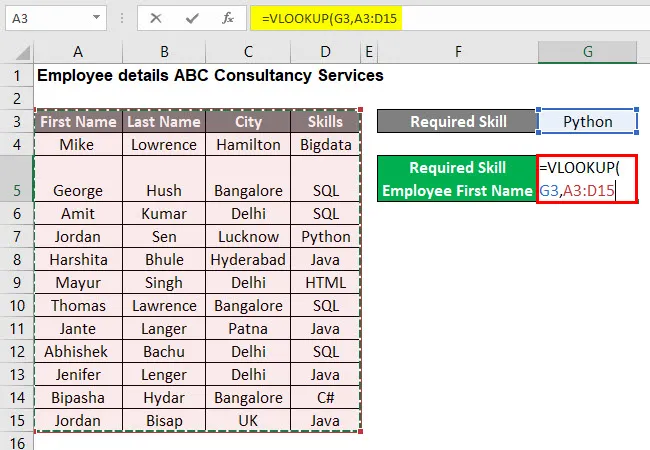
- Nüüd sisestage sisend veeru indeksiks, mis on 1, kuna kasutaja soovib leida vajaliku oskuse eesnime. col_index_num: 1
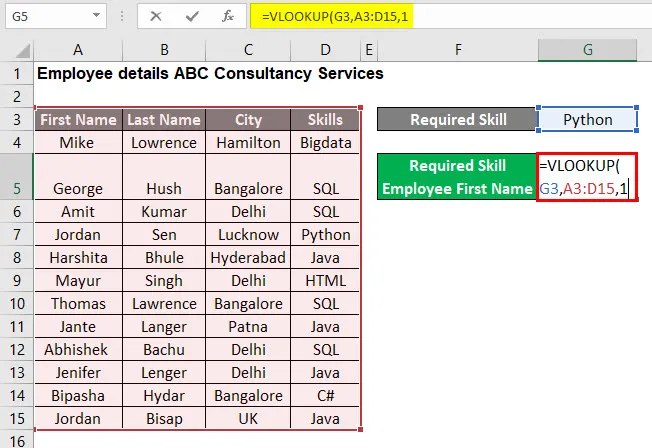
- Nüüd sisestage vahemiku otsimise sisend, mis on TÕESE, kuna kasutaja soovib leida otsinguväärtuse ligikaudse vaste. range_lookup: TRUE
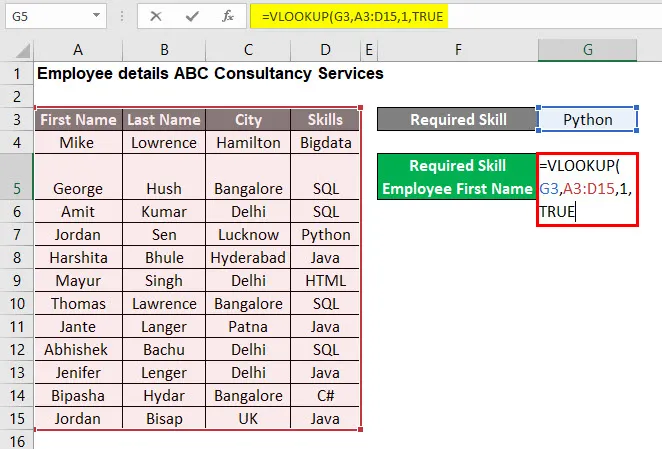
- Nüüd vajutage sisestusnuppu , nii et rakendatakse tabelis VLOOKUPi valemit, mis on = VLOOKUP (G3, A3: D15, 1, TRUE)
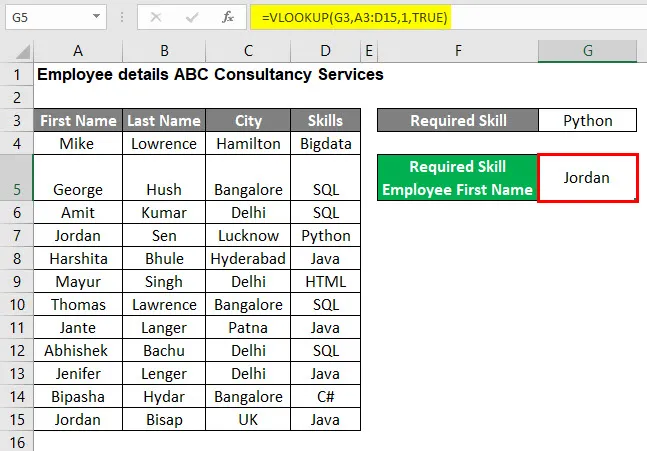
Näite nr 1 kokkuvõte:
Kuna kasutaja soovis töötaja üksikasjade tabelist leida vajaliku oskusega töötaja eesnime ja tulemuseks on VLOOKUPi valemi tõttu Jordaania.
Nüüd, kui ta soovib leida mõnda muud oskust, peate lihtsalt muutma VLOOKUPi väärtust, mis on näites # 1 lehel G3, ja ta saab oma probleemile õige vastuse.
Juhendaja Excel VLOOKUP - näide nr 2
Kuidas leida tabelist täpset vastet.
On olemas ettevõte nimega 'ABC Consultancy Services', kus on töötajate andmed nagu eesnimi, perekonnanimi, linn ja oskused.
Mõelgem sellele, kas kasutaja soovib leida ettevõtte ABC Consultancy Services töötaja üksikasjades täpset vastet Jeniferi nõutavaks perekonnanimeks. Niisiis, kuidas saada vajalik Jeniferi perekonnanimi koos täpse vastega.
Avage MS Excel, minge näite nr 2 lehele, kus käsitletakse ettevõtte andmeid töötajate kohta.

Kuna kasutaja soovib leida töötaja Jeniferi perekonnanime, rakendage VLOOKUPi valemit.
- Nagu Jeniferi nõutud perekonnanimes mainitud, on otsinguväärtus Jenifer, mis asub G3-s . lookup_value = G5
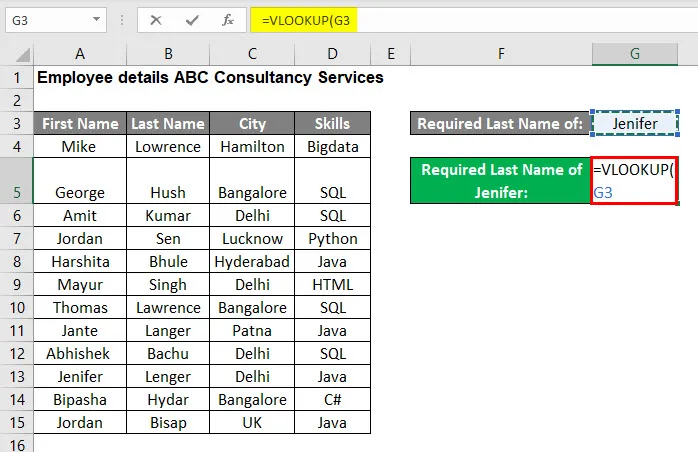
- Nüüd sisestage sisend tabelimassiivile, milleks on A3 kuni D15. table_array: A3: D15
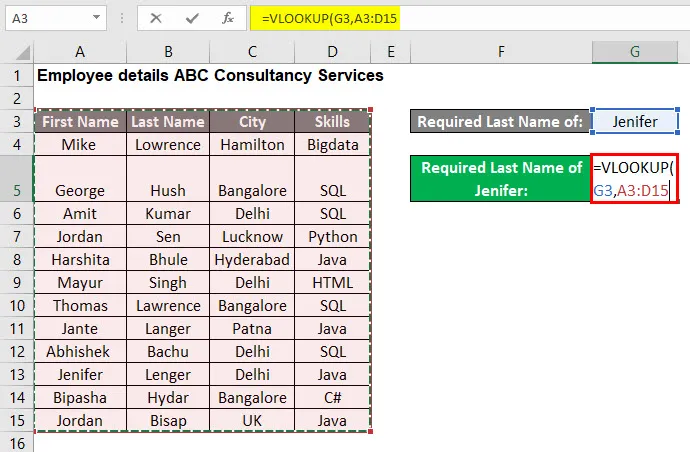
- Nüüd sisestage veeruindeksi väärtus 2, kuna kasutaja soovib leida vajaliku oskuse Perekonnanimi. Mis on saadaval tabelimassiivi teises veerus. col_index_num: 2
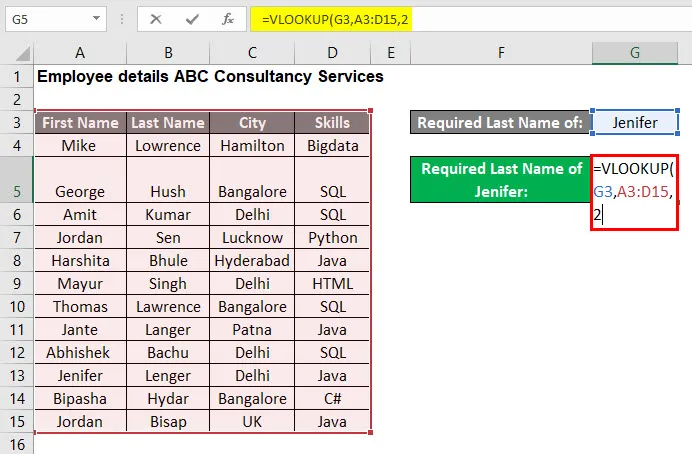
- Nüüd sisestage vahemiku otsingu sisend, mis on VABA, kuna kasutaja soovib leida otsimisväärtuse täpset vastet. range_lookup: FALSE
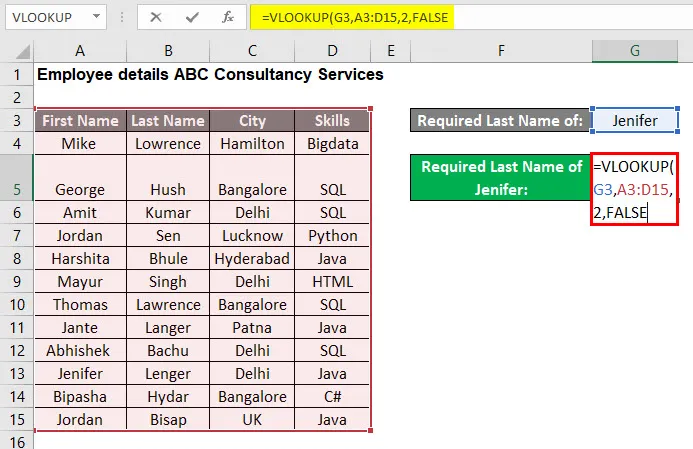
- Nüüd vajutage sisestusnuppu , nii et rakendatakse tabelis VLOOKUPi valemit, mis on = VLOOKUP (G3, A3: D15, 2, FALSE)
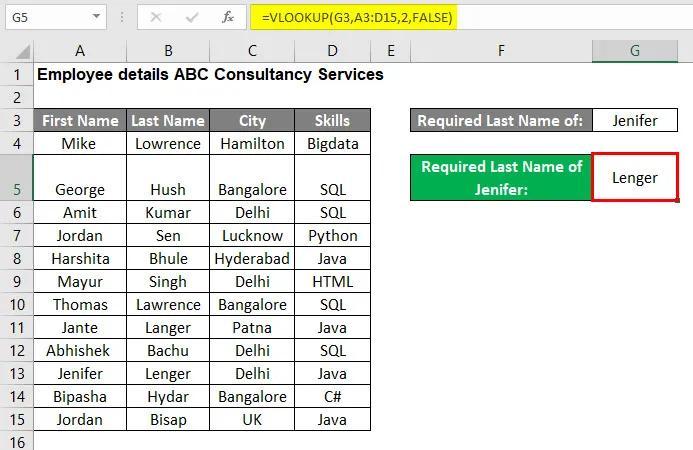
Näite 2 kokkuvõte:
Kuna kasutaja soovis töötaja üksikasjade tabelist leida töötaja eesnime, mis on Jenifer, nõutud Perekonnanimi, on tulemuseks Lenger, mis tuleneb VLOOKUPi vormelist.
Kui ta soovib leida mõne muu töötaja perekonnanime, tuleb lihtsalt muuta VLOOKUPi väärtust, mis näites 2 on G3, ja ta saab oma probleemile õige vastuse.
Asjad, mida meeles pidada
- Kui veeru col_index_num arv on suurem kui veergude arv tabelis_array, siis tagastatakse väärtus '#REF!' viga.
- Kui VLOOKUPi väärtust vahemikust või tabelimassiivist ei leita, tagastab see vea '# puudub /'.
- Kui kasutaja ei anna väärtust Range_lookup, võetakse vaikimisi väärtuseks TRUE. mis on ligikaudne vaste.
- Vahemikus Range_look tuleks tabeli andmed sorteerida tähestikulisel või numbrilisel viisil. See tagastab lähima mängu.
- Kui kasutaja soovib lahtrile ise seda väärtust anda või mitte, saab ta anda väärtuse VLOOKUP.
Soovitatavad artiklid
See on olnud VLOOKUPi õpetuse juhend Excelis. Siin arutati, kuidas kasutada VLOOKUPi õpetust Excelis koos praktiliste näidete ja allalaaditava excelimalliga. Lisateabe saamiseks võite vaadata ka järgmisi artikleid -
- Exceli alternatiivid VLOOKUP-ile
- VLOOKUP summaga Excelis
- VBA VLOOKUP funktsioon
- IFERROR VLOOKUP-iga Excelis