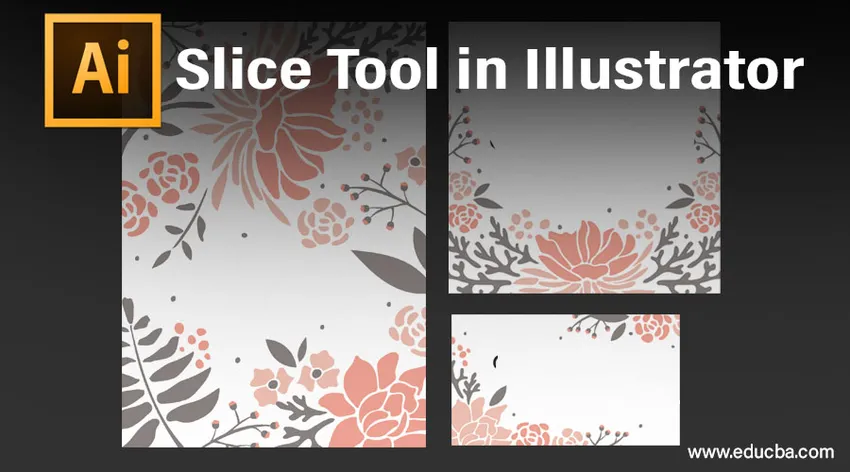
Sissejuhatus viilutööriista illustraatoris
Illustratoris loodud viilusid saab kasutada kujunduse, teksti ja staatiliste piltide teisendamiseks elementideks, luues samal ajal oma HTML-i (HyperText Markup Language) lehti. Viilud võimaldavad jagada suure pildi või kujunduse väiksemateks piirkondadeks, mida saate säilitada diskreetsete, täiustatud piltidena. Need pildid laaditakse korraga ja tavaliselt kiiremini kui üks tohutu pilt veebibrauseris. Viilutööriista saab kasutada Illustratori paigutuse viiludeks jagamiseks. Viilutööriista abil lisab Illustrator viilud, et täita kõik objektide vahel olevad lüngad. Veebiillustratsioonide lõikamiseks kasutatakse viilusid, valmistades nüüdseks tervikpildist peotäie tükke. Viilutatud pildi viilude kasutamiseks peaksite saama neid valida ja viilude valiku tööriista abil seda teostama.

Kuidas kasutada viilutööriista Illustratoris?
Adobe Illustratoris veebilehtede loomisel on seostatud lõikude mitmekesisus mitmekesine. Need võivad hõlmata vektorgraafikat, rasterpilte ja HTML-koode, mis kõik koos töötavad sujuva veebikogemuse saamiseks. Nende eraldiseisvate elementide eraldamiseks ja muutmiseks samas programmis lubab Illustrator teil luua nende vahel jäsemeid, mida nimetatakse viiludeks või tükkideks. Lõikamisprotsess ütleb illustraatorile, millise veebilehe osa soovite ülejäänud osadest eraldada ja salvestage need eraldi JPEG.webp, GIF või PNG formaadis.
Me võtame selgitusprotsessi näitena EDUCBA veebisaidi malli:
- Lohistage EDUCBA mall lõuendile.
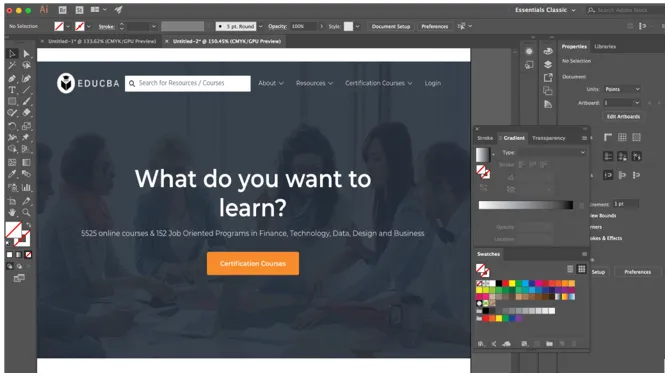
- Pärast objektide paigaldamist artboardil vastavalt teie vajadustele on lihtne muuta mis tahes element või objekt viiluks. Kõigepealt valige viilutööriist, mis näib tööriistariba paneelil olevat skalpelliga sarnane, ja siis moodustage kast nende elementide ümber, mida soovite viilule lisada. Elemente saate valida ka tööriistaga Selection ja seejärel klõpsata Object> Slice> Make. Selles näites viilutame EDUCBA logo rippmenüüst, sertifitseerimiskursuste nupust, saate viilutada ükskõik mida, mida soovite. Järgmised ekraanipildid selgitavad viilutamisprotsessi viilutööriista abil.
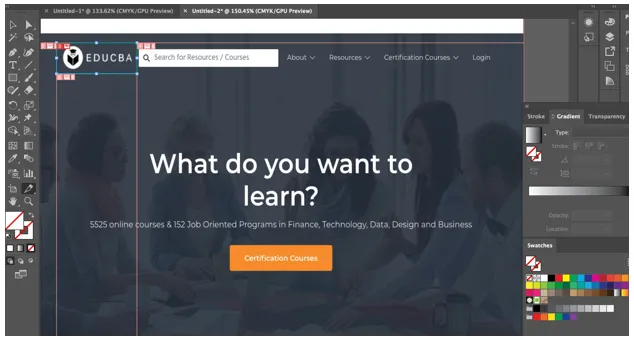
- Illustratori viilutööriista kasutamisel viilib tarkvara kahtlemata kõiki elementi ümbritsevaid pilte ja objekte. Kõik viilud või tükid toodetakse tabeli lahtri paigutuses, nii et neid on veebi jaoks täiustatud.
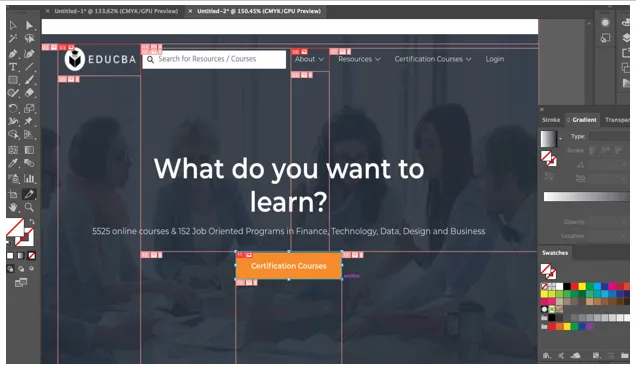
- Kui olete viimistlenud vajalikud elemendid, lõigu valimiseks klõpsake tööriistariba paneelil viilide valimise tööriista, see näib olevat nagu viilu tööriist, kuid väikese hiirelaadse kursoriga selle kohal. Seejärel valige viil. Kui soovite valida mitu viilu, hoidke lihtsalt all klahvi Shift ja klõpsake viilud ükshaaval.
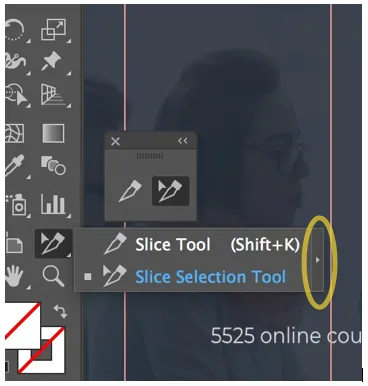
- Võite viilutööriista valiku tööriistaribalt välja tuua, klõpsates ülaltoodud pildil esiletõstetud välisele noolele, kuna see lihtsustab tööriista tõhusat kasutamist.
- Kui olete viilu positsiooniga rahul ja soovite ennetavaid muudatusi vältida, saate selle kinnitada või lukustada, liikudes kihtide paneelile, klõpsates viilu redigeerimise veerul. Kõigi viilude koheseks kindlustamiseks valige ülaosas menüüribalt Vaade> Lukusta viilud.
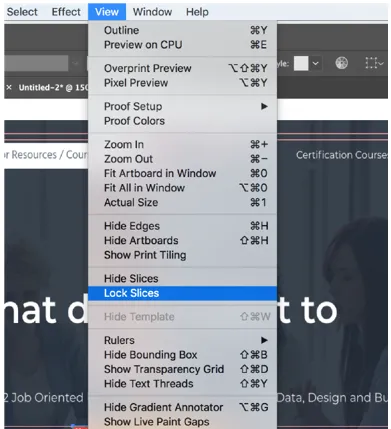
- Tehtud valikute salvestamiseks klõpsake valikul Fail> Salvesta veebi, kuvatakse allpool näidatud aken.
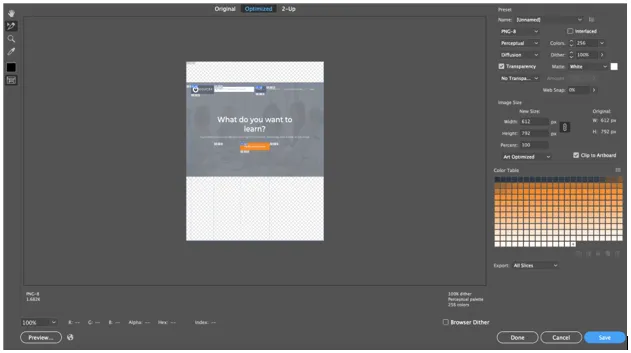
- Nüüd viilude valiku tööriista kasutades saate valida viilutatud üksikud elemendid ja salvestada need eraldi JPEG.webp, PNG või GIF failidena. Logosid saab salvestada SVG-vormingus.
- Pärast nupul Salvesta klõpsamist saate hüpikakna oma valiku salvestamiseks, nagu allpool näidatud.
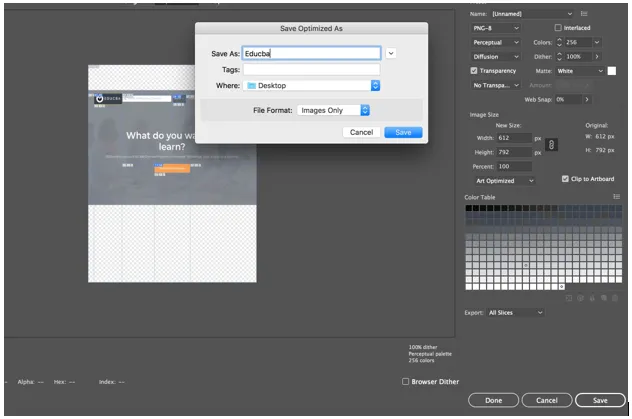
- Teine viisiviilude loomise viis on juhendite kaudu. Kasutame sama näidet nagu ülalpool ja kasutame juhendeid üksikute elementide viilutamiseks. Juhendite jaoks on vaja joonlaudu, mille saame lubada, vajutades Maci jaoks Command + R ja Windowsi puhul Ctrl + R. Koostame juhendid, nagu allpool näidatud:
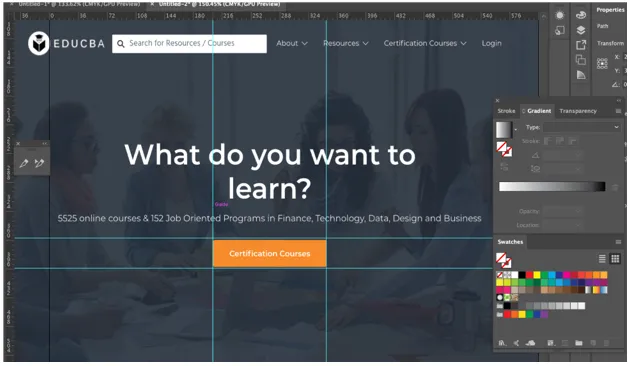
- Kui olete juhendid loonud, on järgmine samm elemendi viilutamine, klõpsates nuppu Objekt> Viil> Loo juhenditest.
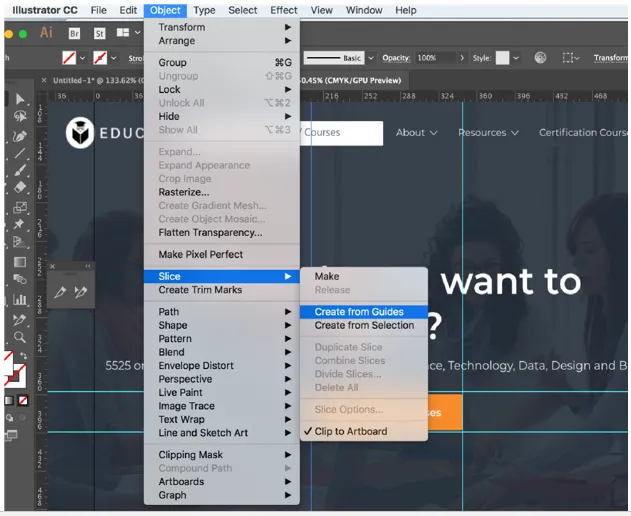
Nagu näete, on elemendid nüüd viilutatud.
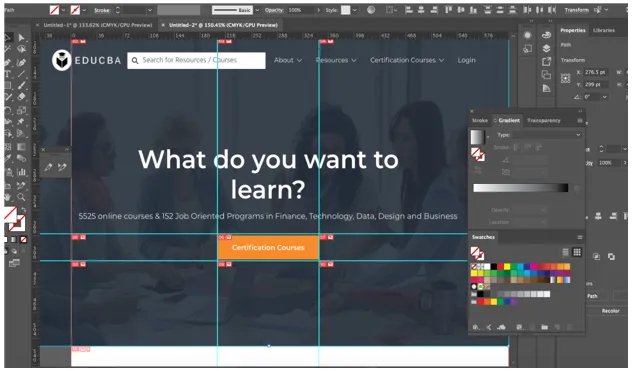
- Viilu eemaldamiseks valige see viilude valiku tööriista abil ja vajutage siis kustutusklahvi. Kui soovite oma töö kõik lõigud elimineerida ja uuesti alustada, minge objektile> Viilud> Kustuta kõik.
- Viilu eemaldamisel eemaldatakse ka ühendatud kunstiteos, nii et kui soovite seda säilitada kahjustamata, peaksite selle lõigu vabastama. Selle saavutamiseks valige vajalik viil ja siis minge Object> Slice> Release.
- Lõpuks on mõistlik varjata oma lõikude ja analoogsete logode tabeli lahtrid, eemaldamata need teie tööst. Selle saavutamiseks valige Vaade> Peida viilud.
Järeldus
Põhimõtteliselt kasutate viilutööriista, et visandada ristkülikukujulised teed objekti piirkonnas, mille soovite paigutusest välja lõigata. See on viilude üksildane eesmärk - joonistada illustratsioon paigutusfailist ristkülikukujulisteks viiludeks. Illustraator jagab ühe illustratsiooni mitmeks pildiks. See loob HTML-tabeli, kusjuures iga tabeli lahter koosneb ühest neist lõikudest või pildi tükkidest. Sel moel ilmub veebilehe brauseris registreerimisel kõik viilutatud pildid koos, sarnaselt mõistatusega. Ülim osa on see, et viilud säilitatakse failis, mis tähendab, et olete seda dokumendina hoidnud. Illustratoris on võimalik teha viilukiht ja lisada selle kihi alla kõik oma lõiguteed. See hõlbustab viiluteede leidmist ja võimaldab teil säilitada kõigi illustratsioonide täpsed mõõtmed, mis olid kõigepealt failist välja lõigatud.
Soovitatavad artiklid
See on illustraatori Slice Tool juhend. Siin arutleme, kuidas viilutööriista Illustratoris samm-sammult kasutada, kasutades antud ekraanipilte. Lisateabe saamiseks võite vaadata ka järgmist artiklit -
- Installige Adobe Illustrator
- 3D-efektid illustraatoris
- Kustutuskummi tööriist Photoshopis
- Ristküliku tööriist Photoshopis
- Adobe Illustrator Windows 8 jaoks
- 3D-efektid järelmõjudes
- Installige Adobe Creative Cloud
- Kustutuskummi tööriist Photoshopis