Selles õpetuses õpime, kuidas paigutada üks pilt teise sisse, et luua Photoshopi lihtsa, kuid võimsa käsu Kleepimine abil huvitavaid komposiiefekte. Kleebi abil saate valida ühe pildi ala, seejärel kopeerida ja kleepida teine pilt otse meie valikusse. Selle õpetuse jaoks kasutan fotot pildi raami sisse paigutamiseks teksti Kleebi, kuid nagu kõigi meie Photoshopi õpetuste puhul, pole siinkohal eesmärk vaid see, kuidas seda ühte konkreetset efekti luua. Kui olete õppinud, kuidas käsk Kleepimine sisse töötab, leiate kahtlemata selle jaoks palju muid loomingulisi kasutusvõimalusi.
Ma kasutan siin Photoshop CS6, kuid see õpetus sobib ka täielikult nii Photoshop CS5 kui ka Photoshop CC (Creative Cloud). CS4 ja varasemate versioonide või mõne muu pasta kleepimise kasutamise näite jaoks tasub tutvuda meie algse pildi paigutamisega mõne muu õppematerjali sisse.
Selle efekti loomiseks vajate kahte pilti. Siin on minu esimene (pilt, mis sisaldab pildiraami) (sügisraami foto Shutterstockilt):

Esimene pilt.
Siin on minu teine pilt (foto, mille panen raami sisse) (paar sügiseses pargifotos Shutterstockist):

Teine pilt.
Ja siin näeb välja viimane komposiit:

Lõpptulemus.
Kuidas paigutada pilt teise sisse
1. samm: valige piirkond, kus soovite teise pildi ilmumist
Alustage pildist, kuhu asetate teise pildi, ja tehke valik ümber selle ala, kus teine pilt peaks ilmuma. Tegelik vajaminev tööriist sõltub piirkonna kujust. Minu puhul alustan pildiraami kujutisega ja soovin oma teise pildi raami paigutada. Raam on lihtne ristkülikukujuline kuju, nii et võite arvata, et ristkülikukujuline telgitööriist toimiks. Raam on siiski ka nurga all kallutatud, nii et parem valik oleks siin Photoshopi Polygonal Lasso Tool .
Vaikimisi pestakse polügooniline Lasso-tööriist tavalise Lasso-tööriista taha Tööriistad paneelil. Sellele pääsemiseks klõpsan ja hoian all Lasso Toolsi ikooni, kuni ilmub lendmenüü, mis näitab mulle teisi selle taga peituvaid tööriistu. Siis valin menüüst polügoonilise Lasso tööriista :
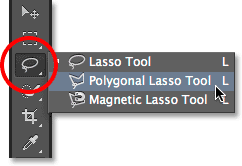
Klõpsake Lasso tööriistal ja hoidke seda all, seejärel valige hulknurkne Lasso tööriist.
Vaadake kõiki meie Photoshopi valiku tööriista õpetusi
Hulknurkne Lasso-tööriist võimaldab meil joonistada sirgjoonelisi hulknurkseid valikuid, klõpsates lihtsalt kohtades, kus valiku piirjoonte suund peab muutuma. Iga kord, kui klõpsame uuele punktile, lisab Photoshop sirge joone uue punkti ja eelmise punkti vahele ning jätkame klõpsamist meie valitud alal, lisades iga klõpsuga uue rea segmendi, kuni oleme teinud oma tagasi algusesse. Valiku lõpetamiseks peame lihtsalt klõpsama veel kord lähtepunkti.
Pildiraami sees oleva ala valimine Polygonal Lasso Tool abil on lihtne. Kõik, mida ma pean tegema, on klõpsata kõigil neljal nurgal. Alustan vasakpoolses ülanurgas klõpsamisega, seejärel liigun ülemisse paremasse ülanurka ja klõpsan alla, paremasse alumisse nurka ja klõpsan ning seejärel üle vasakpoolsesse alumisse nurka ja klõpsates. Te ei näe traditsioonilisi sipelgate marssi valikuid, kui teete valiku polügoonilise Lasso tööriistaga. Selle asemel näete õhukest teejoont, mis ühendab punkte omavahel:
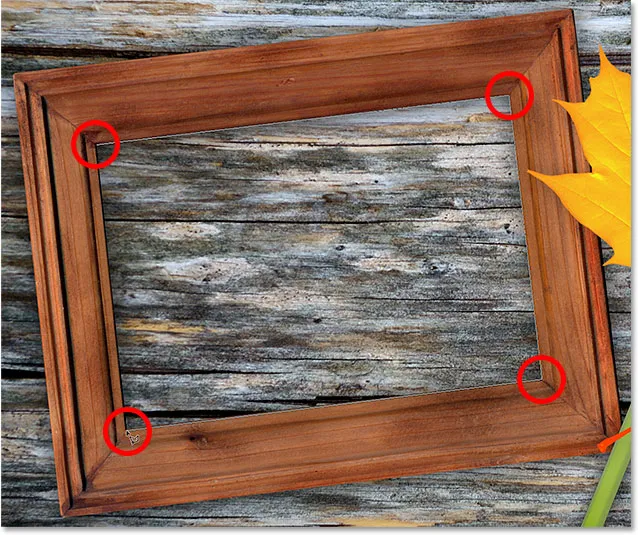
Raami fotopiirkonna valimiseks klõpsake nurkades.
Valiku lõpuleviimiseks klõpsan veel kord vasakpoolses ülanurgas asuvale algpunktile ja nüüd on valitud kaadri sees olev ala, kus standardsed sipelgate marssi visandid on nüüd nähtavad:
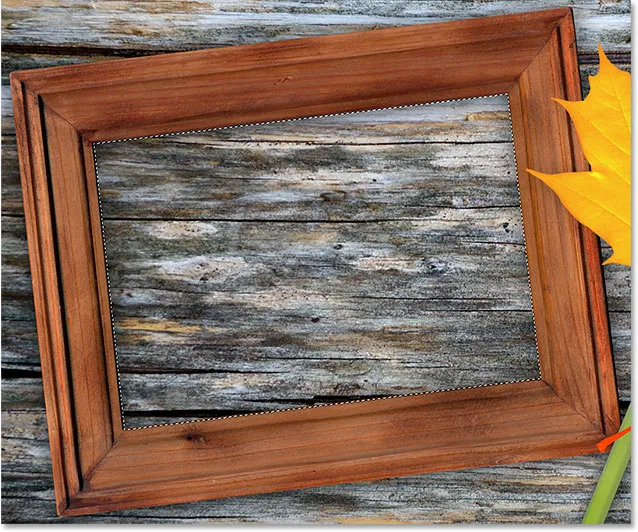
Valiku lõpetamiseks klõpsake uuesti lähtepunkti.
2. samm: valige ja kopeerige teine pilt
Lülitage oma teise pildi juurde (see, mille paigutate valikusse), avades selle, kui see pole veel avatud, või klõpsates selle vahekaarti dokumendi ülaosas:
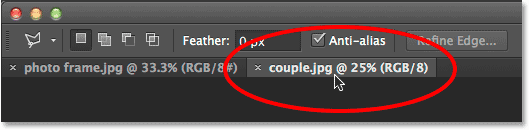
Teisele pildile lülitumiseks klõpsake selle dokumendi vahekaardil.
Töötamine vahekaardil olevate ja hõljuvate dokumentidega Photoshopis
Peame selle pildi lõikepuhvrisse kopeerima, et saaksime selle siis kleepida eelmises pildis tehtud valikusse. Selle kopeerimiseks peame kõigepealt selle valima, nii et minge ekraani ülaosas menüüribal menüüsse Vali ja valige Kõik . Või vajutage klaviatuuril Ctrl + A (Win) / Command + A (Mac):
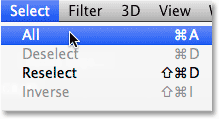
Valige valimine> Kõik.
Kujutise servade ümber ilmub valiku kontuur, mis annab teile teada, et see on nüüd valitud:

Valitakse teine pilt.
Kui pilt on valitud, minge ekraani ülaosas menüüsse Redigeerimine ja valige Kopeeri või vajutage klaviatuuril Ctrl + C (Win) / Command + C (Mac):
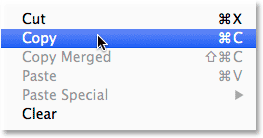
Minge jaotisse Redigeerimine> Kopeeri.
3. samm: kleepige teine pilt valikusse
Lülituge tagasi esimese pildi juurde, klõpsates selle vahekaardil dokumendi ülaosas:
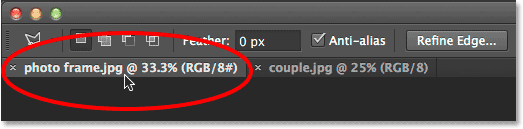
Esimese pildi uuesti kuvamiseks klõpsake vahekaardil.
Valik, mille hetk tagasi lõime, on endiselt nähtav. Teise pildi valimisse kleepimiseks minge ekraani ülaosas menüüsse Redigeerimine, valige Kleebi spetsiaalne, seejärel valige Kleebi :
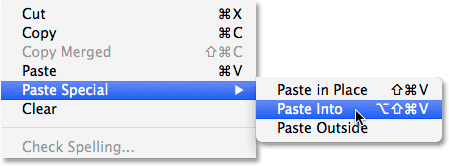
Minge jaotisse Redigeerimine> Kleebi spetsiaalne> Kleebi.
Ja just nii, pilt kuvatakse valiku sees. Minu puhul on pilt kaadri jaoks ilmselgelt liiga suur, kuid näeme, kuidas seda hetkega parandada:

Efekt pärast teise pildi valimisse kleepimist.
Enne kui läheme kaugemale, vaatame aga kiiresti kihtide paneeli, et saaksime näha, mis juhtus. Pange tähele, et meil on nüüd kaks kihti. Algne pilt istub alumisel taustkihil ja niipea, kui valisime käsu Kleebi sisse, lisas Photoshop selle kohale uhiuue kihi ja asetas sellele uuele kihile teise pildi:
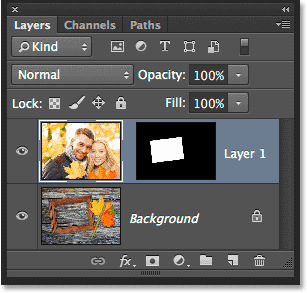
Kihtide paneel näitab teist pilti oma kihil.
Miks on teine pilt nähtav ainult meie valitud piirkonnas? Selle põhjuseks on asjaolu, et Photoshop kasutas meie valikut teise pildi jaoks kihimaski loomiseks. Maski näeme kihtmaski pisipildil . Valge ala tähistab seda ala, kus pilt on dokumendis nähtav, samal ajal kui seda ümbritsev must ala on see, kus pilt on vaate eest peidetud:
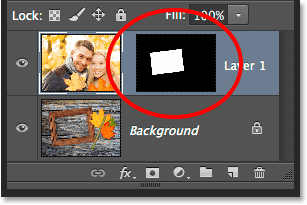
Teise pildi nähtavuse kontrollimiseks muutis Photoshop meie valiku kihtmaskiks.
Kihtmaskide mõistmine Photoshopis
4. samm: muutke teise pildi suurust ja asendage see tasuta teisendusega
Kui teie pilt on valitud ala jaoks liiga suur ja peate selle suurust muutma (nagu mina), minge ekraani ülaosas menüüsse Redigeerimine ja valige Free Transform . Või vajutage klaviatuuril Ctrl + T (Win) / Command + T (Mac), et valida otsetee abil Vaba teisendus:
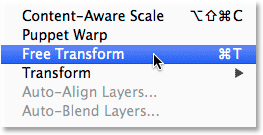
Minge jaotisse Redigeerimine> Vaba teisendus.
See asetab kasti Free Transform ja käepidemed (väikesed ruudud) pildi ümber. Pange tähele, et kast Vaba teisendus kuvatakse pildi tegelike mõõtmete, mitte ainult selle osa lähedal, mis on nähtav. Kui te ei näe kogu kasti Vaba teisendus, kuna teie pilt on nii suur, et see ulatub otse ekraanilt välja, minge ekraani ülaosas menüüsse Vaade ja valige Mahuta ekraanile :
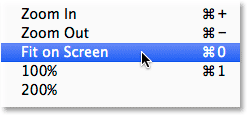
Avatakse vaade> Mahuta ekraanile.
See suumib pildi koheselt välja, nii et kõik, sealhulgas kast Free Transform, mahub teie ekraanile:
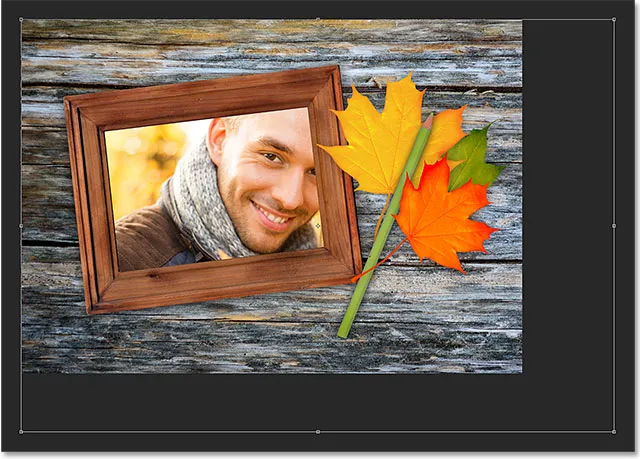
Kasti Vaba teisendus ümbritseb tegelik pilt, mitte ainult väike nähtav ala.
Kujutise suuruse muutmiseks vajutage ja hoidke all klaviatuuri tõstuklahvi, seejärel klõpsake ja lohistage kasti Free Transform neljast nurgast suvalist nuppu. Hoides all klahvi Shift, lohistades lukustatakse pildi algses proportsioonis pilt, kui muudate seda, et te kogemata moonutaksite selle kuju. Lohistan siin parempoolset alumist nurka sissepoole, kuid kõik nurgad toimivad. Veenduge (väga oluline!), Et kui olete nurga lohistamise lõpetanud, vabastate kõigepealt hiireklahvi ja seejärel Shift-klahvi . Kui vabastate klahvi Shift enne hiireklahvi vabastamist, kaotate pildi algse kuvasuhte:

Ühte nurka lohistades sissepoole, hoides samal ajal all Shift klahvi.
Kujutise teisaldamiseks ja ümberpaigutamiseks valitud alal klõpsake lihtsalt lohistage kasti Vaba teisendus ükskõik kuhu. Sel ajal ei pea Shift-klahvi all hoidma. Ärge lihtsalt klõpsake seda väikest märgisümbolit keskel, vastasel juhul liigutate sihtmärki, mitte pilti:

Kujutise ümberpaigutamiseks raami sees klõpsake kastis Free Transform ja lohistage seda.
Kui peate ka oma pilti pöörama, liigutage hiirekursorit väljast Vaba teisendus. Kui näete, et kursor muutub kaardunud kahepoolseks nooleks, klõpsake ja lohistage hiirega. Pööran siin kaadri nurga paremaks sobitamiseks pilti vastupäeva:
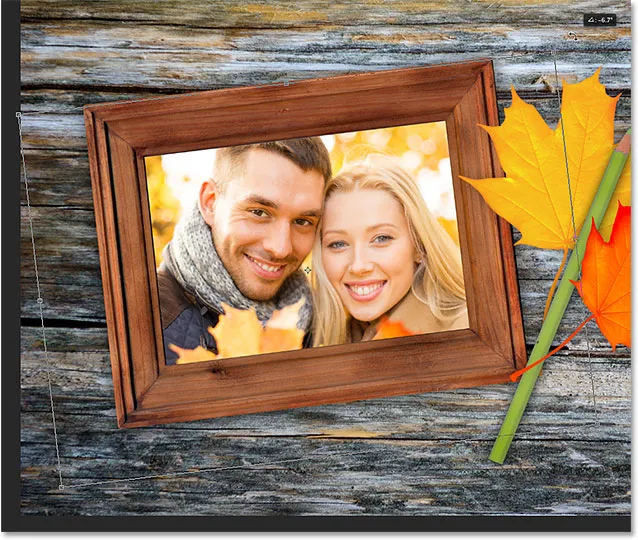
Kujutise pööramiseks klõpsates ja lohistades ruumist Free Transform väljast Free Transform.
Kui olete pildi väljanägemisega rahul, vajutage klaviatuuril Enter (Win) / Return (Mac), et see vastu võtta ja väljuda režiimist Free Transform:

Teine pilt on raami sees teisaldatud, selle suurust muudetud ja pööratud.
5. samm: lisage sisemise varju kihi efekt
Kui efekt on lõppenud, lisan foto servadele sisemise varju, nii et see näeks pigem välja, nagu oleks see tegelikult kaadris sees, mitte et näeks välja nagu keegi lihtsalt sinna sinna kleepinud (mis muidugi on täpselt see, mida tegin ). Sisemise varju lisamiseks klõpsan kihtide paneeli allosas ikooni Kihustiilid:
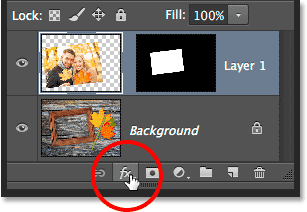
Klõpsates ikoonil Layer Styles.
Siis valin kuvatavast loendist sisemise varju :
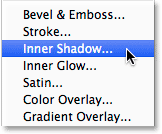
Sisevarju valimine loendist.
See avab Photoshopi dialoogiboksi Kihi stiil, mille keskmises veerus on seatud suvandid Sisemine vari. Ma vähendan varju läbipaistmatust selle vaikeväärtusest 75% kuni 40%, nii et see tundub vähem intensiivne. Sean Nurga väärtuseks 135 °, nii et valgus paistab vasakpoolsest ülaosast paistavat, ehkki võite oma pildi jaoks vajada teistsugust nurka. Lõpuks määran nii Suuruse kui Kauguse väärtuseks 10 pikslit . Suvand Suurus kontrollib, kui kaugele vari servast ulatub, väärtus Kaugus aga kontrollib serva pehmust või sulestumist. Vajalikud väärtused sõltuvad palju teie pildi suurusest, nii et võiksite proovida natuke neid kahte võimalust:
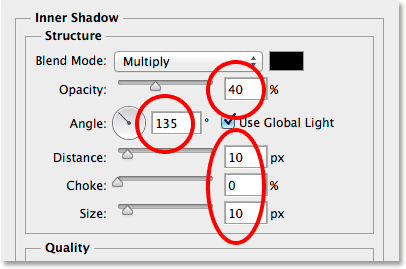
Sisevarju valikud.
Kihi stiili dialoogiboksi sulgemiseks klõpsake nuppu OK. Ja sellega olemegi valmis! Pärast sisemise varju kihi efekti lisamist on siin minu lõpptulemus:

Lõpptulemus.
Kuhu edasi minna …
Ja seal see meil on! Nii saate ühe Photoshopis teise paigutada! Lisateavet Photoshopi efektide õpetamise kohta leiate meie fotoefektide sektsioonist.