
Exceli luku valem (sisukord)
- Lukusta valem Excelis
- Kuidas valemid excelis lukustada ja kaitsta?
Lukusta valem Excelis
Valemite lukustamine on exceli funktsioon, mida kasutatakse lahtritesse sisestatud valemite kaitsmiseks, nii et faili jagamisel saajate vahel ei saa nad valemit muuta ega kustutada. Samuti on lukustusfunktsioon kasulik oma töö varjamiseks teiste eest, eriti kui jagate seda oma kliendiga ja te ei soovi, et nad teaksid, kuidas olete väärtused omandanud.
Kuidas valemeid lukustada ja kaitsta?
Valemite lukustamine ja kaitsmine on väga lihtne ja kerge ülesanne. Saame aru, kuidas valemeid lukustada ja kaitsta näitega.
Selle lukuvalemite Exceli malli saate alla laadida siit - valemite valemi Exceli mallExceli luku valem - näide nr 1
Vaatleme allpool toodud näidet, mis näitab müügimeeskonna liikmete andmeid.

Alloleval pildil on veerus D arvutatud summa, sisestades valemi = B2 + C2 lahtrisse D2.
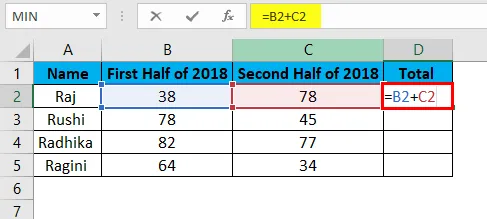
Tulemus on järgmine:
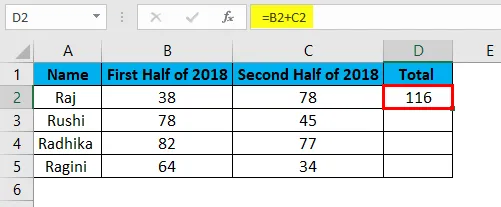
Kogu veeru valem on kopeeritud lahtritest D2: D5.
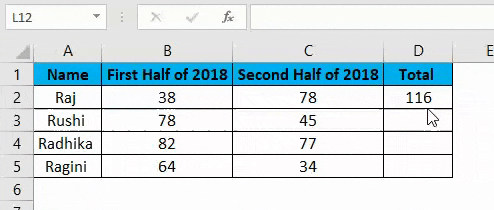
Selles näites lukustame veergu D sisestatud valemi. Vaadakem siis valemi lukustamise ja kaitsmise samme.
- Valige kõik lahtrid, vajutades Ctrl + A, ja avage see.
- Valige lahtrid või kogu veerg või rida, kus peate valemi rakendama.
- Lukustage lahtrid, mis sisaldavad valemit.
- Kaitske töölehte.
Näitame üksikasjalikult, kuidas ülaltoodud samme täidetakse.
1. samm: avage kõik lahtrid
Exceli rakud on kaitstud ja lukustatud. Kuna peame teatud lahtrid töövihikusse lukustama, on vaja kõik lahtrid avada. Nii et vaatame, kuidas avada kõik lahtrid. Kõigi lahtrite avamiseks toimige järgmiselt.
- Kogu töölehe valimiseks vajutage Ctrl + A.
- Paremklõpsake ja valige kontekstimenüüst suvanditest Vorminda lahtrid .
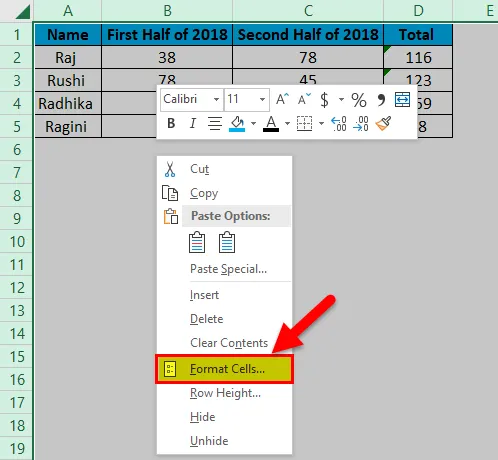
- Valige vahekaart Kaitse ja tühjendage ka märkeruut Lukustatud ja peidetud ning klõpsake siis nuppu OK .
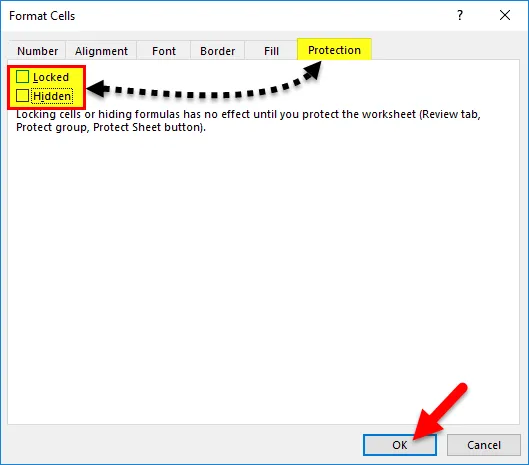
2. samm: valige ja lukustage lahter, mis sisaldab valemit
Nüüd peame siin lukustama lahtrid, kus oleme valemi sisestanud. Valemit sisaldavate lahtrite excelis lukustamise sammud on järgmised:
- Valige kõik töölehe lahtrid, vajutades Ctrl + A.
- Minge vahekaardile Avaleht ja valige menüü Redigeerimine suvand Leia ja vali .
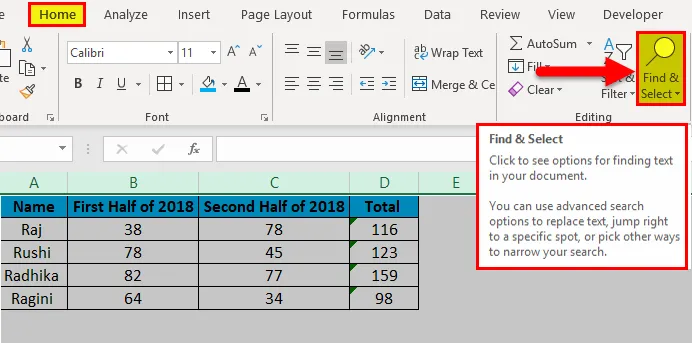
- Pärast valiku Find & Select valimist ilmuvad selle alla muud suvandid, millest valige suvand Go to Special .
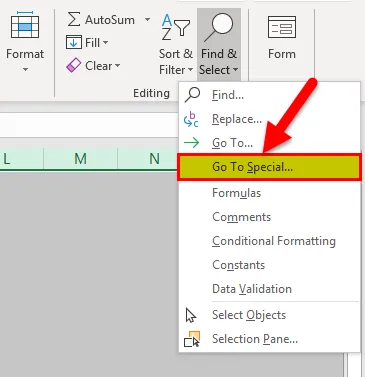
- Ekraanile ilmub dialoogiboks Go to Special (Mine erilisse).

- Selles osas peame valima suvalise valemid ja kontrollima kõiki nupu Valemid all olevaid valikuid ja seejärel klõpsama nuppu OK .
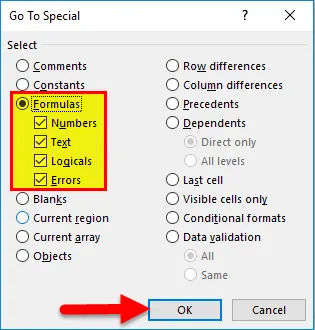
3. samm: töölehe kaitse
Seda funktsiooni kasutatakse selleks, et lukustatud atribuut oleks lubatud mitte ainult valemitega lahtritele, vaid ka kõigile tööraamatu lahtritele. Vaadakem toiminguid, mida rakendati töölehe kaitse rakendamiseks:
- Minge vahekaardile Review ja valige suvand Protect Sheet .
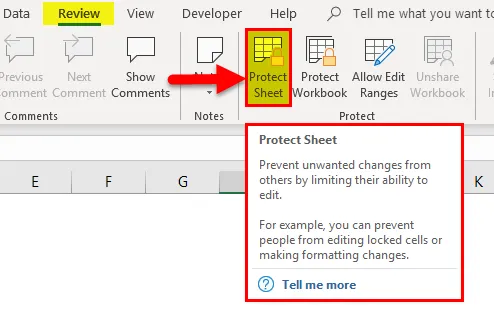
- Pärast seda ilmub dialoogiboks Kaitse lehte .
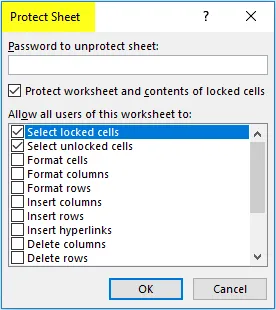
- Selles veenduge, et valitud oleks „ Kaitske töölehte ja lukustatud lahtrite sisu ”.
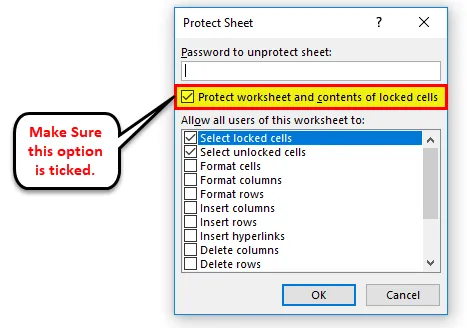
Töölehe ohutumaks muutmiseks võib kasutaja ka teksti kaitsmiseks tekstiväljale Parool sisestada parooli.
Lukustusvalemite eelised Excelis
- See aitab kasutajal hoida oma andmeid teiste eest kaitstud, kui nad saadavad oma faile teistele adressaatidele.
- Aitab kasutajal oma tööd varjata, kui faili jagatakse teiste lugejate ja kasutajatega.
- Kasutaja saab kogu töövihiku kaitsmiseks kasutada parooli, mille saab kirjutada tekstiväljale nimega 'Parool kaitse tühistamiseks'.
Lukustusvalemite puudused Excelis
- Uus kasutaja ei saa funktsioonist suurepäraselt aru.
- Mõnel juhul on keeruline, kui kasutaja unustab parooli sisestamise, et kaitsta faili kaitset.
- Mõnikord ei ole see aja mõttes tõhus viis, kuna see võtab kasutaja aega töölehe lahtrite kaitsmiseks ja kaitse eemaldamiseks.
Asjad, mida meeles pidada
- Kõik lahtrid on vaikimisi kaitstud. Ärge unustage lahtrite avamist, et valemeid excelis lukustada.
- Pärast valemite exceli lukustamist lukustage tööleht uuesti.
- Kogu töövihikut saab kaitsta, kasutades suvandi „Kaitske töövihikut” piiratud või piiramatut juurdepääsu.
- Juhul, kui kasutajal on vaja oma tööd või valemeid teiste eest varjata, saab ta teha valiku Varjatud, valides dialoogiboksi Format Cells vahekaardi “Protection”.
- Kui kasutajal on vaja kogu faili kaitset tühistada, tippige lihtsalt parool, valides suvandi „Kaitse lehe eemaldamine“.
- Kasutaja saab aega kokku hoida, teisaldades valemid eraldi töölehele ja seejärel peites selle, selle asemel et kulutada aega töölehe kaitsmiseks ja kaitse eemaldamiseks.
Soovitatavad artiklid
See on olnud Exceli lukustamise valem. Siin arutatakse, kuidas lukustada ja kaitsta Exceli vormelit koos praktiliste näidete ja allalaaditava excelimalliga. Võite vaadata ka meie teisi soovitatud artikleid -
- Eemaldage (kustutage) tühjad read Excelis
- Tõstke Excelis esile iga teine rida
- Kuidas lisada CheckBox Excelisse
- Õppige Combo Boxi Excelis looma
- Kuidas kaitsta lehte VBA-s?