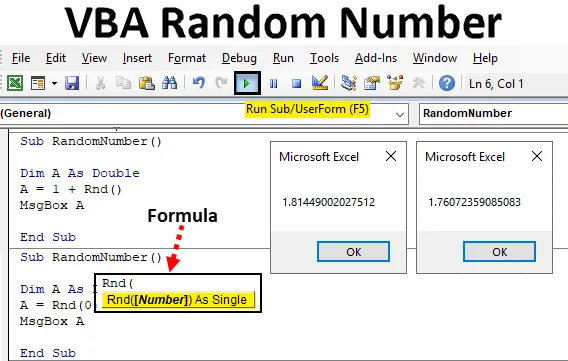
VBA juhusliku arvu sissejuhatus
Excelis on meil funktsioon nimega RAND, mida kasutatakse juhuslike arvude genereerimiseks. Kuna meil on VBA-s RND- funktsioon, mida kasutatakse juhuslike arvude genereerimiseks. RND funktsioon genereerib numbreid, mis on suuremad kui 0, kuid alla 1.
Juhusliku arvu süntaks Excel VBA-s
Funktsiooni Random Number VBA süntaks on järgmine:
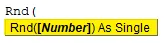
Ülaltoodud RND-funktsiooni süntaksis näeme, sisendina saame kasutada ainult ühte numbrit.
Anname sisendi RND funktsioonis allpool 3 viisil;
- Kui anname arvu <0, genereerib see sama numbri iga kord, kui koodi käivitame.
- Kui anname numbri 0, siis kuvatakse see uusim genereeritud number.
- Kui anname arvu> 0, genereerib see pidevalt erinevaid juhuslikke numbreid. Kuid see toimub järjest.
Kuidas kasutada Exceli juhusliku arvu funktsiooni?
Vaatame juhusliku arvu näiteid Excel VBA-s.
Selle VBA juhusliku arvu Exceli malli saate alla laadida siit - VBA juhusliku arvu Exceli mallNäide nr 1 - VBA juhuslik arv
1. samm: seda saame otse VBA-le rakendada. Selleks minge VBA aknasse ja avage moodul Insert menüüst, nagu allpool näidatud.
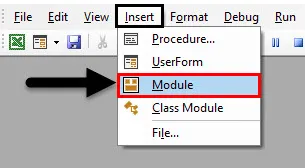
2. samm: kui oleme selle teinud, saame VBA-s mooduli akna. Kirjutage sellesse moodulisse VBA juhusliku numbri alamkategooria sama nimega või mis tahes nimega vastavalt oma valikule.
Kood:
Alamjuhuslik arv () Lõpp Alam
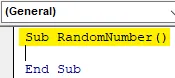
3. samm: valige nüüd sõna või tähestik ja määratlege see muutujana ning määrake sellele topelt . Siin kaalume muutujat Dim A ja anname sellele Double . Terve arvu asemel topelt valimine on kasulik, kuna näeme komaväärtusi, mis jäävad vahemikku 0 kuni 1.
Kood:
Alamjuhuslik arv () Hämardatakse kui kahe otsaga alamvorm
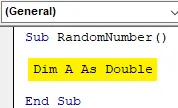
4. samm: Järgmisena kasutame muutujat A, mille me eespool defineerisime, ja määrame sellele funktsiooni Rnd juhuslike arvude genereerimiseks, nagu allpool näidatud.
Kood:
Alamjuhuslik arv () Dim A kui kahekordne A = Rnd (lõpp
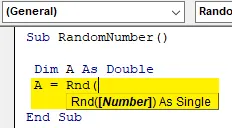
5. samm: nagu näeme ülaltoodud ekraanipildil, on RND- funktsiooni süntaks number ja see on ühekohaline number. Siit näeme, kuidas numbri alla 0 andmine loob mida? Nii et RND funktsiooni sulgudesse sisestage -1, mis on viimane number, väiksem kui 0.
Kood:
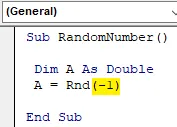
Sub RandomNumber () Dim A Kuna Double A = Rnd (-1) End Sub
6. samm: väljundi saamiseks vajame lõpuks lahtri viidet või teadete kasti, kus see kajastaks juhuslikku arvu. Sisestage sõnumikasti käsk Msgbox ja määrake siin määratletud muutuja.
Kood:
Sub RandomNumber () Dim A Kuna Double A = Rnd (-1) MsgBox A End Sub
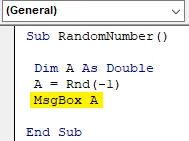
7. samm: nüüd saame koodi kompileerida ja käivitada, klõpsates menüüriba all oleval esitusnupul. Näeme esimest genereeritud juhuslikku arvu, mis on väiksem kui 0, mis on 0, 2240070104599, nagu allpool näidatud.

Kui käivitame koodi uuesti, genereerib ta sama koodi ikka ja jälle.
Näide nr 2 - VBA juhuslik arv
Oleme näinud, kuidas luua juhuslikke numbreid, mis on väiksemad kui 0. Juhuslike arvude saamiseks on veel üks viis. Selles näites genereerime juhusliku arvu, andes RND- funktsiooni sisendiks 0.
Selleks kasutame sama koodi, mida kasutati näites-1.
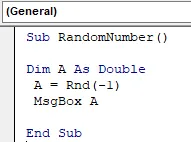
1. samm: nüüd -1 asemel, mis on RND funktsiooni sulgude vahel, pange 0.
Kood:
Sub RandomNumber () Dim A Kuna Double A = Rnd (0) MsgBox A End Sub
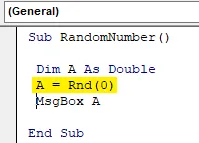
2. samm: saame koodi vajadusel kompileerida või käivitada otse, vajutades koodi käitamiseks klahvi F5 (kiirklahvi). Näeme, et RND-funktsioon on genereerinud sama arvu, mis genereeriti, kui sisend oli väiksem kui 0. Mis tähendab, et kui anname sisend-RND-funktsioonina 0, genereerib see varem genereeritud numbri.
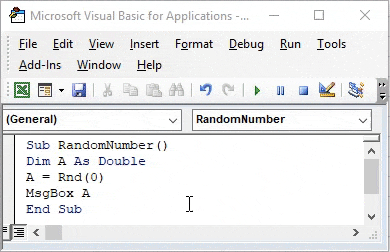
Ja kui me koodi uuesti käivitame, annab see sama juhusliku arvu.
Näide nr 3 - VBA juhuslik arv
Selles näites näeme, mis juhtub, kui anname väärtuse, mis on suurem kui 0. Me võime valida uue koodi kirjutamise või teha muudatused koodis, mille oleme ülal kirjutanud. Vaatleme koodi, mida me eespool nägime.
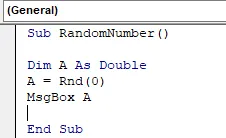
1. samm: kuna peame katsetama arvu, mis on suurem kui 0, kasutage RND-funktsioonis tühikut ja lisage +1, kui väärtus on suurem kui 1, nagu allpool näidatud.
Kood:
Sub RandomNumber () Dim A Kuna Double A = 1 + Rnd () MsgBox A End Sub
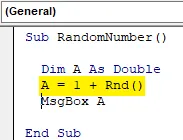
2. samm: kompileerige kood, kui soovite, ja käivitage seejärel kood. Näeme, et loodud juhuslik arv erineb varem genereeritud numbrist. Allpool on ekraanipilt, mis näitab, et juhuslik arv on murdosa 1, 035… .41 . Mis on suurem kui 0.
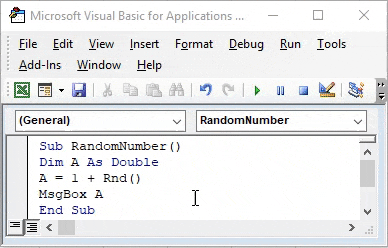
Kui käitame sama koodi uuesti, saame pidevalt erinevaid juhuslikke numbreid. Nii et saime kohe pärast koodi uuesti käitamist. Seekord on juhuslikud numbrid, milleks saime, kahekordse murdumisväärtuse, võrreldes varem loodud juhusliku arvuga.
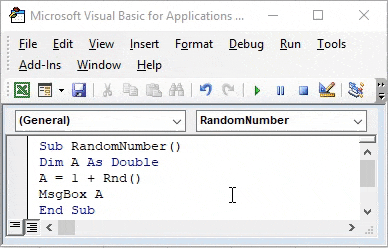
VBA juhusliku arvu plussid
- See tundub keeruline, kuid seda on lihtne rakendada.
- See on üsna kasulik, kui tegeleme piletite numbrite juhusliku genereerimisega.
- Näites 3 näidatud protsessi saab rakendada mitmel erineval viisil.
Asjad, mida meeles pidada
- Seda saab rakendada MS Exceli funktsiooni kaudu ka funktsiooni nimega RAND.
- Enne näite-2 koodi käivitamist testime esimest näidet-2. Sest see näitab tegelikult seda, mis oli varem genereeritud number.
- RND-funktsiooni katsetamine sulgudes tühjana hoides annab meile ka juhusliku arvu.
- Kui määrame muutujaks täisarvu, saame ainult täisarvu, mis on sama kui 0 või 1.
- Kui kasutame RND-funktsiooni sisendina kahekohalist numbrit, genereerib see juhusliku arvu.
Soovitatavad artiklid
See on VBA juhusliku arvu juhend. Siin arutletakse, kuidas genereerida VBA Excelis juhuslikku arvu, kasutades RND Functioni, koos praktiliste näidete ja allalaaditava excelimalliga. Võite vaadata ka meie teisi soovitatud artikleid -
- VBA InStr selgitas näidetega
- VBA täisarvutüüp
- Kuidas valida lahtrit VBA-koodi abil?
- Pange vahemik üle VBA-s