Selles fototöötlusõpetuses vaatleme kahe Photoshopi kõige olulisema pildi redigeerimise tööriista - tasemete ja kõverate - kohandamise sarnasusi. Esmapilgul võib kõverate reguleerimine tunduda vähem pilditöötlusvahendina ja pigem nagu midagi, mida vaid teadlane teaks, mida teha, eriti kui võrrelda seda palju lihtsamate taseme reguleerimisega, mida me varem vaatasime.
Ärge laske sellel end siiski lollitada. Kõverad võivad olla äärmiselt võimsad, ulatudes kaugelt kaugemale sellest, mida Tasemetega saavutada saab, kuid kui olete aru saanud, kuidas see töötab, on kõverad tegelikult väga lihtsad. Tegelikult on see sama lihtne kui ka kõverate joonistamine!
Selles kõverate esimeses vaatuses võrdleme seda käsu Tasemed abil, et näha, kui sarnased need kaks tegelikult on. See annab meile hea lähtepunkti kõverate põhjalikumaks uurimiseks hiljem, sealhulgas kuidas kõverate kohandamine on Photoshopi uuemates versioonides muutunud ja paremaks muutunud (CS3 ja CS4). Kui te pole tasemetega täiesti tuttav, võiksite enne jätkamist tutvuda juhendamisega Kujutise heli paremaks muutmine tasemetega. Samuti võib see aidata läbi lugeda õpetuse Kuidas lugeda histogrammi, kui te pole kindel, kuidas histogrammid Photoshopis toimivad.
Nagu ma mainisin, salvestame arutelu hilisemaks Photoshop CS3 ja CS4 dialoogiboksi Kõverad uuemate funktsioonide jaoks. Vaatame siin lihtsalt kõverate põhitõdesid ja kuidas seda võrrelda käsu Tasemed abil. Selleks kasutan Photoshop CS2, kuid kõik värskemad versioonid toimivad.
Siin on minu ekraanil avatud pilt:

Algne pilt.
Kiire pilk Photoshopi Histogrammi paletti, mis vaikimisi on grupeeritud Navigaatori ja Info palettidega (Histogrammi paleti saate valida ka menüüst Aken, kui seda teie ekraanil ei kuvata), näitab meile, et kindlasti on veel arenguruumi. koos pildiga. Histogrammi põhiosa ei ulatu kaugemale vasakpoolsesse (puhas must) ega kaugele parempoolsesse (puhas valge), mis ütleb meile, et meil pole fotol praegu ühtegi tõelist varju ega esiletõstu. Kõik on koondatud kesktoonidesse, mille tulemusel puudub üldine kontrastsus:
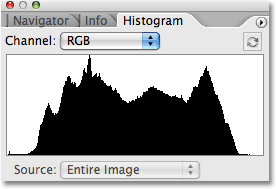
Histogrammi palett, millel pole pildil tõelisi varje ega esiletõstetud.
Parandame kiirelt pildi tonaalsuse vahemikku, kasutades Photoshopi taseme Tasemeid. Kui oleme lõpetanud, näeme, kuidas kõveratega täpselt samu muudatusi ja palju muud teha. Esiteks tooksin üles taseme reguleerimise kihi, klõpsates kihi paleti allosas ikooni Uus kohandamiskiht ja valides ilmuvas kohandamiskihtide loendis Tasemed . Nagu alati, kasutame kohandamiskihte, mitte Photoshopi standardset pildi kohandamist, kuna kohandamiskihid võimaldavad meil oma piltidel paindlikult ja kahjustamatult töötada:
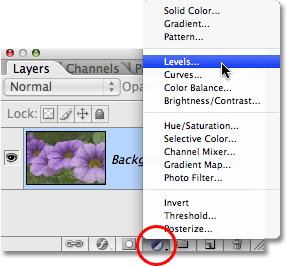
Klõpsake palettikihil ikoonil Uus kohandamiskiht ja valige loendist Tasemed.
See avab dialoogiboksi Tasemed. Nagu me vaatasime varem tasemeõppes Tasemed, võimaldab taseme reguleerimine üldise pildi tooni parandamiseks teha kolm põhimuudatust. Saame tipphetki heledaks muuta, määrates uue valge punkti, varje võib tumedamaks muuta, seades uue musta punkti, ja heledamaks või tumedamaks muuta pildi kesktoonid . Dialoogiboks Tasemed muudab need muudatused lihtsaks, kuna see sisaldab täpselt sama histogrammi, mida nägime hetk tagasi Histogrammi paletis, ja kõik, mida peame pildi kohandamiseks tegema, lohistavad otse valge punkti, musta punkti ja kesktooniga liugureid histogrammi all:
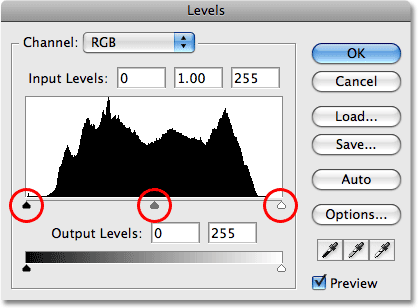
Histogrammi all asuv must punkt (vasakul), valge punkt (paremal) ja kesktoon (keskmised) liugurid võimaldavad taseme üldist tooni fikseerida.
Dialoogiboks Tasemed sisaldab ka käepärast must-valget gradienti histogrammi all, mis võimaldab hõlpsalt näha, kuhu pildi tonaalsusvahemik langeb. Mida kõrgem on histogrammi teravik gradiendi teatud heleduse taseme kohal, seda rohkem on sellel heledustasemel pildil piksleid, võrreldes muude heledustasandite pikslite arvuga. Kui ükski histogrammi osa ei ilmu gradiendi heledustasandil, siis teame, et sellel heledustasemel pole meil praegu pilti.
Kui vaatate otse histogrammi kohale, näete kolme sisestuskasti. Need kastid näitavad meile praegust musta, valge ja kesktooniga taset. Vasakul asuv kast vaikimisi väärtusega 0 näitab meile praegust musta punkti taset. Parempoolne kast vaikimisi väärtusega 255 näitab meile praegust valgepunkti taset:
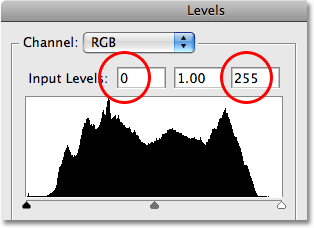
Praegune musta, valge ja keskpunkti tase on loetletud otse histogrammi kohal.
Photoshop jagab pildi maksimaalse tonaalse vahemiku 256 erinevaks heledustasandiks, kusjuures puhas must on 0 ja järk-järgult suureneb heledus, kuni jõuate puhta valgeni 255-ni. Lohistades mustvalgeid punktliugusid histogrammi all, saame muuta, millist heledust saab väärtused muutuvad puhtaks mustaks või valgeks. See venitab pildi praegust tonaalset vahemikku, tõmmates põhimõtteliselt kõige tumedamad alad mustaks ja surudes kõige heledamad alad valgeks, parandades foto üldist välimust. Seadsin uue musta punkti, klõpsates musta punkti liugurit ja lohistades selle histogrammi vasakusse serva. Seejärel määran uue valge punkti, klõpsates valge punkti liuguril ja lohistades selle histogrammi paremasse serva. Kui vaatame uuesti histogrammi kohal olevaid sisestuskaste, näeme, et musta ja valge punkti väärtused on nüüd muutunud, kuna musta punkti väärtus on tõusnud 0-lt 20-le ja valge punkti nüüd madalamale 255-lt 232-le. :
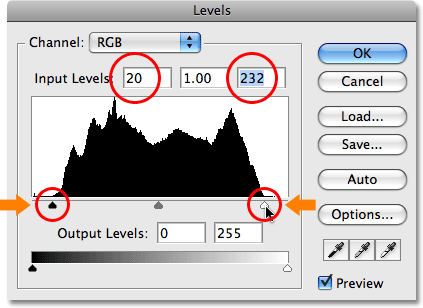
Varjude tumedamaks muutmiseks ja esiletõstude heledaks lohistage mustvalgeid punkte histogrammi vasakule ja paremale servale.
See tähendab, et kõik pildipiirkonnad, mis algselt olid heleduse tasemel 20 (tumehall), on tõmmatud puhta mustaks. Kõik alad, mis algselt olid heledustasemel 232 (helehall), on tõstetud puhta valgeni. Ka pildi ülejäänud heleduse väärtused on vastavalt nihkunud, kuna pildi kogu tonaalsusvahemik on venitatud täisvahemikuks 0–255.
Kui vaatame histogrammi paletti, siis näeme, mis juhtus. Histogramm ulatub nüüd täielikult vasakpoolsest vasakpoolsesse serva, mis tähendab, et meil on nüüd täielik tonaalväärtuste vahemik puhtast mustast kuni puhta valgeni. Ainus negatiivne külg on see, et tonaalse teabe venitamisega oleme kaotanud pildi detaili, mida tähistab histogrammis valgete vertikaalsete ribade kammitaoline muster. Iga valge vertikaalne riba tähendab, et sellel heledustasemel pole meil enam ühtegi pikslit pildil, kuid see on okei, sest me pole kaotanud piisavalt üksikasju, et kujutisel tekiks mingeid nähtavaid probleeme:
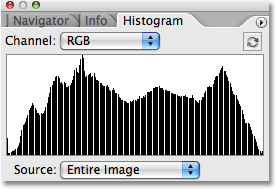
Histogramm ulatub nüüd vasakult paremale, näidates paremat pilditooni.
Tegelikult pole pildil mitte ainult nähtavaid probleeme, vaid ka pildi üldist tooni ja kontrastsust on meil võimalik pisut parandada, seadistades dialoogiboksi Tasemed uued mustvalged punktid. Samuti on värvid küllastunud:
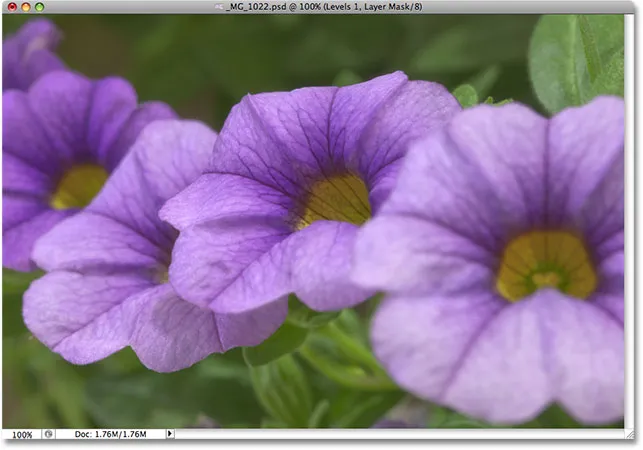
Kui varjud on tumedamad ja esiletõstetud heledam, on pildi üldine toon paranenud.
Ka käsu Tasemed abil saame heleduse liugurit lohistades pildi keskmist heledustaset heledamaks või tumedamaks muuta. Keskmise tooni liuguri vasakule lohistamine helendab kesktoonide taset, liuguri paremale lohistamine aga tumedamaks. Tehniliselt nimetatakse keskmist liugurit gammaslaidiks ja kui vaatate histogrammi kohal olevat keskmist sisestuskasti, näete, et vaikimisi näitab see väärtust 1, 00, kuigi võite eeldada, et see näitab väärtust 127 või 128 (otse musta 0 ja valge vahel 255). Selle põhjuseks on see, et see räägib meile pigem gamma praegusest väärtusest kui keskmise heleduse väärtusest. Ärge laske terminoloogial end siiski segadusse ajada. Gamma on lihtsalt kummaline kõlav sõna, mis tähendab pildi üldist heledust. Kõik, mida peate teadma, on ükskõik, mida eelistate sellele nimetada, dialoogiboksi Tasemed keskmine liugur helendab või tumendab kesktoonid. Pimendan oma helinaid pisut, et lisada pildile natuke rohkem kontrasti, lohistades liugurit paremale, alandades gamma väärtust 1, 00-lt 0, 88-ni:
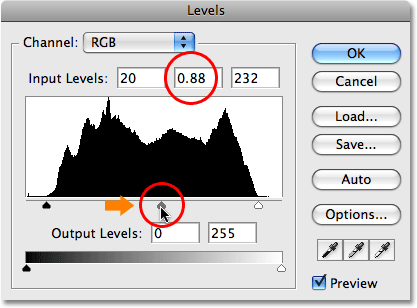
Keskmine toon või gamma-liugur helendab või tumendab pildi keskmist heleduse väärtust.
Selleks, et oleks hõlpsam näha, kui palju täiustusi oleme dialoogiboksi Tasemed kolme liuguri abil teinud, on siin foto vaade "enne ja pärast". Vasak pool näitab algset, redigeerimata pilti ja parem pool - kohandatud versiooni:
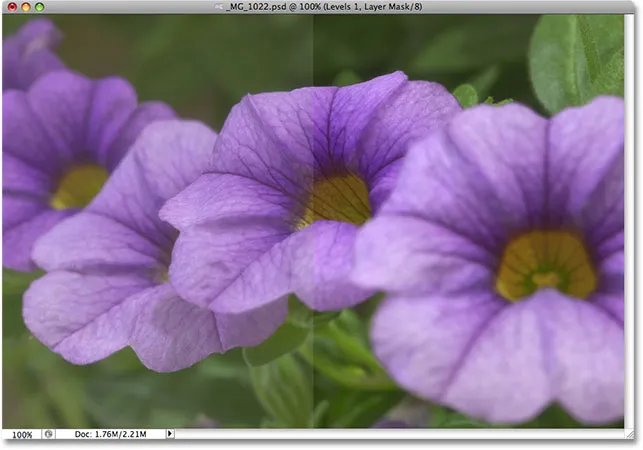
Pildi algse (vasakul) ja parandatud (paremal) versiooni vaade "enne ja pärast".
Nüüd, kui oleme näinud, kui lihtne on Tasemete abil üldiseid pilditooniprobleeme lahendada, vaatame, kuidas saaksime Photoshopi käsu Curves abil täpselt samu parandusi teha ja palju muud!
Enne kui alustame kõverate vaatamist, lähtestame oma pildi tagasi algsesse olekusse, lülitades ajutiselt välja mu taseme reguleerimise kihi. Selleks pean lihtsalt klõpsama kihtide paleti kohandamise kihi vasakus servas asuval ikoonil Kihi nähtavus (ikoon "silmamuna"):
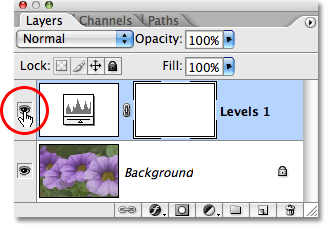
Kihi nähtavuse ikooni abil saate dokumendis kihte ajutiselt peita.
Kui taseme reguleerimise mõjud on nüüd peidetud, naaseb minu pilt algsesse, redigeerimata olekusse:

Algne pilt veel kord.
Kõverate reguleerimisele pääsemiseks klõpsan veel kord uue kihi ikoonil Kihtide paleti allosas ja valin seekord ilmuvas kohandamiskihtide loendis kõverad :
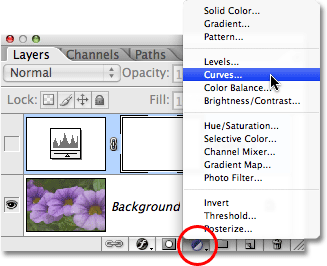
Klõpsake palettikihil ikoonil Uus kohandamiskiht ja valige loendist Kõverad.
See avab dialoogiboksi Kõverad. Jällegi, ma kasutan siin Photoshop CS2, kuna vaatame ainult kõverate toimimise põhitõdesid. Dialoogiboksis Kõverad on Photoshop CS3-s ja uuemates versioonides veel mõned lisafunktsioonid, mille salvestame uue õpetuse jaoks.
Käsud Tasemed ja Kõverad on tegelikult väga sarnased, kuna need mõlemad võimaldavad meil reguleerida pildi varje, esiletõstmist ja helinaid, kuid teile antakse andeks, et te ei näe nende vahel mingit sarnasust, lihtsalt vaadates nende dialoogibokse. Tasemed tunduvad oma histogrammi, gradiendiriba ja liugurite abil üsna sirged, samas kui kõverad näevad välja nagu midagi, mida leiate teaduslaborist. Seda võib nimetada kõverateks, kuid kus need asuvad? Kõveraid pole kuskilt leida! Selle asemel näeme 4x4 ruudustikku, mille diagonaaljoon jookseb läbi vasakpoolsest alumisest nurgast paremasse ülanurka. Ainus sarnasus Tasemetega näib olevat see, et piki võre põhja jookseb mustvalge gradientriba, kuid ka ruudustiku vasakpoolsel küljel on üles ja alla jooksev teine gradientriba:
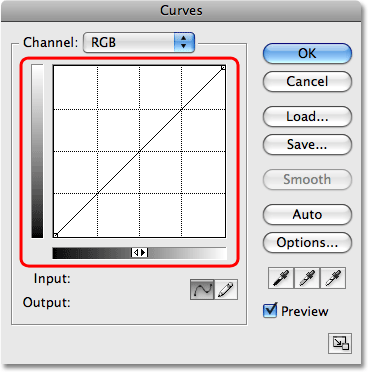
Dialoogiboks Kõverad paistab alguses olevat midagi muud kui taseme reguleerimine.
Miks ühtegi kõverat ei leita, miks nimetatakse seda kõverateks? Põhjusel pole midagi pistmist sellega, millega alustad, ja kõigel, mis on seotud sellega, millega lõppu saab. Kõverate eesmärk on võtta läbi sirge diagonaaljoon, mis jookseb läbi võre, ja kujundada see kõveraks! Alguses on joon sirge, kuna me pole veel muudatusi teinud. Kui painutame joont, et luua kõver (või kõverad), muudame pildi erinevaid heledustasandeid. Enne kui asume endast kaugemale, vaatame kõigepealt, mida see tegelikult on, mida näeme dialoogiboksis Kõverad ja kui sarnane see tegelikult Tasemetega on.
Tasemed vs kõverad - histogramm
Dialoogibokside Tasemed ja Kõverad ilmseimateks erinevusteks, vähemalt Photoshop CS2-s ja varasemates versioonides, on see, et kõverad ei sisalda histogrammi. Photoshop CS3 ja uuemates versioonides lisas Adobe küll võimaluse vaadata histogrammi kõverate ruudustikus, kuid leian siiski, et parim viis histogrammi kuvamiseks pildi kallal töötades on Histogrammi palett, kuna see annab teile värskendatud vaate kui töötate. Nii tasemetel kui ka kõveratel (Photoshop CS3 ja uuemates versioonides) jääb histogramm staatiliseks, näidates teile enne oma muudatuste tegemist ainult seda, milline pilt välja nägi, nii et tõesti ei puudu te kõik nii palju kui kõverate histogramm nii kaua kui te töötamise ajal hoidke oma Histogrammi paletti lahti. Histogrammi kuvamisel kõverate ruudustikus on paar eelist, kuid siin pole vaja muretseda.
Tasemed vs kõverad - gradientriba
Dialoogiboks Kõverad sisaldab ruudustiku all sama must-valget horisontaalset gradiendiriba, mida dialoogiboks Tasemed näitavad meile histogrammi all. Mõlemal juhul. see gradient tähistab pildi erinevaid heledustasandeid puhtast mustast kuni puhta valgeni. Kõverate abil saame ka teise gradiendi riba, mis kulgeb seekord vertikaalselt mööda võre vasakut külge. Kõverate kahe gradiendiriba erinevus on see, et alumine näitab meile sisendtasemeid, vasakul asuv gradient näitab väljundtaset . Mõelge "sisend" ja "väljund" kui "enne" ja "pärast". Alumine gradient tähistab pildi algseid heledustasandeid enne muudatuste tegemist, vasakpoolne gradient näitab meile, millised on uued heledustasandid pärast muudatuste tegemist. Näeme, kuidas see hetkega töötab:
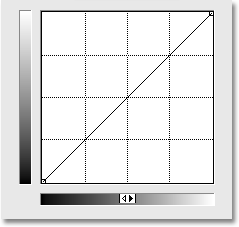
Kõverad sisaldavad kahte gradiendiriba, üks piki alumist sisendtasemete jaoks ja teine piki külge väljundtasemete jaoks.
Tasemed vs kõverad - musta ja valge punkti liugurid
Tasemetes oli histogrammi vasakpoolsest servast allpool musta punkti liugur ja histogrammi parempoolsest küljest valge punkti liugur. Need liugurid võimaldasid meil pildile seada uusi mustvalgeid punkte, tumedamaks varje ja heledamaid esiletõsteid. Kui vaatate kõverate diagonaaljoont tähelepanelikult, näete mõlemas otsas väikest ruutu, üks vasakpoolses alumises nurgas selle all asuvas gradiendis otse puhta musta kohal ja teine paremas ülanurgas otse puhta valge kohal. gradient. Need ruudud või punktid on dialoogiboksi Tasemed mustvalgete liugurite kõverad. Selle valimiseks võime klõpsata mõlemal punktil ja lohistades punkti vasakule või paremale, saame pildi jaoks seada uued mustvalged punktid:
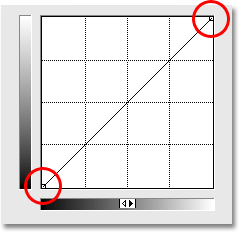
Diagonaaljoone mõlemas otsas olevad punktid kõveratena võimaldavad meil reguleerida pildi mustaid (vasakul vasakul) ja valgeid (üleval paremal) punkte.
Vaatame, kas saame kasutada seda, mida oleme seni kõverate kohta õppinud, et muuta samu põhilisi toonitooninguid pildile, mida tegime taseme abil. Varjualade tumedamaks muutmiseks Levels abil ja uue musta punkti seadmiseks klõpsasin musta punkti liugurit ja lohistasin selle oma histogrammi vasakusse serva. Kui meenutate, tõstis see musta punkti vaikevalguse 0-lt tasemele 20, mis tähendas, et kõik pikslid, mis algselt olid heledustasandil 20, tõmmati puhta mustaks. Täpselt sama saame teha ka Kõveratega. Uue musta punkti seadmiseks tuleb lihtsalt klõpsata diagonaaljoone vasakus servas asuval punktil ja lohistada seda paremale, nii nagu ma tegin taseme Tippide musta punkti liuguri abil. Kuna ma kasutan Photoshop CS2 ja kui histogrammi ei kuvata dialoogiboksis Kõverad, siis jälgin toimuva nägemiseks histogrammi paletti.
Pange tähele, et niipea kui punktile klõpsate, näitavad nii alumise gradiendi riba all olevad sisend- kui väljundinäidud väärtust 0, andes meile teada, et musta punkti heleduse väärtus on praegu 0 ja me pole seda veel teinud tegi muudatusi. Kui lohistate punkti horisontaalselt paremale, suureneb sisendnäit, kuni väljundinäit jääb nulli. See tähendab, et kumb originaalne heledustasand, mille punktiga valime (sisendtase), tõmmatakse alla tasemele 0 või on puhas must (väljundtase). Lohistan oma musta punkti tasemele 20, sama väärtuse, milleks määrasin selle tasemetes:
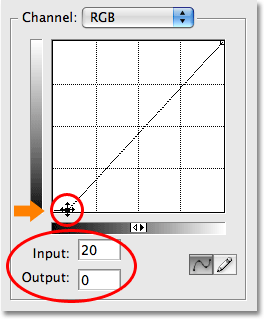
Musta punkti vasakule või paremale lohistamine kõveratesse on sama, mis musta punkti liuguri lohistamine jaotises Tasemed.
Tasemetes uue valge punkti seadmiseks ja esiletõstude heledamaks muutmiseks lohistasin valge punkti liugurit histogrammi paremasse serva, langetades valge punkti algsest väärtusest 255 madalamale 232-ni. See tõukas pildi kõik alad, mis olid algselt heledustasemel 232 kuni puhta valgeni. Veelkord, ma saan teha täpselt sama asja ka Kõveratega. Diagonaaljoone paremas otsas asuv punkt töötab täpselt samamoodi nagu valge taseme liugur Tasemetes. Mul on vaja lihtsalt klõpsata sellel punktil ja lohistada seda horisontaalselt vasakule. Jällegi ei sisalda Photoshop CS2 dialoogiboks Kõverad histogrammi, kuid punkti lohistades saan histogrammi hõlpsalt vaadata histogrammi paletis.
Niipea, kui klõpsate paremas ülanurgas asuval punktil, näete sisend- ja väljundnäitude väärtust 255, mis näitab, et meie valge punkti maksimaalne heledusväärtus on praegu 255 ja me pole seda veel teinud teinud mingeid muudatusi. Punkti vasakule lohistades muutub sisendi näit ja väljundi näit jääb vahemikku 255, öeldes meile, et ükskõik milline heledustase, mille punktiga valime, tõstetakse puhta valgeni. Lohistan punkti vasakule, kuni sisendi näit näitab väärtust 232, sama väärtuse, mille valgeks punktiks määrasin tasemetes:
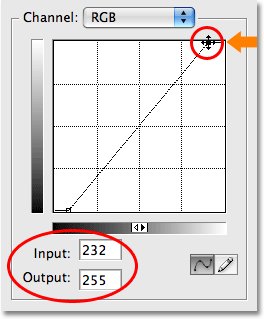
Valge punkti vasakule või paremale lohistamine kõveratesse on sama, mis valge punkti liuguri lohistamine jaotises Tasemed.
Kui ma veelkord vaatan oma Histogrammi paletti, näen, et olen kõveratega täpselt sama korrigeerinud pilti kõveratega, mida tegin taseme Taseme mustvalge punkti liuguri abil. Histogramm ulatub nüüd täielikult vasakpoolsest vasakpoolsesse serva, näidates tonaalväärtuste täielikku vahemikku puhtast mustast kuni puhta valgeni, välja arvatud muidugi üksikasjad, mille oleme kaotanud tonaalvahemiku venitamisel, mida tähistab sama kammitaoline muster, mida nägime varem:
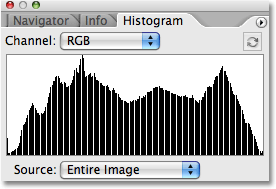
Histogrammipalett, mis näitab samu kujutise korrigeerimisi pärast uute mustvalgete punktide seadmist kõverate abil.
Ja kui vaatame pilti dokumendiaknas, näeme, et selle üldine toon on paranenud:
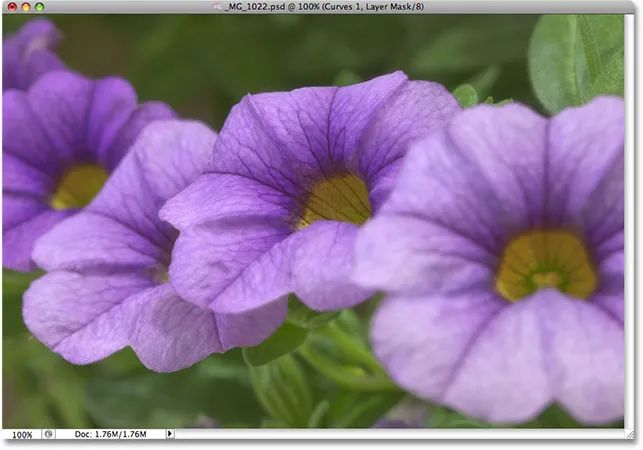
Samad parandused üldises pilditoonis on saavutatud ka kõverate abil.
Aga kesktoonide liugur? Vaatame seda järgmist!
Tasemed vs kõverad - kesktoonide liugur
Aga kesktoonid? Siit hakkab Photoshopi kõverate kohandamine huvitavaks muutuma. Tasemetes on meil kesktooniga liugur, mida saame lohistada vasakule või paremale, et muuta pildi keskmist heleduse väärtust heledamaks või tumedamaks, kuid alguses ei tundu Kõveratel midagi sellist olevat. Oleme juba näinud, et diagonaaljoone mõlemas otsas olevad punktid on tasemetel musta punkti ja valge punkti liugurite kõverad, kuid sirgel pole ühtegi teist punkti, mida leida. Vähemalt veel ei ole!
See, mis muudab kõverad nii uskumatult võimsaks ja kasulikuks, mis on palju rohkem kui käsk Tasemed, on see, et see võimaldab meil lisada punkte kuhu iganes me soovime! Näiteks oletame, et tahame punkti, mis annaks meile kesktoonide suhtes sama kontrolli, mille saame tasemetes kesktoonide liuguriga. Peame ainult selle lisama! Punkti lisamiseks klõpsake lihtsalt sellel real oleval real, kuhu soovite punkti lisada. Keskmise heleduse väärtuste osas sama juhtimise saamiseks, mille saaksin helikõrguse liuguri abil Tasemetes, klõpsates lisan punkti otse rea keskele. Pange tähele, et niipea kui punkti lisan, näitavad nii sisend- kui ka väljundinäidud väärtust 128, mis ütleb mulle, et lisasin just punkti heledustasandil 128 ja kuna mõlemad näidud näitavad sama väärtust, ei saa ma t pole veel muudatusi teinud:
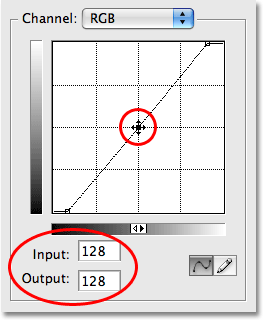
Uue punkti lisamine rea keskele annab meile taseme Tsoonide kesktoonide liuguri kõverad.
Siiani oleme lohistanud punkte kas vasakule või paremale. See muutis pildil valitud heledustaset (sisendtase), kuid väljundtaseme ei muudetud. Musta punkti paremale lohistamine võimaldas meil valida iga heleduse väärtuse kuni tasemeni 20 (sisendtaseme) ja sundida see alla tasemele 0 (väljundtase), samal ajal kui valge punkti vasakule lohistamine võimaldas meil valida iga heleduse. väärtus kuni 232 (sisendtase) ja sundige seda kuni 255 (väljundtase). Oma kesktooniks tahame täpselt vastupidist. Soovime jätta sisendväärtuseks 128 (või umbes 128 lähedale, kui te keskel täpselt ei klõpsanud) ja muuta väljundtaset. Teeme seda, lohistades punkti üles või alla! Väljundi väärtuse suurendamiseks lohistage punkti üles, mis heledaks teie valitud heledustaset, või lohistage seda allapoole, et heledustaset tumedamaks muuta.
Ma tahan oma kesktoonid tumedamaks muuta, nagu ka käsu Tasemed puhul, nii et lohistan oma uue punkti otse alla. Nagu ka taseme keskmist tooni liugurit, ei pea te märgatavate tulemuste saamiseks punkte lohistama, nii et soovite punktide lohistamisel kindlasti oma pilti jälgida. Erinevalt gamma väärtusi käsitlevast keskmist tooni sisaldavast liugtasandist, hoiab kõverad asju lihtsana, käsitledes ainult heledustaset, nii et kõveratesse töötades võite kõik gammaväärtused ohutult unustada. Lohistan oma keskpunkti algväärtusest 128 umbes 110-ni:

Keskmise heleduse väärtuste helendamiseks lohistage keskpunkti ülespoole või nende tumedamaks muutmiseks allapoole.
See võtab pildi kõik alad, mis olid algselt heledustasandil 128 ja tumendavad need uuele tasemele 110. Pange tähele, et keskpunkti lohistades paindub meie diagonaaljoon nüüd kõverdaks (mis lõpuks selgitab, miks see nii on) nimetatakse kõverateks. Kõver ütleb meile, et ka sirgjoonelist heledustaset kohandatakse ka siis, kui lohistame punkte ümber, et kõverat ümber kujundada. Ehkki me pole tegelikult muid heledustaset valinud, on reguleerimine neid mõningal määral mõjutanud.
Siin on minu pilt pärast kõladega kesktoonide tumendamist. Efekt on täpselt sama, nagu oleksin neid Taseme kesktoonide liuguri abil tumedamaks muutnud:
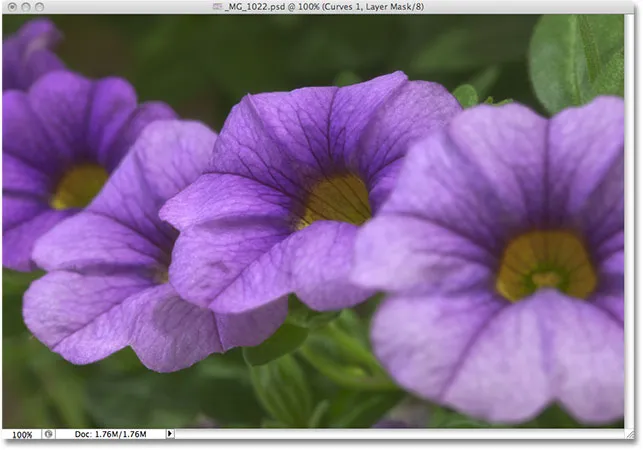
Ükskõik, kas tumedate helinaid kõverate või tasemete abil, on tulemus sama.
Kõveratega tasemetest ületamine
Sel hetkel oleme näinud, kuidas suudame kõveratega saavutada täpselt samad põhitoonide korrigeerimised, mida saame ka taseme abil. Saame varjude tumedamaks muutmiseks tõmmata kõverate musta punkti, lohistada valget punkti heledamate punktide heledaks muutmiseks ja lisada rea keset punkti, et heledamaks muuta keskmist heledust või seda tumedamaks muuta. Teil võib tekkida küsimus, kui suur kõver on kõveratega, kui suudame tasemetega samu muudatusi teha, eriti kui tasemeid tundub nii palju lihtsam mõista. Noh, suur asi on see, et saame Kurvidega veelgi kaugemale minna! Palju kaugemale! Tasemed annavad meile ainult kolm kohandust - must punkt, valge punkt ja üks kesktoonide liugur. Teisalt annavad kurvid meile nii palju kontrolli, kui tahame. Heleduse väärtuste korrigeerimisel saame täpsuse täpsuse saavutamiseks kõverale lisada kuni 16 üksikut punkti!
Näiteks on kõverate üks levinumaid kasutusvõimalusi pildi kontrastsuse parandamine, lisades sellele nn S-kõvera, mis tähendab, et kujundame kõvera ümber selliseks, mis sarnaneb tähega S. Selle jaoks peame lisage veel paar punkti, üks ümber 3/4 toonimärgi, et varjud veelgi tumedamaks muuta, ja üks ümber 1/4 tooni märgi, et heledus heledamalt esile tõuseks. Tasemetega ei saa seda kuidagi teha, kuid Kõveratega on see lihtne. Esiteks klõpsan ma joont umbes poole võrra musta punkti ja varem lisatud keskmise punkti vahel. See lisab neljanda punkti. Siis lohistan uut punkti väikese vahemaa võrra allapoole, et varjupiirkondi veelgi tumedamaks muuta:
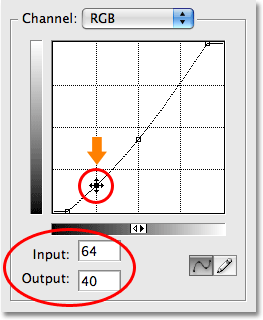
Neljanda punkti lisamine tumedamatele toonidele annab meile veelgi parema pildi pildi varjupiirkondade üle.
Teen sama ka esiletõstmistega. Klõpsan joont keskpunkti ja valge punkti vahel umbes poole peal, mis lisab kõverale viienda punkti. Seejärel lohistan tipphetki veelgi heledamaks, tõmmates uut punkti veidi ülespoole:
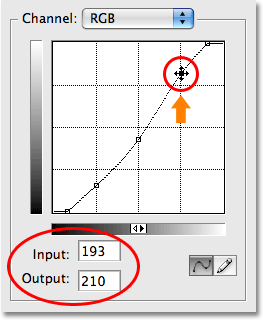
Viienda punkti lisamine heledamatele toonidele annab meile parema kontrolli pildi esiletõstmiste üle.
Kui peate mõnda lisatud punkti uuesti korrigeerima, klõpsake selle valimiseks lihtsalt nuppu, seejärel lohistage seda vastavalt vajadusele üles, alla, vasakule, paremale või isegi diagonaalselt. Punkti diagonaalselt lohistamine mõjutab sisend- ja väljundtaset samal ajal. Minu puhul on minu arvates keskmised heleduse väärtused nüüd pisut liiga tumedad, nii et klõpsan oma keskpunktiga, et see uuesti valida, ja lohistan selle tagasi algsesse heledusväärtusse 128:
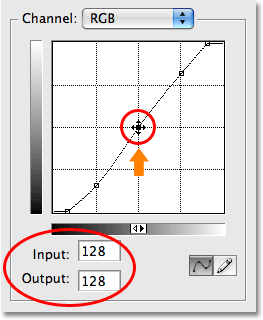
Kõiki olemasolevaid punkte saab igal ajal uuesti reguleerida, klõpsates ja lohistades neid vastavalt vajadusele.
Kuna kõver näeb nüüd välja nagu täht S (omamoodi), oleme suutnud pildi kontrastsust veelgi suurendada:
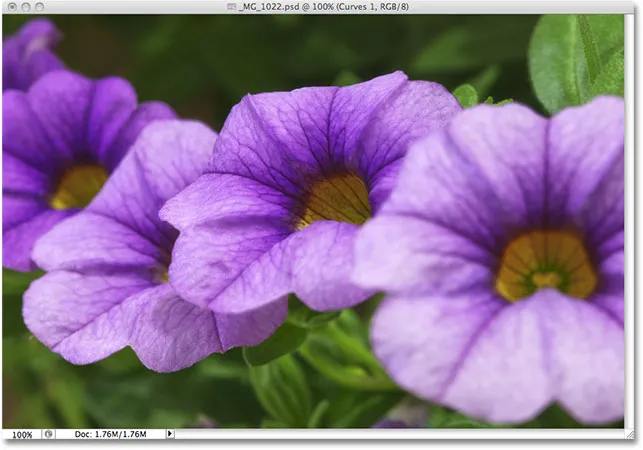
Kõvera kujundamine täheks S on tavaline viis pildi kontrastsuse lisamiseks.
Sõltuvalt töötavast pildist võib teil olla võimalik esiletõstmisi heledamaks muuta ja varje tumedamaks muuta, kui ma siin teinud olen, luues selgemalt väljenduva S-kõvera. Minu puhul oleks aga kontrasti edasine suurendamine muutnud pildi liiga karmiks, nii et tegin vaid väikeseid muudatusi.
Vaikimisi mõjutavad käsud Tasemed ja Kõverad nii pildi heledust (heledust) kui ka värviküllastust. Enamikul juhtudel soovite seda, kuid kui leiate, et teie värvid muutuvad liiga küllastunudks ja soovite reguleerimise mõju piirata ainult heleduse väärtustega, minge lihtsalt kihtide paleti ülaossa ja muutke segurežiim reguleerimiskihi jaoks normaalsest heleduseni :
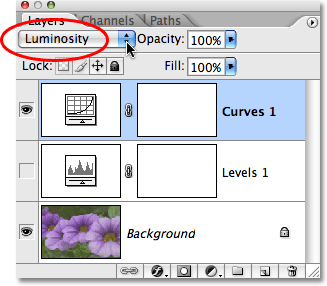
Värvide küllastuse suurenemise vältimiseks muutke Tasemete või Kõverate segurežiim heleduseks.
Kui segurežiimiks on seatud heledus, on värvid jõudnud tagasi oma esialgsete küllastusväärtuste juurde, samal ajal kui suurenenud kontrastsus püsib:

Värviküllastus on tagasi oma algsel tasemel.
Ja seal see meil on! See on meie esimene pilk Photoshopi kõverate käsklusele! Oleme näinud, kuidas teha pildi taseme helireguleerimist taseme Tasemete abil, kuidas teha samu kohandusi ka Kõverate abil ja kuidas saame kõveratega veelgi kaugemale minna, lisades varjudele ja esiletõstetud punktidele täiendavaid punkte. Samuti oleme näinud, kuidas piirata käskude Tasemed ja Kõverad mõju heledustasemele, muutes segamisrežiimi heleduseks. Jätkame kõverate täieliku võimsuse uurimist veel mitmetes õppematerjalides, sealhulgas ka piltidena Photoshop CS3 ja CS4 saadaval lisafunktsioonidele.